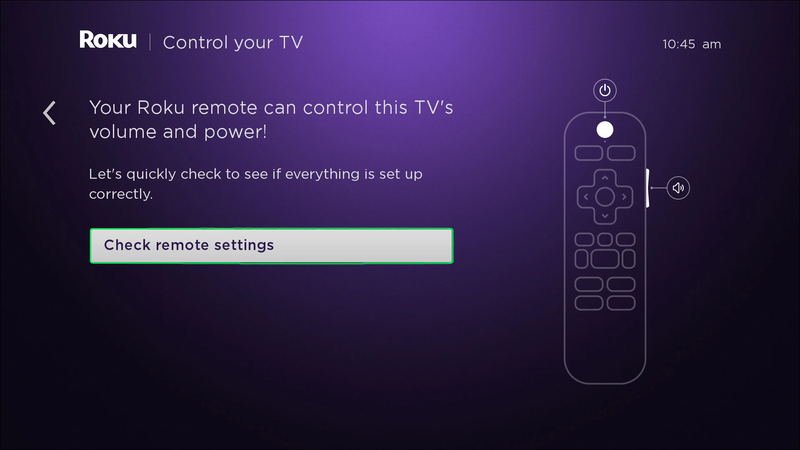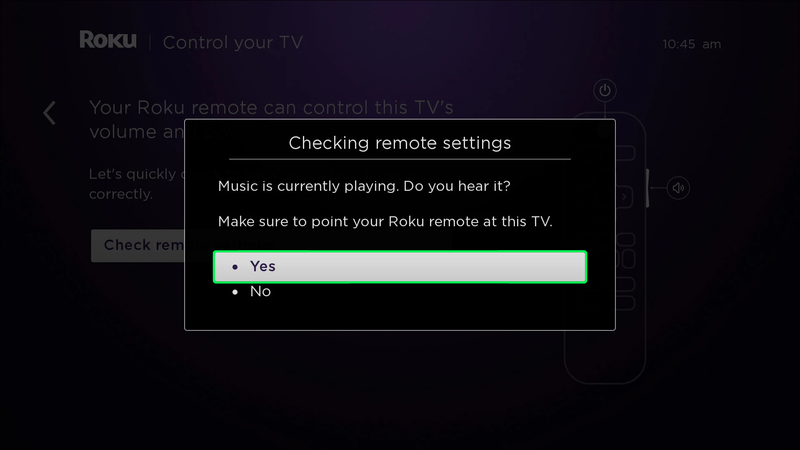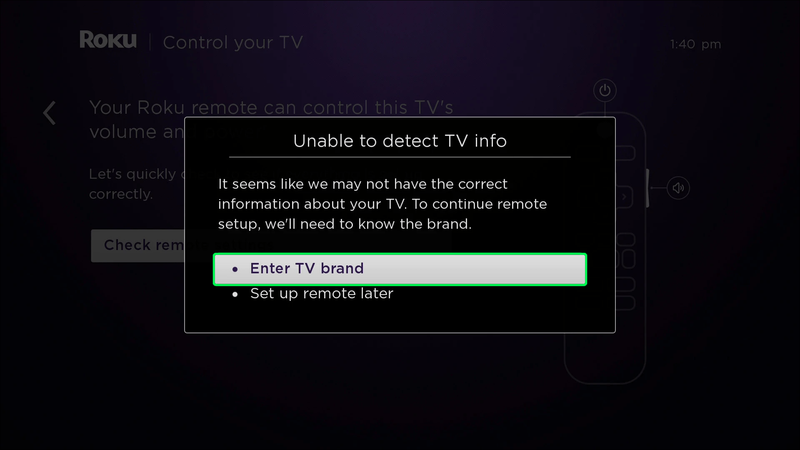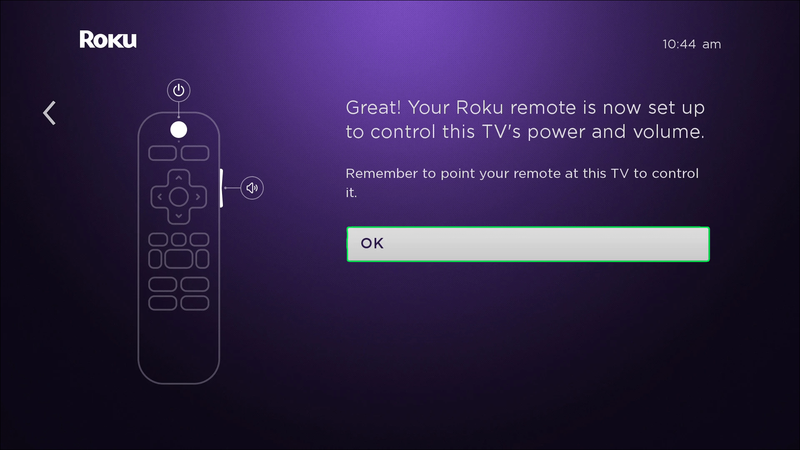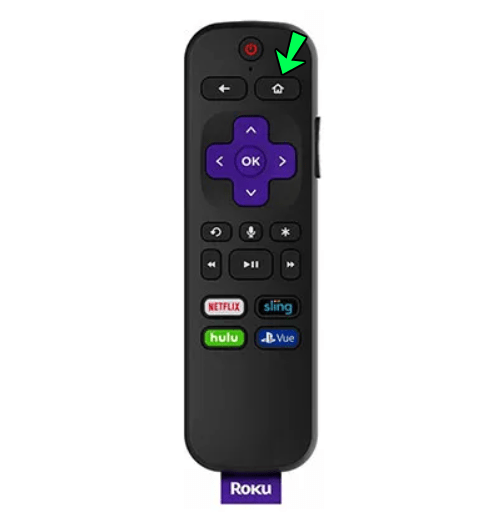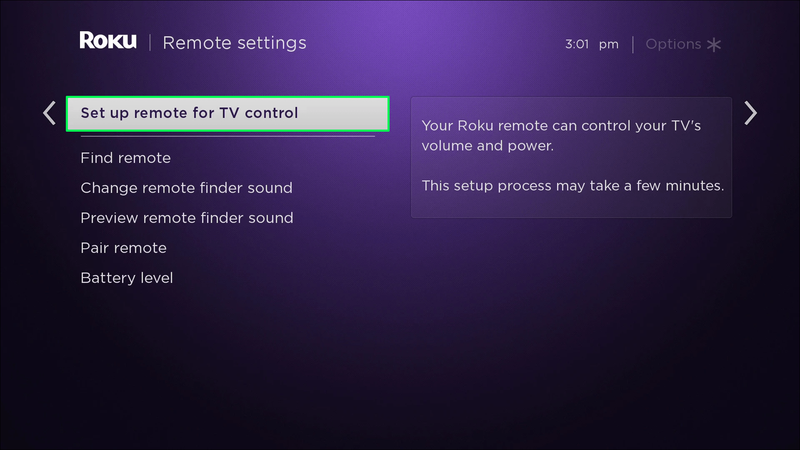Roku jūsų įprastą televizorių paverčia išmaniuoju. Yra su nuotolinio valdymo pulteliu, kuris sukurtas veikti tiesiai iš dėžutės. Tačiau kai kuriais atvejais tai neįvyksta, ir jūs turite imtis veiksmų, kad jį tinkamai prijungtumėte. Laimei, procesas neužima daug laiko ir reikalauja tik kelių žingsnių.

Jei norite sužinoti, kaip sinchronizuoti „Roku“ nuotolinio valdymo pultą su televizoriumi, atėjote į tinkamą vietą. Šiame straipsnyje aptarsime, ką reikia padaryti, kad suporuotumėte nuotolinio valdymo pultą su Roku grotuvu. Be to, atsakysime, ką daryti, jei nuotolinio valdymo pultas neveikia.
Kaip sinchronizuoti „Roku“ nuotolinio valdymo pultą su televizoriaus garsumu
Sinchronizuodami „Roku“ nuotolinio valdymo pultą su televizoriumi galėsite valdyti televizorių nenaudodami kartu pateikto. Tai reiškia, kad galite naudoti „Roku“ nuotolinio valdymo pultą norėdami įjungti arba išjungti televizorių, pakeisti garsumą ir pan.
Kaip sinchronizuoti „Roku“ nuotolinio valdymo pultą su televizoriumi diegimo metu
Jei Roku naudojate pirmą kartą, pradinės sąrankos metu galite sinchronizuoti nuotolinio valdymo pultą su televizoriumi. Prieš pradėdami tai padaryti, turėsite vadovautis įvairiomis ekrane pateikiamomis instrukcijomis. Kad nustatytumėte teisingai, įsitikinkite, kad įvedėte tinkamą ekrano tipą ir palikite įrenginį prijungtą prie interneto. Be to, sureguliuokite televizoriaus garsumą.
Atlikite šiuos veiksmus, norėdami sinchronizuoti Roku nuotolinio valdymo pultą su televizoriumi pradinės sąrankos metu:
- Paspauskite Tikrinti nuotolinio valdymo nustatymus.
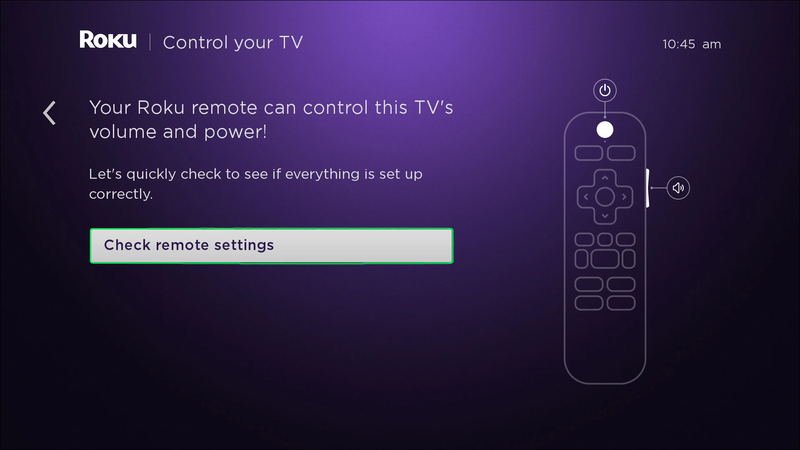
- Roku dabar paleis muziką ir paklaus, ar girdi. Paspauskite Taip. Jei ne, padidinkite garsumą ir bandykite dar kartą.
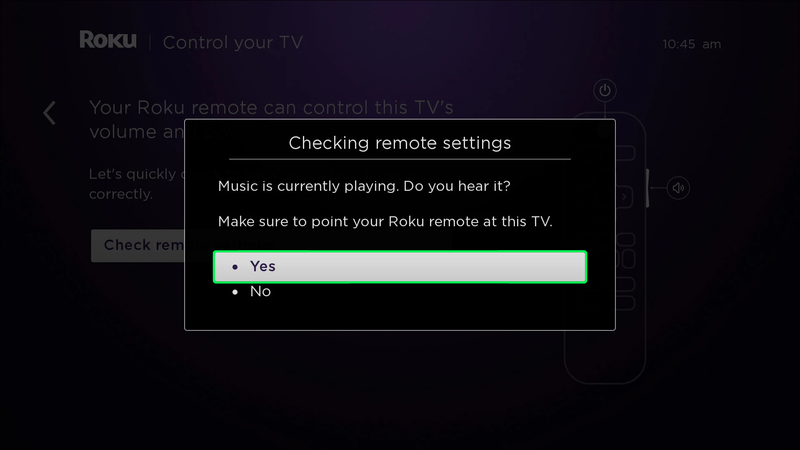
- Roku sustabdys muziką ir paklaus, ar ją aptikote. Jei vis dar girdite muziką, tai reiškia, kad Roku neteisingai gavo jūsų TV informaciją. Įveskite televizoriaus prekės ženklą ir bandykite dar kartą, kol išgirsite muzikos garsą.
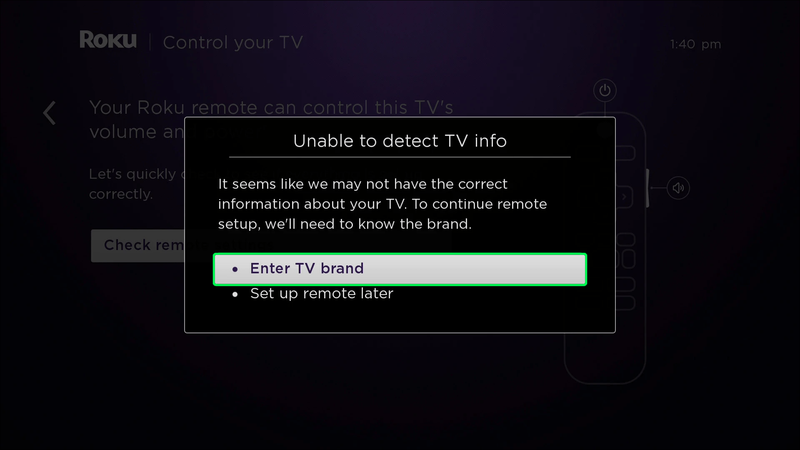
- Kai jį nustatysite, paspauskite Gerai.
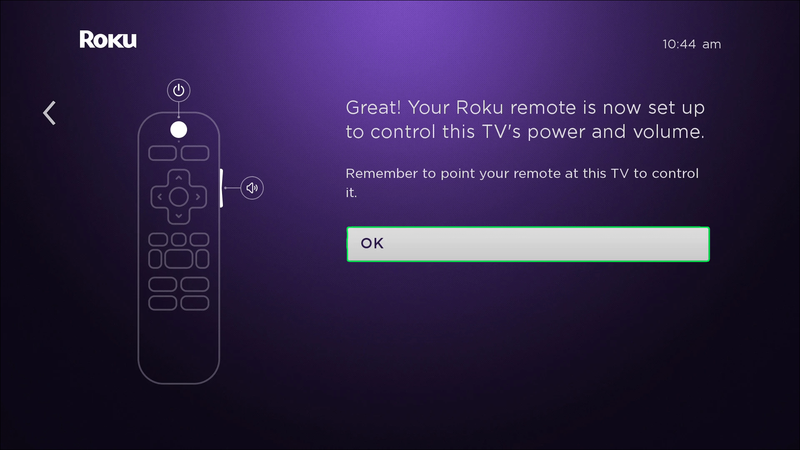
Kaip sinchronizuoti Roku nuotolinio valdymo pultą su televizoriumi po įdiegimo
Prieš pereidami prie kitų veiksmų, įsitikinkite, kad „Roku“ nuotolinio valdymo pultas yra tinkamai suporuotas su „Roku“ įrenginiu. Norėdami tai padaryti, vadovaukitės toliau pateikta instrukcija:
- Įsitikinkite, kad nuotolinio valdymo pulto baterijos veikia, ir viso sinchronizavimo proceso metu būkite šalia Roku grotuvo.
- Atjunkite Roku grotuvą.
- Po kelių minučių vėl prijunkite Roku grotuvą.
- Jei esate sąrankos etape, greičiausiai pamatysite nuotolinio valdymo pulto susiejimo instrukcijas. Jei jau nustatėte Roku anksčiau, šio pranešimo nematysite.
- Nuimkite akumuliatoriaus skyriaus dangtelį.

- Paspauskite ir keletą sekundžių palaikykite susiejimo mygtuką, esantį baterijos skyriuje.

Nuotolinio valdymo pultas dabar susietas su Roku grotuvu ir galite sinchronizuoti jį su televizoriumi:
Jei nuotolinio valdymo pulte nėra susiejimo mygtuko, atlikite šiuos veiksmus, kad jį sinchronizuotumėte:
- Paimkite nuotolinio valdymo pultą ir paspauskite pradžios mygtuką.
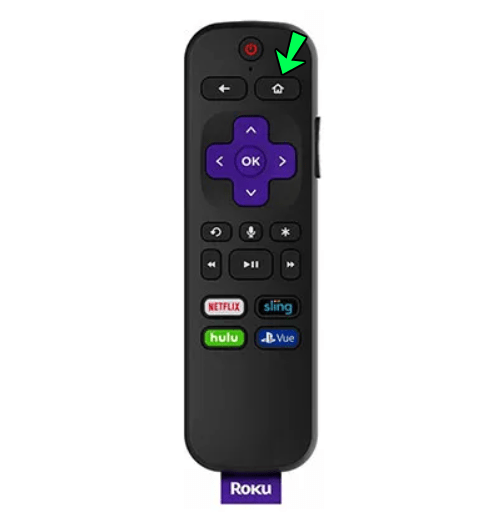
- Eikite į nustatymus.
- Paspauskite nuotolinio valdymo pultai ir įrenginiai.
- Prieiga prie televizoriaus valdymo pulto nustatymo.
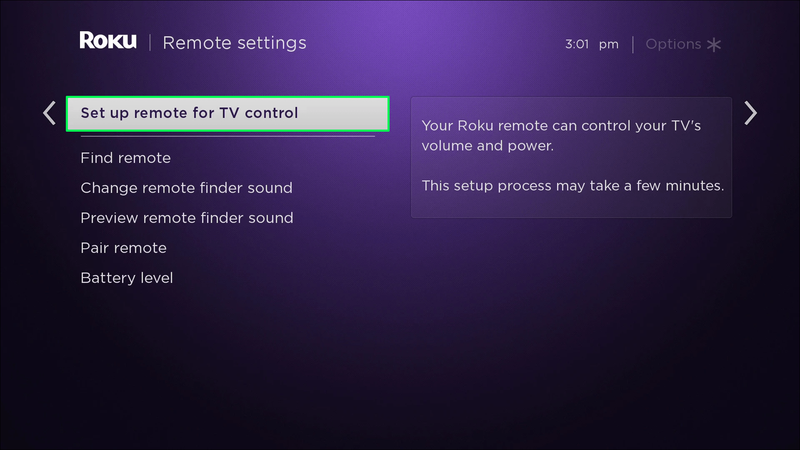
- Paspauskite pradėti.
Gali praeiti kelios minutės, kol procesas bus baigtas.
Papildomi DUK
Kaip naudoti telefoną Roku valdyti?
Norėdami valdyti televizorių, jums nereikia naudoti „Roku“ nuotolinio valdymo pulto. Vietoj to galite naudoti „Roku“ programą mobiliesiems. Programėlė yra nemokama ir prieinama iPhone ir Androidai .
Perskaitykite toliau pateiktas instrukcijas, jei norite sužinoti, kaip nustatyti „Roku“ programą ir naudoti ją vietoje nuotolinio valdymo pulto.
Prieš pereidami prie žingsnių, įsitikinkite, kad jūsų „Roku“ įrenginys ir telefonas yra prijungti prie to paties „Wi-Fi“ tinklo.
Dabar turite leisti savo Roku gauti komandas internetu. Norėdami jį nustatyti, vadovaukitės toliau pateiktomis instrukcijomis:
1. Paimkite nuotolinio valdymo pultą ir paspauskite Pradžia.
2. Eikite į Nustatymai.
3. Paspauskite Sistema.
4. Pasirinkite Išplėstiniai sistemos nustatymai.
5. Paspauskite Control by mobile apps.
6. Paspauskite Prieiga prie tinklo.
7. Pasirinkite Numatytasis. Ši parinktis leidžia valdyti Roku įrenginį naudojant Roku mobiliąją programą arba kitą trečiosios šalies programą.
8. Telefone atidarykite Roku programėlę ir ieškokite įrenginių tinkle.
9. Pasirinkite savo Roku įrenginį ir prisijunkite prie jo.
Valdykite televizorių naudodami „Roku“ nuotolinio valdymo pultą
Naudodami „Roku“ nuotolinio valdymo pultą galite pakeisti garsumą ir įjungti bei išjungti televizorių, reguliuodami tinkamus nustatymus. Procesas skiriasi priklausomai nuo to, ar „Roku“ nustatote pirmą kartą, ar jau įdiegėte. „Roku“ taip pat leidžia atsisiųsti jų programą ir naudoti telefoną kaip nuotolinio valdymo pultą.
Tikimės, kad šis straipsnis padėjo jums sužinoti, kaip sinchronizuoti Roku nuotolinio valdymo pultą su televizoriumi. Be to, tikimės, kad sužinojote daugiau, ką daryti, jei sugenda nuotolinio valdymo pultas.
kaip išsiųsti skambutį į balso paštą
Ar kada nors patyrėte problemų su „Roku“ nuotolinio valdymo pultu? Ar įrenginiui valdyti naudojate mobiliąją programėlę Roku? Papasakokite mums toliau pateiktame komentarų skyriuje.