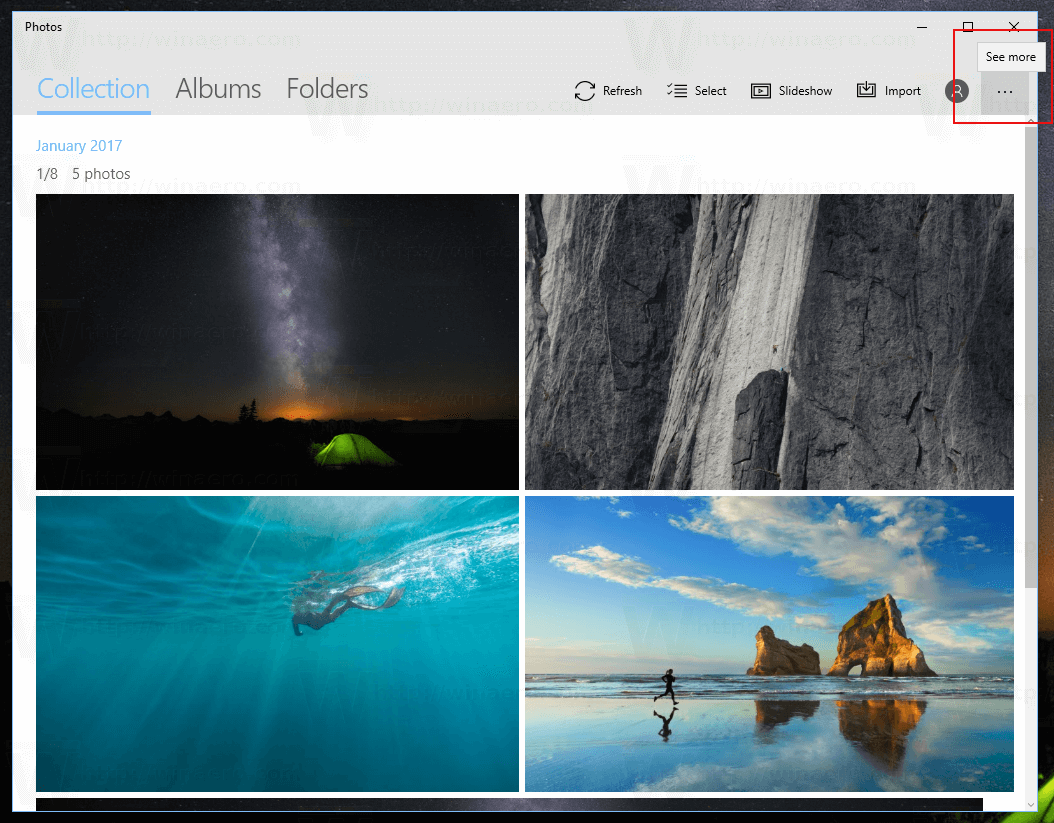Šiame straipsnyje paaiškinama, kaip daryti ekrano kopijas „Windows 10“, „Windows 8“ ir „Windows 7“.
4 būdai, kaip daryti ekrano kopijas sistemoje „Windows 11“.Ekrano kopijos „Windows 10“.
Norėdami padaryti ekrano kopiją sistemoje „Windows 10“, paspauskite Laimėk + Shift + S . Šis spartusis klavišas atidaro nedidelį iškirpimo meniu ekrano viršuje.

Turite keturias sritis, kurias norite užfiksuoti, parinktis:
- Stačiakampis Snip
- Laisvos formos pjūvis
- Lango kirpimas
- Snip per visą ekraną
Pasirinkite norimo užfiksuoti ekrano kopijos tipą. Norėdami naudoti a Stačiakampis arba Laisvos formos pjūvis , spustelėkite ir vilkite pelę, kad apibrėžtumėte fiksavimo sritį. Kai atleidžiate pelės mygtuką, sritis išsaugoma iškarpinėje .
Jei pasirinksite Lango kirpimas , pasirinktas aktyvus langas išsaugomas iškarpinėje.
Jei pasirinksite Snip per visą ekraną , visas darbalaukis (įskaitant visus papildomus prijungtus monitorius) išsaugomas iškarpinėje.
Naudodami bet kurį iškarpą gausite pranešimą, kad Iškarpa išsaugota iškarpinėje .

Jei pasirinksite pranešimą, kol jis nedings, jis atidarys jūsų iškarpą Snip & Sketch , nauja „Snipping Tool“ versija sistemoje „Windows 10“. Arba galite įklijuoti nukopijuotą ekrano kopiją į vaizdų rengyklę, el. pašto pranešimą, „OneNote“ ar kitą programą.

Snip & Sketch (Windows 10)
„Snip & Sketch“ prideda apkarpymo ir komentarų įrankius. Jei darote ekrano kopiją naudodami kitus metodus ir įdiegėte „Snip & Sketch“, „Windows“ paragins pasiekti ekrano kopiją naudodami „Snip & Sketch“. Įrankis siūlo laikmatį, nustatytą 3 arba 10 sekundžių delsai.

Fotografavimas viso ekrano režimu (Windows 10, 8 ir 7)
Nesvarbu, kurią „Windows“ versiją turite, paspausdami užfiksuokite viso darbalaukio ekrano kopiją PrtScn , Spausdinimo ekranas arba kai kuriuose nešiojamuosiuose kompiuteriuose, Fn + Prnt Scrn .
PrtScn nukopijuoja viso ekrano ekrano kopiją į sistemos mainų sritį. Iš ten galite įklijuoti vaizdą ten, kur jo reikia, pvz., į el. laišką arba vaizdų rengyklę, pvz., Microsoft Paint arba Gimp for Windows .
Norėdami įklijuoti vaizdą, paspauskite Ctrl + IN .
Ekrano kopijoje užfiksuoti visi aktyvūs monitoriai.
Alternatyvus viso ekrano fotografavimas (Windows 10 ir 8)
The PrtScn aukščiau pateiktas metodas veikia visose „Windows“ versijose. Tačiau „Windows 10“ ir „Windows 8“ siūlo triuką, kuris šiek tiek pagreitina ekrano fiksavimą.
Paspauskite Laimėk + PrtScn (arba Fn + Laimėk + PrtScrn ). Ekranas akimirksniu pritemsta, tarsi ką tik užsifiksuotų fotoaparato užraktas, nurodant ekrano kopiją. Tačiau užuot įklijavusi vaizdą į kitą programą, „Windows“ išsaugo vaizdą Paveikslėliai > Ekrano nuotraukos .

Vieno lango ekrano kopijos („Windows 10“ ir „Windows 8“)
Norėdami padaryti vieno lango ekrano kopiją, pasirinkite lango pavadinimo juostą (viršuje). Paspauskite Viskas + PrtScn . Tik aktyvaus lango ekrano kopija išsaugoma jūsų mainų srityje. Tada galite įklijuoti vaizdą į kitą programą arba vietą, pvz., el. laišką arba Microsoft Paint.
„Windows Snipping“ įrankis („Windows 10“, „8“ ir „Windows 7“)
Integruotas įrankis „Snipping Tool“ suteikia jums dar vieną būdą daryti ekrano kopijas, tačiau geriau valdyti užfiksuotą sritį. Jis pasiekiamas „Windows“ versijose, prasidedančiose Windows Vista , bet jis šiek tiek skiriasi nuo versijos iki versijos. Štai kaip juo naudotis.
Snipping įrankis sistemoje „Windows“ įtraukiamas į naują įrankį „Snip & Sketch“. „Snip & Sketch“ leidžia daryti ekrano kopijas, pvz., „Snipping Tool“, taip pat jas komentuoti ir apkarpyti. Abu įrankiai vis dar galimi „Windows 10“.
-
Pasirinkite Pradėti ir tipas kirpimas į Paieška dėžė. Pasirinkite Pjaustymo įrankis paieškos rezultatuose.
kaip pridėti kodi prie chromecast

-
„Windows 10“ pasirinkite Režimas Snipping Tool meniu. Tuo „Windows 10“ „Snipping Tool“ skiriasi nuo ankstesnių versijų.

Į Windows 7 ir 8, pasirinkite Nauja išskleidžiamasis meniu.

Pasirinkite ekrano kopijos srities formos parinktį:
-
Laisvos formos arba stačiakampio kirpimo parinktys : nubrėžę sritį, kurią norite užfiksuoti, atleiskite pelės mygtuką. Vaizdas atidaromas Snipping Tool. Jis taip pat patenka į jūsų mainų sritį.

Lango kirpimas : perkelkite pelės žymeklį į aktyvų langą ir spustelėkite, kad užfiksuotumėte lango vaizdą.
Jei naudojate parinktį Window Snip ir spustelėsite langą už aktyvaus lango, padaroma už jo esančio lango ir visų kitų priešais esančių langų ekrano kopija.
Snip viso ekrano režimu : Kai tik pasirenkate šį pasirinkimą, „Snipping Tool“ užfiksuoja visą darbalaukio vaizdą.
-
Jei ekrano kopija nėra tokia, kokios tikėjotės, padarykite kitą pasirinkdami Nauja meniu.
-
Kai būsite patenkinti ekrano kopija, išsaugokite ją. Pasirinkite Failas > Išsaugoti kaip , paspauskite Ctrl + S , arba pasirinkite diskelis kirpimo įrankyje.
-
Spustelėkite Delsimas ir pasirinkite laiką, kurį norite, kad „Snipping Tool“ lauktų prieš užfiksuojant vaizdą (iki penkių sekundžių).

-
Pasirinkite Nauja ir nustatykite ekraną taip, kaip norite, kad jis būtų rodomas prieš pasibaigiant laikmačiui. Pavyzdžiui, norėdami užfiksuoti atidarytą kontekstinį meniu, atidarykite jį prieš pasibaigiant laikmačiui. Kai delsa baigiasi, Snipping Tool užfiksuoja ekrano kopiją, įskaitant atidarytus meniu.
- Kaip padaryti ekrano kopiją sistemoje „Windows“ nenaudojant „Snipping Tool“?
Klaviatūroje paspauskite „Windows“ logotipo klavišas + PrtScn norėdami nukopijuoti ekraną į sistemos iškarpinę. Jei jūsų klaviatūroje nėra PrtScn mygtuko, paspauskite Fn + „Windows“ logotipo klavišas + tarpo klavišas vietoj to.
- Kaip padaryti ekrano kopiją „Chromebook“ įrenginyje?
Klaviatūroje paspauskite Ctrl + Rodyti Windows raktai. Jei naudojate „Chromebook“ planšetinį kompiuterį, paspauskite Maitinimas + garsumo mažinimas prietaiso mygtukai.
- Kaip padaryti ekrano kopiją „Mac“ kompiuteryje naudojant „Windows“ klaviatūrą?
Vienu metu paspauskite „Windows“ + „Shift“ + 3 klavišus, kad padarytumėte ekrano kopiją – tai panašu į Mac ekrano kopijos darymą naudojant Mac klaviatūrą, bet paspaudus Windows vietoj Command.
Laisvos formos Snipas leidžia piešti ekrano kopijos sritį laisva ranka. Spustelėkite ir palaikykite kairįjį pelės mygtuką ir perkelkite pelę, kad nubrėžtumėte sritį, kurią norite užfiksuoti.Stačiakampis Snip naudoja pažįstamą kairįjį pelės klavišą ir vilkite, kad sukurtų stačiakampę ekrano sritį. Viskas, kas yra stačiakampio viduje, užfiksuota.Lango kirpimas užfiksuoja visą langą. Suaktyvinę Window Snip, perkelkite pelę į langą, kurį norite užfiksuoti. Pasirinktas langas, kuris bus užfiksuotas. Kairysis spustelėjimas pele sukurti vaizdą.Snip viso ekrano režimu užfiksuoja viso darbalaukio vaizdą ir atidaro jį Snipping Tool.Snipping Tool neužfiksuoja atidarytų kontekstinių meniu ar kitų iššokančiųjų meniu. Kai bandote padaryti jų ekrano kopiją, kai tik suaktyvinamas „Snipping Tool“, tie meniu užsidaro.
Atidėjimo naudojimas norint užfiksuoti iškylančiųjų meniu („Windows 10“)
„Windows 10“ siūlo delsos funkciją kuriant ekrano kopijas naudojant „Snipping Tool“. Dėl delsos galite nustatyti darbalaukį, kol programa neužšaldys ekrano.
Snipping įrankis neturi tiesioginio laikmačio, kuris parodytų, kiek laiko liko. Kad būtumėte saugūs, kiekvienam šūviui skirkite penkias sekundes.
Kiti ekrano fiksavimo metodai
„OneNote“ anksčiau turėjo ekrano iškirpimo funkciją. Nors jis nebepasiekiamas, vis tiek galite naudoti šį metodą, kad padarytumėte ekrano kopiją senesnėse versijose.
Naudokite automatinio ekrano kopijavimo funkciją „Windows“ planšetiniame kompiuteryje paspausdami Laimėk + Patildyti .
DUKĮdomios Straipsniai
Redaktoriaus Pasirinkimas

2020 m. Gegužės 10 d. „Windows 10“ naujinimas (20H1) paruoštas išleisti su „Build 19041.207“
„Microsoft“ šiandien paskelbė, kad jie oficialiai baigė darbą su „Windows 10 2020 2020 May“ naujinimu (20H1). Bendrovė išleido „Build 19041.207“ ir paskelbė ją savininkams „Release Preview“ žiede. Tai rodo, kad netruks gauti „Windows 2004“ versiją gamybos šakoje. Versija 19041.207 (KB4550936) apima visus

Kaip grąžinti „Venmo“ mokėjimą
Iš pradžių „Venmo“ buvo daroma atsižvelgiant į tarpusavio sandorius. Tai gali būti naudinga priemonė dalinant sąskaitą po vakarienės su draugais arba dalijant lėšas žmonėms apskritai. Tačiau, kaip ir visais atvejais gyvenime,

Kaip apkarpyti vaizdą GIMP
Kartais net pačios tobuliausios nuotraukos prasideda ne taip. Nuotraukoje gali būti nepageidaujama vieta, objektas ar asmuo. Erdvė ar objektas nebūtinai yra blogi, bet gali atimti jūsų dėmesį

„Microsoft“ iki metų pabaigos nutrauks nemokamą „Windows 10“ pritaikymo neįgaliesiems naujinimo pasiūlymą
Kaip jau žinote, šiuo metu galite nemokamai gauti „Windows 10“ naudodami „Windows 7“ arba „Windows 8.1“ raktą. Galite jį naudoti „Windows 10“ ir OS bus suaktyvinta. Kitas būdas tai gauti yra speciali svetainė, kuri siūlo OS nemokamai vartotojams, kurie

„Dell Latitude E6400“ apžvalga
Pirmąjį žvilgsnį į naująją „Dell“ „Latitude E“ seriją pamatėme, kai susidūrėme su pusiau patvariu E6400 ATG nešiojamuoju kompiuteriu. Turėdamas tinkamai apipavidalintą konstrukciją ir daug kruopščiai sutelktų verslo funkcijų, jis buvo

Kaip nustatyti blykstės šviesos pranešimus telefone
Garsai nėra vienintelis būdas, kuriuo telefonas gali pranešti apie pranešimą. Jis taip pat gali mirksėti šviesa. Štai kaip tai nustatyti.

Kaip apsaugoti „ZIP“ failą „MacOS“ slaptažodžiu
https://www.youtube.com/watch?v=G_JujowyENU Per pastaruosius penkerius metus „Apple“ beveik kiekviename kompiuterio modelyje, kurį parduoda, diskiniuose standžiuosiuose diskuose naudojo SSD (kietojo kūno diskus). Iš „MacBook Air“ ir 12
-