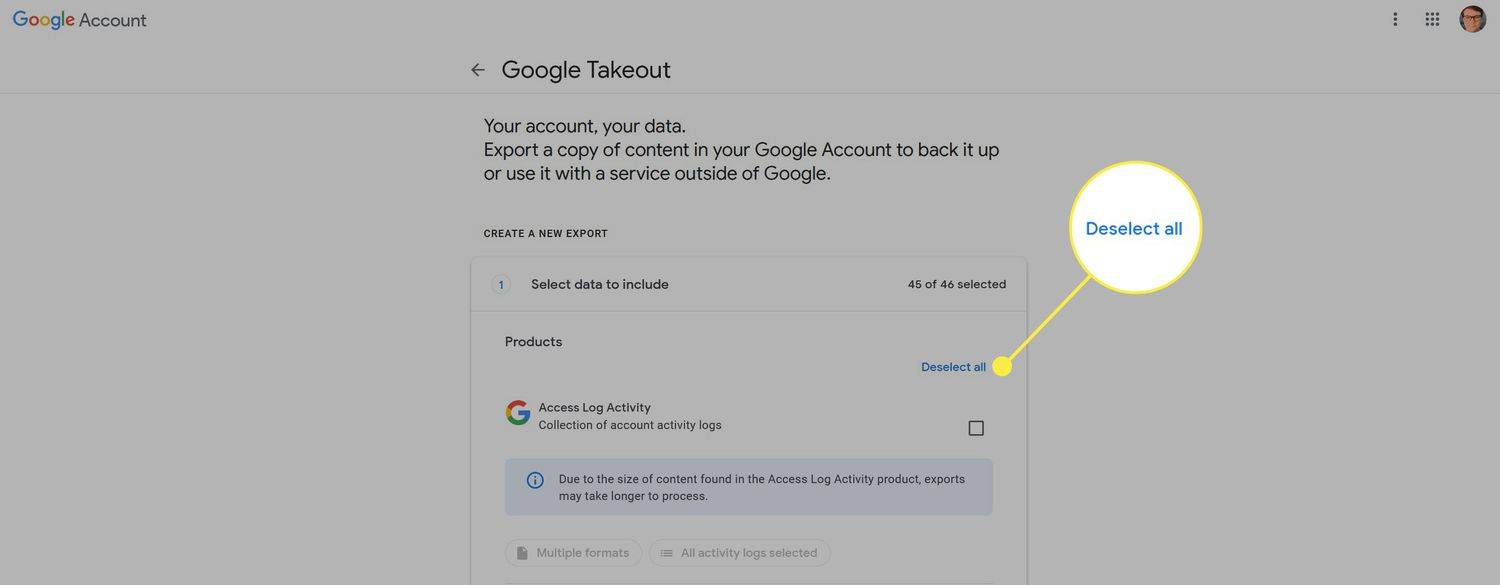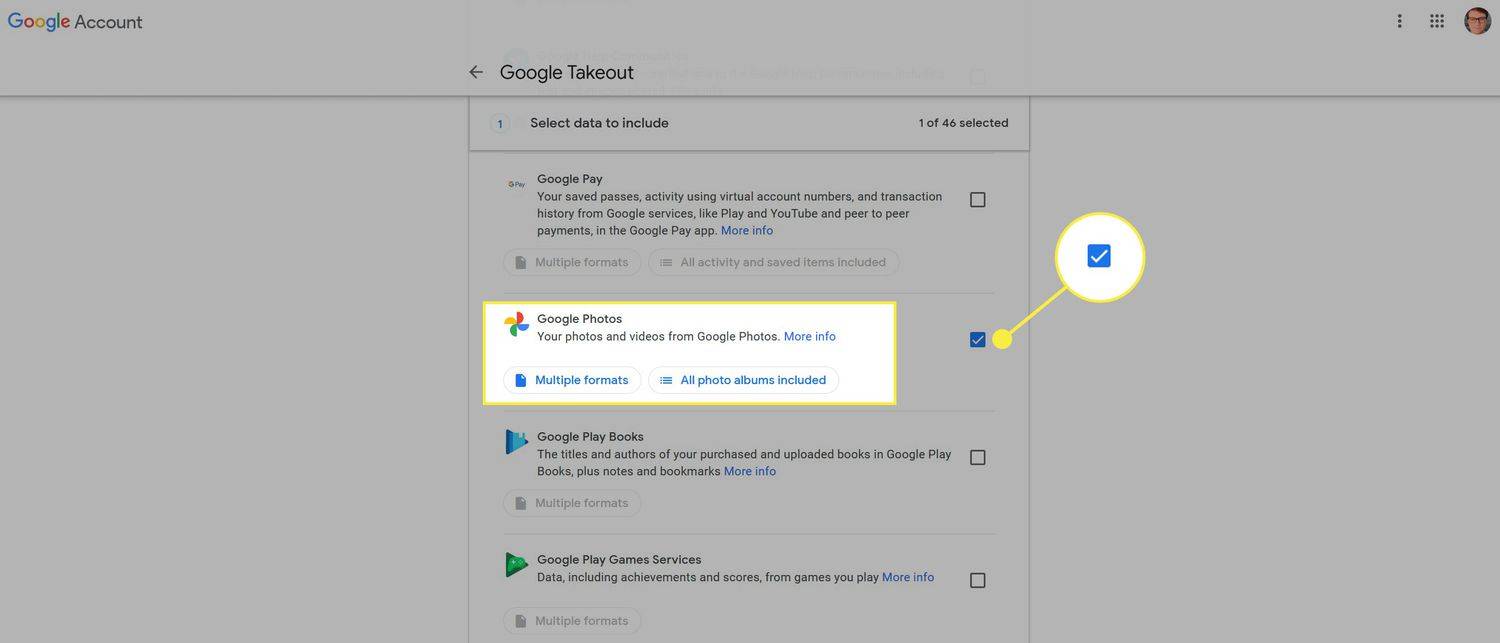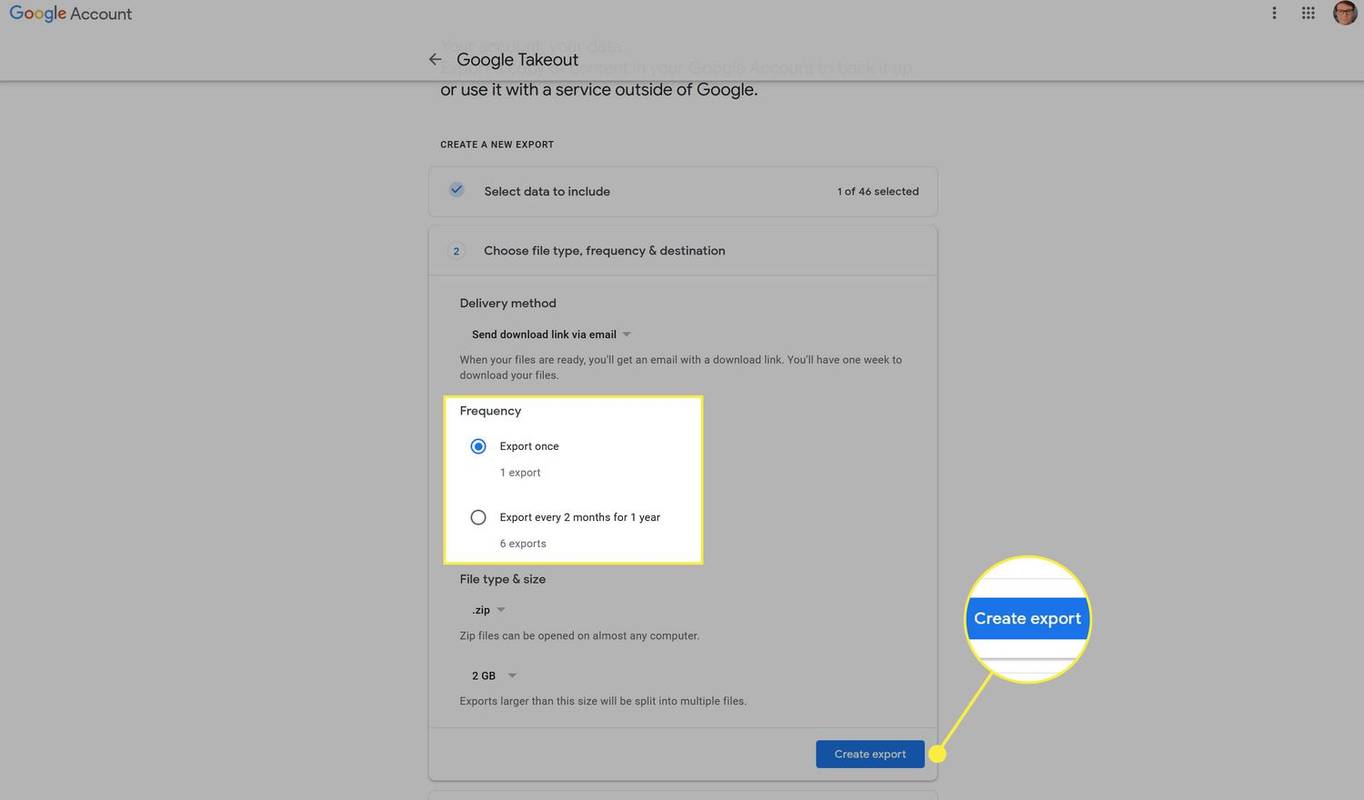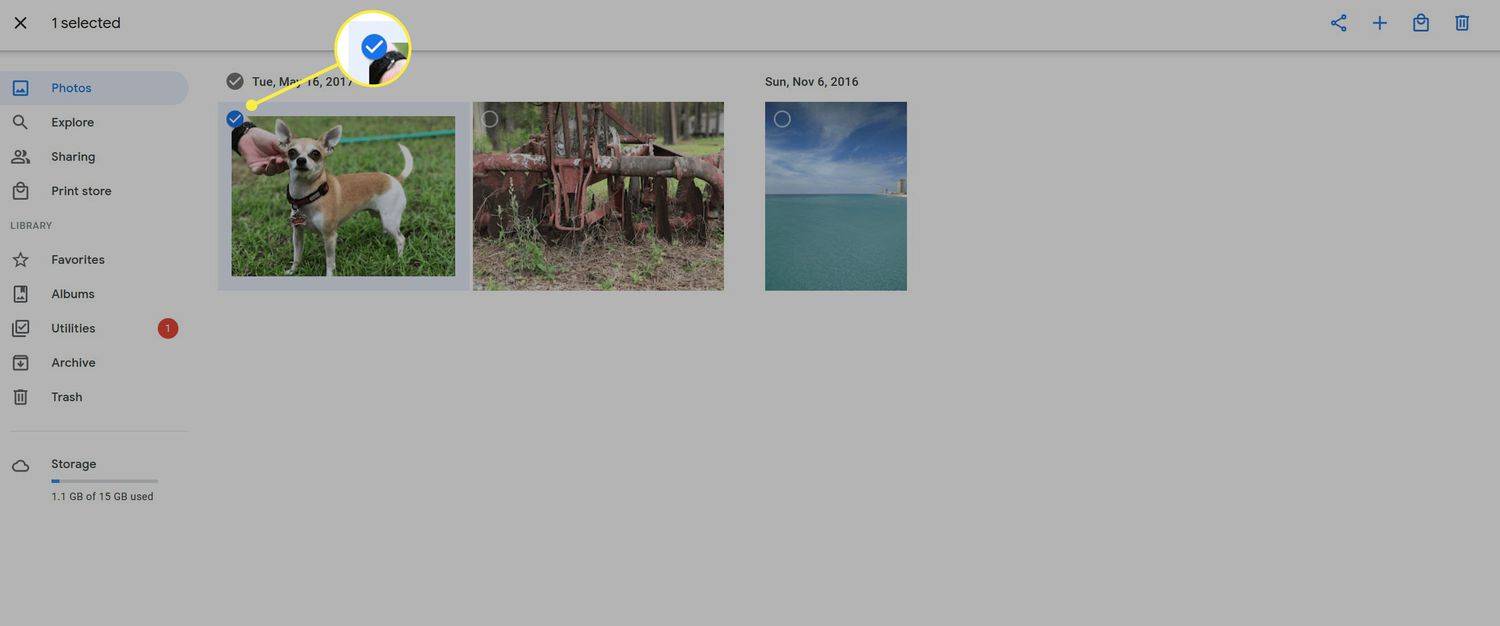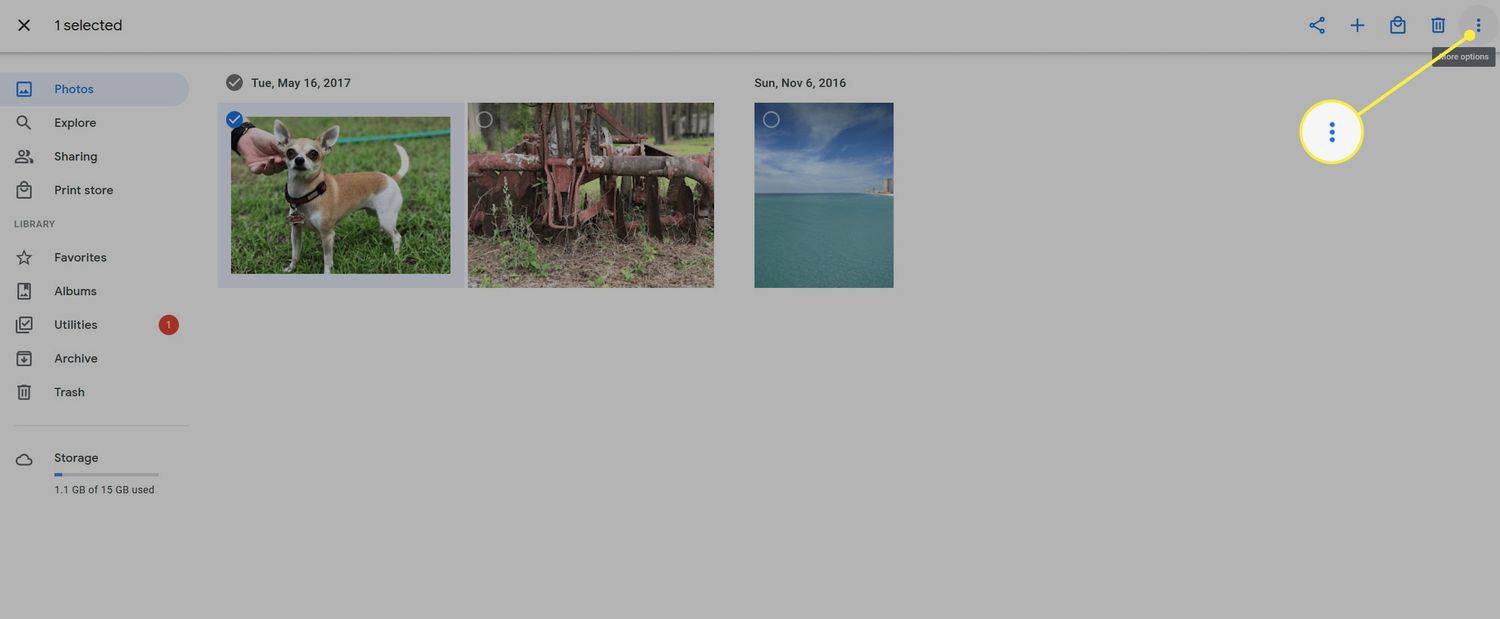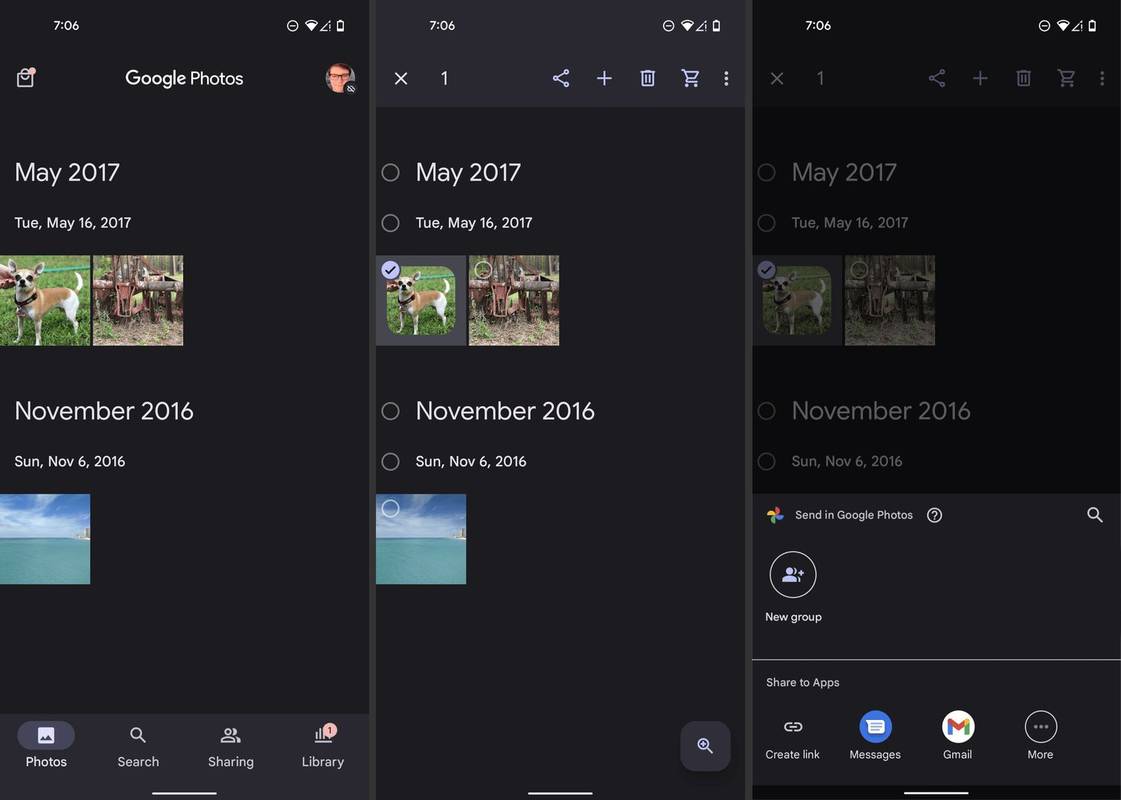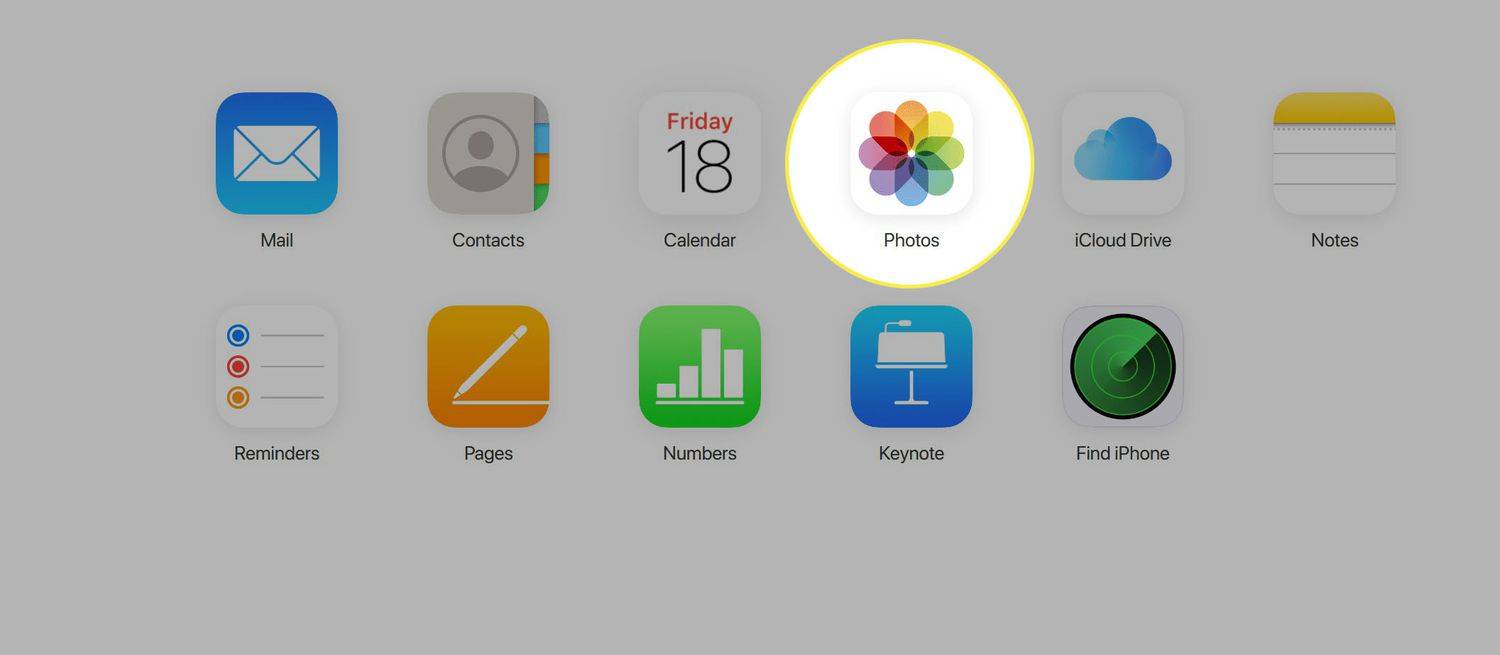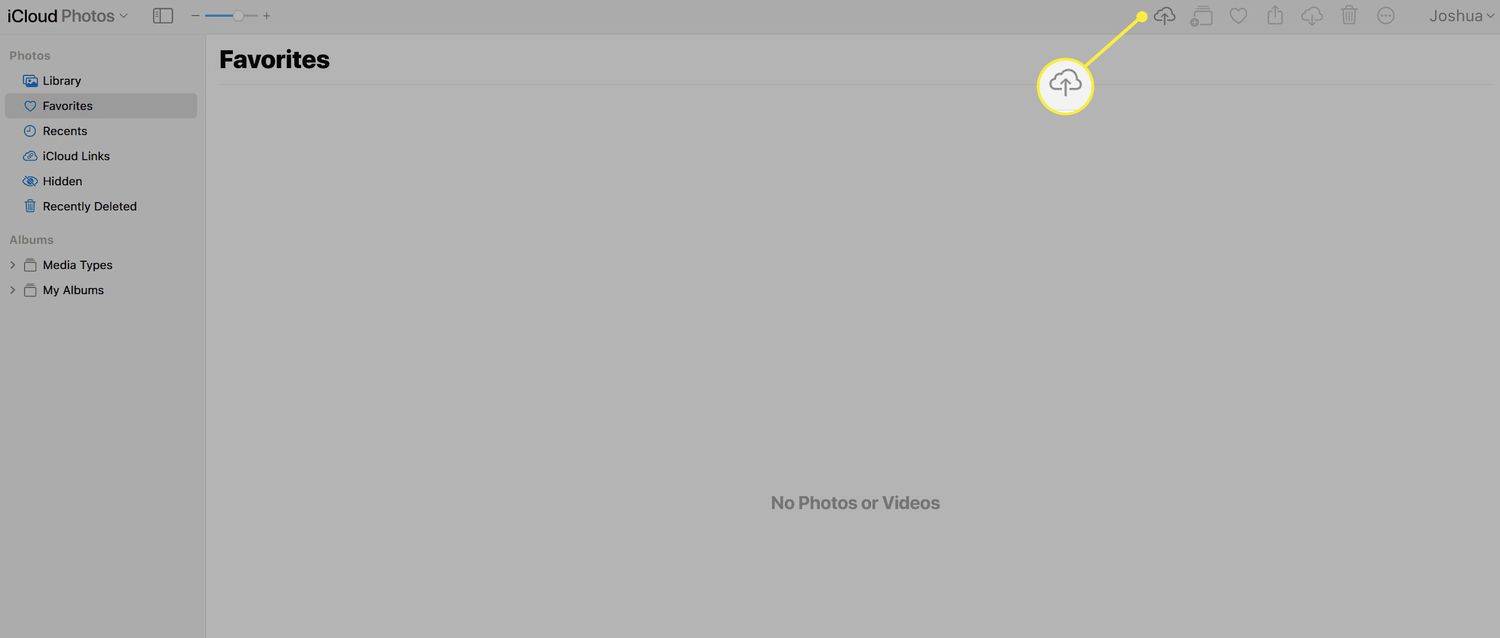Ką žinoti
- Stalinis kompiuteris: eikite į „Google Takeout“. Spustelėkite Atzymeti visus pasirinkimus , tada patikrinkite „Google“ nuotraukos > Kitas žingsnis > Eksportuoti vieną kartą > Sukurti Eksportuoti .
- Mobilusis: eikite į „Google Takeout“. Atlikite anksčiau nurodytus veiksmus arba pasirinkite nuotraukas atskirai „Google“ nuotraukų programoje.
- Importuoti į „iCloud“: prisijunkite prie „iCloud“ > pasirinkite Nuotraukos > pasirinkite įkėlimo piktogramą > pasirinkite nuotraukas, kurias norite pridėti prie „iCloud“.
Šiame straipsnyje paaiškinama, kaip eksportuoti nuotraukas iš „Google“ nuotraukų ir importuoti jas tiesiai į „iCloud“.
Ar yra būdas perkelti „Google“ nuotraukas į „iCloud“?
Trumpas atsakymas čia yra taip, bet ne tiesiogiai. Nėra paprasto perkėlimo mygtuko, leidžiančio stebuklingai perkelti viską iš „Google“ nuotraukų į „iCloud“. Tačiau yra keletas būdų, kaip perkelti „Google“ nuotraukose saugomą turinį į „Apple“ debesies paslaugą. Toliau apibūdinsime kelis skirtingus metodus, pradedant nuo to, kas gali būti laikoma lengviausia.
Kaip atsisiųsti visas „Google“ nuotraukas vienu metu
Paprasčiausias būdas perkelti „Google“ nuotraukas – vienu veiksmu atsisiųsti visą turinį, kurį išsaugojote „Google“ paslaugoje. Norėdami tai padaryti, atlikite toliau nurodytus veiksmus.
kaip tu gyveni ontakok
-
Kompiuteryje arba „Mac“ kompiuteryje atidarykite naršyklę ir eikite į „Google Takeout“ svetainė .
-
Jei norite eksportuoti tik nuotraukas ir vaizdo įrašus, spustelėkite Atzymeti visus pasirinkimus .
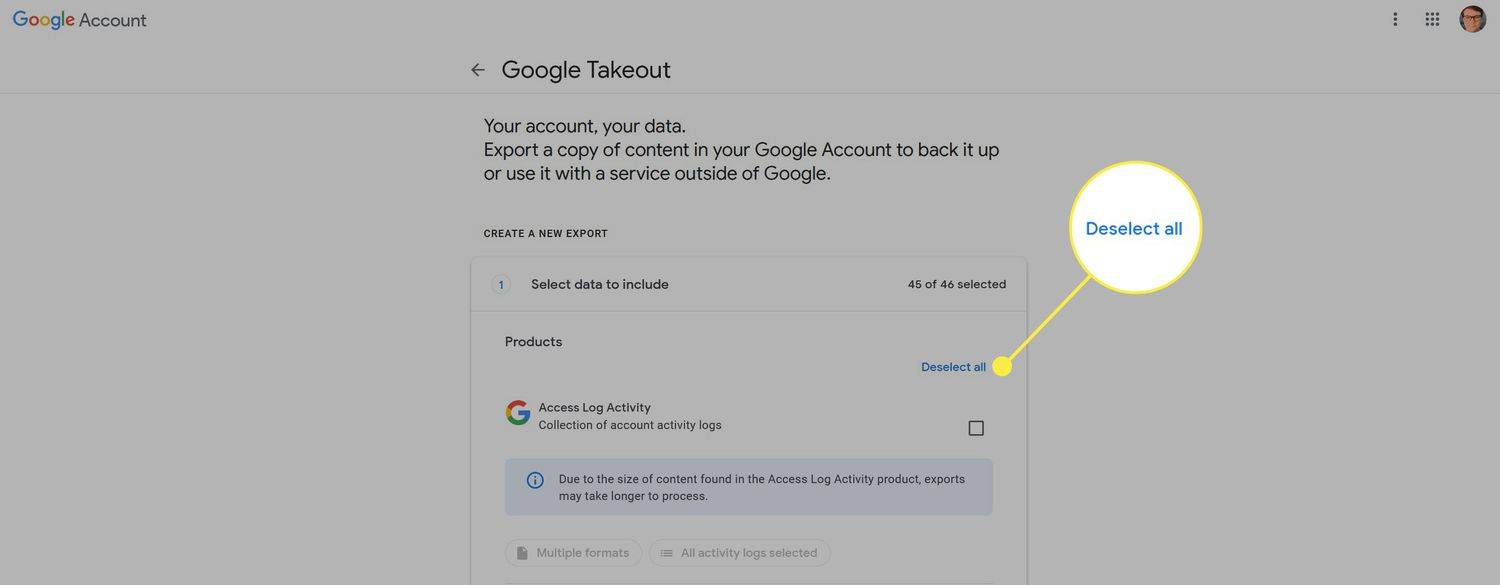
-
Slinkite žemyn ir patikrinkite „Google“ nuotraukos .
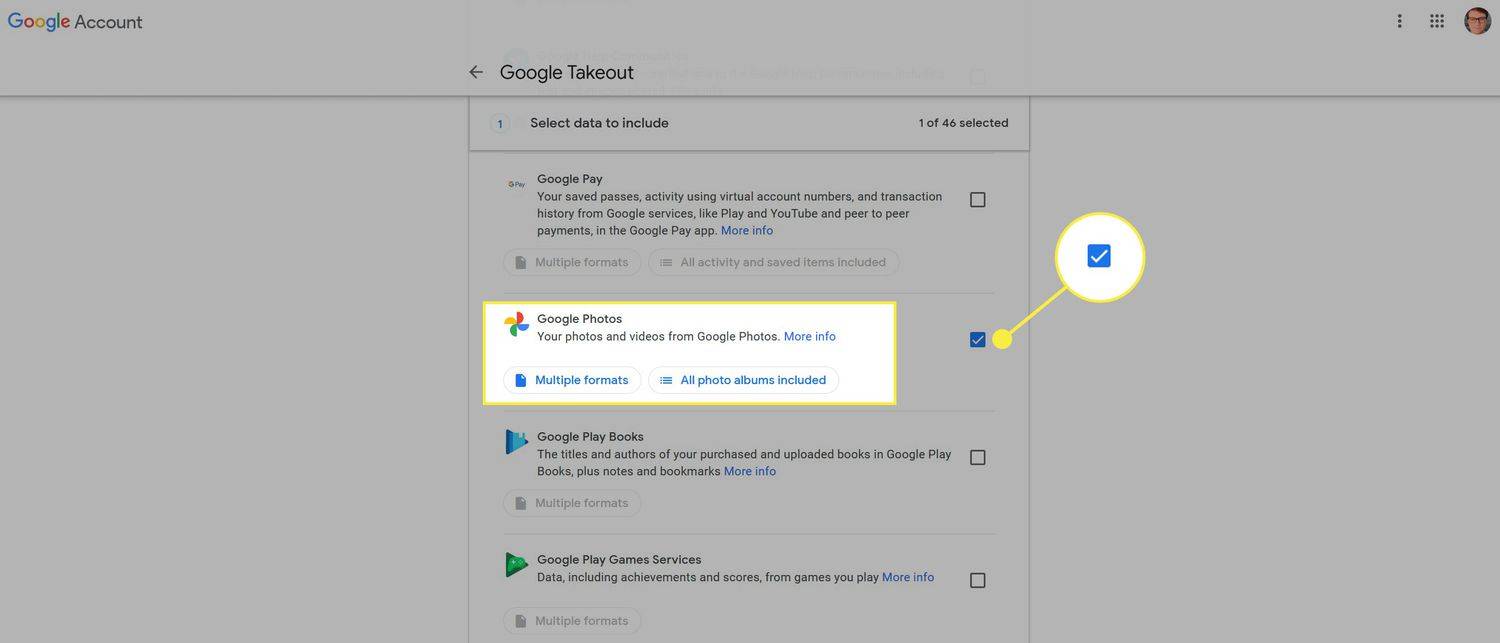
-
Spustelėkite Kitas žingsnis pereiti prie kitos eksporto dalies.
-
Dabar galite tinkinti, kaip dažnai norite eksportuoti nuotraukas ir vaizdo įrašus, taip pat maksimalų failo dydį ir formatą, kurio turinį norite naudoti. Kai būsite pasiruošę, spustelėkite Sukurti eksportą norėdami pradėti atsisiųsti nuotraukas ir vaizdo įrašus.
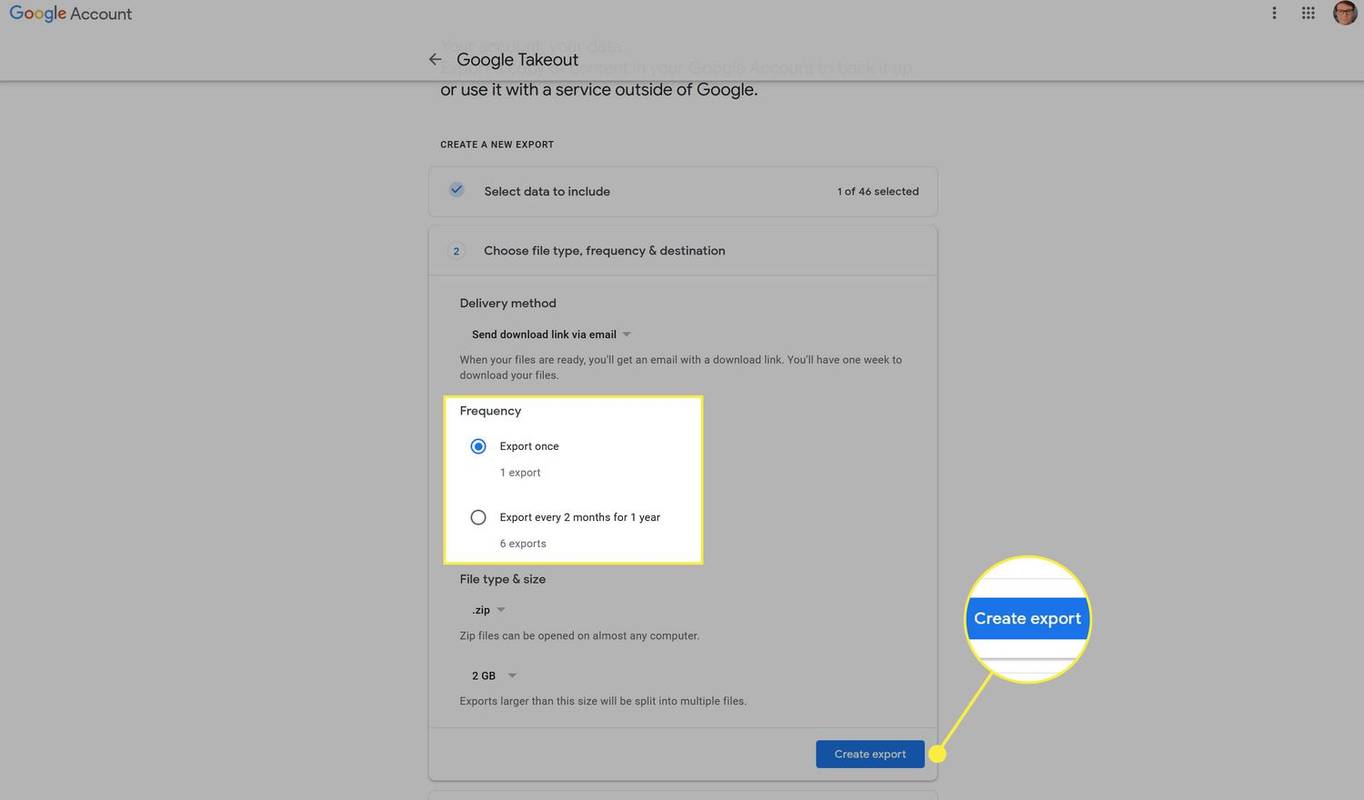
Kaip eksportuoti tam tikras nuotraukas ir vaizdo įrašus iš „Google“ nuotraukų
Taip pat gali būti, kad nenorite perkelti visų nuotraukų ir vaizdo įrašų iš „Google“ nuotraukų. Tokiu atveju jums gali būti naudinga tiesiog pasirinkti ir atsisiųsti turinį, kurį norite eksportuoti tiesiai iš „Google“ nuotraukų svetainės. Štai kaip tai padaryti.
-
Eikite į „Google“ nuotraukų svetainė interneto naršyklėje.
kaip padaryti „Google“ paskyrą numatytąja
-
Raskite nuotraukas, kurias norite eksportuoti, ir pasirinkite jas naudodami mažą varnelę viršutiniame vaizdų kampe. Arba galite pažymėti viską, kad būtų galima eksportuoti, pasirinkę viršutinę kairėje esančią nuotrauką ir laikydami nuspaudę Shift, kol slinkite iki puslapio apačios.
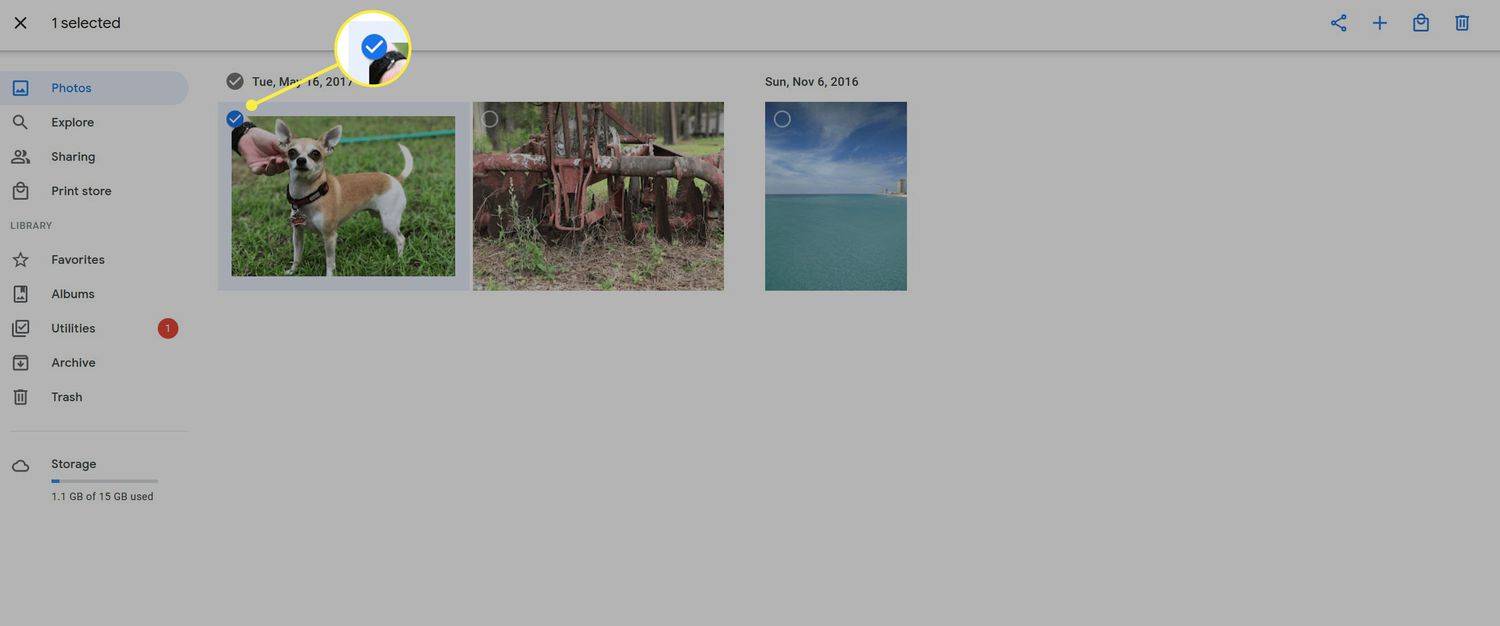
-
Pasirinkę visus vaizdus ir vaizdo įrašus, kuriuos norite eksportuoti, klaviatūroje paspauskite Shift+D arba naudokite puslapio viršuje esantį meniu ir pasirinkite parsisiųsti .
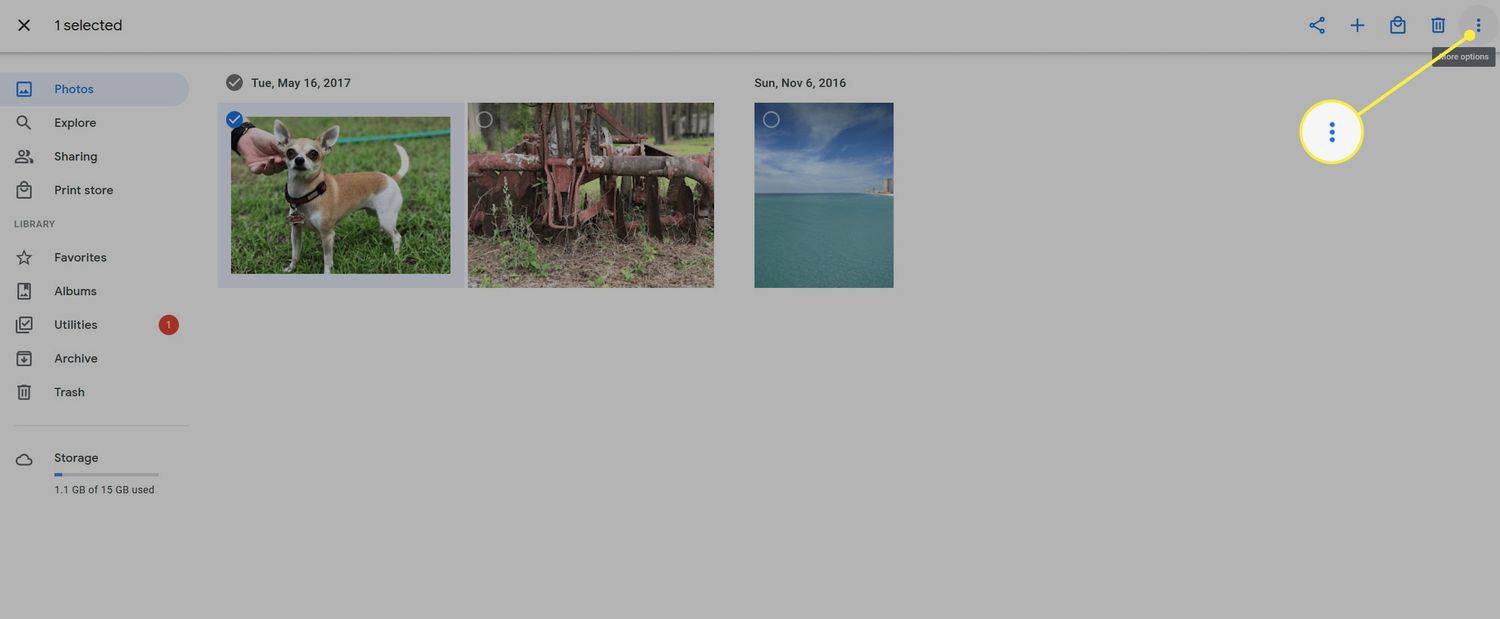
Nuotraukų eksportavimas iš telefono
Norėdami paimti tam tikras nuotraukas iš telefono programos, atlikite šiuos veiksmus.
-
Paleiskite „Google“ nuotraukų programą savo telefone.
-
Ilgai paspauskite, kad pasirinktumėte nuotraukas, kurias norite eksportuoti. Arba galite pasirinkti konkrečią datų seką, kurią norite atsisiųsti, naudodami viršuje esančią apskritą piktogramą.
-
Tada bakstelėkite bendrinimo piktogramą viršuje. Tai atrodo kaip rodyklė aukštyn.
-
Pasirinkite Dalintis Norėdami eksportuoti nuotraukas naudodami el. paštą ar bet kokias kitas jūsų telefono teikiamas paslaugas.
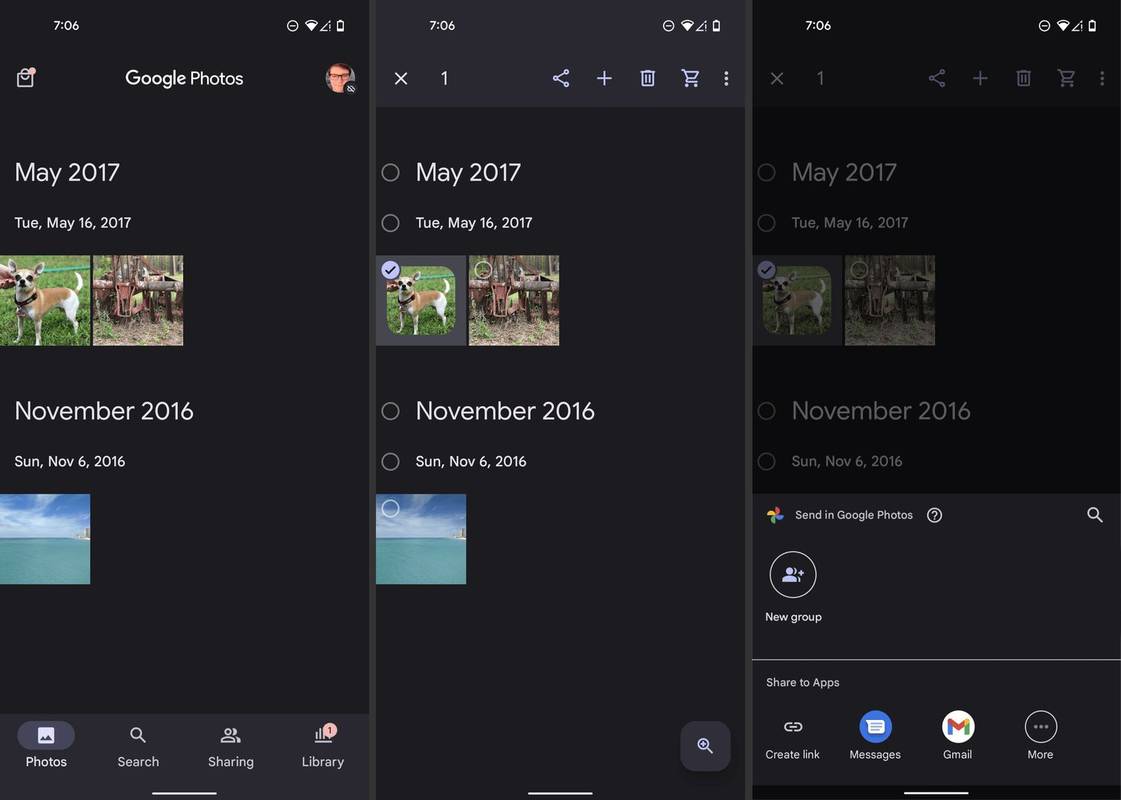
Koks yra geriausias būdas perkelti „Google“ nuotraukas į „iCloud“?
Kai „Google“ nuotraukos eksportuotos, laikas kalbėti apie jų importavimą į „iCloud“. Lengviausias būdas importuoti nuotraukas į „iCloud“ yra naudoti „iCloud“ svetainę. Norėdami pradėti, atlikite toliau nurodytus veiksmus.
-
Žiniatinklio naršyklėje naršykite ir prisijunkite prie „iCloud“ svetainė .
-
Pasirinkite Nuotraukos iš piktogramų eilių.
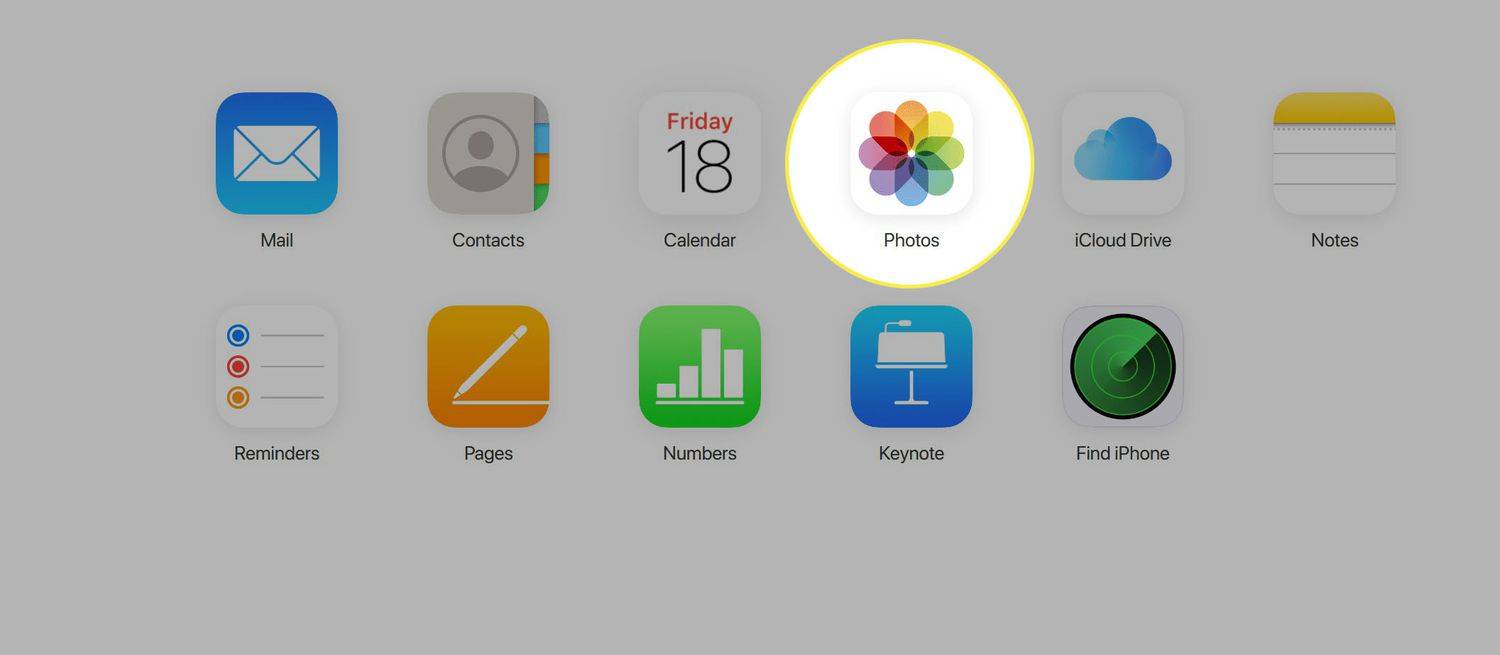
-
Spustelėkite įkėlimo piktogramą – atrodo kaip debesis su rodykle aukštyn.
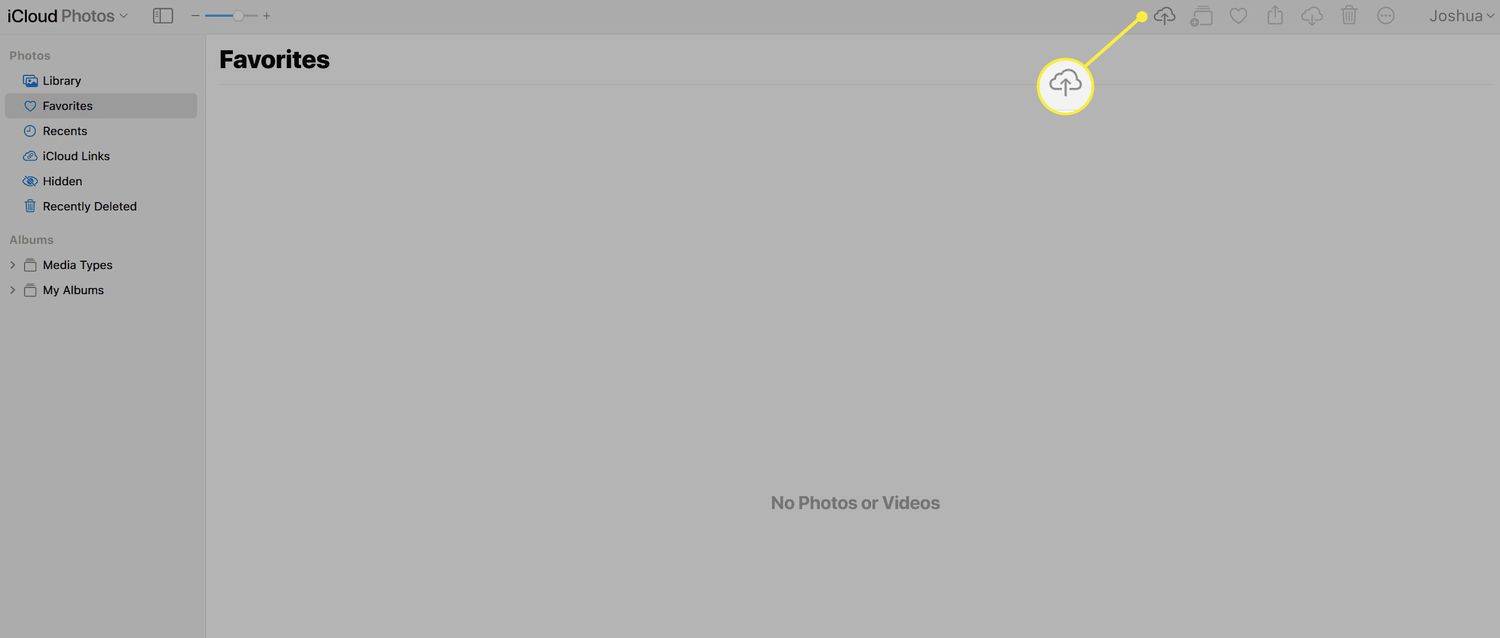
-
Pasirinkite visas nuotraukas ir vaizdo įrašus, kuriuos norite importuoti į „iCloud“.
„Google Takeout“ svetainė eksportuos jūsų nuotraukas ir vaizdo įrašus į aplankus, atsižvelgdama į tai, kada buvo sukurtas turinys. Dėl to negalėsite jų visų tiesiog nuvilkti į „iCloud“. Vietoj to rekomenduojame perkelti visas nuotraukas ir vaizdo įrašus į atskirą aplanką, kad galėtumėte pasirinkti juos visus iš karto.
kaip naudoti nesantaikos robotusDUK
- Kaip perkelti „Google“ nuotraukas į galeriją?
Galite atkurti elementus iš „Google“ nuotraukų į „Android“ telefono galerijos programą naudodami Šiukšliadėžė „Google“ nuotraukose. Pasirinkite nuotraukas, kurias perkeliate, tada pasirinkite Atkurti . Elementas grįš į aplankus, kuriuose jis buvo, įskaitant jūsų galeriją.
- Kaip perkelti „Google“ nuotraukas į kompiuterį?
„Google“ nuotraukas galite perkelti į kompiuterio standųjį diską atsisiųsdami jas iš svetainės. Prisijunkite prie „Google“ nuotraukų, tada užveskite pelės žymeklį ant tų, kuriuos norite perkelti, ir pasirinkite žymimasis langelis . Pažymėję visus norimus elementus, spustelėkite parsisiųsti .