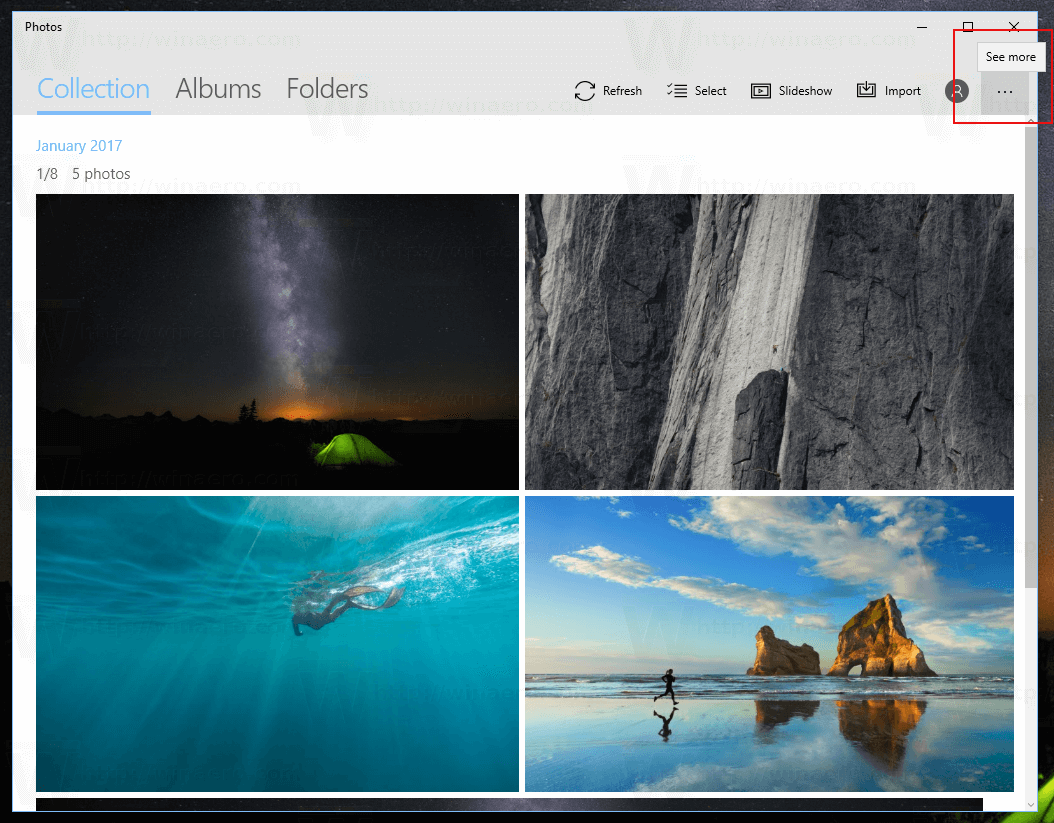„Android“ išmanieji telefonai šiais laikais daro nuostabias nuotraukas, ypač su besivystančiomis technologijomis ir keliais objektyvais. Kartais norite tiesiog pamatyti savo nuotraukas didesniame ekrane ir išsaugoti duomenis, jei telefonas sugestų. Štai kur įsitraukia kompiuteris. Perkelti nuotraukas iš „Android“ telefono į kompiuterį yra tikrai lengva, ir tai padaryti galima daugybe skirtingų būdų. Jei nuotraukų reikia nedelsiant, tinkamiausias yra laidinis būdas. Antrasis metodas apima telefono nustatymą atsarginėms nuotraukų kopijoms per „WiFi“, kad galėtumėte lengvai pasiekti bet kur.
Pirmasis būdas: perkelkite „Android“ nuotraukas naudodami USB kabelį
Perkėlimas kabeliu yra greičiausias ir efektyviausias būdas pasiekti jūsų nuotraukas, kai norite nedelsiant jas pasiekti. Be jūsų kompiuterio ir telefono, jums tereikia USB kabelio, kurį galite paleisti iš telefono į kompiuterį. Paprastai įkrovimui geriausia naudoti kabelį, pateiktą su telefonu. Atjunkite standartinę USB-A jungtį (didesnę pusę) iš kintamosios srovės adapterio ir įkiškite į kompiuterio prievadą.

Prijungę telefoną prie kompiuterio, įsitikinkite, kad atrakinote telefoną. Naudokite savo piršto atspaudą, PIN kodą, piešinį ar bet kurį kitą užrakto ekrano įvestį, kurį naudojate, kad jūsų kompiuteris galėtų pasiekti telefoną.
Gali tekti pakeisti įrenginio USB parinktis. Procesas skiriasi priklausomai nuo jūsų „Android“ versijos. Čia yra pora pavyzdžių.
Perkelkite failus naudodami „Android 10 USB“ į kompiuterį
- Prijunkite telefono USB įkrovimo laidą prie kompiuterio ar nešiojamojo kompiuterio ir eikite į „Nustatymai“. Bakstelėkite Prijungti įrenginiai, net jei po juo rodomas „Bluetooth“.

- Meniu pasirinkite USB.

- Parinkčių sąraše pasirinkite Failų perdavimas.

- Dabar jūsų kompiuteryje „Android 10“ išmanusis telefonas turėtų būti rodomas kaip įrenginys naršyklėje.

Perkelkite failus naudodami „Android 6“ USB USB į kompiuterį

Tada atidarykite savo kompiuterįfailų naršyklė. Įrenginį rasite kairiajame skydelyje. Jei naudojate telefoną su vidine atmintimi ir SD kortele, pamatysite dvi skirtingas naršymo sistemas. Mano asmeniniame kompiuteryje jie (naudingai) pažymėti Telefonu ir Kortele. Aš saugau savo nuotraukas savo SD kortelėje, bet jei jas išsaugosite savo telefone, norėsite pasirinkti tą meniu.

Kai būsite telefono failų sistemoje, norėsite ieškoti aplanko DCIM, kuris reiškia skaitmeninių fotoaparatų vaizdus. Tame aplanke bus visi jūsų fotoaparato vaizdai, nors jame nebus kitų failų, pvz., Ekrano kopijų ar atsisiuntimų (paprastai jie yra aplankuose, atitinkamai pavadinimuose „Ekrano kopijos“ ir „Atsisiuntimai“.
kaip peržiūrėti neskaitytus el. laiškus
Jei nuotraukas laikote SD kortelėje, šiuos aplankus galite rasti savo telefono vidinėje atmintyje. Kiekviename faile bus nuotraukos miniatiūra ir galėsite rūšiuoti pagal datą, vardą, dydį ir pan., Kaip ir bet kurį kitą aplanką jūsų kompiuteryje. Radę nuotrauką ar nuotraukas (arba jei norite viską nukopijuoti į savo kompiuterį), atlikite pasirinkimus taip, kaip įprasta, ir nuvilkite juos į aplanką ar vietą savo kompiuteryje (nuotraukos, darbalaukis, dokumentai ir kt.).
kaip padidinti fov CSGO

Nuvilkus failus į kompiuterį, viskas bus padaryta. Jie buvo nukopijuoti - neištrinti ar perkelti, tiesiog nukopijuoti - iš telefono į kompiuterį, kur galite juos redaguoti ar spausdinti, kaip jums patinka. Tai gali užtrukti šiek tiek laiko, atsižvelgiant į tai, kiek nuotraukų kopijuojate (kuo daugiau nuotraukų, tuo daugiau laiko). Pabaigę perkelti nuotraukas, galite atjungti telefoną iš elektros tinklo, kaip ir daugumoje šiuolaikinių išmaniųjų telefonų, norint išimti jį saugiai, nereikia išimti įrenginio. Tiesiog prieš tai įsitikinkite, kad failai buvo perkelti.

Antrasis metodas: perkėlimas naudojant „Google“ nuotraukas

Be USB ir PC failų perkėlimo, debesies saugyklai nereikia jokių jungčių. Jums tiesiog reikia interneto ryšio. „Google“ nuotraukos yra viena iš populiariausių debesies saugojimo parinkčių perkeliant nuotraukas į kompiuterį. Tačiau planuojami „Google“ nuotraukų pakeitimai pakeitė įmonės atvaizdo tvarkymo būdus. 2020 m. Pabaigoje „Google“ ateityje pakeitė savo asmeninės debesies saugojimo sąlygas ir sąlygas, kurios atspindi nemokamos / neribotos „Google“ nuotraukų saugyklos atvaizdams panaikinimas . Ši politika įsigalioja 2021 m. Birželio 1 d., Tačiau visi dabartiniai vaizdai lieka Nuotraukose, o naujoji politika jų nepaveikė.
„Google“ siūlo du skirtingus nuotraukų įkėlimo nustatymus: aukštos kokybės ir originalų.
Aukštos kokybės nustatymas sukuria suspaustas failų kopijas ir išsaugo jas „Google“ paskyroje. Šios nuotraukos yra pakeistos į 16MP, o tai reiškia, kad daugumoje išmaniųjų telefonų nuotraukų skiriamoji geba ar kokybė nesumažės. Tuo tarpu vaizdo įrašai bus suglaudinti iki 1080p (jei jie įrašyti didesne skiriamąja geba, pvz., 4K), taip pat išlaikys savo kokybę, nepaisant glaudinimo.
Originalus parametras išsaugo jūsų skiriamąją gebą visiškai nesuspaudžiant. Jei esate profesionalus fotografas arba jums reikia didesnės nei 16MP raiškos vaizdų, galite nustatyti, kad „Google“ nuotraukos įkeltų vaizdus originalia raiška. Šie įkėlimai naudoja jūsų „Google“ disko saugyklą. Kiekvienas „Google“ vartotojas turi 15 GB nemokamos Disko saugyklos vietos ir galimi mėnesio planai su papildoma saugykla: 1,99 USD / mėn. Už 100 GB arba 9,99 USD / mėn. Už dvi terabaitus debesies saugyklos vietos. Yra papildomų atminties parinkčių, tačiau daugumai vartotojų neprireiks daugiau nei dviejų terabaitų debesies talpos.
95% vartotojų pakanka palikti „Google“ nuotraukoms numatytuosius nustatymus ir parinktį Aukštos kokybės. „Google“ nuotraukos yra paprastos. Įdiegę programą, vykdykite savo įrenginyje pateiktas instrukcijas ir pradėkite kurti atsargines nuotraukų kopijas. „Google“ nuotraukos leidžia valdyti, kada nuotraukos įkeliamos į jūsų skaitmeninę spintelę; pagal numatytuosius nustatymus jis bus įkeltas bet kuriuo metu, kai telefonas bus prijungtas prie „WiFi“, tačiau galite pridėti apribojimų, pavyzdžiui, tik įkrovimą, arba net leisti įrenginiui įkelti per mobiliuosius duomenis. Kaip ir daugumoje „Google“ programų, galite valdyti, kada ir ką programa veikia.

Trečias būdas: perkelkite vaizdus į „Amazon Photos“

„Amazon“ siūlo debesies vaizdų saugojimą, kaip ir „Google“, o programa vadinama „Amazon Photos“. Su būsimais „Google“ nuotraukų pakeitimais daugelis pateks į nemokamą „Amazon“ debesies saugyklą, darant prielaidą, kad jie turi „Prime“ narystę. Su „Prime“ gausite neribotą, visos raiškos vaizdų saugyklą debesyje. Be „Prime“ vartotojai gauna tik 5 GB vietos, o tai yra mažiau nei „Google“ nuotraukose, kuriose yra 15 GB vietos. Tačiau „Amazon“ naudoja debesį tik vaizdams, o „Google“ naudoja „Drive“ visiems jūsų duomenims.
Po to, kai telefonas baigia savo pradinę atsarginę kopiją (kurią rekomenduoju atlikti per naktį), nėra ko daugiau jaudintis. „Amazon Photos“ taip pat yra puikus būdas tvarkyti nuotraukas, jas redaguoti ir pritaikyti efektus. Jei tik ieškote būdo, kaip nuotraukas patekti į savo kompiuterį, mielai žinosite, kad kiekviena nuotrauka bet kada yra pasiekiama „Amazon“ žiniatinklio programoje.
kaip pridėti botą į nesantaiką
***
Jei jums reikia greito nuotraukų perkėlimo, geriausiai tinka USB į kompiuterį sprendimas. Tačiau jei ieškote nuotraukų atsarginių kopijų sprendimo arba turite laiko savo biblioteką perkelti į debesį, „Google“ nuotraukos ir „Amazon“ nuotraukos yra puikūs metodai saugant ir saugant biblioteką. Išsaugoti nuotraukas dar niekada nebuvo taip paprasta, ir dabar jas galite peržiūrėti bet kuriame jums tinkančiame ekrane.