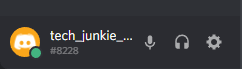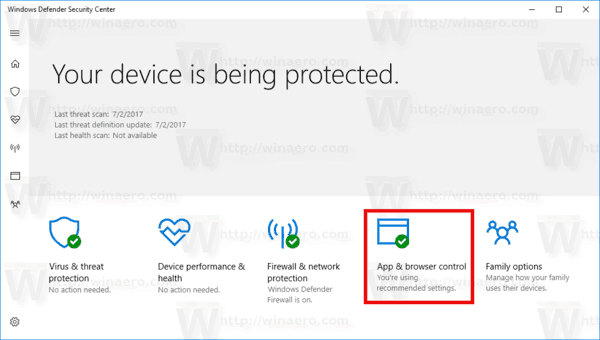Tinkliniai spausdintuvai turėjo palengvinti biuro darbuotojų gyvenimą - spausdinti iš bet kur ir bet kur, be jokių rūpesčių dėl spausdinimo serverių ar dokumentų įdėjimo į išimamą laikmeną ir perkeliant juos į spausdinimo stotį. Kaip viskas paaiškėjo, tinkle esantys spausdintuvai, jei kas, yra didesni skausmai nei senoji spausdinimo sistema. Tinklo spausdintuvai reguliariai veikia neprisijungę, dažnai dėl neaiškių ar nesuprantamų priežasčių. Jei jums taip nutinka labai dažnai, ši pamoka skirta jums. Šiame straipsnyje aš jums parodysiu, kaip pašalinti spausdintuvą, kuris veikia neprisijungęs „Windows 10“ aplinkoje. Be to, daugelis šių patarimų ir pasiūlymų taikomi bet kuriai operacinei sistemai.

Yra keletas priežasčių, kodėl spausdintuvas gali būti neprisijungęs. Jie įtraukia:
- Maitinimas arba laidai
- Tinklo problemos
- Vairuotojo klausimai
- „Windows“ nustatymai
- Aparatinės įrangos problema pačiame spausdintuve
Kiekvienos iš šių priežasčių tikimybė priklauso, žinoma, nuo to, ką matote bandydami diagnozuoti problemą. Jei matote, kad spausdintuvas yra įjungtas ir paruoštas, bet „Windows“ sako, kad jis neprisijungęs, tada žinote, kad tikriausiai tai nėra pats spausdintuvas ar maitinimas. Pasinaudokite savo sprendimu nuspręsdami, kurį sprendimą pirmiausia išbandyti.
Spausdintuvas neveikia dėl maitinimo ar laidų
Jei spausdintuvas ir toliau fiziškai neprisijungęs ir iš naujo nustatydamas arba įjungdamas arba išjungdamas save, tai gali būti energijos problema. Patikrinkite maitinimo laidą ir sieninį lizdą, keiskite po vieną ir išbandykite dar kartą. Pakeiskite sieninį lizdą arba laidą, kurį laiką paleiskite spausdintuvą, tada išbandykite kitą, jei problema išlieka.

Dėl tinklo problemų spausdintuvas neveikia
Jei jūsų spausdintuvas yra tinklo spausdintuvas, tikslinga patikrinti tinklo nustatymus. Prisijunkite prie savo maršrutizatoriaus (paprastai įvesdami 192.168.1.1 į savo interneto naršyklę) ir peržiūrėkite tinklo nustatymus. Dažniausia problema yra IP adresų konfliktas, kai spausdintuvui priskiriamas IP adresas, kurį naudoja kitas įrenginys.
kaip žinoti, ar kažkas perskaitė tavo tiesioginę žinutę instagrame
Maršrutizatoriaus nustatymuose priskirkite spausdintuvui statinį IP adresą, kad tai nutiktų, ir nustatykite jį toli nuo kitų IP adresų. Pvz., Jei jūsų namų tinkle naudojama 192.168.1.2 - 100, nustatykite savo spausdintuvą panašiu į 192.168.1.250. Tai turėtų vengti bet kokių kitų IP adresų problemų.
Arba nustatykite kitus savo prietaisus naudoti statinį IP ir palikite spausdintuvą ramybėje. Bet kuri veiks.

Dėl tvarkyklės problemų spausdintuvas neveikia
Tinkamai veikiantys spausdintuvai labai priklauso nuo gerų tvarkyklių. Jei tvarkyklėje kažkas yra, spausdintuvas neveiks taip, kaip turėtų. Patikrinkite tvarkyklę ir, jei reikia, atsisiųskite naują.
- Dešiniuoju pelės mygtuku spustelėkite „Windows“ mygtuką Pradėti ir pasirinkite Įrenginių tvarkytuvė.
- Iš sąrašo pasirinkite savo spausdintuvą.
- Dešiniuoju pelės mygtuku spustelėkite ir pasirinkite Atnaujinti tvarkyklės programinę įrangą. Pasirinkite automatinį ar rankinį, atsižvelgdami į tai, ar sistemoje turite tvarkyklę, ar ne.
- Leiskite įdiegti tvarkyklę ir išbandykite dar kartą.
Iš naujo įdiegti tą pačią tvarkyklę taip pat gali veikti, jei „Windows“ negali rasti naujesnės versijos. Turėsite apsilankyti spausdintuvo gamintojo svetainėje ir rankiniu būdu atsisiųsti savo modelio spausdintuvo „Windows 10“ tvarkyklę. Tada tiesiog pasirinkite vykdomąjį failą ir įdiekite.
Spausdintuvas neveikia dėl „Windows“ nustatymo
Visiškai įmanoma, kad „Windows 10“ nustatymas pertraukia spausdintuvą ir nustoja jį tinkamai veikti. Štai keletas dalykų, į kuriuos reikia atkreipti dėmesį.
- Eikite į Valdymo skydas ir Prietaisai ir spausdintuvai.
- Dešiniuoju pelės mygtuku spustelėkite savo spausdintuvą ir pasirinkite skirtuką Uostai. Įsitikinkite, kad pasirinktas teisingas prievadas. Jei naudojate USB, reikia pasirinkti USB prievadą. Jei naudojatės tinklu, reikia pasirinkti tinklo prievadą. Tas pats ir „Wi-Fi“.
- Dešiniuoju pelės mygtuku spustelėkite spausdintuvą ir pasirinkite Žiūrėti, kas spausdinama.
- Naujo lango meniu pasirinkite Spausdintuvas ir įsitikinkite, kad šalia „Naudoti spausdintuvą neprisijungus“ nėra varnelės. Jei yra, pašalinkite jį ir išbandykite dar kartą.
- Grįžkite į Valdymo skydą ir pasirinkite Tinklo ir bendrinimo centras.
- Pasirinkite Išplėstiniai bendrinimo nustatymai.
- Patikrinkite, ar įjungtas tinklo aptikimas ir failų bei spausdintuvų bendrinimas.
Spausdintuvas neveikia dėl aparatinės įrangos problemos
Aparatinės įrangos problema gali būti susijusi su kompiuteriu arba pačiu spausdintuvu, todėl pirmiausia turėtume išsiaiškinti, kas tai yra. Jei spausdintuvas yra prijungtas prie kabelio, išbandykite jį belaidžiu būdu, jei galite, arba pritvirtinkite jį tiesiai prie savo kompiuterio. Pakartotinai. Pakeiskite kabelį ir išbandykite dar kartą. Jei galite jį prijungti per USB, išbandykite ir tai.
Jei pakeisdami prievadą ar kabelį problema išspręsta, žinote, ką išspręsti. Jei tai nepasikeitė, yra tikimybė, kad tai yra pats spausdintuvas. Jei patikrinote tvarkyklę, maitinimo laidą, „Windows“ ir tinklo nustatymus, belieka pats spausdintuvas ir bijau, kad negaliu jums padėti!