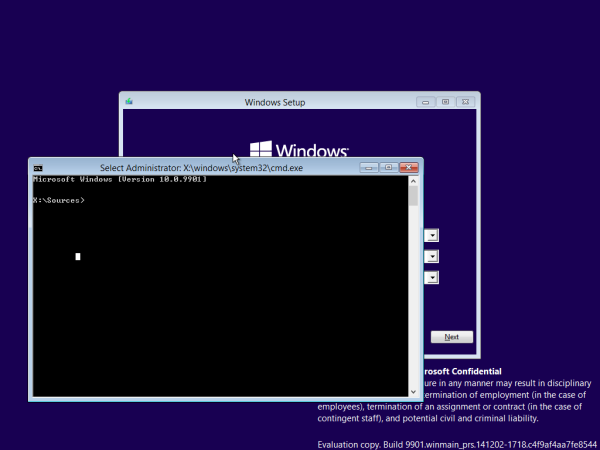Ką žinoti
- Atidarykite bet kurią programą, kuri naudoja fotoaparatą, pvz., PhotoBooth arba FaceTime.
- Virš monitoriaus pamatysite žalią lemputę, rodančią, kad fotoaparatas įjungtas.
- iSight kamerą galite suaktyvinti tik atidarę programą. Jis neįsijungs, nebent jo naudos programa.
Šiame straipsnyje paaiškinama, kaip įjungti fotoaparatą „Mac“. Instrukcijos taikomos įrenginiams su „macOS 10.10“ ir naujesnėmis versijomis.
Kaip įjungti fotoaparatą „Mac“.
Atlikite toliau nurodytus veiksmus, kad naudodami „Mac“ programą įjungtumėte kompiuterio „iSight“ kamerą.
-
Viduje Finder , Atidaryk Programos aplanką.
Jei aplanko Programos nėra šoniniame meniu, galite jį pasiekti sekdami kelią Macintosh HD > Vartotojai > [jūsų paskyros pavadinimas] > Programos .

-
Pasirinkite programą, kuri naudoja iSight kamerą. „PhotoBooth“ ir „FaceTime“ tai palaiko.
kaip patikrinti prievadus "Windows 10"
Taip pat galite pasirinkti kitą programą, kurią atsisiuntėte iš „Mac App Store“, kuri, kaip žinote, naudoja „iSight“ kamerą.

-
Kai tik atidarote „PhotoBooth“, „FaceTime“ ar kitą su „iSight“ suderinamą programą, „iSight“ kamera įsijungia. Sužinosite, kad jis įjungtas ir veikia, kai pamatysite žalią indikatoriaus lemputę virš monitoriaus.
Žalia lemputė nebūtinai reiškia, kad iSight kamera ką nors įrašo, bet ji aktyvi. Dabar jis paruoštas, kai nuspręsite su kuo nors fotografuoti, įrašyti vaizdo įrašą ar pasikalbėti vaizdo pokalbyje.
Patarimai, kaip naudoti „Mac“ iSight kamerą
Apple iMac, MacBook, MacBook Air ir MacBook Pro kompiuteriuose yra kamera ekrano viršuje. Šis įrenginys vadinamas „iSight“ kamera, kurios dešinėje yra maža žalia indikatoriaus lemputė, kuri įsijungia, kai fotoaparatas suaktyvinamas. iSight kamerą galite suaktyvinti tik atidarę ją naudojančią programą. Kitaip tariant, jūs negalite tiesiog nuspręsti įjungti arba išjungti „iSight“ kamerą.
kaip sužinoti, ar tave kažkas užblokavo „snapchat“
Naudoti „iSight“ kamerą paprasta, tačiau pateikiame kelis patarimus, kaip pagerinti nuotraukų ar vaizdo įrašų patirtį:
- Sumažinkite programą, kad pasiektumėte kitas programas, o iSight kamera bus paruošta. Pasirinkite geltoną sumažinti Viršutiniame kairiajame programos kampe esantį mygtuką, kad laikinai jį atitrauktumėte neuždarydami ar neišjungdami fotoaparato.
- Ieškokite, ar žalia indikatoriaus lemputė užgęsta, kai uždarote programą, kad išjungtumėte iSight kamerą. Jei žalia indikatoriaus lemputė vis dar dega, vadinasi, netinkamai uždarėte programą, o iSight kamera vis dar įjungta. Programa gali būti sumažinta doke arba ji gali būti kažkur darbalaukyje, pasislėpusi už kitų langų.
- Naudokite kitą programą, kad praneštumėte, kai programos naudoja jūsų iSight kamerą. Pavyzdžiui, parsisiųsti Priežiūra , kuris gali pasakyti, kada jūsų iSight kamera ir mikrofonas yra aktyvūs, taip pat kokios programos jį naudoja. Priežiūra veikia visuose „Mac“ kompiuteriuose, kuriuose veikia OS X 10.10 ir naujesnė versija.
- Laikykite su iSight suderinamas programas doke, kad galėtumėte lengvai pasiekti. Užuot apsilankę aplanke Programos, kad atidarytumėte iSight programą, pridėkite programą prie doko, kad pasirinktumėte ir atidarytumėte iš ten. Atidarykite programą, dešiniuoju pelės mygtuku spustelėkite programos piktogramą doke, užveskite žymeklį ant viršaus Galimybės ir spustelėkite Laikyti doke .
- Kodėl mano „MacBook Pro“ kamera tokia grūdėta?
Įsitikinkite, kad fotoaparate nėra pirštų atspaudų arba jis nėra suteptas. Geras apšvietimas ir vieta yra labai svarbūs norint, kad vaizdo įrašas būtų aiškesnis. Patvirtinkite DPI, kurį fotoaparatas gali užfiksuoti; jei jis mažesnis nei 1080p , vaizdas gali būti ryškesnis.
- Kaip koreguoti fotoaparato nustatymus „MacBook Pro“?
Nėra jokių integruotų programų, skirtų nustatymams koreguoti. Privatumo nustatymus galite pakeisti apsilankę Apple meniu > Sistemos nuostatos > Saugumas ir privatumas > Privatumas > Fotoaparatas > leisti arba blokuoti prieigą prie fotoaparato konkrečioms programoms. Norėdami nustatyti tokius nustatymus kaip ryškumas ir kontrastas, naudokite programą Interneto kameros nustatymai pirktas App Store.