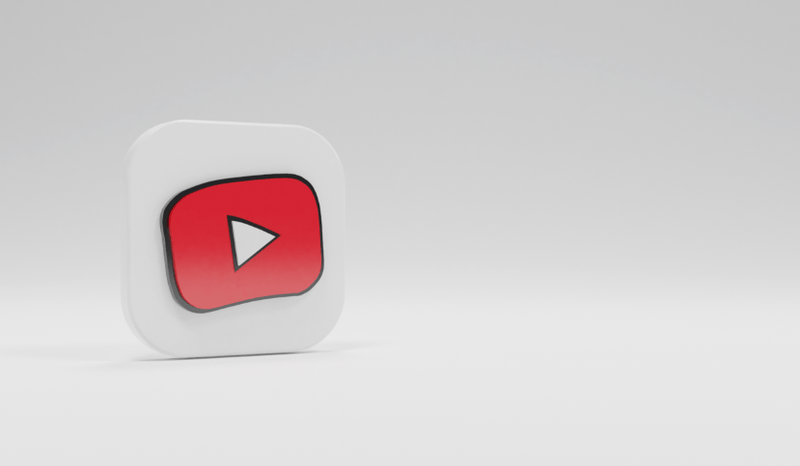Ką žinoti
- „Windows“ sistemoje: Failas > Biuro paskyra > „Office“ temoje spustelėkite Juoda .
- Žiniatinklyje: prisijunkite Outlook 365 > krumpliaračio piktograma > perjungti Tamsusis režimas į Įjungta .
- „Mac“ kompiuteryje: Outlook 365 > Parinktys > Generolas > Išvaizdoje spustelėkite Tamsus .
Šiame straipsnyje paaiškinama, kaip įjungti ir išjungti tamsųjį režimą „Outlook 365“ sistemoje „Windows“, žiniatinklyje, „iPhone“ ir „Mac“.
Kaip pakeisti „Outlook 365“ į tamsiąją temą
Kiekviena „Outlook 365“ versija palaiko tamsųjį režimą. Tai, kaip jį įjungiate ir išjungiate bei kokias automatinio valdymo parinktis, skiriasi priklausomai nuo to, kurioje platformoje jį naudojate (tamsiojo režimo įjungimo veiksmai kitose „Office 365“ programose yra panašūs). Jei norite naudoti tamsųjį režimą „Outlook 365“ darbalaukio versijoje, įdiegtoje „Windows PC“, „Mac“ arba „iPhone“, turite būti „Microsoft 365“ prenumeratorius (tačiau galite jį naudoti žiniatinklyje be prenumeratos).
Šios instrukcijos konkrečiai taikomos „Outlook 365“. Kitos „Outlook“ versijos gali palaikyti tamsųjį režimą, tačiau jo įgalinimo tose versijose veiksmai gali skirtis.
Kaip pakeisti „Outlook 365“ į tamsiąją temą sistemoje „Windows“.
Štai kaip pakeisti „Outlook“ į tamsiąją temą sistemoje „Windows“:
-
„Outlook 365“ spustelėkite Failas .

-
Spustelėkite Biuro paskyra .

-
Viduje Biuro tema skyrių, spustelėkite Juoda . Šis nustatymas įjungia tamsųjį režimą, skirtą „Outlook 365“.
Pasirinkite Naudokite sistemos nustatymus vietoj to, kad „Outlook“ perjungtų pirmyn ir atgal tarp tamsaus ir šviesaus režimo pagal „Windows“ tamsaus režimo nustatymus.

-
Pasirinkite Gerai kad išsaugotumėte pakeitimus.

Kaip pakeisti „Outlook 365“ į tamsiąją temą internete
Skirtingai nuo kitų šiame straipsnyje aptartų platformų, yra du būdai, kaip pakeisti „Outlook 365“ į tamsiąją temą žiniatinklyje. Abu yra vienodai lengvi, taigi, kurį pasirinksite, tikriausiai priklausys tik tai, ką pasirinksite ar atsimenate tam tikru momentu. Pasirinkę pirmąją parinktį, atlikite šiuos veiksmus:
-
Savo žiniatinklio naršyklėje, eikite į „Outlook 365“. ir prisijunk.
-
Pasirinkite Nustatymų krumpliaratis piktogramą.

-
Spustelėkite Tamsusis režimas slankiklį, kad jį perjungtumėte Įjungta .

Ir čia yra kitas būdas:
-
Žiniatinklio naršyklėje eikite į „Outlook 365“ ir prisijunkite.
-
Spustelėkite Žiūrėti .

-
Spustelėkite Rodyti nustatymus .

-
Spustelėkite Generolas .

-
Spustelėkite Išvaizda .

-
Spustelėkite Tamsusis režimas slankiklį, kad jį perjungtumėte Įjungta .

-
Spustelėkite Sutaupyti ir toliau naudoti „Outlook 365“.

Kaip pakeisti „Outlook 365“ į tamsiąją temą „iPhone“.
Tiek „iPhone“, tiek „Outlook for iPhone“ palaiko tamsiąją temą. Norėdami pakeisti „Outlook“, kad ją naudotų, atlikite šiuos veiksmus:
-
Bakstelėkite Outlook .
-
Bakstelėkite savo sąskaitą piktogramą viršutiniame kairiajame kampe.
-
Bakstelėkite pavara piktogramą.

-
Bakstelėkite Išvaizda .
-
Norėdami iš karto įjungti tamsųjį režimą, bakstelėkite Tamsus .
Jei tamsioji tema jau įjungta, bakstelėkite Šviesa šiame žingsnyje.
-
Jei nustatėte, kad jūsų iPhone įjungtų ir išjungtų visos sistemos tamsųjį režimą pagal jūsų vietos laiką, galite nustatyti, kad „Outlook“ automatiškai perjungtų šviesųjį ir tamsųjį režimą, bakstelėdami Sistema .

Kaip pakeisti „Outlook 365“ į tamsiąją temą „Mac“.
Jei naudojate „Mac“, pakeiskite „Outlook“, kad naudotų tamsiąją temą, atlikdami šiuos veiksmus:
-
„Outlook 365“ spustelėkite Outlook .
-
Spustelėkite Parinktys .

-
Nuostatų lange spustelėkite Generolas .

-
Viduje Išvaizda skyrių, spustelėdami iš karto įjunkite tamsųjį režimą Tamsus .

Jei tamsusis režimas jau įjungtas, išjunkite jį spustelėdami Šviesa šiame žingsnyje.
-
Jei jūsų „Mac“ yra sukonfigūruotas įjungti ir išjungti visos sistemos tamsųjį režimą pagal jūsų vietos laiką, spustelėkite Sistema norėdami nustatyti, kad „Outlook“ automatiškai perjungtų šviesųjį ir tamsųjį režimą.

- Kaip „Windows 11“ įjungti tamsųjį režimą?
Norėdami įjungti tamsųjį režimą sistemoje „Windows 11“, eikite į Nustatymai > Personalizavimas > Spalvos ir pasirinkti Tamsus . Norėdami sukurti tinkintą tamsią temą, eikite į Nustatymai > Personalizavimas > Temos > Pasirinktinis > Pasirinkite numatytąjį „Windows“ režimą > Tamsus .
kaip ištrinti žymes iš chromo
- Ar galiu pakeisti „Outlook“ į „Dark Mode“, bet ne „Word“?
Taip. Jei perjungsite į tamsųjį režimą „Outlook“, skirtoje „Windows“, visos kitos „Office“ programos taip pat pakeis „tamsiąjį režimą“. Tačiau jei naudojate „Outlook“ žiniatinklyje, „iPhone“ ar „Mac“, tamsusis režimas taikomas tik „Outlook“.




















![Kaip išjungti mano telefoną [paaiškinta]](https://www.macspots.com/img/blogs/72/how-get-boost-off-my-phone.jpg)