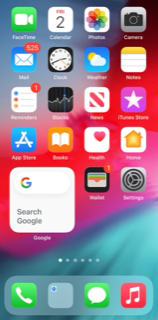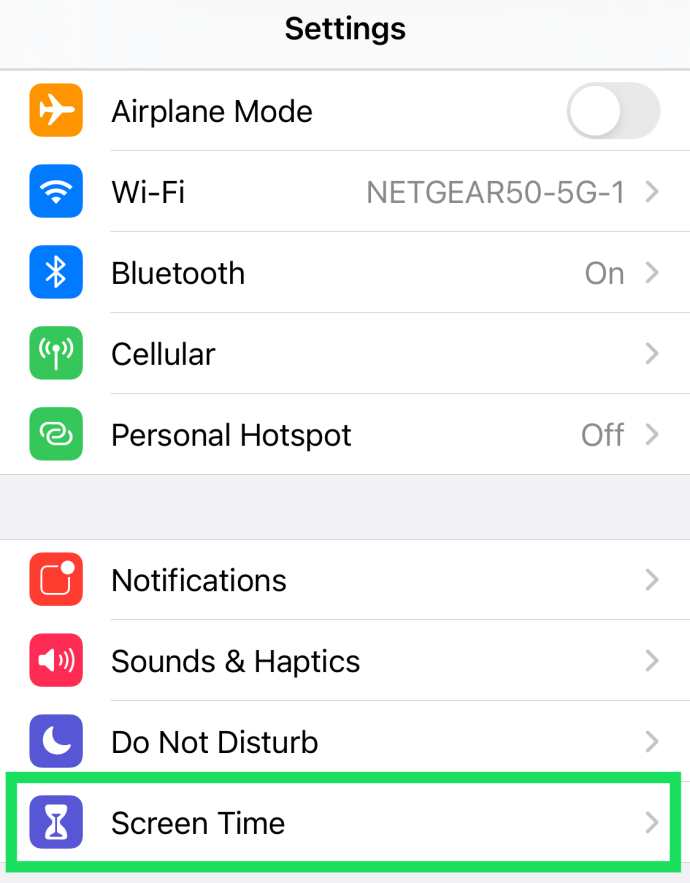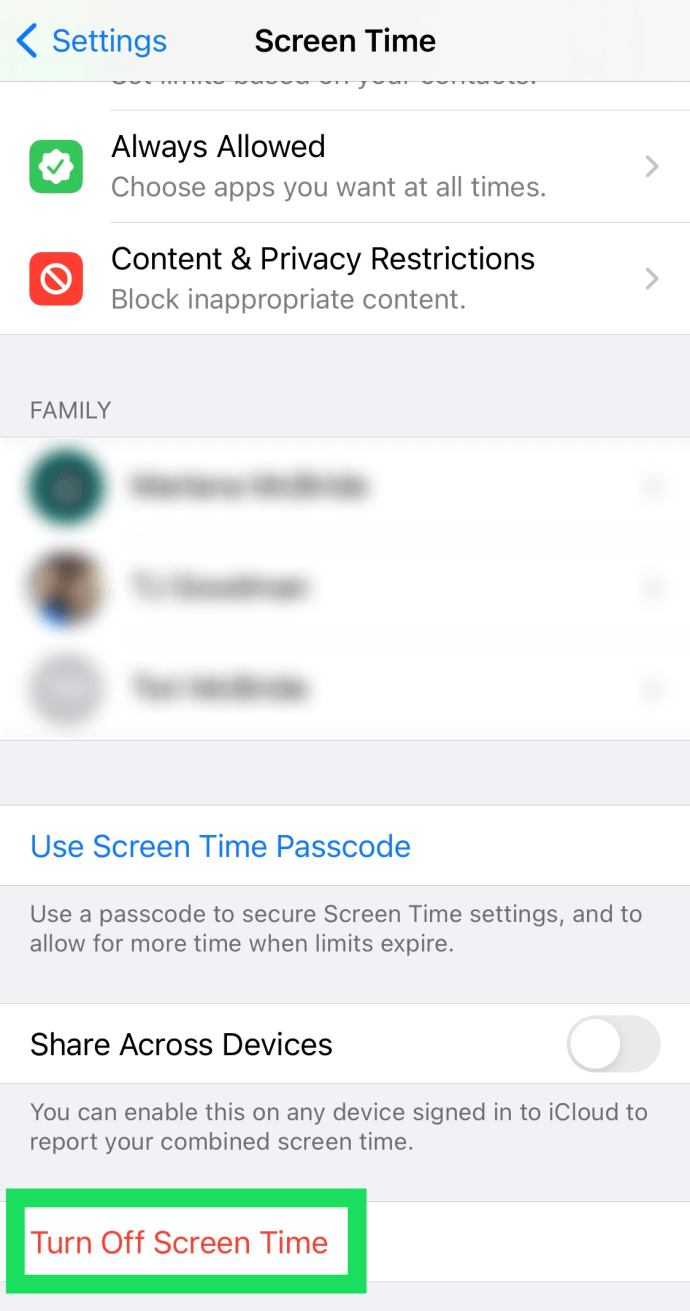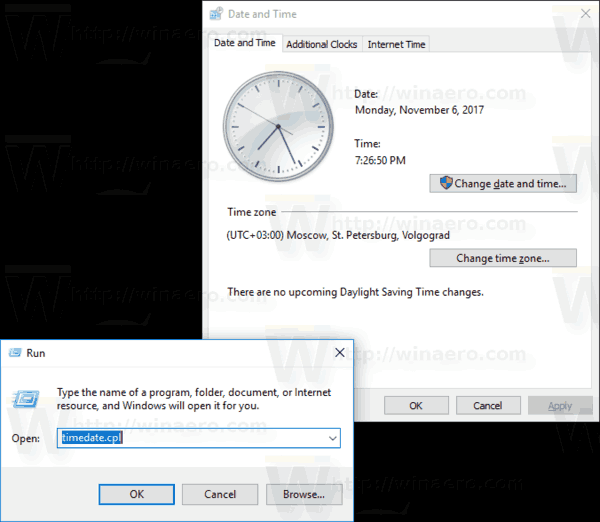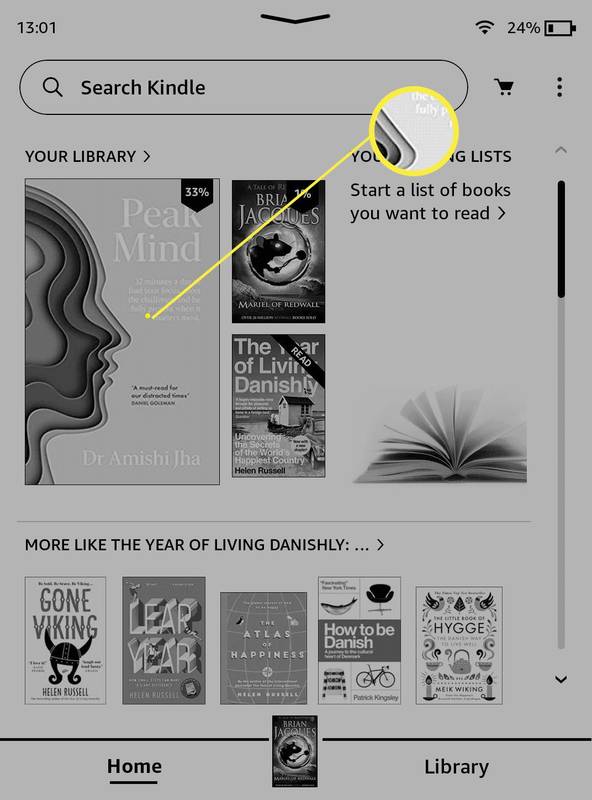„Apple iOS 12“ pristatė naują „iPhone“ ir „iPad“ funkcijąEkrano laikastai padeda jums stebėti ir apriboti ekrano laiką, kurį galite nustatyti patys arba kaip tėvų kontrolę, kad apribotumėte vaikų ekraną ir kokias programas jie galėtų naudoti jūsų įrenginiuose.

Vartotojai turi galimybę nustatyti ekrano laiką kaip vieną iš tėvų arba kaip bendrą naudotoją. Nors galbūt norėsite išjungti ekrano laiką, ką šiame straipsnyje jums parodyta, kaip tai padaryti.
Kas yra ekrano laikas?
Ekrano laikas yra dalis „Apple“ pastangų kovoti su priklausomybe nuo išmaniųjų telefonų ir planšetinių kompiuterių, stebint, kaip praleidžiate laiką, kai naudojate „iPhone“ ir „iPad“.
Jis stebi, kiek laiko naudojate tam tikrą programą ar programų kategoriją, ir leidžia nustatyti apribojimus, kurie, tikiuosi, padės jums užmegzti sveikesnius santykius su mobiliaisiais įrenginiais ir programomis. Kaip tėvų kontrolė, „Ekrano laikas“ gali padėti jūsų vaikams užmegzti sveikesnius santykius su įrenginiais ir programomis.
Kaip „Apple“ apibūdina „Screen Time“ problemą:
Įgalindamas klientus suvokti, kaip jie leidžia laiką naudodamiesi programomis ir svetainėmis, „Ekrano laikas“ sukuria išsamias dienos ir savaitės veiklos ataskaitas, kuriose parodomas bendras laikas, kurį asmuo praleido kiekvienoje naudojamoje programoje, jų naudojimas įvairiose programų kategorijose, kiek pranešimų gauna ir kaip dažnai jie pasiima „iPhone“ ar „iPad“. Suprasdami, kaip jie bendrauja su savo „iOS“ įrenginiais, žmonės gali kontroliuoti, kiek laiko jie praleidžia tam tikroje programoje, svetainėje ar programų kategorijoje.
Pavyzdžiui, vartotojai gali apriboti laiką, kurį „iOS“ suteiks prieigai prie „Facebook“, kiekvieną naktį numatyti prastovos laiką, ribojantį prieigą prie žaidimų, arba net visiškai užblokuoti prieigą prie tam tikrų svetainių ir programų, kad išvengtumėte pagundų.
Net jei nenorite nueiti tiek, kad nustatytumėte faktinius apribojimus,Ekrano laikasvis tiek pateiks diagramą, kurioje bus išsamiai aprašyta, kiek laiko praleidote naudodami įvairių kategorijų programas ir paslaugas.

Bet ne kiekvienam „iPhone“ ar „iPad“ vartotojui reikia tokios funkcijos kaip „Ekrano laikas“ arba jis gali norėti ją laikinai išjungti. Tai taip pat gali būti privatumo problema, ne „Apple“, bet ta prasme, kad kiekvienas, turintis prieigą prie jūsų įrenginių, gali pamatyti, kurias programas naudojate ir kiek laiko jas naudojate.
Tiems, kuriems nereikia ar nereikia ekrano laiko, šiame „TechJunkie“ straipsnyje bus aprašyti veiksmai, kaip išjungti „iPhone 12“ arba „iPad“ įrenginio „iOS 12“ ekrano laiką.
kaip skristi minecraft ps4
Išjunkite „iPhone“ ar „iPad“ ekrano laiką
Pirma, svarbi pastaba: kai pirmą kartą įjungiamas ekrano laikas, jį galima sukonfigūruoti suaugusiam ar vaikui. Jei jis buvo sukonfigūruotas vaikui, jums reikės suaugusiojo slaptažodžio, kad išjungtumėte ekrano laiką.
- „IPhone“ ar „iPad“ įrenginyje palieskite Nustatymai.
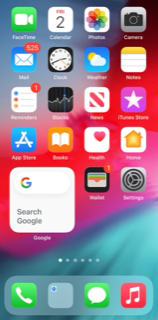
- Tada palieskite Ekrano laikas .
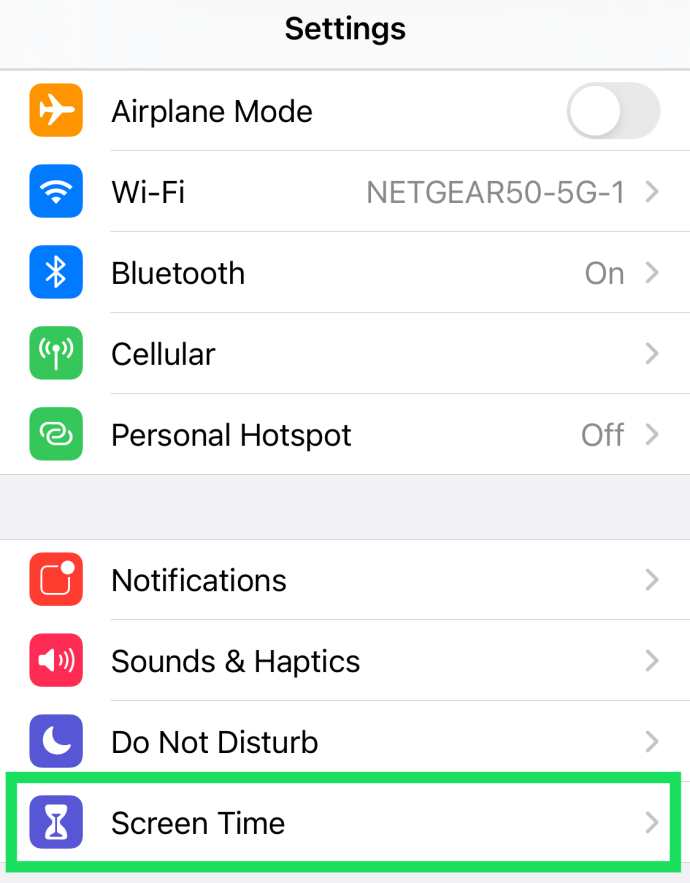
- Perbraukite žemyn į sąrašo apačią ir pasirinkite Išjungti ekrano laiką .
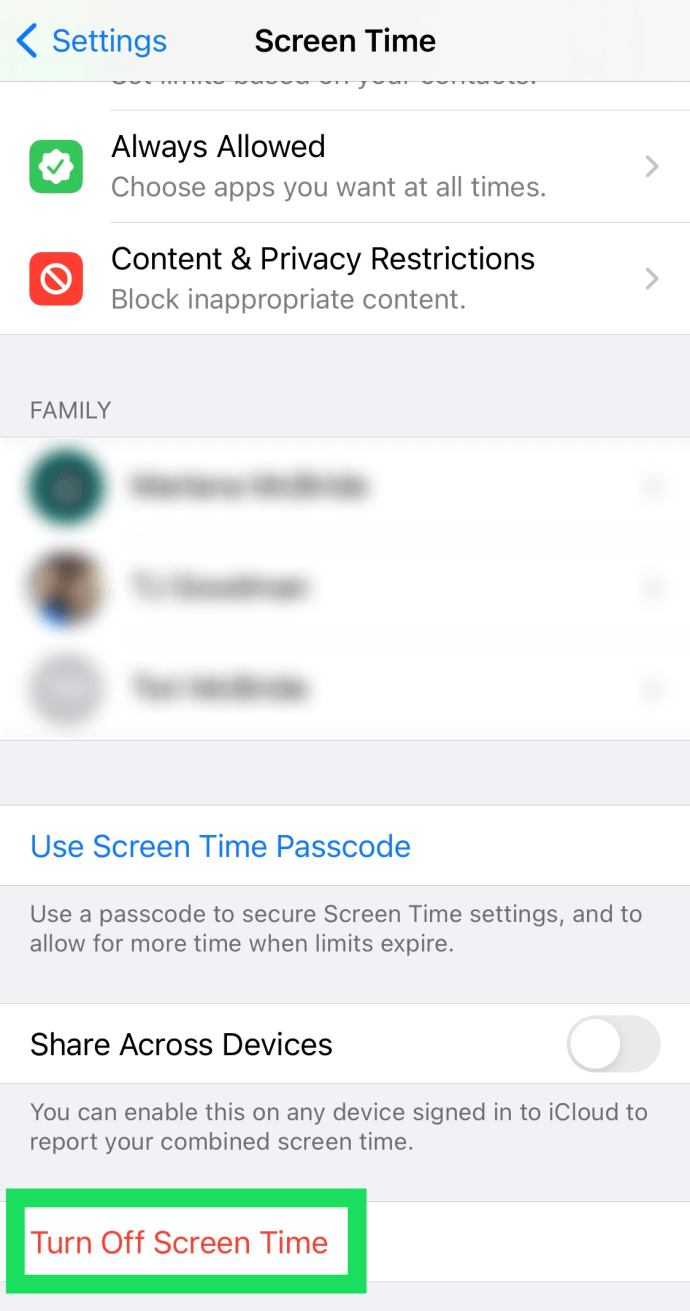
- Kai telefonas paprašo, įveskite „Screen Time“ kodą.
- Palieskite Išjungti ekrano laiką dar kartą patvirtinti
Išjungus ekrano laiką, „iOS“ įrenginys nestebės jūsų programos naudojimo laiko, o jūsų įrenginyje bus panaikinti visi apribojimai arba apribojimai, pagrįsti ekrano laiko nustatymais.
Tačiau atkreipkite dėmesį, kad privatumo požiūriu programų naudojimas vis tiek gali būti matomas naudojant „iOS“ nustatymų informaciją apie akumuliatoriaus būklę ir naudojimą, kurią galite sužinoti daugiau apie skaitymą Kaip naudotis „iOS 12“ „iPhone“ akumuliatoriaus naudojimu ir informacija apie akumuliatoriaus būklę.
Vėl įjunkite ekrano laiką
Jei vėliau nuspręsite vėl naudoti ekrano laiką ir susijusias funkcijas, galite jį vėl įjungti grįždami į Nustatymai> Ekrano laikas ir pasirenkant Įjunkite ekrano laiką .

Vis dėlto turėsite dar kartą atlikti visą sąrankos procesą, o ankstesni ekrano laiko duomenys nebus atkurti.
Išsamų straipsnį apie tai, kaip apriboti ekrano laiką, rasite Kaip apriboti ekrano laiką „iPhone“ ir „iPad“.
Dažnai užduodami klausimai
„Apple“ ekrano laikas yra puikus sprendimas tėvų kontrolei ir tvarkyti savo naudojimą. Tačiau jums gali kilti daugiau klausimų apie šią funkciją. Štai kodėl mes įtraukėme šį skyrių. Skaitykite toliau, kad gautumėte atsakymus į daugiau klausimų apie ekrano laiką.
Kaip išjungti „Screen Time“ kodą?
Lengva išjungti „Screen Time“ kodą. Viskas, ką jums reikia padaryti, tai eikite į „iPhone“ nustatymus ir bakstelėkite „Ekrano laikas“. Slinkite žemyn ir bakstelėkite „Keisti ekrano laiko kodą“. Tada bakstelėkite „Išjungti ekrano laiko kodą“. pasirodys, palieskite, kad patvirtintumėte, jog norite išjungti kodą.
Žinoma, galite išjungti kodą ir palikti „Ekrano laiką“. Kai kurios funkcijos neveiks, tačiau jūsų telefonas vis tiek stebės jūsų veiklą ir siųs įspėjimus apie naudojimą.
Koks mano ekrano laiko slaptažodis?
Kadangi tai yra tėvų kontrolės funkcija, turėsite nustatyti keturių skaitmenų kodą, atskirą nuo ekrano atrakinimo kodo. Darant prielaidą, kad žinote esamą kodą, visada galite pakeisti kodą atlikdami anksčiau nurodytus veiksmus.
Tiesiog atidarykite „iPhone“ nustatymus ir bakstelėkite „Ekrano laikas“. Tada palieskite „Keisti ekrano laiko kodą“. Tada dar kartą palieskite „Keisti ekrano laiko kodą“. Įveskite savo seną kodą ir nustatykite naują.
Jei pamiršote dabartinį „Screen Time“ kodą, atlikite tuos pačius veiksmus, kuriuos ką tik minėjome, bet palieskite „Pamiršote kodą“. Įveskite „Apple ID“ ir slaptažodį, tada vykdykite nurodymus, kad iš naujo nustatytumėte savo kodą.
Ar „Apple“ įrenginiuose naudojate ekrano laiką? Jei taip, ar naudojatės tėvų kontrolei, norėdami apriboti savo ekrano laiką ar abu? Prašau mums apie tai komentaruose žemiau!