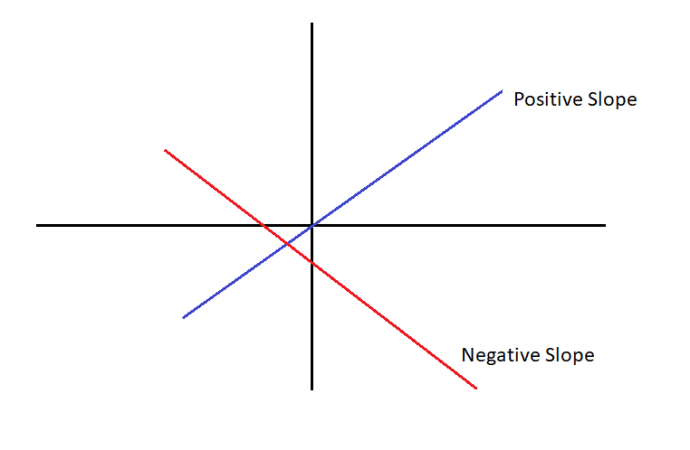„Amazon“ „Fire“ planšetinių kompiuterių ir prietaisų asortimentas yra vieni iš mūsų mėgstamiausių šiandieninių technologijų pasiūlymų. Nesvarbu, ar žiūrite į jų „4K Fire“ televizoriaus priedėlį, neįtikėtinai pigų „Amazon Echo“ garsiakalbių asortimentą su „Alexa“ įgalinta balso pagalba, ar „Fire“ planšetinių kompiuterių serijas, kurias galima įsigyti už mažiau nei 200 USD, yra daug ką patinka „Amazon“ programėlės, jei apsiperkate iš biudžeto. „Fire 7“, kurį galima įsigyti tik už 50 USD ir kuris kartais parduodamas tik už 30 USD, yra toli gražu geriausia pigiausia planšetė, kurią galite pasiimti šiandien. „Fire HD 8“ ir „HD 10“ tik papildo šią patirtį - geresni procesoriai, ryškesni ir didesni ekranai bei patobulinti garsiakalbiai, kurių kaina prasideda atitinkamai vos nuo 80 USD ir iki 150 USD. Tai yra keletas pigių planšetinių kompiuterių, ir tai parodo, kad vien tai, kad prietaisas yra pigus, dar nereiškia, kad jis ilgainiui jums netiks.
kaip padidinti atsisiuntimo greitį

Žinoma, „Amazon“ šiuose planšetiniuose kompiuteriuose naudoja savo pasirinktinę programinę įrangą, kad vartotojams suteiktų pirmąją „Amazon“ patirtį, ir tai apima kepimą jų pačių teisingoje prieinamumo priemonių, pridėtų prie programinės įrangos, dalyje. „Fire OS“ taip pat yra pagrįstas „Android“, kuris pats turi keletą pritaikymo neįgaliesiems parinkčių, todėl ji puikiai tinka vartotojams, kuriems reikia pritaikyti savo planšetinio kompiuterio patirtį. Nesvarbu, ar jums reikia koreguoti savo prietaiso šrifto dydį, įjungti didelio kontrasto tekstą, ar pakoreguoti ekrano spalvą, kad kompensuotumėte spalvų aklumą. Yra daugybė pritaikymo neįgaliesiems įrankių, kuriuos vartotojai gali pasirinkti ir pasirinkti, o tai puiku, kai ieškote būdų įsitikinti, kad jūsų įrenginys veikia taip, kaip suprojektuotas vartotojui.
Deja, kartais šie nustatymai atsitiktinai įjungiami ir gali sukelti problemų tiems vartotojams, kurie tiesiog nori naudoti „Fire“ planšetinius kompiuterius neįjungę jokių papildomų pritaikymo neįgaliesiems nustatymų. Jei „Amazon Fire“ planšetinis kompiuteris staiga garsiai skaito ekrane rodomą turinį, galbūt netyčia įjungėte „Screen Reader“. Kas iš tikrųjų yra ekrano skaitytuvas ir kaip išjungti jo veikimą planšetiniame kompiuteryje? Pasinerkime ir pažiūrėkime, kaip sustabdyti programos veikimą „Fire“ įrenginyje.
Kas yra „VoiceView“ ekrano skaitytuvas?
Savo esme „VoiceView“ ekrano skaitytuvas ir jo bendra prieinamumo parinktis, vadinama „Naršyti palietus“, yra skirta padėti vartotojams, turintiems sunkumų matant ekraną, naudotis savo „Amazon Fire“ įrenginiu. Ekrano skaitytuvas, taip pat žinomas kaip „VoiceView“, pagal numatytuosius nustatymus yra išjungtas, nes daugumai vartotojų nereikės ar nenorės, kad jų įrenginys skaitys viską, kas rodoma ekrane. Ekrano skaitytuvą galite pasiekti nuėję į įrenginio nustatymų meniu ir slinkdami į sistemos kategoriją, tada pasirinkdami Prieinamumas. Čia rasite keletą aukščiau aprašytų parinkčių, įskaitant ekrano viršuje esančią parinktį „VoiceView“ ekrano skaitytuvas. Kai „VoiceView“ įgalinta, joje yra visų rūšių nustatymai ir parinktys, taip pat pamoka, rodanti, kaip naudotis šia funkcija. Šiek tiek apie tai aptarsime straipsnio apačioje.

„VoiceView“ iš esmės skaitys bet kurį pasirinktą tekstą jūsų ekrane. Jei planšetinis kompiuteris paryškina piktogramas ir tekstą žaliu langeliu, tada skaisdami tą informaciją garsiai, galite netyčia įjungti savo ekrano skaitytuvo režimą. Taip pat galite pasakyti, kad šis režimas buvo įjungtas jūsų įrenginyje, kai viršutiniame kairiajame pranešimų skydelio kampe ekrano viršuje matote kvadrato piktogramą. Jei įgalinta „Ekrano skaitytuvas“, jums gali kilti sunkumų naršant planšetiniame kompiuteryje, ypač jei nenorite įjungti „Ekrano skaitytuvo“ ir negalite teisingai naršyti planšetiniame kompiuteryje bakstelėdami ir braukdami. Šiuo režimu įprasti brūkštelėjimai ir bakstelėjimai neaktyvina tradicinių įrenginio funkcijų. Tai išdėstyta „Screen Reader“ pateiktoje pamokoje, tačiau jei režimą netyčia suaktyvinote jūs ar kitas šeimos narys, gali būti neįmanoma tinkamai išjungti režimo.
Kaip išjungti „VoiceView“
Dabar, kai esate susipažinę su „Fire“ planšetiniame kompiuteryje suaktyvintu režimu, galite atlikti reikiamus veiksmus, kad išjungtumėte ekrano skaitytuvą savo įrenginyje ir atkurtumėte tinkamus jo nustatymus. Tai nereikalauja jokio jūsų atkūrimo ir nereikalaus visiškai pašalinti bet kokius duomenis iš „Fire“ įrenginio. Vietoj to, norėdami tinkamai išjungti režimą, turėsite pasinerti į nustatymų meniu. Tam reikia suprasti, kaip tinkamai naršyti „Screen Reader“, bet nesijaudinkite - kiekviename toliau pateiktame žingsnyje pateikėme tinkamą vadovą. Šie veiksmai buvo atlikti įrenginyje, kuriame veikia „Fire OS 5.6.0.0“, tai yra naujausia „Fire OS“ versija.

Pradėkite naršydami į pagrindinį ekraną. Jei naudojate nežinomą programą, vieną kartą palieskite pagrindinio ekrano mygtuką įrenginio apačioje, kad pasirinktumėte mygtuką žalia spalva (greičiausiai išgirsite planšetiniame kompiuteryje sakant mygtuką „Pagrindinis“). Kai mygtukas bus pasirinktas žaliai, dukart palieskite bet kurią ekrano vietą, kad grįžtumėte namo. Jei esate įrenginio užrakinimo ekrane, palieskite atrakinimo piktogramą įrenginio apačioje, tada dukart palieskite bet kurioje įrenginio vietoje. Galiausiai, jei jūsų įrenginys užrakintas ir esate užrakto ekrane, turėsite paliesti užrakto piktogramą įrenginio apačioje, tada dukart palieskite ekraną, kad įkeltumėte užrakto įvestį. Įveskite savo PIN kodą arba slaptažodį ekrane įvesdami slaptažodį. Jums nereikės dukart paliesti, kad suaktyvintumėte numerį, tačiau planšetinis kompiuteris garsiai perskaitys jūsų slaptažodį. Jei esate jautrioje srityje ar nenorite, kad kiti vartotojai girdėtų jūsų PIN kodą, palaukite, kol atsidursite saugioje vietoje. Galiausiai, jei įvedėte neteisingą numerį ir turite ištrinti rodomą numerį, vieną kartą palieskite grįžimo klavišo piktogramą, tada dukart palieskite ekraną.

Atlikę pirmiau nurodytus veiksmus būsite pagrindiniame ekrane, naudokite trys pirštai kad brauktumėte žemyn nuo ekrano viršaus. Tai atvers pranešimų dėklą ir greitus planšetinio kompiuterio nustatymus. Jei naudosite vieną ar du pirštus, tai neveiks. Dabar pastebėsite „VoiceView“ pranešimą savo įrenginyje, nurodydami, kad „VoiceView“ šiuo metu jūsų įrenginyje yra įgalinta. Norėdami pasirinkti parinktį, bakstelėkite šį pranešimą, tada dukart palieskite bet kurią ekrano vietą, kad atidarytumėte „VoiceView“ ekrano skaitytuvo nustatymus. „Amazon Fire“ planšetinis kompiuteris turėtų automatiškai pasirinkti viršutinę parinktį, pavadintą „VoiceView“. Jei ši parinktis nepasirinkta, palieskite ją vieną kartą, kad paryškintumėte žaliai. Pasirinkę šią parinktį, dukart palieskite bet kurią ekrano vietą, kad išjungtumėte „VoiceView“. Jūsų įrenginyje bus rodomas pranešimas, įspėjantis apie „VoiceView“. Vieną kartą palieskite mygtuką „Tęsti“, tada dukart palieskite bet kurią ekrano vietą, kad patvirtintumėte savo pasirinkimą. „Fire“ planšetinis kompiuteris įspės jus, kad „VoiceView“ išjungiama, ir jūsų įrenginys grįš į įprastą valdymo schemą.

Jei dėl kokių nors priežasčių sunku patekti į pranešimų dėklą, taip pat galite išjungti ekrano skaitytuvą įkeldami savo įrenginio nustatymus. Norėdami patekti į pagrindinį ekraną, atlikite pirmiau nurodytus veiksmus. Tada, vienu palietimu, savo įrenginyje pasirinkite piktogramą Nustatymai, kad ją paryškintumėte, tada dukart palieskite ekraną, kad atidarytumėte programą. Tai kelia unikalią problemą: pritaikymo neįgaliesiems parinktys yra ekrano apačioje, o tai reiškia, kad gali būti sunku pasiekti nustatymų puslapio apačią, kur saugomos pritaikymo neįgaliesiems parinktys. Jei bandysite slinkti vienu pirštu, pastebėsite, kad nieko nevyksta. Verčiau naudokite trys pirštai norėdami pereiti iki ekrano apačios, tada bakstelėkite meniu Pritaikymas neįgaliesiems. Dukart palieskite, kad atidarytumėte pritaikymo neįgaliesiems meniu, tada šiame meniu pasirinkite „VoiceView“. Dar kartą dukart palieskite, tada vykdykite anksčiau pateiktas instrukcijas, kad išjungtumėte „VoiceView“.

Kaip valdyti „VoiceView“
Nors tikriausiai atėjote į šį straipsnį norėdami išsiaiškinti teisingas naudingumo išjungimo instrukcijas, vis tiek verta turėti tam tikrą supratimą apie tai, kaip veikia ekrano skaitytuvo valdikliai, kad tik būtų lengva jį išjungti, jei kada nors vėl -aktyvina. Čia pateikiamas trumpas planšetinio kompiuterio valdymo ekrano skaitytuvo režime vadovas:
- Ekrano skaitytuvo suaktyvinimas: jums gali būti įdomu, kaip „Voice View“ būtų galima suaktyvinti jūsų prietaise, jei niekada nenueitumėte į nustatymų meniu jo suaktyvinti. Stebuklas nebėra: „VoiceView“ yra įjungtas spartusis klavišas, kad būtų galima lengvai perjungti nustatymą, neįeinant į nustatymų meniu. Norėdami suaktyvinti „Screen Reader“, palaikykite paspaudę įrenginio maitinimo mygtuką, kol įrenginyje pasirodys pranešimas apie išjungimą. Kai jūsų prietaisas skambės švelniai, penkias sekundes palaikykite nuspaudę du pirštus ekrane. Išgirsite balsą, liepiantį laikyti pirštus žemyn, kad suaktyvintumėte „VoiceView“; atleiskite pirštus, kad atšauktumėte režimo įjungimą, arba laikykite pirštus žemyn, kad užbaigtumėte įrankio įgalinimo procesą. Šis spartusis klavišas veikia tik įgalinant nustatymą; vis tiek turėsite atlikti pirmiau nurodytus veiksmus, kad jį išjungtumėte.

- Piktogramų ir veiksmų pasirinkimas: norėdami ką nors pasirinkti savo įrenginyje, vieną kartą palieskite piktogramą ar mygtuką, tada dukart palieskite bet kurią ekrano vietą. Tai suaktyvins vieno palietimo ekvivalentą įprastai naudojant.
- Slinkimas: kaip aprašėme aukščiau, turėsite naudoti tris pirštus, kad perbrauktumėte ekraną, o ne tik vieną.
- Perbraukimas žemyn pranešimų dėkle ir greiti nustatymai: dar kartą perbraukite trimis pirštais, kad suaktyvintumėte meniu iš ekrano viršaus.
- Grįžti namo: vienu pirštu perbraukite aukštyn, tada kairėn (tai neveiks, jei jau esate namuose).
- Klaviatūros naudojimas: jei įrenginyje turite slaptažodį ir turite jį atrakinti, turėsite naudoti klaviatūrą. Norėdami tai padaryti, paspauskite ir laikykite nuspaudę pirštą įrenginyje ir slinkite per klaviatūros raides, kol rasite reikiamą klavišą, nes „VoiceView“ nuskaito jūsų ekrano raides. Kai pasieksite teisingą raidę, atleiskite pirštą nuo ekrano, tada pereikite prie kito simbolio.
Galite rasti visą komandų, kaip valdyti „VoiceView“ ekrano skaitytuvą, sąrašą „Amazon“ palaikymo svetainė čia . Šie nustatymai skirti jų trečiosios kartos planšetiniams kompiuteriams, tačiau valdikliai vis tiek veikia taip, kaip tikėtasi.
***
„VoiceView“ ir likęs „Amazon“ pritaikymo neįgaliesiems rinkinys yra puikus priedas prie dar didesnio įtaiso, leidžiančio naudoti įrenginį bet kam, neatsižvelgiant į fizinę negalią. Nors „Amazon“ atlieka gerą darbą, kad pasiektų pusiausvyrą tarp galimybės lengvai įjungti „VoiceView“ ir įsitikinti, kad ji nėra įjungta atsitiktinai. Vis dėlto gali būti padaryta klaidų, o planšetinio kompiuterio paieška „VoiceView“ gali būti nemaloni patirtis, jei nesate susipažinę su šios funkcijos veikimu. „VoiceView“ keičia viską, kas susiję su pagrindinėmis planšetinio kompiuterio koncepcijomis, o tai reiškia, kad norint išjungti nustatymą, iš esmės reikia iš naujo išmokti naudotis įrenginiu. Tikimės, kad šis vadovas padėjo jums išjungti „Fire“ planšetinio kompiuterio funkciją, leidžiantį grįžti prie įprasto naudojimo, ir netgi padėjo išmokti valdyti ekrano skaitytuvą, jei jis netyčia vėl įjungtas. Jei vis tiek kyla sunkumų išjungiant „VoiceView“, praneškite mums toliau pateiktose pastabose!