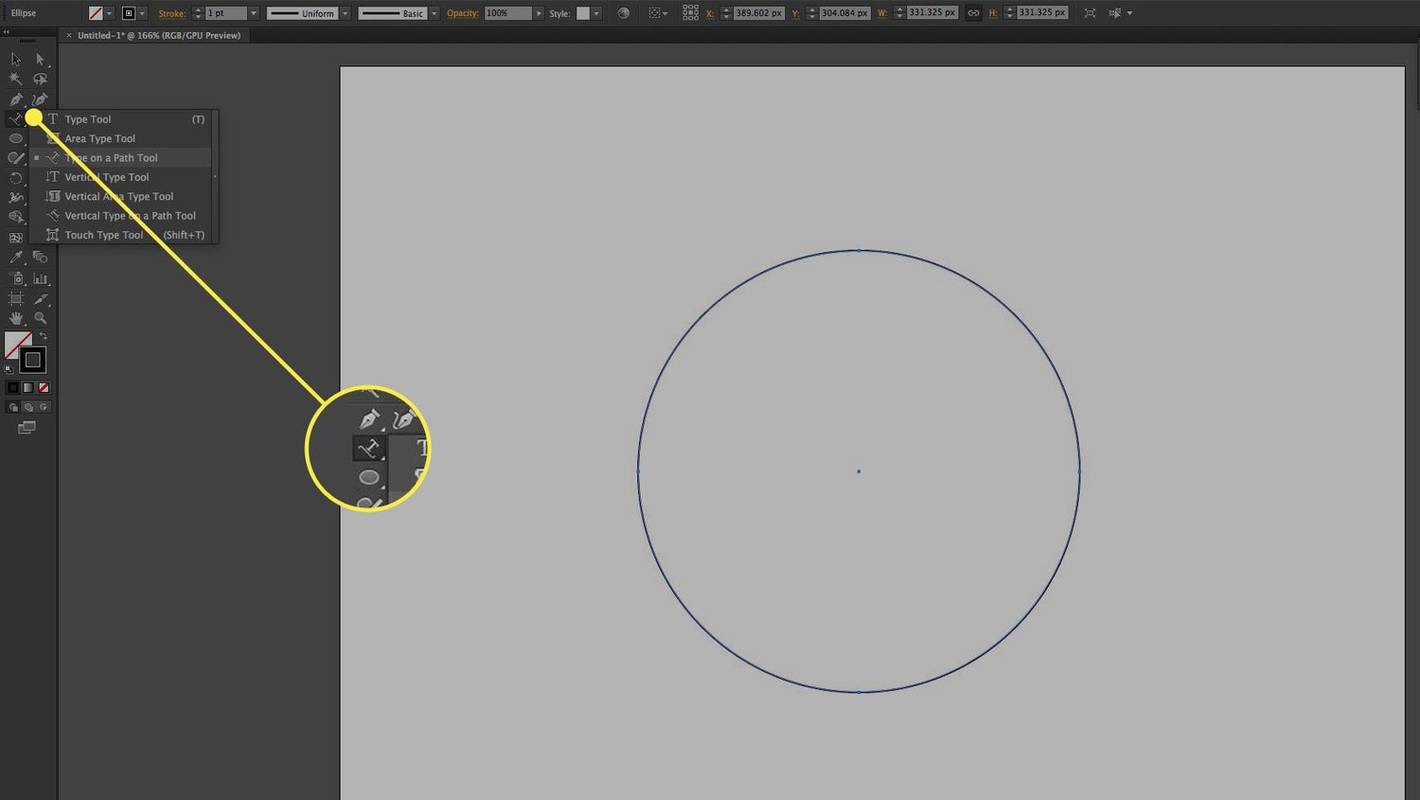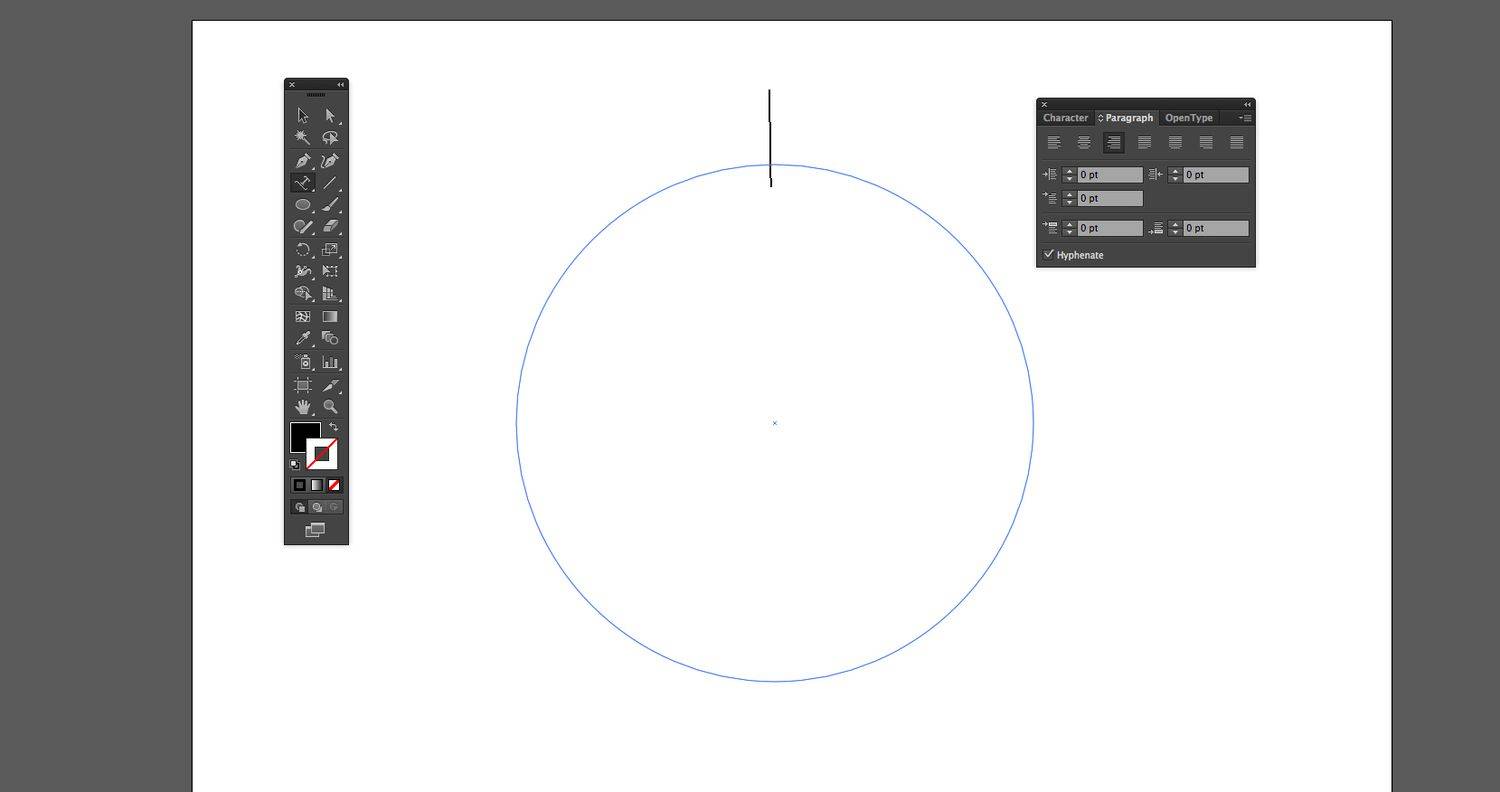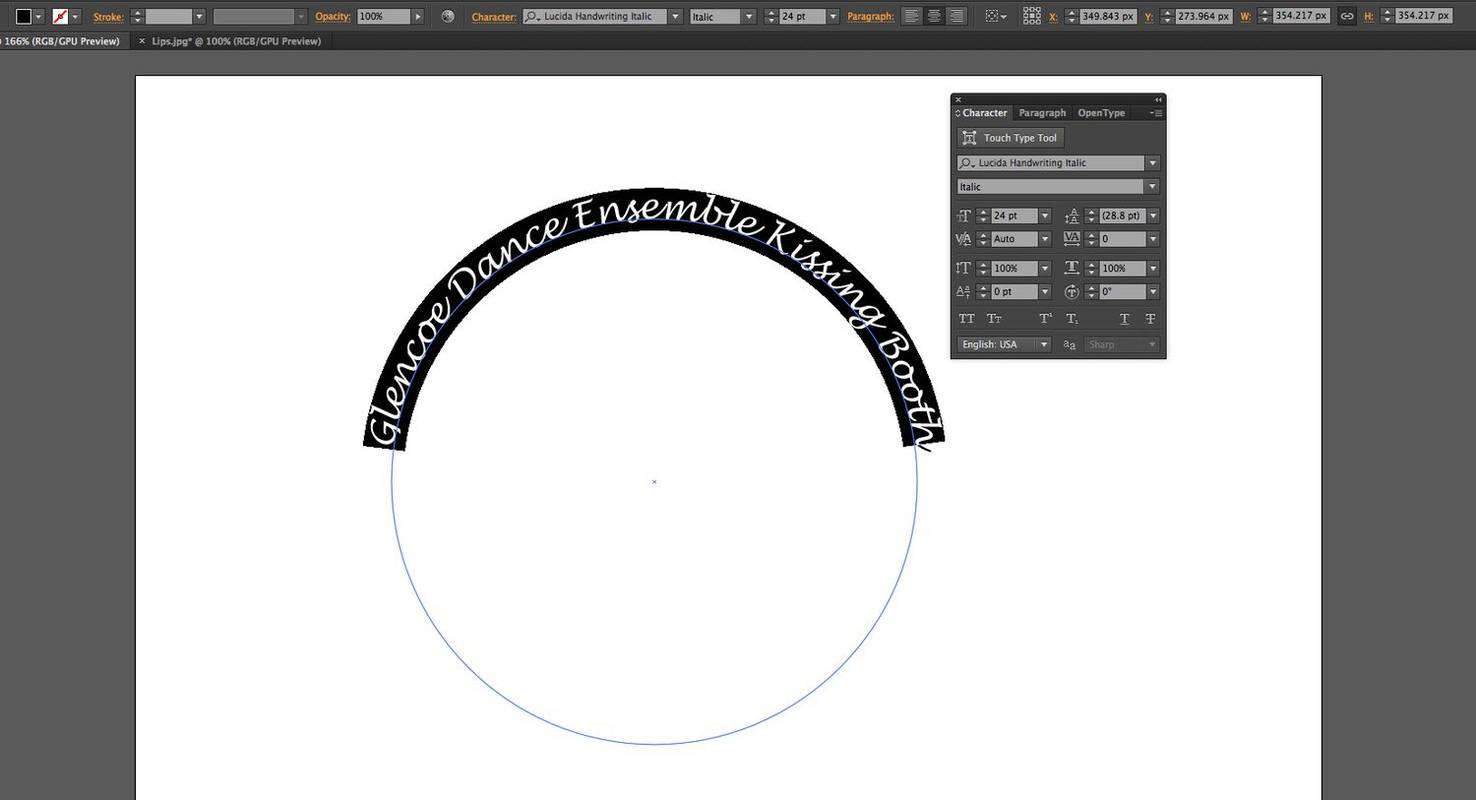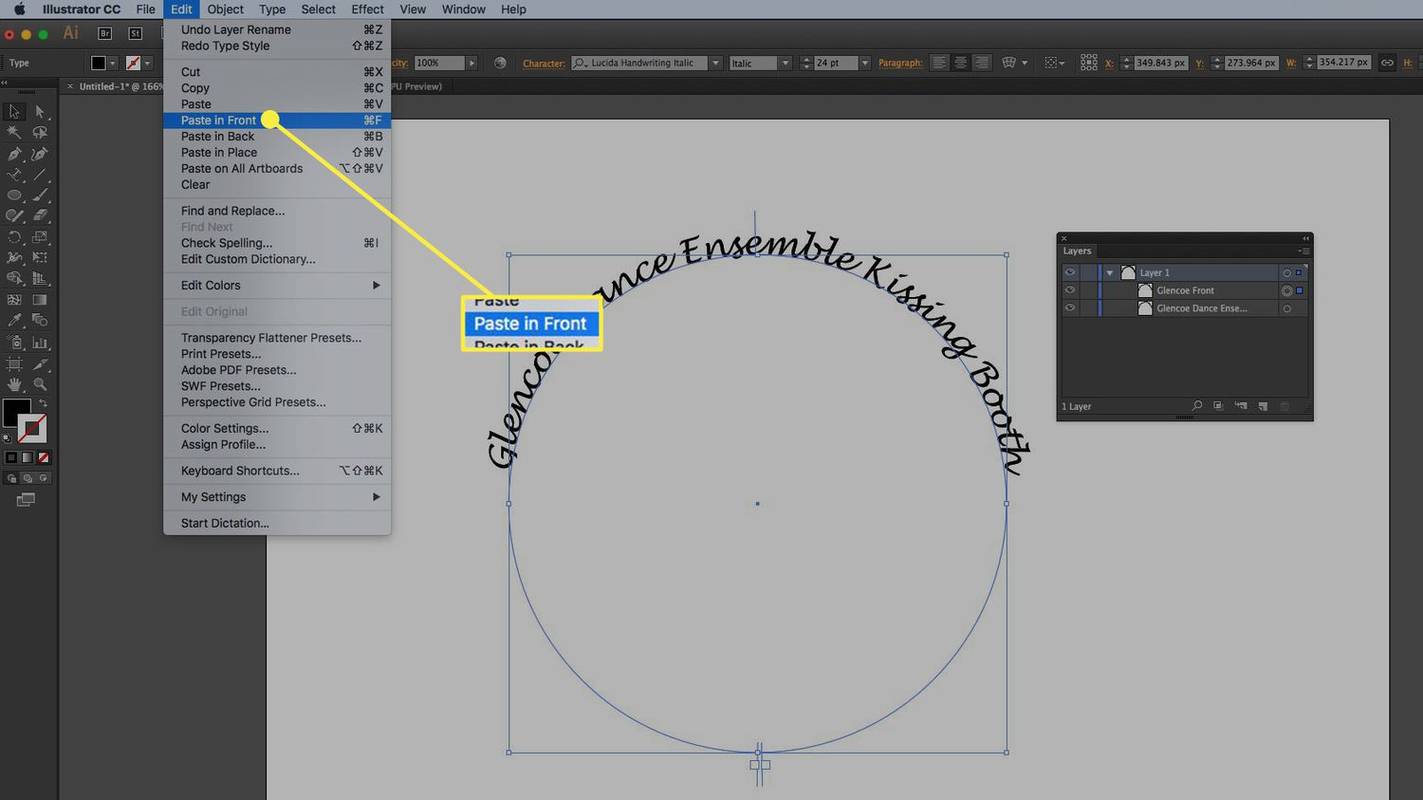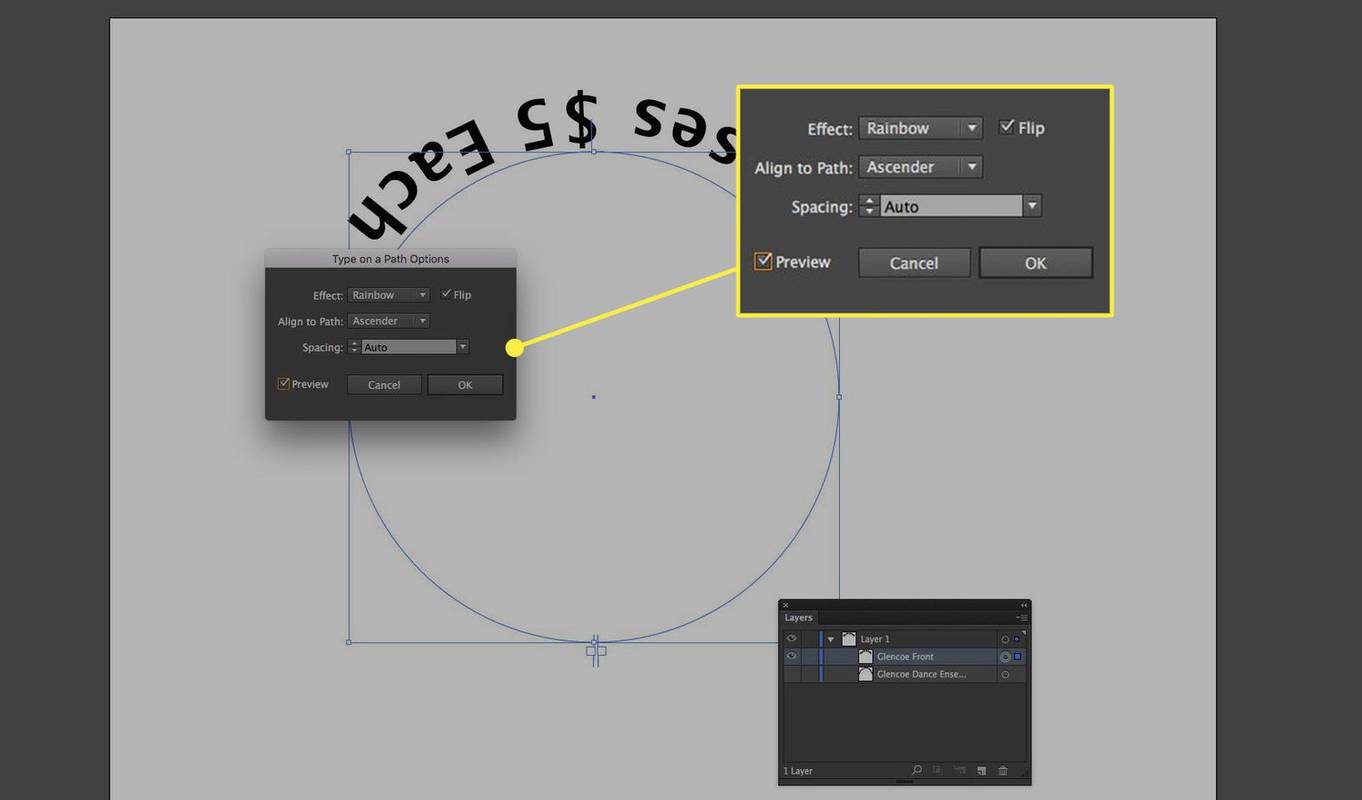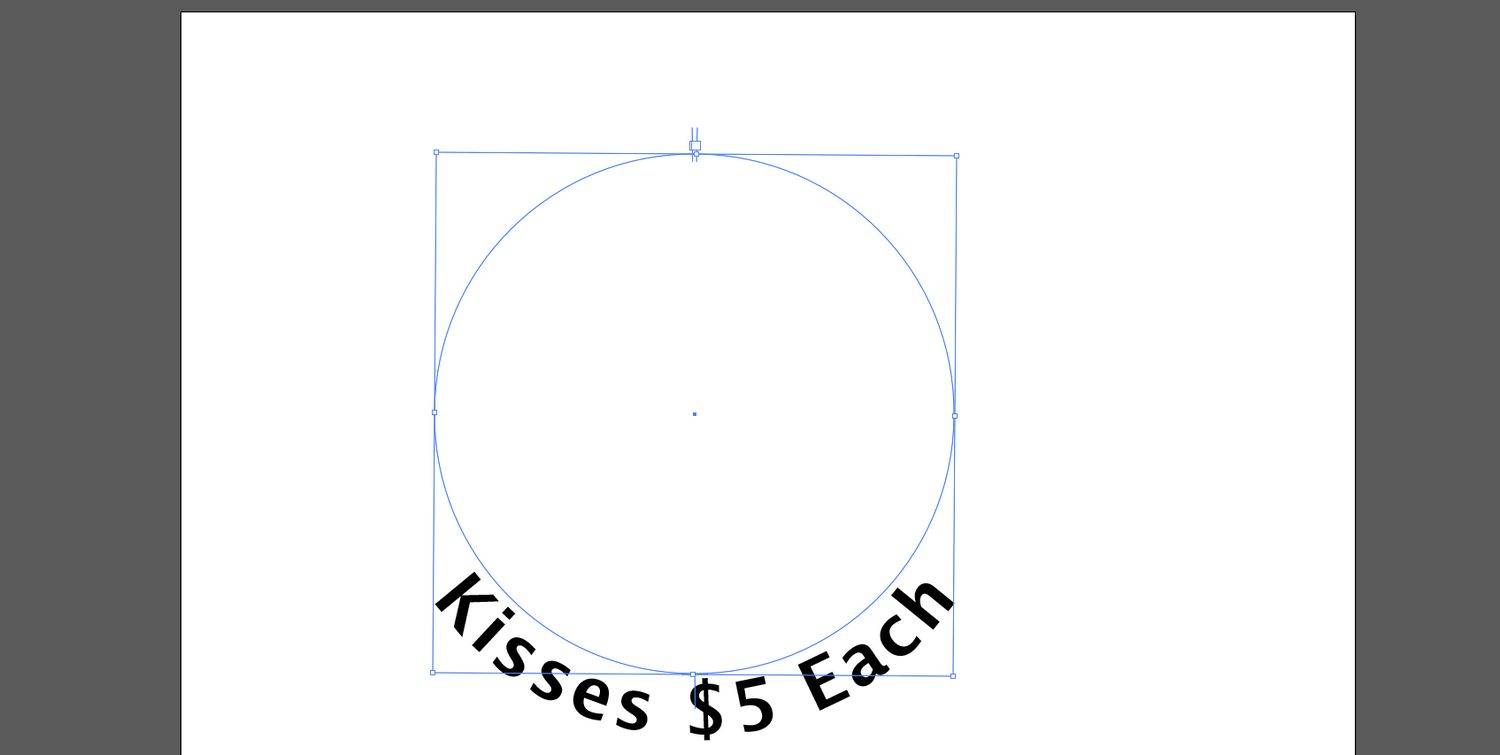Ką žinoti
- „Adobe Illustrator“ faile laikykite nuspaudę Shift klavišą ir nubrėžkite apskritimą naudodami Elipsė įrankis.
- Pasirinkite Teksto įrankis ir pasirinkti Įveskite kelią . Užveskite žymeklį ant apskritimo, kuriame norite, kad būtų rodomas tekstas.
- Su Tipas atidarykite skydelį, pasirinkite Charakteris skirtuką. Pasirinkite šriftą ir dydį. Įveskite tekstą, kuris sulygiuotas su apskritimu.
Šiame straipsnyje paaiškinama, kaip pridėti lenktą tekstą apskritimo viršuje ir apačioje naudojant „Adobe Illustrator 2017“ ir naujesnes versijas.
Kaip įvesti kelią „Illustrator“.
Norėdami pridėti teksto prie apskritimo ar bet kurio kelio programoje „Illustrator“, nubrėžkite apskritimą, pasirinkite „Path Text Tool“, spustelėkite apskritimą ir įveskite. Sudėtinga dalis yra tada, kai norite pridėti dvi frazes ir turėti vieną dešinę pusę apskritimo viršuje ir vieną dešinę pusę apskritimo apačioje. Štai kaip:
-
Paspauskite ir palaikykite Shift klavišą ir nubrėžkite apskritimą su Elipsė įrankis. Nesvarbu, kokia brūkšnio ar užpildymo spalva, nes spustelėjus teksto įrankiu jie abu išnyksta.
Norėdami nubrėžti tobulą apskritimą nuo centro, paspauskite Parinktis + Shift „Mac“ arba Viskas + Shift sistemoje Windows.
-
Pasirinkite Tekstas įrankių išskleidžiamajame meniu ir pasirinkite Įveskite kelio įrankį .
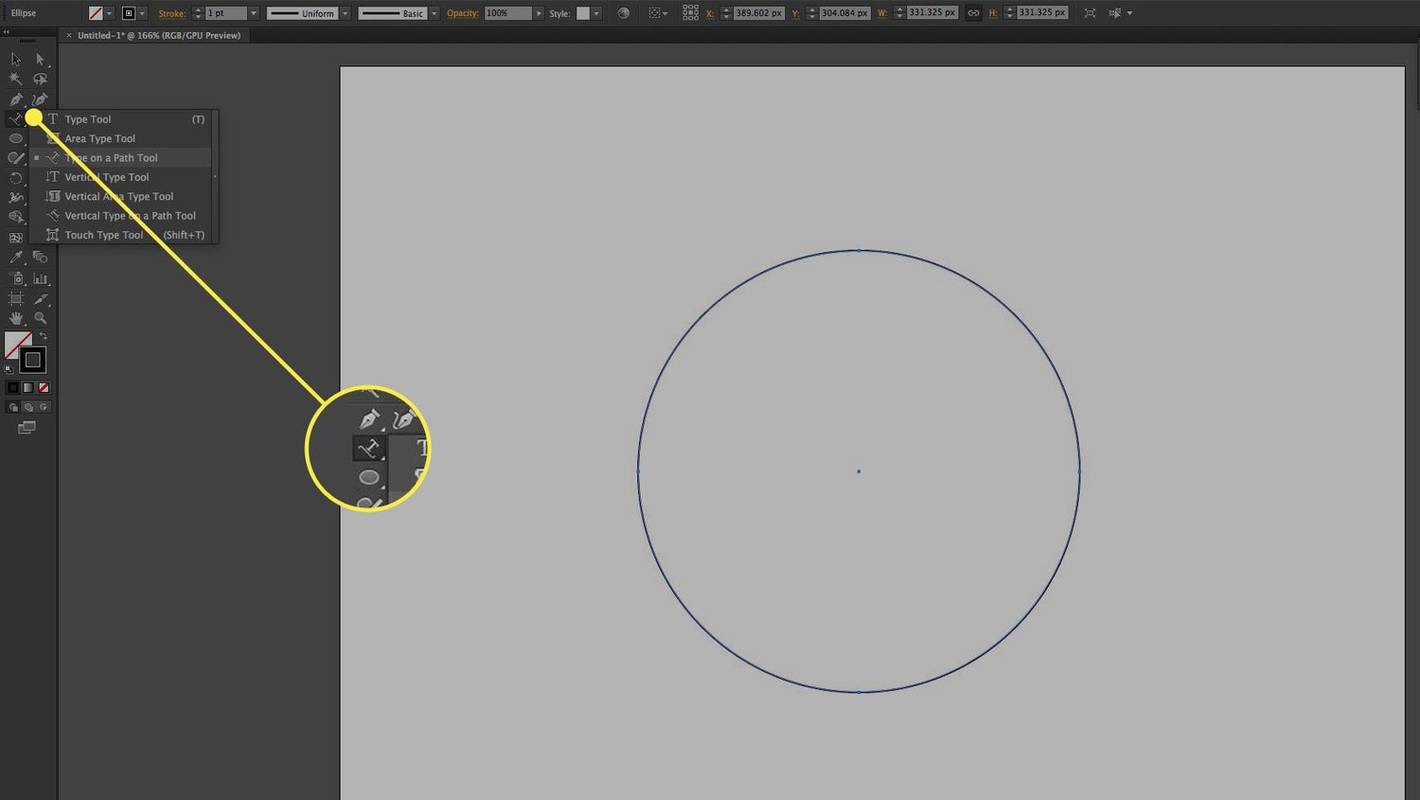
-
Atidaryk Tipas skydelį ir pasirinkite Pastraipa ( Langas > Tipas > Pastraipa ). Arba spustelėkite Išlyginti centrą mygtuką skydelio parinktyse. Šis veiksmas nustato pagrindimą į centrą.
pamatyti „Outlook“ kalendorių „Google“ kalendoriuje
-
Spustelėkite viršutinį apskritimo centrą. Pasirodo mirksintis įvesties žymeklis. Kai įvedate tekstą, įvedant tekstą jis lygiuojamas centre.
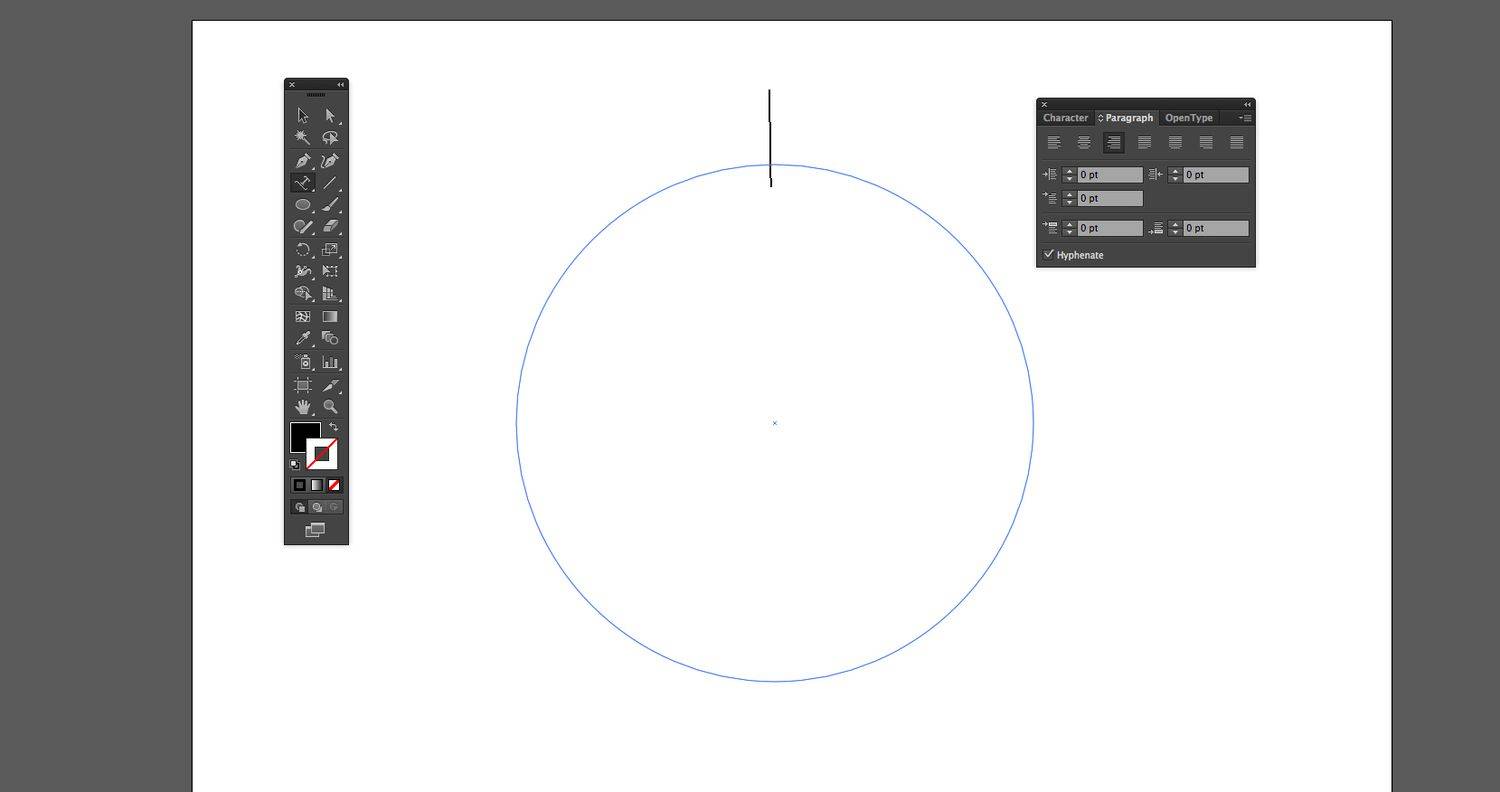
-
Su Tipas atidarykite skydelį, spustelėkite Charakteris skirtuką. Pasirinkite šriftą ir dydį, tada įveskite tekstą apskritimo viršuje. Tekstas eina išilgai apskritimo viršaus. Formos brūkšnys naudojamas kaip teksto pagrindas.
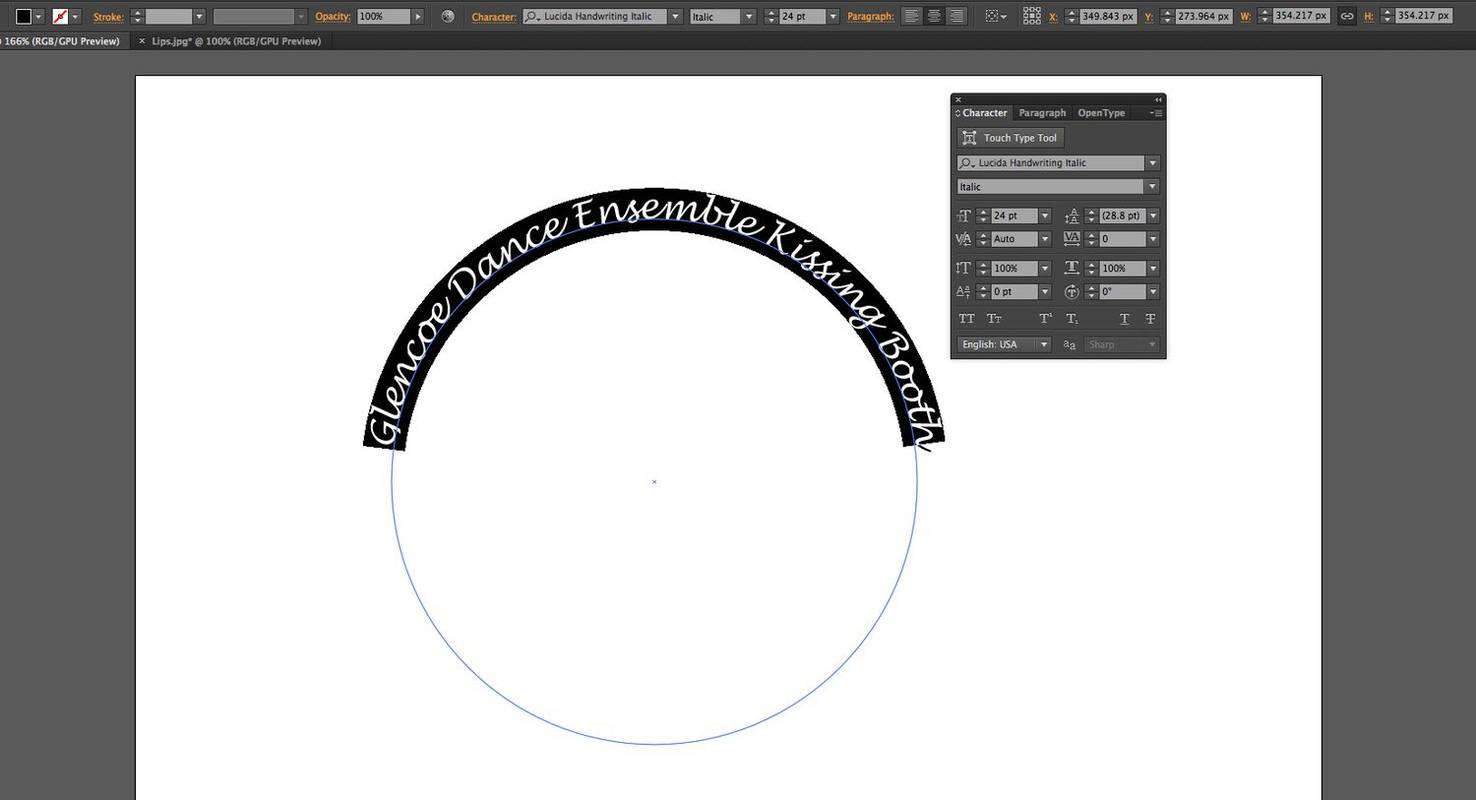
-
Perjungti į Tiesioginė atranka įrankį, vieną kartą spustelėkite apskritimą, tada nukopijuokite jį į mainų sritį.
Norėdami įklijuoti objektą prieš dabartinį objektą, pasirinkite Redaguoti > Įklijuokite priekyje . Jis atrodys taip pat (išskyrus atvejus, kai tekstas atrodo sunkesnis, nes naujas yra įklijuotas ant originalo).
atminties valdymo mėlynas ekranas laimėjo 10
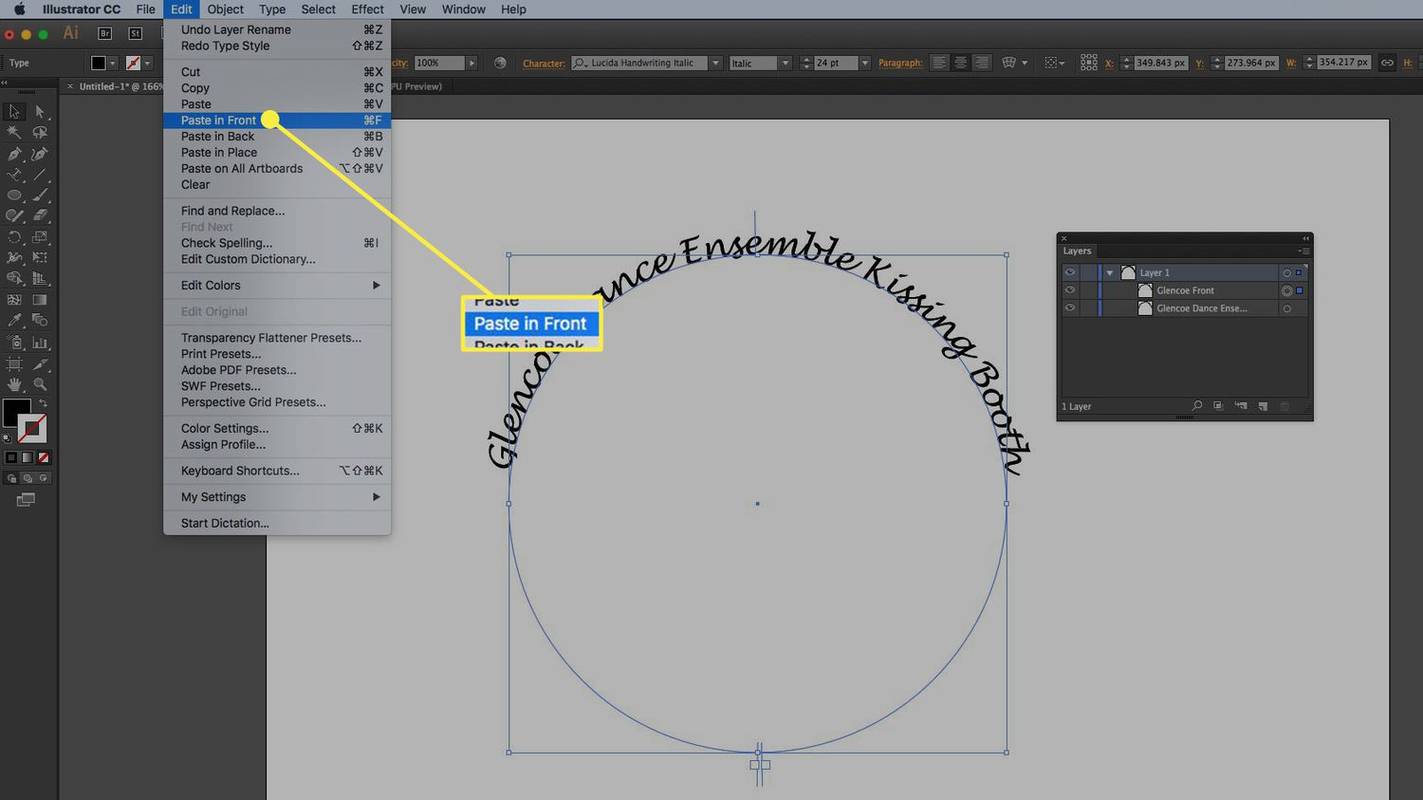
Kad viskas būtų paprasta, atidarykite Sluoksniai skydelį ir pervardykite vieną iš sluoksnių, kad nurodytumėte, kad tai priekinė kopija.
-
Prieš apversdami tekstą, atidarykite Sluoksniai skydelį ir išjunkite apatinio sluoksnio matomumą. Perjungti į Įveskite Tool , pasirinkite tekstą ir įveskite naują tekstą.
-
Pasirinkite Tipas > Įveskite kelią > Įveskite kelio parinktys kad atidarytumėte dialogo langą Kelio parinktys. Pasirinkite Vaivorykštė už Efektas , ir už Sulygiuoti į kelią , pasirinkti Pakilti . Ascender yra aukščiausia raidžių dalis ir pateikia tekstą už apskritimo ribų.
-
Patikrink Apversti langelį, tada patikrinkite Peržiūra kad pamatytum kaip atrodys. Čia taip pat galima reguliuoti tarpus. Spustelėkite Gerai .
Vaivorykštės parinktis neiškraipo teksto.
kaip nemokamai gauti atradimo kanalą
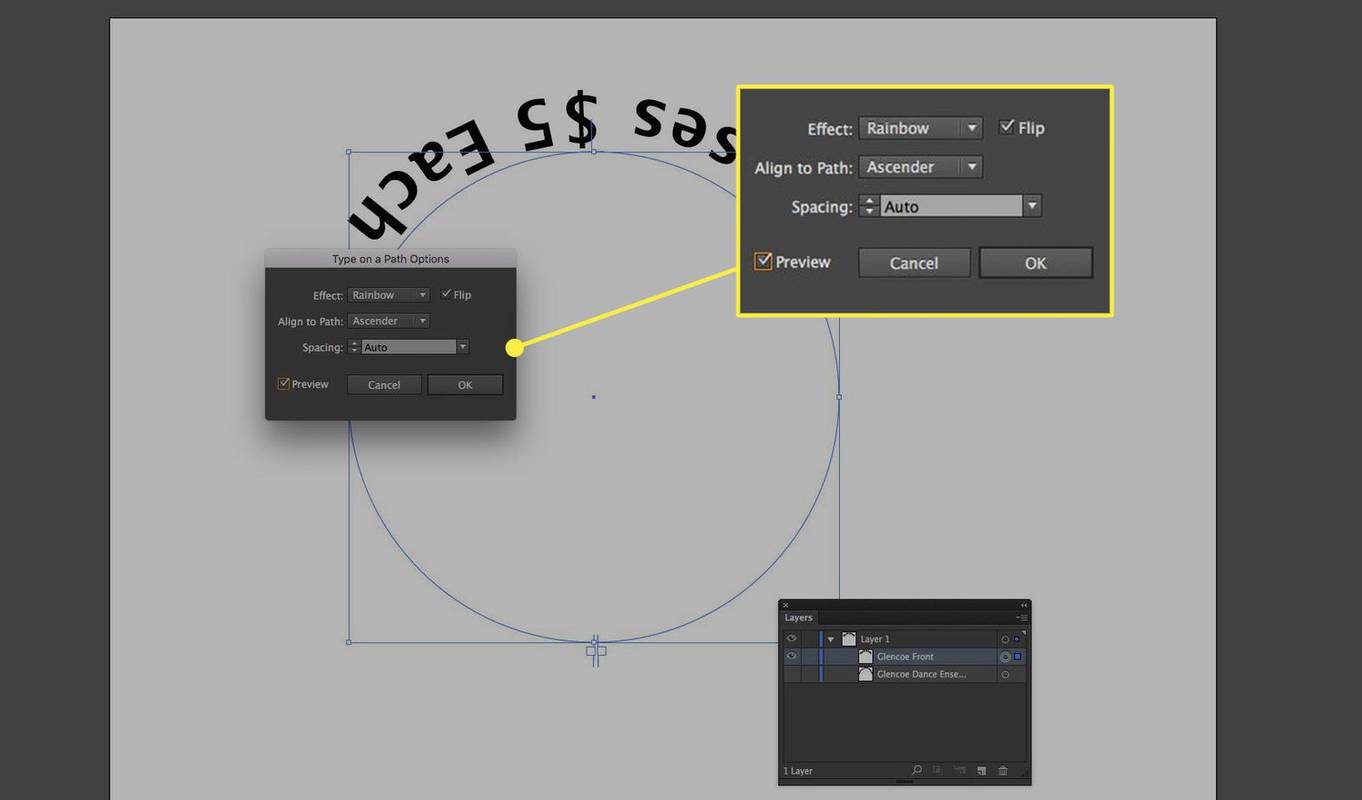
-
Spustelėkite toliau nuo teksto, kad panaikintumėte jo pasirinkimą ir pasirinkite Pasirinkimo įrankis įrankių dėžėje. Formos viršuje matysite rankenėlę, o apačioje – dvi.
Viršutinė rankena perkelia tekstą keliu, kai jį tempiate, tačiau, atsižvelgiant į tai, kaip vilkite rankenėlę, tekstas gali judėti apskritimo viduje. Jei užvesite žymeklį virš šios rankenos, jis persijungs į Pasukti žymeklį. Dvi rankenos apačioje yra tos, kurias turėtumėte naudoti. Šios rankenėlės pasuka objektą, o ne perkelia tekstą. Baigę įjunkite paslėpto sluoksnio matomumą.
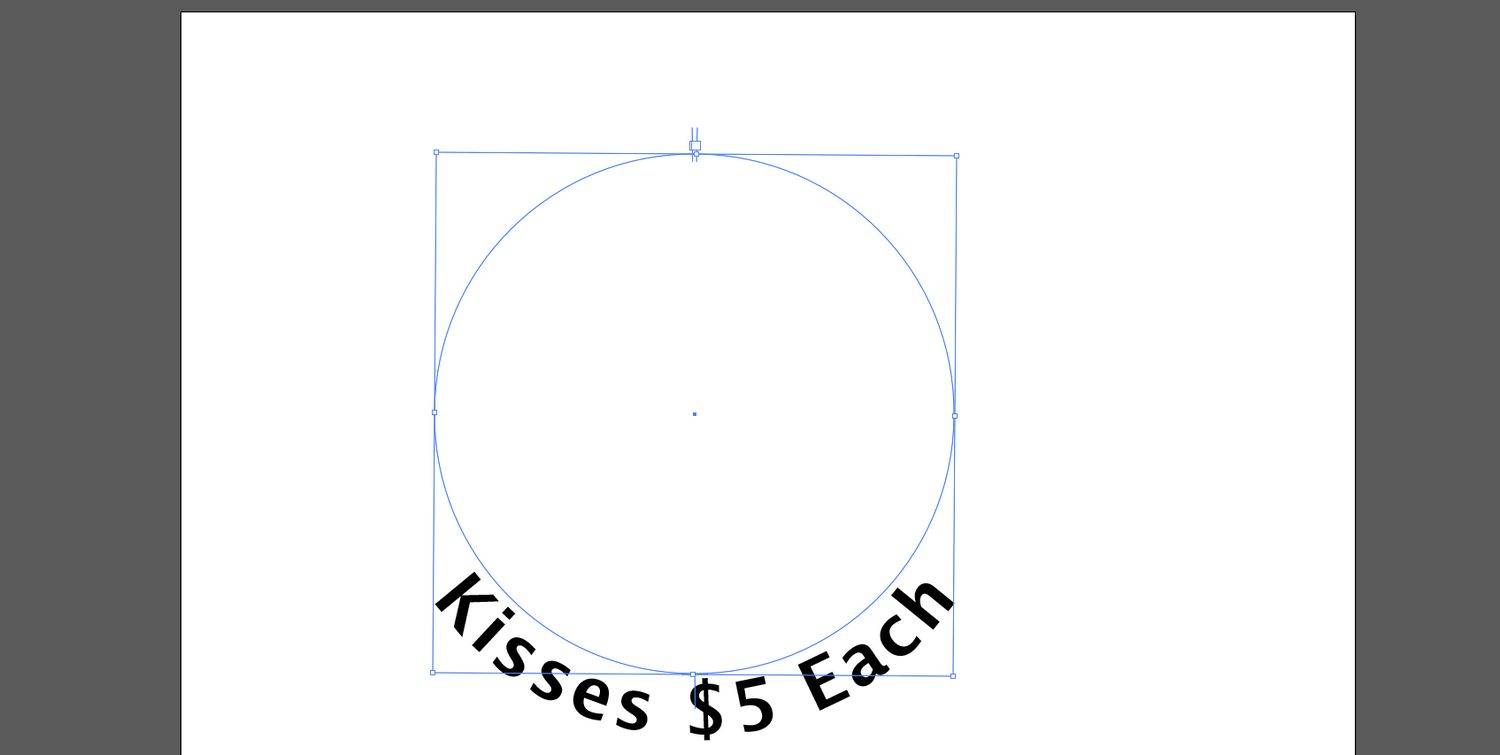
-
Vilkite atitinkamą simbolį iš Simboliai paletę ir vilkite, kad pakeistumėte jos dydį, kad tilptų apskritimas, ir viskas.
 DUK
DUK- Kaip „Photoshop“ įvesti kelią?
Naudokite vieną iš formos įrankių arba Rašiklio įrankis piešti figūrą . Tada, ant Savybės skydelį, nustatykite Užpildykite į Nė vienas ir Potėpio spalva į Juoda . Pasirinkite Teksto įrankis ir spustelėkite vietą, kurioje norite pradėti rašyti, tada pasirinkite Lygiuoti į kairę .
- Kaip apkarpyti „Illustrator“?
Eiti į Failas > Vieta > pasirinkite vaizdą > Vieta . Pasirinkite norimą apkarpyti vaizdą naudodami Pasirinkimas įrankį, tada pasirinkite Apkarpyti nuotrauką > Objektas > Apkarpyti nuotrauką > Apkarpyti nuotrauką . Vilkite valdiklių kampus ir kraštų rankenas, kad nustatytumėte apkarpymo ribas, tada pasirinkite Taikyti .