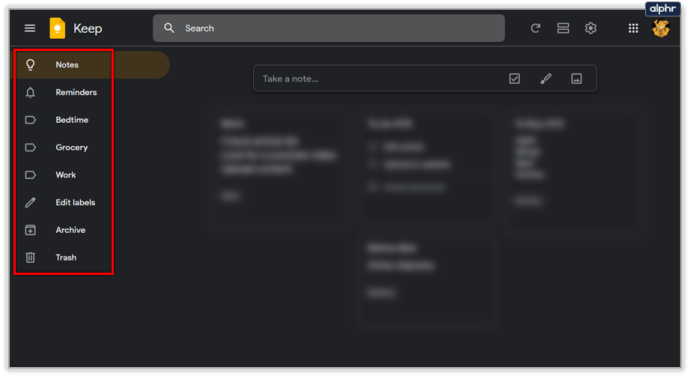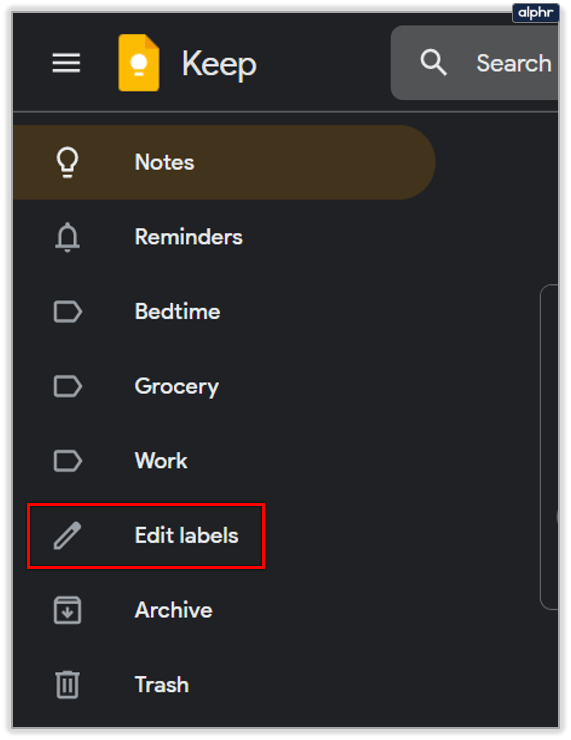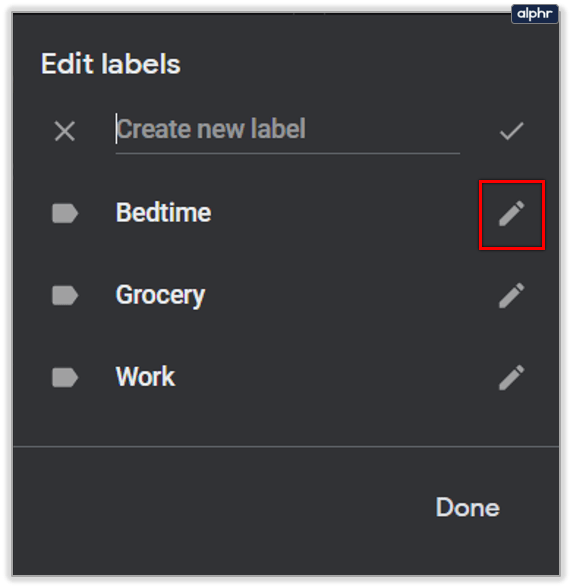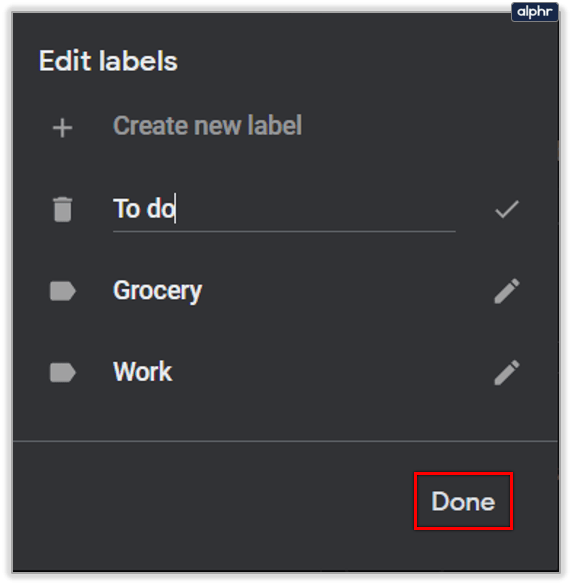Jei netyčia ištrinate sakinį ar pastraipą „Google Keep“, visada yra pagalbos funkcija Anuliuoti.
ar mano telefonas yra įsišaknijęs ar neįsišaknijęs

Tiems, kurie nėra susipažinę su šios funkcijos veikimu, nesijaudinkite - mes jus aprėpėme. Šiame straipsnyje parodysime šios konkrečios „Google Keep“ redagavimo funkcijos pranašumus ir trūkumus. Be to, nurodysime keletą kitų šios itin efektyvios programos redagavimo funkcijų.
„Anuliuoti ir perdaryti“ funkcija „Google Keep“
Jei esate palyginti naujas „Google Keep“ ir visų jo nuostabių galimybių, turbūt nežinote, kad anksčiau jam trūko esminės redagavimo funkcijos.
Nors pagrindinis „Google Keep“ tikslas yra užsirašyti ir tvarkyti tekstą, funkcijos „Anuliuoti“ tiesiog nebuvo.
Kiekvieną kartą, kai padarei klaidą, negalėjai tiesiog jos iškart atsiimti. Ir jei buvote įpratęs naudoti „Google“ dokumentus ar „Microsoft Word“, jus nustebino nemaloni staigmena.
Prieš porą metų „Google“ išklausė savo „Google Keep“ vartotojų skundus ir pridėjo šią labai reikalingą funkciją. Pirma, programoje mobiliesiems, tada ir „Google Keep“ interneto portale.

Tai daro efektyvesnį užrašų darymą
Kodėl anuliuoti funkcija yra būtina, jūs suprantate tik tada, kai jos nėra. „Google Keep“ įsitikino, kad kiekvienos užrašo pagrindinėje įrankių juostoje yra tiek „Anuliuoti“, tiek „Panaikinti“ piktogramos.
Jie atrodo lygiai taip pat, kaip ir bet kurioje programinėje įrangoje, turinčioje šią funkciją, išlenktos rodyklės nukreiptos į kairę ir į dešinę. Ir jei nematote, kas yra didelė problema, įsivaizduokite tokį scenarijų.
Visą savaitę dirbote savo darbų sąraše. Kai beveik baigsite, jūsų katė staiga eina per klaviatūrą, o pusės sąrašo nebeliks.
Jei nebuvo anuliuoti redagavimo funkcijos, turėtumėte pradėti viską iš naujo. Vos vienu paspaudimu galite grąžinti trūkstamus elementus iš sąrašo.

Anuliuoti „Google Keep“ redagavimo apribojimus
Vienas iš dalykų, kuriuos daugelis vartotojų mėgsta „Google Keep“, yra tai, kad jis pagrįstas debesimis ir niekada nereikia jaudintis dėl galimybės pasiekti savo užrašus.
Ar galiu naudoti savo iPhone be SIM kortelės
Be to, galite lengvai jį integruoti su kitomis „Google“ programomis. Problema ta, kad net naudojant internetinės saugyklos funkciją „Google Keep“ iš tikrųjų nesuteikia daug įžvalgų apie redagavimo istoriją. Tai tampa labai akivaizdu naudojant „Anuliuoti“ ir „Atkurti“ funkcijas.
Tai reiškia, kad anuliuoti užrašus galite tik tada, kai sesija yra aktyvi. Paspaudę „Enter“ arba uždarę užrašą, negalėsite grįžti atgal ir anuliuoti jokių veiksmų. „Google“ diskas neišsaugojo ankstesnių „Google Keep“ pastabos versijų.

Tačiau galėsite pamatyti, kada įvyko paskutinis redagavimas. Apatiniame dešiniajame „Google Keep“ užrašo kampe pamatysite redaguotą žymą ir paskutinio redagavimo laiko ir datos antspaudą.

Jei norite sužinoti, kada užrašas buvo sukurtas, užveskite pelės žymeklį ant žymos Redaguota ir pasirodys kitas laikas ir data.

Ar galite redaguoti „Google Keep“ etiketes?
Funkcija, padedanti tvarkyti „Google Keep“ užrašus, yra etiketės. „Google Keep“ leidžia turėti iki 50 jų. Etiketės yra būdas klasifikuoti užrašus.
Tai galite padaryti ir su spalva, tačiau etiketės tikriausiai yra efektyvesnis būdas. Jūs pavadinate savo etiketes kuo tik norite, ir ta etiketė bus rodoma apatiniame kairiajame užrašų kampe.
Jums gali kilti klausimas, ar įmanoma pakeisti etiketės pavadinimą „Google Keep“? Atsakymas yra „taip“, ir reikės vos kelių paspaudimų:
- Atidarykite „Google Keep“ ir eikite į skydelį kairėje ekrano pusėje.
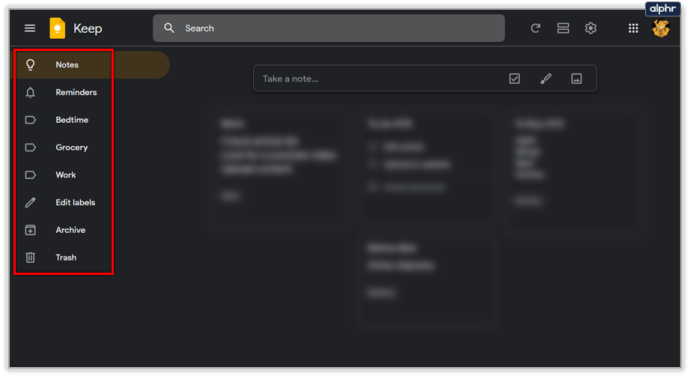
- Pasirinkite Redaguoti etiketes.
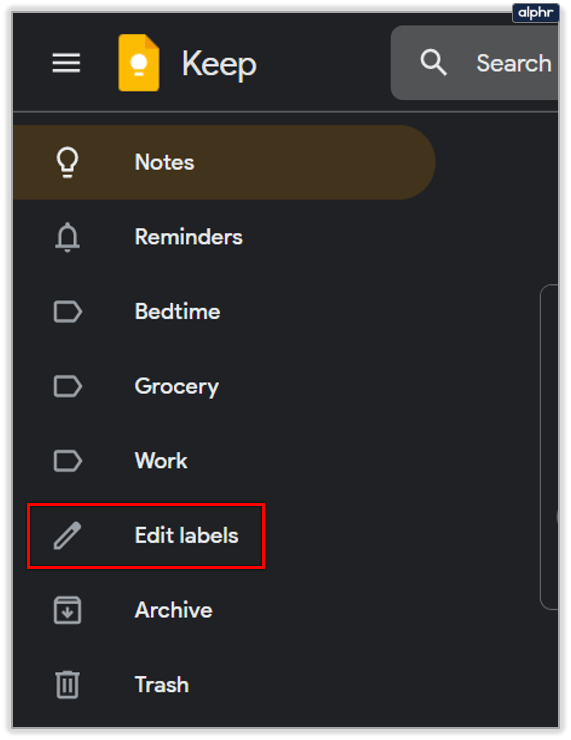
- Spustelėkite pieštuko piktogramą šalia etiketės, kurią norite redaguoti.
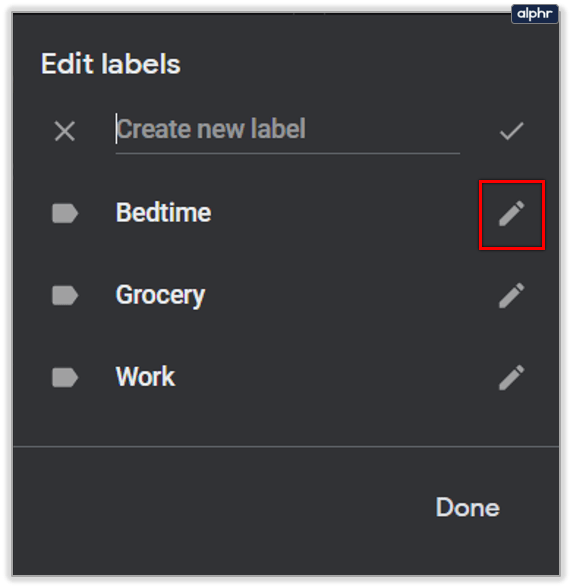
- Įveskite naują etiketės pavadinimą ir pasirinkite Atlikta.
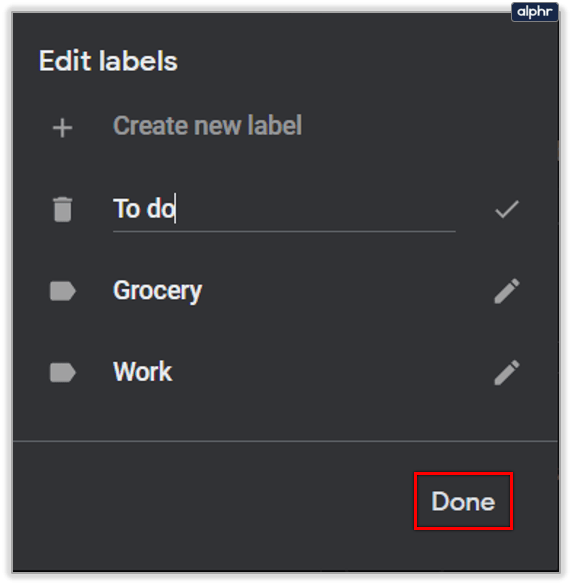
Tai viskas, ką jums reikia padaryti. Šį procesą galite pakartoti tiek kartų, kiek norite. Jei nuspręsite, kad nebereikia naudoti konkrečios etiketės, kairėje etiketės pusėje spustelėkite šiukšliadėžės piktogramą.

Vertiname „Google Keep“ anuliavimo redagavimą
„Google Keep“ veikia daug ilgiau nei „Anuliuoti“ redagavimo funkciją. Štai kodėl kai kurie vartotojai to net nežino. „Redo“ funkcija leidžia jums apsigalvoti, jei per greitai atlikote „Anuliuoti“ - todėl nepamirškime to.
kaip pasirinkti visas "Gmail" programas
Tiesiog nepamirškite, kad uždarę užrašą negalėsite išsaugoti redagavimo versijų istorijos iš „Google Keep“. Jums liks tik paskutinė redaguota žyma.
Kaip dažnai reikia naudoti „Anuliuoti“ redagavimą „Google Keep“? Praneškite mums toliau pateiktame komentarų skyriuje.