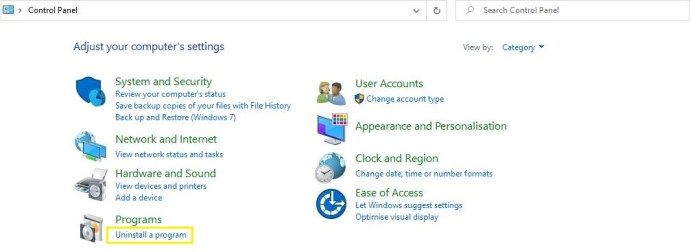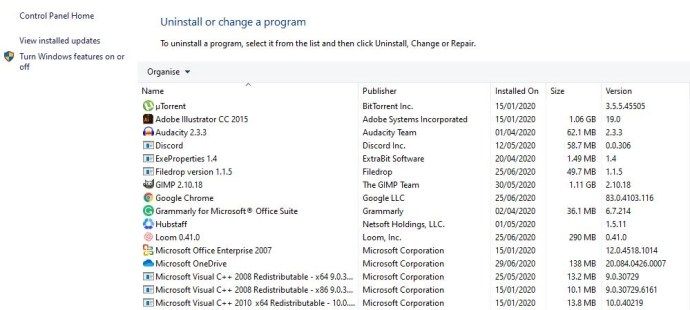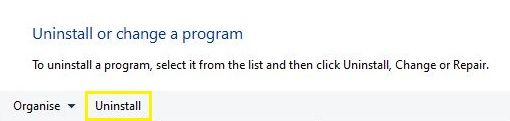Geriausia vieta pradėti šalinant programą iš „Windows“ yra langas „Pridėti arba pašalinti programas“, pateiktas valdymo skydelyje. Siūlome tai padaryti kaip pirmąjį įplaukimo uostą, nes tai yra standartinis ir saugiausias nepageidaujamos programinės įrangos pašalinimo būdas.Taip pat žiūrėkite: kaip formatuoti USB diską „Mac“ ar „Windows“ .
Jei dėl kokių nors priežasčių nepavyksta švariai pašalinti programos, siūlome naudoti trečiosios šalies valymo įrankį, pvz., „Piriform's CCleaner“.
Jei tikrai negalite atsikratyti programos, bet vis tiek galite pamatyti, kad ji vis dar veikia „Task Manager“ skirtuke „Procesai“, tai gali būti kenkėjiška programa, tokiu atveju jums reikės naudoti saugos / antivirusinę programinę įrangą.
kaip pakviesti į klano karą
Kaip pašalinti programą naudojant Pridėti arba pašalinti programas
- Eikite į Valdymo skydą ir atidarykite „Pašalinti programą“. Arba paspauskite „Windows“ klavišą ir įveskite pašalinti programas, tada paspauskite „Enter“.
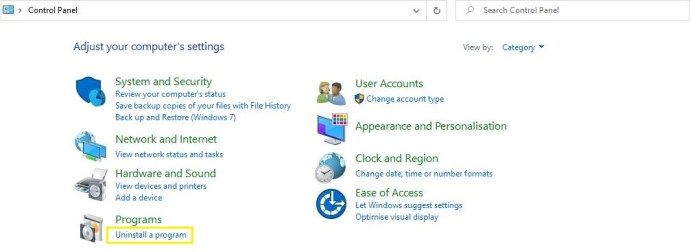
- Suraskite programą, kurią norite pašalinti: jei jos nerandate, pabandykite spustelėti etiketę stulpelio Įdiegta viršuje viršuje, kad paskutinės įdiegtos programos patektų į sąrašo viršų.
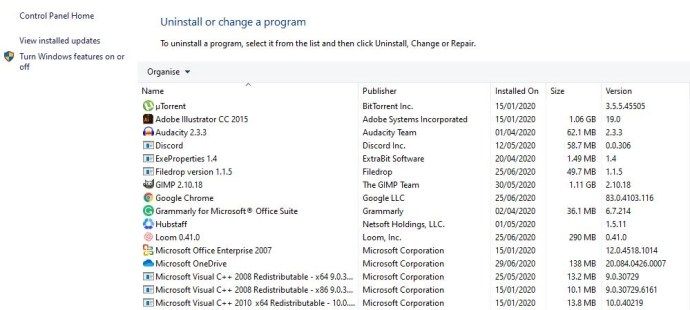
- Spustelėkite mygtuką Pašalinti. Tada pamatysite pranešimą, kuriame prašoma patvirtinti, kad norite pašalinti pasirinktą programą. Spustelėkite Gerai ir „Windows“ pradės šalinti programą iš jūsų kompiuterio.
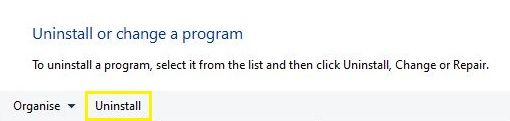
Kaip išvalyti po nepavykusio pašalinimo naudojant „CCleaner“
Jei neatrodo, kad „Windows“ pašalinimo metodas visiškai atsikratė nepageidaujamos programinės įrangos, siūlome naudoti trečiosios šalies programą, pvz., „CCleaner“. Eikite į „Piriform“ svetainę, atsisiųskite ir įdiekite CCleaner ir atlikite toliau nurodytus veiksmus.
Pirmas žingsnis
Atidarykite „CCleaner“, pasirinkite „Tools“ ir kairėje pusėje spustelėkite skirtuką „Uninstall“.
Antras žingsnis
Sąrašuose raskite norimą pašalinti programą ir spustelėkite ją vieną kartą, kad ji būtų paryškinta. Tada dešinėje pusėje spustelėkite mygtuką Pašalinti ir užduotis prasidės.

Jei anksčiau pašalinote programą, tačiau dėl klaidos ji vis tiek buvo įtraukta į „CCleaners“ pašalinimo sąrašą, galite pažymėti programą ir dešinėje lango pusėje paspausti mygtuką „Ištrinti“. „CCleaner“ ištrinkite visus susietus failus, kuriuos gali rasti.
kada sukūrėte šią „Google“ paskyrą?
Trečias žingsnis (neprivaloma)
klasikinės temos atsisiųsti
Norėdami tikrai įsitikinti, kad visiškai pašalinote visus programos pėdsakus, galite naudoti „CCleaner“, norėdami nuskaityti „Windows“ registrą, ar jame nėra nuorodų į trūkstamus failus ir kitus neteisingus įrašus. Visi dalinio pašalinimo likučiai bus paimti ir išvardyti čia, taip pat kitos galimos „Windows“ registro problemos. Norėdami juos pašalinti, spustelėkite Nuskaityti ir tada taisyti pasirinktas problemas ....

Ką daryti, jei programa nebus pašalinta
Jei minėti metodai nepavyksta arba pateikia klaidą, gali būti, kad trūksta dalies programinės įrangos, užkertant kelią švariam pašalinimui.
Geras būdas išspręsti šią problemą yra iš naujo įdiegti programą arba atnaujinti ją į naujausią galimą versiją. Tai atlikę, tiesiog pabandykite dar kartą pašalinti naudodami vieną iš aukščiau aprašytų metodų.
Kaip pašalinti / pašalinti programą, kuri nėra sąraše Pridėti arba pašalinti programas
Jei nematote programos, nurodytos nė viename iš aukščiau paminėtų pašalintojų, bet vis tiek matote procesą, vykstantį Užduočių tvarkytuvėje, tai gali būti tam tikros rūšies kenkėjiškos programos (pvz., Šnipinėjimo programos, reklaminės programos ar virusai), kurioms priešinasi pašalinimas. iš savo kompiuterio.
Norėdami kovoti su tuo, rekomenduojame įdiegti patikimą antivirusinę priemonę, pavyzdžiui, nemokamą Avast! - ir atlikti pilną sistemos nuskaitymą.