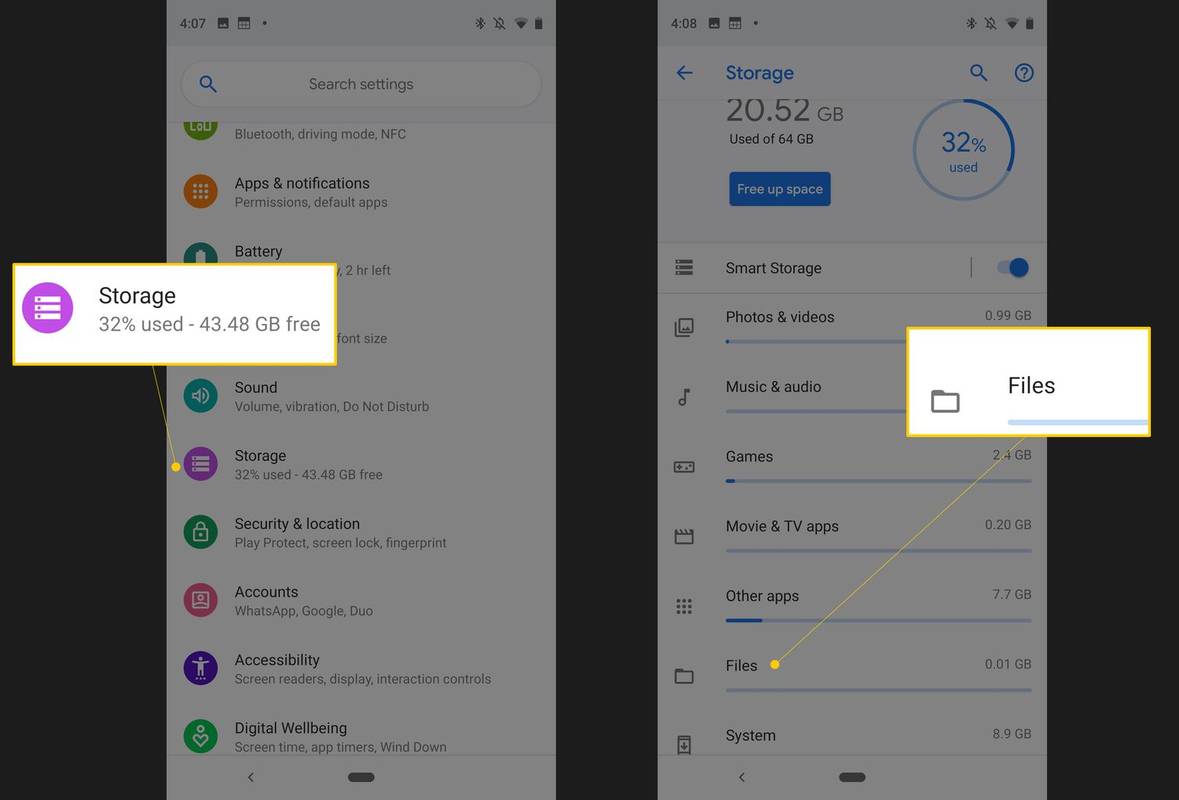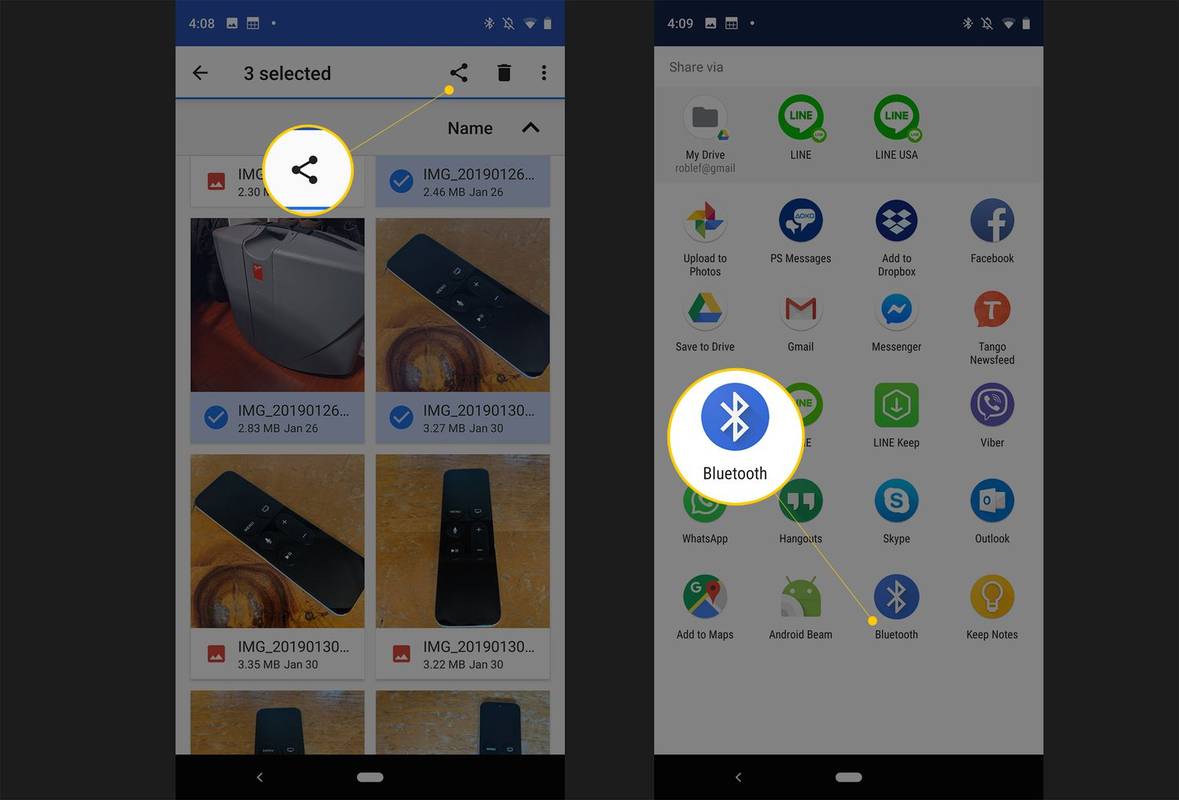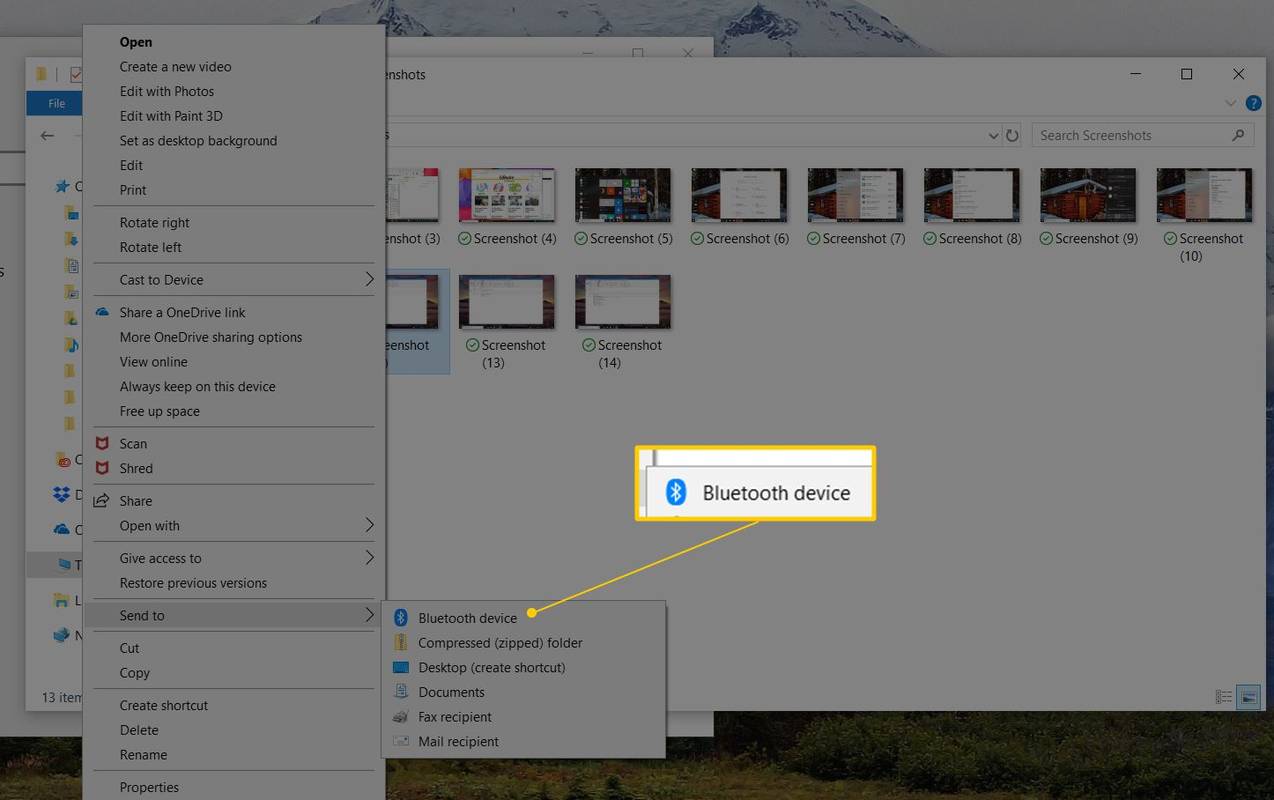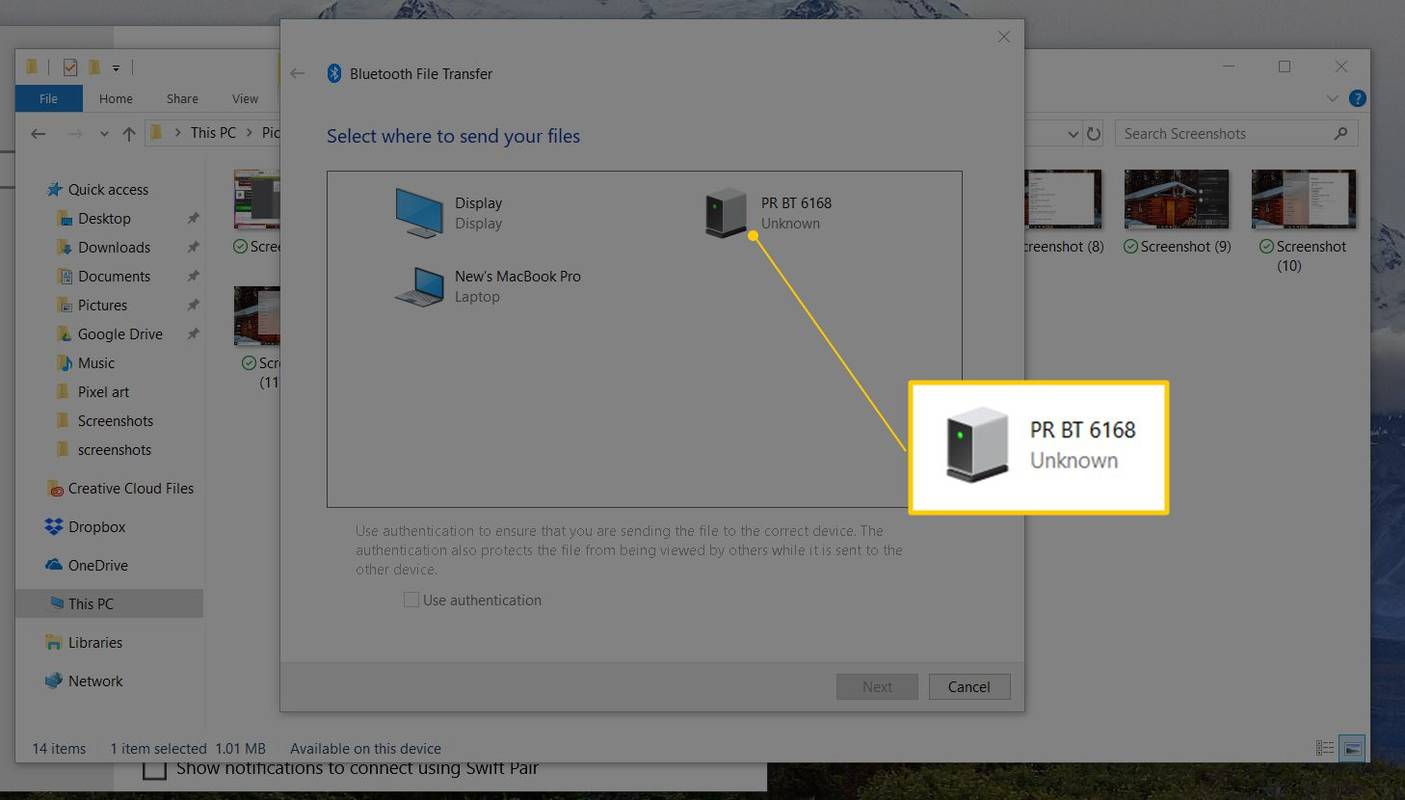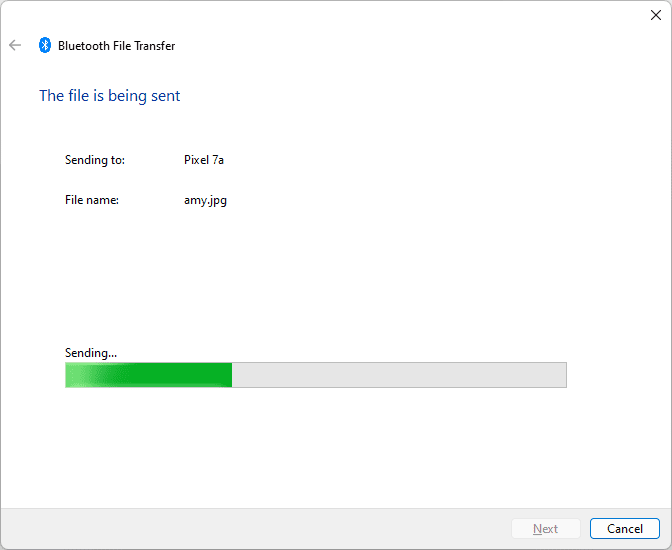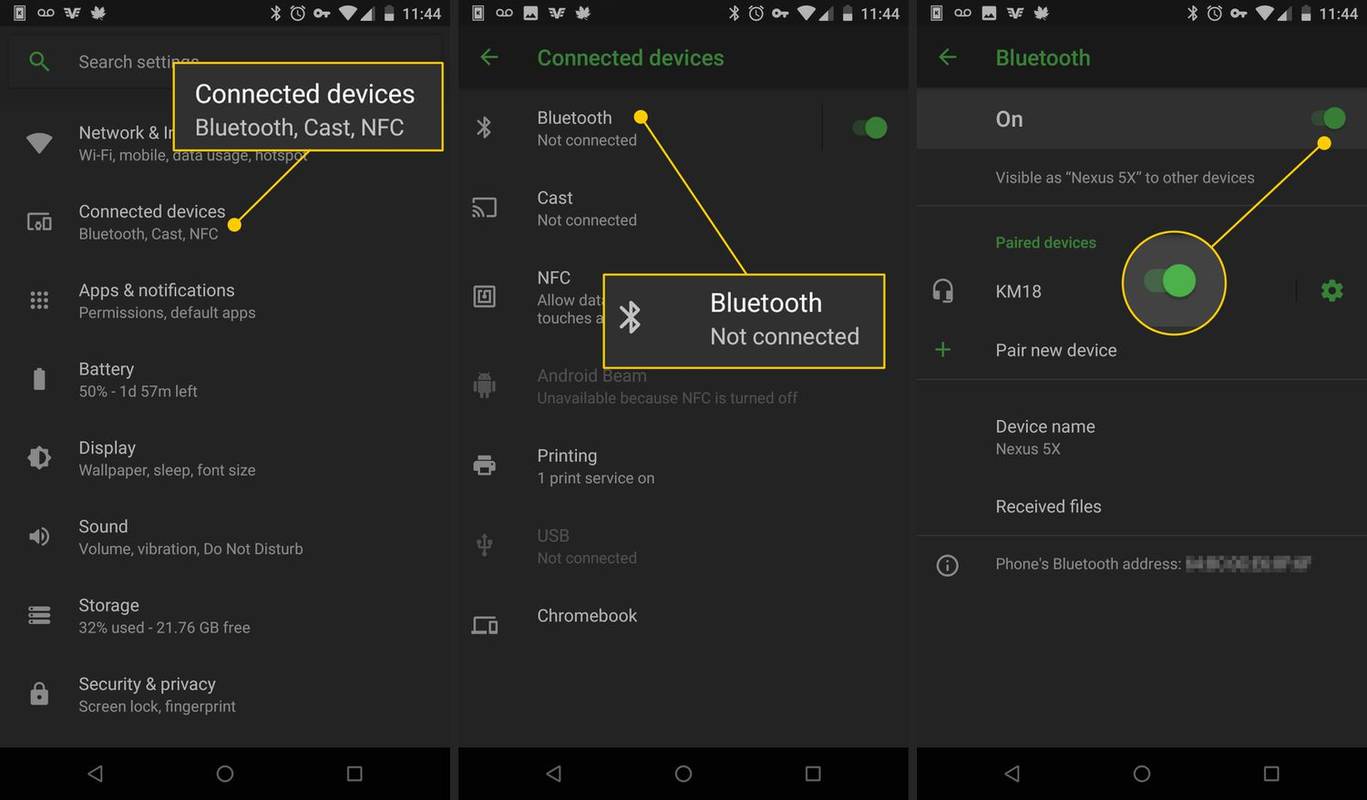Ką žinoti
- Android: atidarykite failų tvarkyklę, pasirinkite failus, tada eikite į Dalintis > Bluetooth . Bakstelėkite paskirties įrenginį.
- „Windows“: dešiniuoju pelės mygtuku spustelėkite vieną ar daugiau failų. Eiti į Siųsti į > „Bluetooth“ failų perkėlimas . Pasirinkite įrenginį, tada paspauskite Kitas .
- „macOS“ arba „iOS“: atidarykite Finder > suraskite failą > Dalintis > „AirDrop“. . Vykdykite ekrane pateikiamus nurodymus.
Šiame straipsnyje paaiškinama, kaip naudojant „Bluetooth“ belaidžiu būdu perkelti failus, pvz., nuotraukas, į mobiliuosius įrenginius ir iš jų nemokant mokesčių už duomenis.
Siųskite failus iš išmaniųjų telefonų ir planšetinių kompiuterių
Norėdami perkelti failus iš išmaniojo telefono ar planšetinio kompiuterio į kompiuterį per „Bluetooth“, pirmiausia suraskite failą savo įrenginyje ir naudokite bendrinimo funkciją, kad jį išsiųstumėte. Štai žingsnis po žingsnio apžvalga, kaip tai daroma naudojant „Android“ telefoną:
-
Atidarykite įrenginio failų tvarkyklės programą . Jis gali būti vadinamas failais, naršykle, mano failais ar panašiai. Jei naudojate „Android Marshmallow“ arba naujesnę versiją, atidarykite programą „Nustatymai“, kad rastumėte failų tvarkyklę.
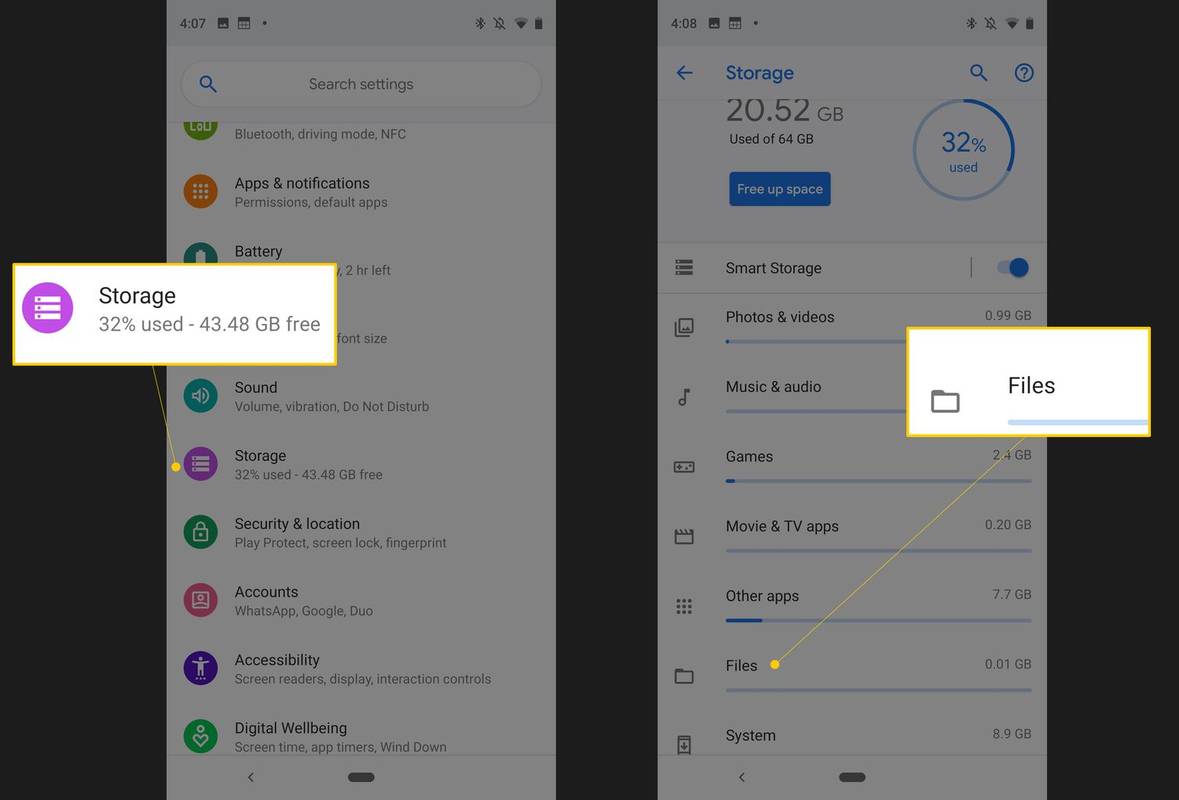
„iOS“ naudoja „AirDrop“ failų perdavimui neprisijungus, kuris naudoja „Bluetooth“ ir „Wi-Fi“.
-
Raskite ir pasirinkite failą (-us), kurį (-iuos) norite perkelti. Jei norite siųsti daugiau nei vieną vienu metu, paspauskite ir palaikykite kiekvieną failą.
nuotraukų skaičius „Google“ nuotraukose
-
Bakstelėkite Dalintis mygtuką.
-
Pasirinkite Bluetooth iš bendrinimo parinkčių sąrašo.
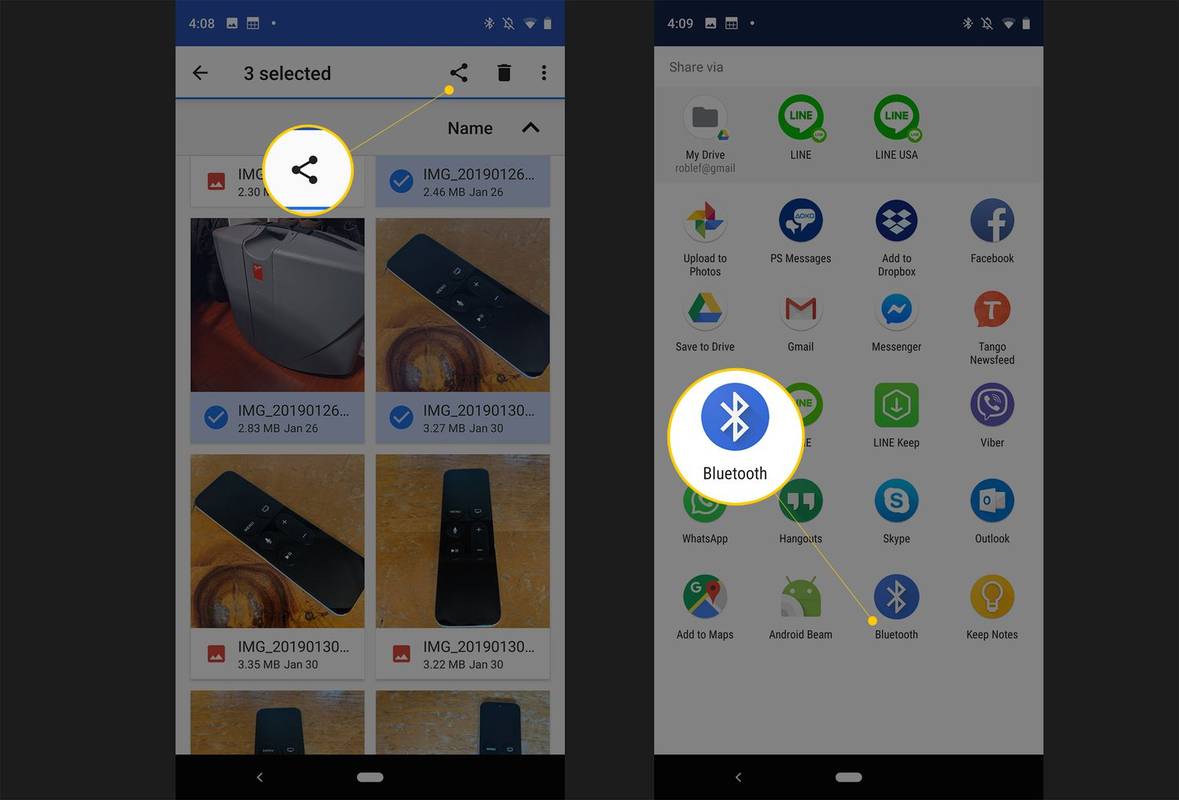
Jei įrenginiai nesusieti, gali prireikti kelių sekundžių, kol bus aptiktas priimantis įrenginys.
-
Jei matote raginimą įjungti „Bluetooth“, padarykite tai dabar vadovaudamiesi ekrane pateikiamomis instrukcijomis.
-
Bakstelėkite įrenginį, į kurį norite perkelti failus. Ekrane pasirodo pranešimas „Siunčiamas # failas į [įrenginį]“.
-
Priimančiame įrenginyje pasirodo failo perdavimo pranešimas, kuriame nurodomas failo pavadinimas, failo dydis ir siunčiantis įrenginys. Šis langas gali išnykti (niekas nebus perkeltas), jei per 15 sekundžių nebus imtasi veiksmų. Jei taip atsitiks, išsiųskite failus dar kartą.
-
Pasirinkite Priimti priimančiame įrenginyje, kad atsisiųstumėte failus. Jei kitas įrenginys yra kompiuteris, pasirinkite aplanką, kuriame norite išsaugoti duomenis.
Siųsti failus iš kompiuterių
Nors „macOS“ palaiko „Bluetooth“, failų perkėlimą valdo „AirDrop“. Štai kaip siųsti failus iš „Windows“ kompiuterio į „Android“ telefoną:
-
Atidarykite „File Explorer“ ir eikite į aplanką, kuriame yra failas, kurį norite siųsti.
-
Dešiniuoju pelės mygtuku spustelėkite failą arba pasirinkite kelis failus, tada dešiniuoju pelės mygtuku spustelėkite vieną iš jų.
-
Pasirinkite Siųsti į > „Bluetooth“ failų perkėlimas arba kai kuriose „Windows“ versijose, Siųsti į > Bluetooth .
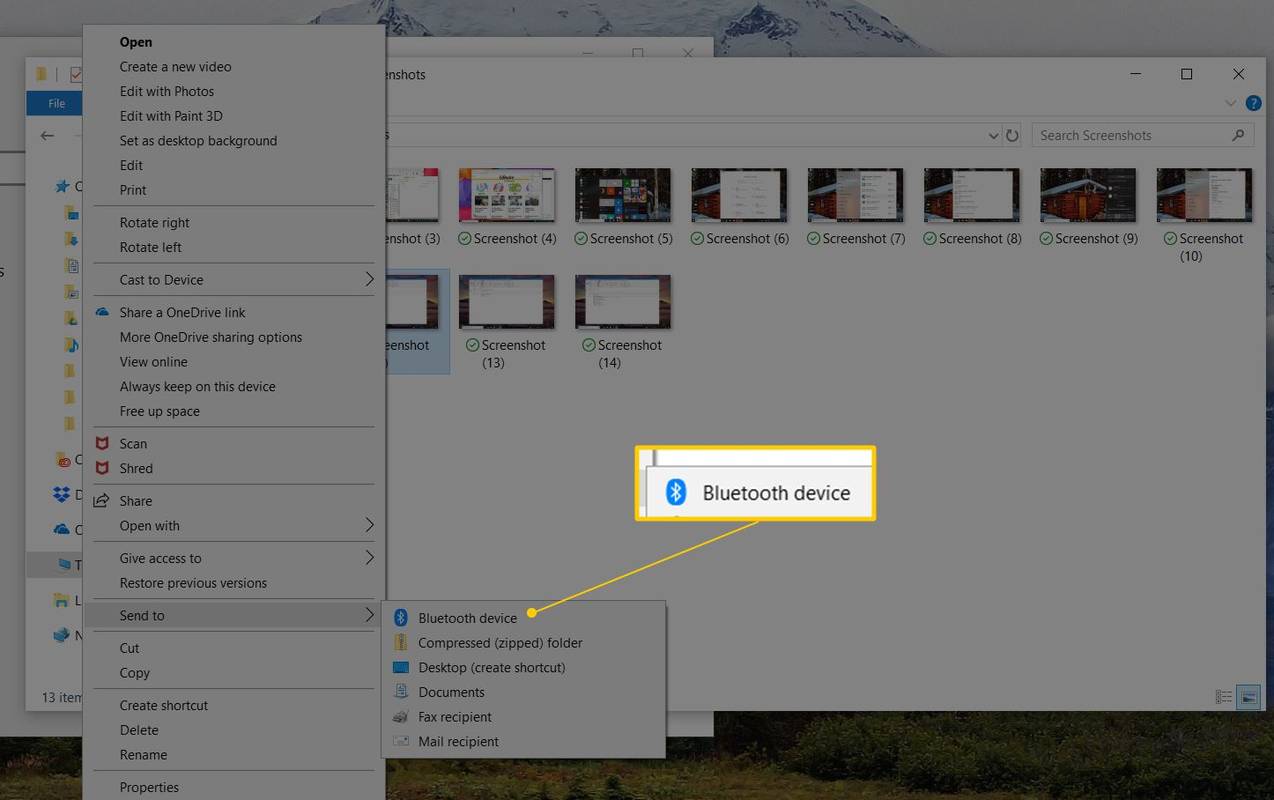
Jei naudojate „Windows 11“, pasirinkite Rodyti daugiau parinkčių po to, kai dešiniuoju pelės klavišu spustelėsite failą, kad pamatytumėte siuntimo parinktį.
-
Pasirinkite įrenginį ir paspauskite Kitas norėdami pradėti perkėlimą.
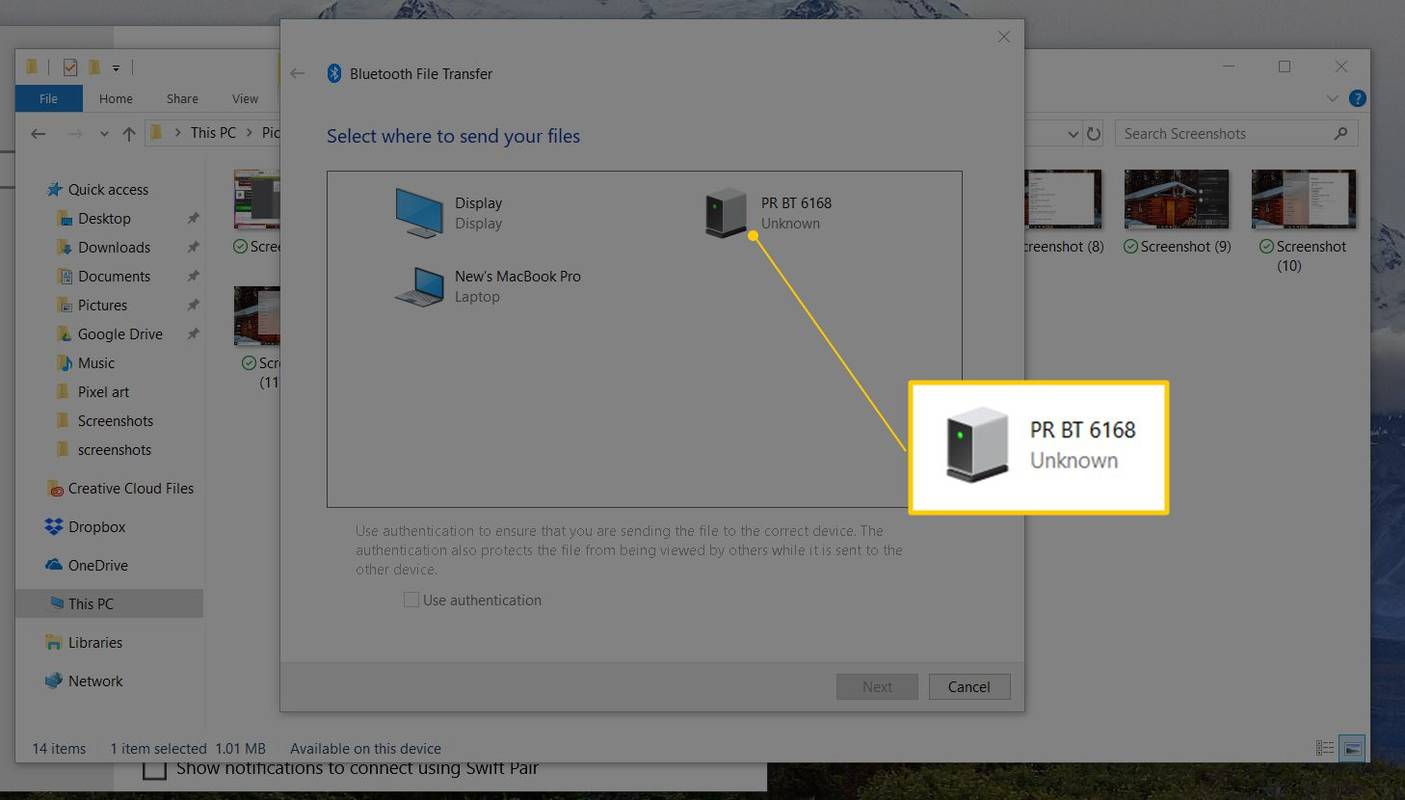
-
Po kelių sekundžių priimančiame įrenginyje pasirodys pranešimas. Bakstelėkite Priimti tame įrenginyje, kad gautumėte failą.
-
Palaukite, kol bus baigtas perkėlimas. Priklausomai nuo siunčiamų failų skaičiaus ir jų dydžio, tai gali užtrukti nuo kelių sekundžių iki kelių minučių ar ilgiau. Failai bus išsaugoti jūsų Atsisiuntimų aplankas .
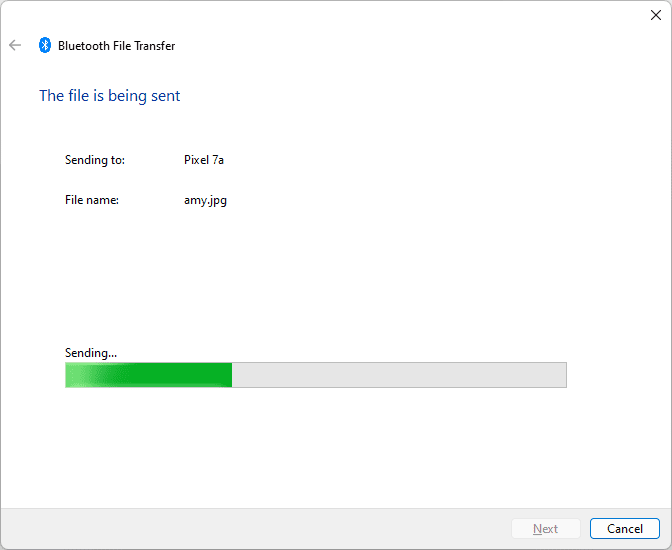
-
Pasirinkite Baigti kompiuteryje, kad išeitumėte iš patvirtinimo raginimo.
Kas yra „Bluetooth“ failų perkėlimas?
„Bluetooth“ failų perkėlimas yra paprastas būdas siųsti failus į kitą netoliese esantį „Bluetooth“ įrenginį be atskiros programėlės. Bluetooth suderinamas su išmaniaisiais telefonais, planšetiniais kompiuteriais, nešiojamaisiais kompiuteriais ir staliniais kompiuteriais.
Tačiau, kad ir koks būtų naudingas „Bluetooth“, šis failų siuntimo būdas tarp „iOS“ ir „Android“, įskaitant „ChromeOS“, nepalaikomas. Jei norite siųsti failus iš „Android“ į „iOS“, turite eiti kitu keliu, pavyzdžiui, naudodami „Apple“. Perkelkite į „iOS“ programą .
Įrenginiuose, kurie yra suderinami su „Bluetooth“ failų perdavimu, yra sistemos nustatymas, palaikantis „Bluetooth“, vadinamas „Bluetooth Share“ (arba kažkas panašaus).
„Chrome“ OS 89 prideda funkciją „Nearby Share“, kuri leidžia akimirksniu ir saugiai perkelti failus iš „Chromebook“ į kitus „Chrome“ OS ar „Android“ įrenginius į kitus.
Ar turėčiau naudoti „Bluetooth“ failų perdavimą?
Yra keletas būdų, kaip perkelti failus iš išmaniojo telefono į išmanųjį telefoną, „Android“ į „Android“ arba iš vienos OS platformos į kitą. „Bluetooth“ nėra greičiausias būdas, tačiau jam keliami mažiausiai reikalavimai – nėra programos, kabelio ar aparatinės įrangos, „Wi-Fi“ tinklo ir duomenų ryšio.
Jei norite dalytis nuotraukomis tarp išmaniųjų telefonų, „Bluetooth“ naudojimo pranašumai yra šie:
- Bluetooth 2.x maksimalus duomenų perdavimo greitis yra 2,1 Mbit/s (apie 0,25 MB/s).
- Bluetooth 3.x maksimalus duomenų perdavimo greitis yra 24 Mbit/s (apie 3 MB/s).
- Bluetooth 4.x maksimalus duomenų perdavimo greitis yra 25 Mbit/s (apie 3 MB/s).
- Bluetooth 5.x maksimalus duomenų perdavimo greitis yra 50 Mbit/s (apie 6 MB/s).
- Atjunkite išmaniuosius telefonus, planšetinius kompiuterius ir kompiuterius nuo kitų „Bluetooth“ įrenginių (pavyzdžiui, belaidžių garsiakalbių ir ausinių).
- Kai kurie įrenginiai gali apriboti failų, kuriuos galima perkelti vienu metu, skaičių, todėl gali reikėti perkelti failus po vieną, o ne paketais.
- Laikykite siunčiančius ir priimančius įrenginius arti vienas kito, kad jie būtų aiškiai matomi. Taip išlaikomas geriausias signalo stiprumas, kurio netrukdys kiti belaidžiai signalai ir fizinės kliūtys.
- Uždarykite kitas programas, kol visi failai bus perkelti. „Bluetooth“ atlieka siuntimą ir priėmimą, tačiau įrenginiui reikia apdorojimo galios, kad būtų galima įrašyti duomenis į saugyklą.
- Pašalinkite „Bluetooth“ įrenginių triktis, jei kyla problemų dėl susiejimo.
-
Atidaryk Nustatymai programėlė.
-
Bakstelėkite Prijungti įrenginiai arba Jungtys .
-
Eiti į Ryšio nuostatos > Bluetooth .
-
Pasukite šalia esantį perjungimo jungiklį Bluetooth .
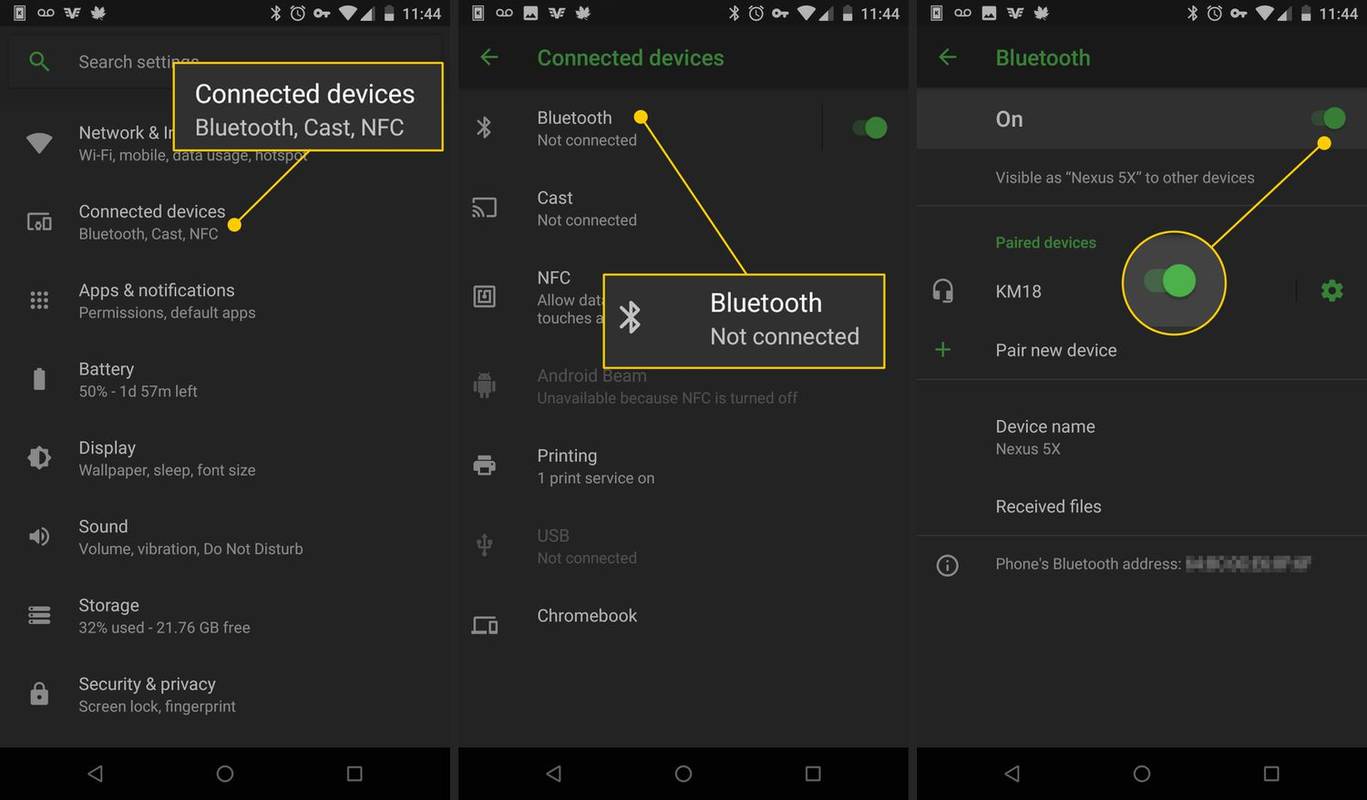
- Kaip patikrinti, kokia „Bluetooth“ versija yra mano „Android“ telefone?
Lengviausias būdas rasti „Bluetooth“ versiją yra patogioje programėlėje AIDA64 . Pažiūrėk apačioje Sistema > Bluetooth > Bluetooth versija . Senesnėse „Android“ versijose ji gali būti nurodyta toliau Nustatymai > Programėlės > trys vertikalūs taškai > Rodyti visas programas > Bluetooth arba „Bluetooth“ bendrinimas > Programos informacija .
- Kaip leisti muziką per „Bluetooth“ savo automobilyje iš „Android“ telefono?
Pirmiausia turite suaktyvinti „Bluetooth“ savo transporto priemonėje. Tada „Android“ telefone eikite į Nustatymai > Jungtys > Bluetooth > Nuskaityti (arba pirmiausia įjunkite Bluetooth). Kai „Android“ įrenginys nuskaitys ir suras jūsų automobilį, pasirinkite jį, tada paleiskite muzikos programą.
Nors yra daug priežasčių pasirinkti „Bluetooth“, o ne kitus failų perdavimo būdus, nereikėtų pamiršti jo apribojimų. „Bluetooth“ perdavimo sparta priklauso nuo versijos:
„iMac“ kaip išorinis kompiuterio monitorius
Norint naudoti „Bluetooth“ 8 MB nuotraukai iš vieno išmaniojo telefono į kitą siųsti, o abu išmanieji telefonai turi „Bluetooth“ 3.x/4.x versiją, nuotrauka perkeliama maždaug per tris sekundes. Vienas 25 MB muzikos failas trunka apie devynias sekundes. 1 GB vaizdo failas trunka apie septynias minutes. Šie laikai atspindi didžiausią greitį, faktinis duomenų perdavimo greitis yra mažesnis nei nurodytas didžiausias.
Palyginti su kitais duomenų perdavimo būdais, „Bluetooth“ yra lėtas. Pavyzdžiui, USB 2.0 efektyvus pralaidumas siekia iki 35 MB/s, o tai yra 11 kartų greitesnis už didžiausią Bluetooth 3.x/4.x spartą. USB 3.0, kuris yra labiausiai paplitęs, yra apie 600 MB/s. „Wi-Fi“ greitis svyruoja nuo 6 MB/s iki daugiau nei 25 MB/s (priklausomai nuo protokolo versijos), o tai yra nuo dviejų iki šešių kartų greitesnis už didžiausią „Bluetooth 3.x/4.x“ spartą.
Perkeliamų failų tipai
Daugumą bet kokio tipo failų galima perkelti per „Bluetooth“: dokumentus, nuotraukas, vaizdo įrašus, muziką, programas ir kt. Jei failas saugomas kompiuterio ar išmaniojo telefono aplanke, galite jį išsiųsti. Priimantis įrenginys turi atpažinti failo tipą, kad galėtų jį atidaryti (pavyzdžiui, jei siunčiantys įrenginiai perkelia PDF dokumentą, priimančiam įrenginiui reikia programėlės, kuri nuskaito PDF failus).
„Bluetooth“ failų perdavimo patarimai
Norėdami gauti geriausią greitį ir rezultatus, vadovaukitės šiais patarimais:
Kaip įjungti Bluetooth
„Bluetooth“ įjungimo telefonuose ir kituose įrenginiuose veiksmai skiriasi. Turime nurodymus, kaip įjungti „Bluetooth“, skirtą „Windows 11“, ir atskirą vadovą „Bluetooth“ įjungimas „Mac“ kompiuteryje . Norėdami įjungti „iPhone“ arba „iPad“ skirtą „Bluetooth“ įrenginį, naudokite nustatymų programą.
„Android“ naudotojai gali atlikti šiuos veiksmus (nuorodos skirtinguose įrenginiuose šiek tiek skiriasi):
Įdomios Straipsniai
Redaktoriaus Pasirinkimas

Kaip atidaryti spausdintuvo eilę iš komandinės eilutės arba naudojant nuorodą
Aprašoma, kaip atidaryti konkretaus spausdintuvo spausdinimo eilę sistemoje „Windows“ naudojant specialią komandą „rundll32“ arba iš nuorodos.

Kaip žaisti džiungles „League of Legends“
„League of Legends“ džiungliai vaidina unikalų vaidmenį „Summoner's Rift“. Dažniausiai jie slepiasi krūmuose tarp žemėlapio juostų, grobia neutralius monstrus, gauna mėgėjus ir laukia idealios galimybės

Kaip sukurti 100% procesoriaus apkrovą sistemoje „Windows 10“
Yra daugybė priežasčių pabrėžti jūsų procesorių. Čia yra triukas, kurį galite naudoti norėdami sukurti 100% procesoriaus apkrovą sistemoje „Windows 10“ nenaudodami trečiųjų šalių įrankių.

„Windows 10“ pakeiskite „Sticky Notes“ šrifto dydį
Naujas „Windows 10“ įdiegtos „Sticky Notes“ programos naujinys leidžia pakeisti užrašų šrifto dydį ir turi naują spalvų parinkiklį.

„Task Manager“ dabar grupuoja procesus pagal programą
Būsimame „Windows 10 Fall Creators“ atnaujinime „Task Manager“ yra nedidelis patobulinimas. Jis grupuoja procesus pagal programą. Tai labai patogus būdas matyti veikiančias programas. Pvz., Galite matyti visus „File Explorer“ egzempliorius sugrupuotus. Arba visi „Edge“ skirtukai bus rodomi sujungti į vieną elementą, kuris gali būti