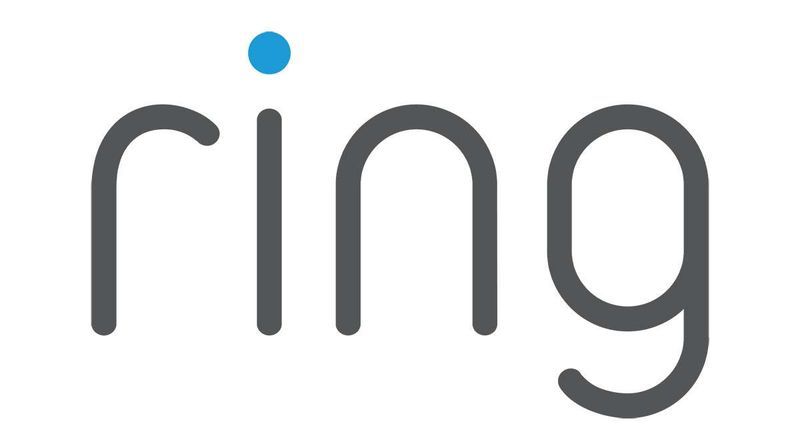Žinoma, jūs tikriausiai naudojate „Slack“ darbui ir paprastai jis skirtas profesionaliam bendravimui. Tačiau net ir kalbant su kolegomis ar bosu platformoje, kartais nėra geresnio būdo išreikšti save nei naudojant GIF iš „GIPHY“ programos.
GIF kasdienius pokalbius gali padaryti patrauklesnius ir linksmesnius, tad kodėl gi nepanaudojus jų ir „Slack“? Kadangi „Slack“ yra gerai integruota platforma, galite lengvai jas integruoti atlikdami vos kelis veiksmus.
Perskaitykite mūsų straipsnį ir sužinokite, kaip naudoti GIF iš „GIPHY“ sistemoje „Slack“ skirtinguose įrenginiuose.
„GIPHY“ ir „Slack Integration“
„GIPHY“ yra paprasčiausias būdas pridėti GIF prie „Slack“ pokalbių. Programa jau gali būti integruota į šį virtualų biurą, todėl jums nereikia nieko sudėtingo pradėti siųsti GIF. O jei ne, ją galima įdiegti per kelias sekundes.
Geriausias dalykas yra tai, kad viską nustatydami galite naudoti bet kurį įrenginį.
Kaip naudotis „GIPHY“ „Slack“ sistemoje „iPhone“
Ar turite „iPhone“? Štai kaip paskelbti GIF naudojant „GIPHY“.
- Prisijunkite prie „Slack“ paskyros ir paleiskite programą „iPhone“.

- Pasirinkite kanalą arba asmeninį pokalbį su bendradarbiu, kuriam norite siųsti GIF.

- Norėdami pradėti rašyti, bakstelėkite pranešimo lauką apačioje.

- Įveskite: / giphy

- Komandinė eilutė taps juoda ir skaitys [tekstą].

- Jei to dar nepadarėte, įveskite atsitiktinį žodį ir palieskite mėlyną rodyklę juostoje po pranešimo lauku.

- Pagal jūsų įvestą žodį bus rodomas atsitiktinis GIF.

- Pasirinkite, ar norite siųsti tą GIF, slinkite, kad rastumėte kitą, arba atšaukite.
Kaip naudoti „GIPHY“ „Slack“ sistemoje „Android“
„Android“ vartotojai panašiai gali skelbti GIF į savo „Slack“ pokalbius. Pasirinkite kanalą, įveskite komandą / giphy ir savo GIF temą. Naudodami maišymo parinktį raskite tinkamą ir, kai būsite patenkinti peržiūra, paskelbkite GIF kanale.
Yra dar vienas būdas siųsti GIF savo bendradarbiams. Priklausomai nuo klaviatūros, galbūt galėsite ją naudoti kurdami dar daugiau GIF. Pvz., Jei turite „Microsoft SwiftKey“ klaviatūrą, viršuje, virš skaičių klavišų, turite mygtuką GIF. Bakstelėkite tą mygtuką ir naudokite didinamojo stiklo piktogramą norimo GIF paieškai, tada palieskite, kad nusiųstumėte jį į kanalą ar pokalbį.
Kaip naudoti „GIPHY“ „Slack“ sistemoje „Windows“, „Mac“ ir „Chromebook“ įrenginiuose
Jei kompiuteryje naudojate „Slack“, tikriausiai jau žinote, kad yra šio valdymo įrankio darbalaukio programa. Galite pasiekti savo darbo sritį naudodami šią programą arba prisijungti naudodami žiniatinklio naršyklę.
kaip mesti į laužą iš kompiuterio
Nepriklausomai nuo to, kokį metodą nuspręsite naudoti, veiksmai yra vienodi, todėl tai yra jūsų pasirinkimas.
prisegti failą prie užduočių juostos „Windows 10“
- Prisijunkite prie „Slack“ darbo srities naudodami darbalaukio programą arba naršyklę.

- Pasirinkite kanalą arba asmeninį pokalbį, kad galėtumėte siųsti GIF.

- Pranešimo lauke įveskite / giphy.

- Pasirodys naujas meniu ir sąraše rasite „GIPHY“. Spustelėkite Rasti ir bendrinti GIF su GIPHY.

- Iššokančiajame lange pasirinkite paieškos lauką ir įveskite žodį, kad pagal jį rastumėte GIF.

- Spustelėkite Ieškoti.

- Pasirodys atsitiktinis GIF. Galite spustelėti Maišyti lango viršuje, jei norite rasti kitą GIF arba „Bendrinti“ apačioje, jei tuo esate patenkintas.

- Jei norite pakeisti GIF gavėją, spustelėkite išskleidžiamąjį sąrašą po GIF, kad pasirinktumėte kitą asmenį ar kanalą.

Kaip naudotis „GIPHY“ peržiūra „Slack“
Nėra jokių konkrečių veiksmų, kuriuos reikia atlikti norint peržiūrėti „GIF“ failus „Slack“. Eidami į „GIPHY“ pamatysite kiekvieno GIF peržiūrą prieš siųsdami. Iššokančiajame lange, kuriame rodomas jūsų GIF, galite pasirinkti jį siųsti arba tęsti naršymą mygtuku Maišyti.
Jei dėl kokių nors priežasčių nematote savo GIF peržiūros, atlikite šiuos veiksmus.
- Prisijunkite prie „Slack“ darbo srities.

- Viršutiniame kairiajame kampe pasirinkite darbo srities pavadinimą.

- Slinkite iki Administravimas ir pasirinkite Tvarkyti programas.

- Būsite nukreipti į naują puslapį ir pamatysite visas įdiegtas programas.

- Spustelėkite GIPHY.

- Slinkite žemyn ir rasite parinktį Įgalinti GIPHY peržiūras. Pažymėkite laukelį priešais jį.

- Norėdami išsaugoti pakeitimus, spustelėkite Įrašyti integraciją.

Kaip valdyti GIPHY „Slack“
Tarkime, kad norite valdyti „GIPHY“ savo „Slack“ darbo srityje, laikinai jį išjungti ar net pašalinti iš įrankio. Tokiu atveju galite tai padaryti vykdydami šias instrukcijas.
- Atidarykite savo darbo sritį ir spustelėkite jos pavadinimą viršutiniame kairiajame ekrano kampe.

- Eikite į administravimą ir tada valdykite programas.

- Iš integruotų programų sąrašo pasirinkite „GIPHY“.

- Viršuje matysite parinktis Išjungti ir pašalinti.

- Pasirinkite vieną iš jų, atsižvelgdami į tai, ką norite daryti. Jei nesate darbo srities administratorius, įsitikinkite, kad turite leidimą tai padaryti.

- Iššokančiajame lange patvirtinkite savo pasirinkimą.

- Taip pat galite slinkti paskęsti ir pakeisti maksimalų iš GIPHY gautų GIF įvertinimą. Galite pasirinkti tokias parinktis kaip „Bendroji auditorija“ ir „Tėvų priežiūra“.

- Norėdami išsaugoti atliktus pakeitimus, spustelėkite apačioje esantį žalią mygtuką Išsaugoti integraciją.

Kaip nustatyti GIPHY integraciją
Jei „GIPHY“ dar nėra nustatytas jūsų „Slack“ programoje, atlikite toliau nurodytus veiksmus.
- Prisijunkite prie „Slack“ darbo srities.

- Eikite į kairę ekrano pusę ir spustelėkite savo darbo srities pavadinimą.

- Naujame meniu pasirinkite Administravimas ir spustelėkite Tvarkyti programas.

- Viršuje pamatysite lauką „Paieškos programų katalogas“. Lauke įveskite Giphy ir klaviatūroje paspauskite Enter.

- Rezultatuose spustelėkite programą, o naujame puslapyje spustelėkite Pridėti prie „Slack“.

Tokiu būdu galite prijungti bet kurias programas prie „Slack“ darbo srities ir naudoti jas, kad pagerintumėte savo patirtį ir našumą.
Papildomi DUK
Kaip pateikti GIF GIPHY?
Nesat patenkintas programoje esančiais GIF failais? Arba norite sukurti individualizuotas, kad atitiktų jūsų komandą, ir naudoti ją „Slack“? Yra paprastas būdas tai padaryti naudojant „GIPHY“ programą ar svetainę.
• Sukurkite „GIPHY“ paskyrą ir prisijunkite.

• Vilkite ir upuść norimą GIF į langą Įkelti.

• Pasirinkite Pridėti žymas prie savo GIF, kad galėtumėte jas rasti. Jei nesate kūrėjas, būtinai pridėkite URL spustelėdami Pridėti šaltinio URL.
kiek laiko kikas saugo žinutes

• Nustatykite privatumo nustatymus kaip „Viešas“, kad visi galėtų matyti jūsų GIF.

• Norėdami įkelti viską ir mėgautis GIF failais su komanda, pasirinkite „Įkelti“.

Gyvi pokalbiai jūsų darbo erdvėje
Kartais vienu GIF galite pasakyti daugiau nei visą sakinį. GIF gali būti juokingas ir bet kokį pokalbį padaryti gyvą. Reikia nudžiuginti savo bendradarbius? Naršykite po linksmus ir malonius GIF, kad prajuokintumėte.
„Slack“ komanda tai turėjo omenyje, kai suteikė „GIPHY“ prieinamą visose darbo vietose. Ar jūs ir jūsų kolegos jau išbandėte? Ar manote, kad rasite gerų, apibūdinančių visus komandos narius? Praneškite mums toliau pateiktame komentarų skyriuje.