Ką žinoti
- Atidarykite „Google“ pokalbių programą arba naudokite „Google“ pokalbių svetainę žiniatinklio naršyklėje.
- Pasirinkite kontaktą, kuriam norite siųsti žinutę.
- Įveskite savo pranešimą teksto lauke, tada bakstelėkite Siųsti piktogramą.
„Google Chat“ yra nauja bendrovės žiniatinklio pranešimų paslauga ir „Google Hangout“ pakaitalas. Šiame straipsnyje paaiškinama, kaip naudotis „Google Chat“.
Kaip nustatyti „Google Chat“.
„Google Chat“ nustatymas yra taip paprasta, kaip prisijungti prie paslaugos ar programos naudojant „Google“ paskyrą. Nors yra programų, skirtų „Windows“, „MacOS“ ir „ChromeOS“, galite naudoti „Google Chat“ žiniatinklio naršyklėje neįdiegę jokios programinės įrangos. Naudojimas žiniatinklio naršyklėje yra toks pat, kaip darbalaukio programa.
Android ir iOS naudotojai turi atsisiųsti Google Chat programėlę iš Google Play Store arba Apple App Store. Įdiegę vartotojai turėtų atidaryti programą ir prisijungti naudodami „Google“ paskyrą.
Kaip išsiųsti pranešimą „Google Chat“, skirta asmeniniam kompiuteriui arba „Mac“.
„Google Chat“ galite naudoti naršyklėje arba tam skirtoje programoje. Toliau pateikti veiksmai taikomi ir žiniatinklio programai, ir darbalaukio programai „Windows“, „MacOS“, „Linux“ ir „ChromeOS“.
-
Pasirinkite + virš jūsų pokalbių kontaktų sąrašo.
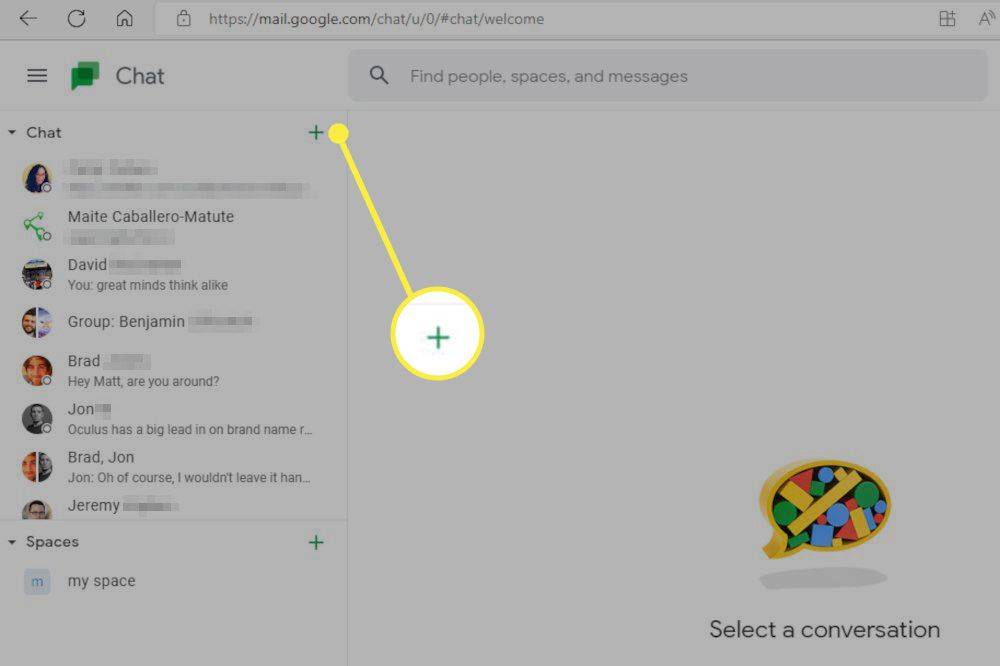
-
Įveskite kontakto, kuriam norite siųsti žinutę, vardą arba „Gmail“ adresą ir pasirinkite kontaktą, kai tik jie pasirodys.
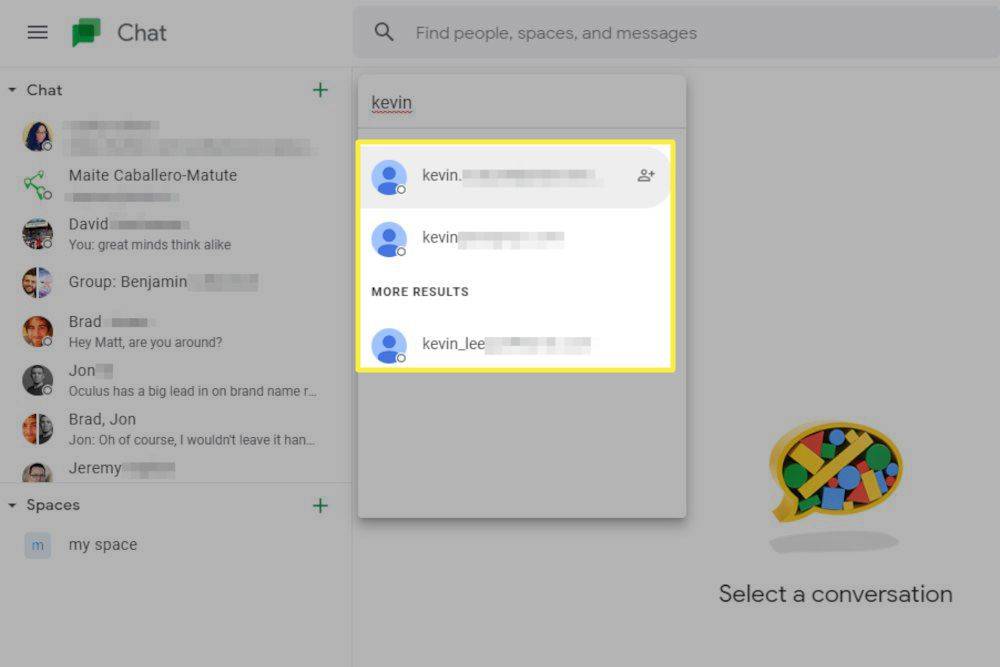
-
Įveskite savo pranešimą pokalbio laukelyje.
-
Paspauskite Įeikite klaviatūroje. Arba pasirinkite Siųsti piktogramą pele arba jutikliniu ekranu.
kaip ištrinti visus slaptažodžius iš
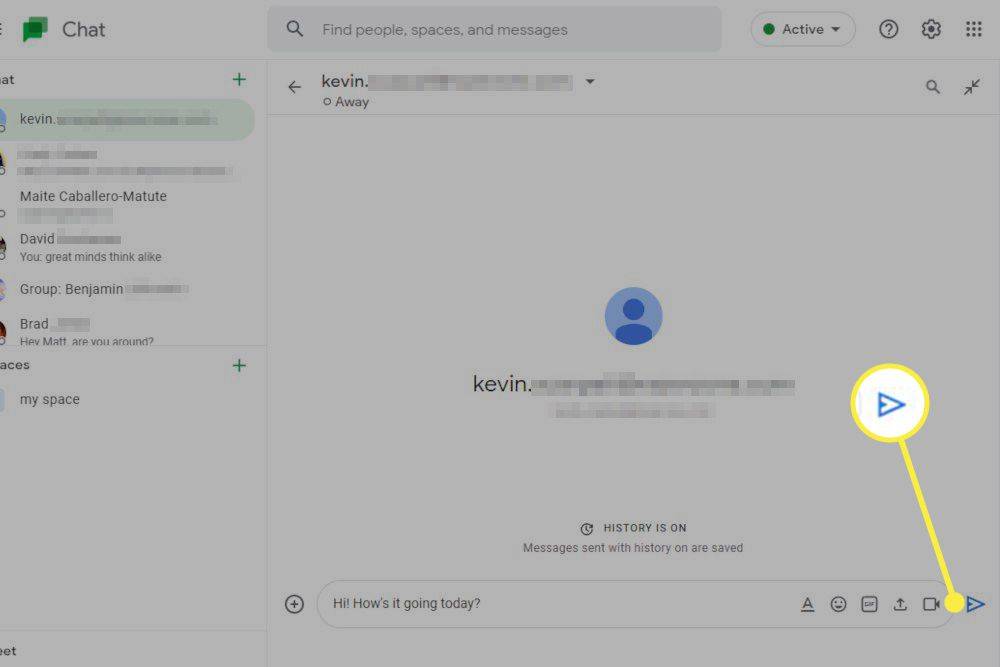
Taip pat galite atlikti anksčiau nurodytus veiksmus, kad pradėtumėte grupės pranešimą arba sukurtumėte erdvę. Pasirinkę + piktogramą, pasirinkite Pradėti grupės pokalbį arba Sukurkite erdvę užuot ieškoję kontakto.
„Google“ pokalbių programos kairėje šoninėje juostoje yra chronologinė naujausių pokalbių istorija. Naudokite tai norėdami greitai atidaryti bet kurį naujausią pokalbių pokalbį.
Kaip išsiųsti pranešimą „Google Chat“, skirtoje „Android“ arba „iOS“.
Toliau pateikti veiksmai taikomi „Google Chat“ programai „Android“ ir „iOS“ įrenginiuose.
-
Pasirinkite Naujas pokalbis pradėti naują pokalbį.
-
Ieškokite kontakto, kuriam norite siųsti žinutę, įvesdami jo vardą arba „Gmail“ adresą. Pasirinkite kontaktą, kai jie pasirodys.
programą, kad pamatytumėte, kas peržiūri jūsų „Instagram“ vaizdo įrašus
-
Įveskite savo pranešimą teksto laukelyje pokalbio apačioje.
-
Bakstelėkite Siųsti .
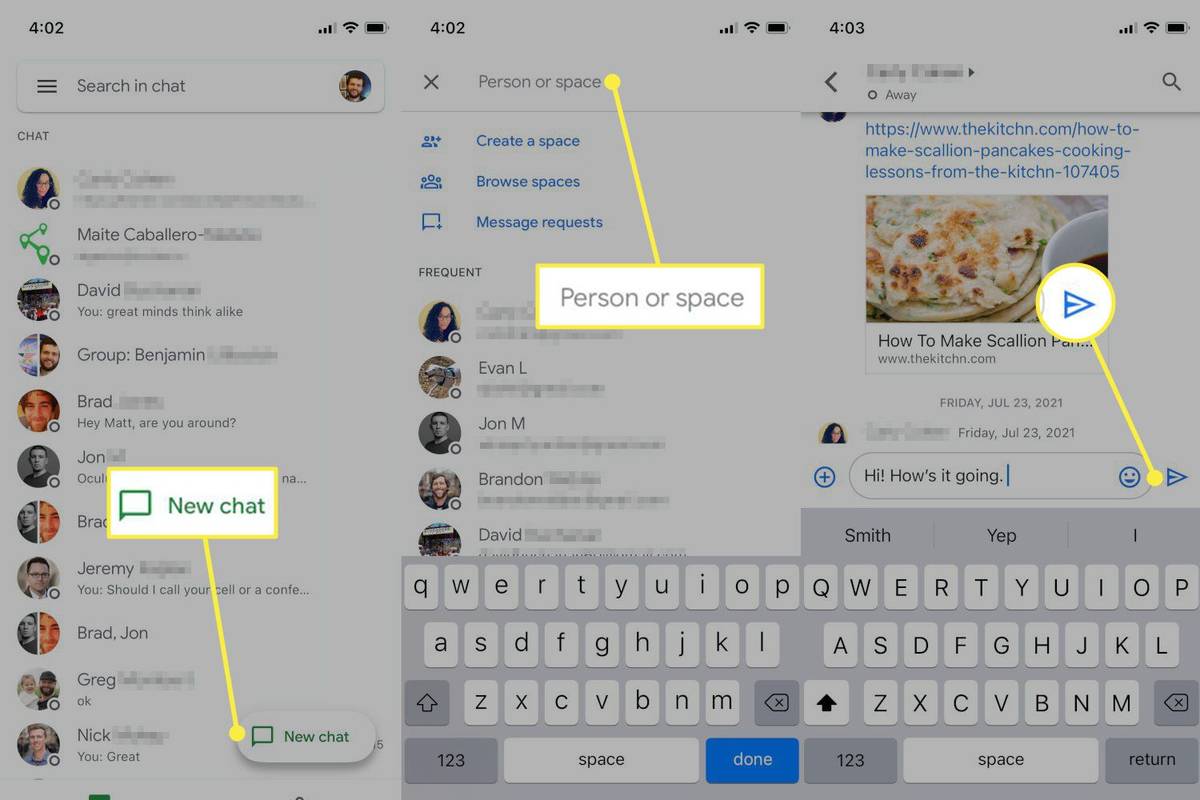
-
„Google“ pokalbių programėlė, skirta „Android“ ir „iOS“, pateikia naujausių kontaktų sąrašą, kai atidarote programą. Bakstelėkite bet kurį matomą kontaktą, kad atnaujintumėte ankstesnį pokalbį.
„Google Chat“ ir „Google Hangouts“.
2013 m. „Google“ išleido žiniatinklio pranešimų paslaugą „Hangout“. „Hangout“ palaikė įvairias žiniatinklio pranešimų siuntimo funkcijas, taip pat vaizdo konferencijas, SMS / MMS žinutes ir net telefono skambučius (tam tikromis aplinkybėmis). „Hangout“ dabar nutrauktas.
„Google“ pokalbiai yra „Hangout“ žiniatinklio pranešimų siuntimo funkcijų tęsinys. Ankstesnių „Hangout“ pranešimų istorija bus automatiškai rodoma „Chat“. Tačiau „Chat“ trūksta kai kurių funkcijų, pvz., vaizdo konferencijų, SMS / MMS žinučių ir telefono skambučių, kurios buvo palaikomos „Hangout“, nors vis tiek galite naudoti „Google Voice“ ir „Google Meet“.
kodėl langai geresni nei mac
Kas yra erdvės ir kuo jos skiriasi nuo pokalbių?
„Google Chat“ palaiko dvi susirašinėjimo formas: tiesioginius pranešimus ir „Spaces“.
Tiesioginiai pranešimai yra asmeninis žiniatinklio pranešimų siuntimas, panašus į pranešimų siuntimo programas, pvz., „iMessage“ ar „WeChat“. Pranešimai bendrinami tik su tais kontaktais, kuriuos įtraukėte į pranešimą.
„Spaces“ veikia labiau kaip pokalbių ir produktyvumo paslauga, pvz., „Slack“ ar „Microsoft Teams“. Vartotojai gali prisijungti arba išeiti nekeisdami rodomų pranešimų istorijos. Spaces palaiko pokalbius su gijomis, bendrinamus failus ir užduotis.
Galite pradėti kurti „Google Space“ pasirinkę Sukurti erdvę, o ne ieškoti kontakto. Arba galite peržiūrėti, pradėti ir prisijungti prie „Spaces“ programos apačioje paliesdami „Spaces“ piktogramą (kuri atrodo kaip žmonių grupė).
DUK- Ką „Google Chat“ reiškia neaktyvus?
Jei šalia kieno nors vardo matote oranžinį burbulą, tai reiškia, kad jis neveikia arba bent 5 minutes nebuvo aktyvus „Gmail“ ar „Google Chat“.
- Kaip ištrinti „Google“ pokalbių kambarį?
Atidarykite „Google“ pokalbių erdvę, kurią norite ištrinti. Lango viršuje šalia erdvės pavadinimo pasirinkite rodyklė žemyn > Ištrinti > Ištrinti . Galite ištrinti tik sukurtas erdves.
- Kaip kalbėtis „Google“ dokumentuose?
Jei norite kalbėtis „Google“ dokumentuose , bendrinkite dokumentą su asmeniu, su kuriuo norite bendradarbiauti. Tada pasirinkite Rodyti pokalbį viršutiniame dešiniajame kampe (atrodo kaip žmogaus siluetas su pokalbių burbulu šalia).
- Kaip išjungti istoriją „Google Chat“?
Pokalbio pokalbio viršuje palieskite rodyklė žemyn norėdami atidaryti Pokalbio parinktis. Tada pasirinkite Išjungti istoriją .

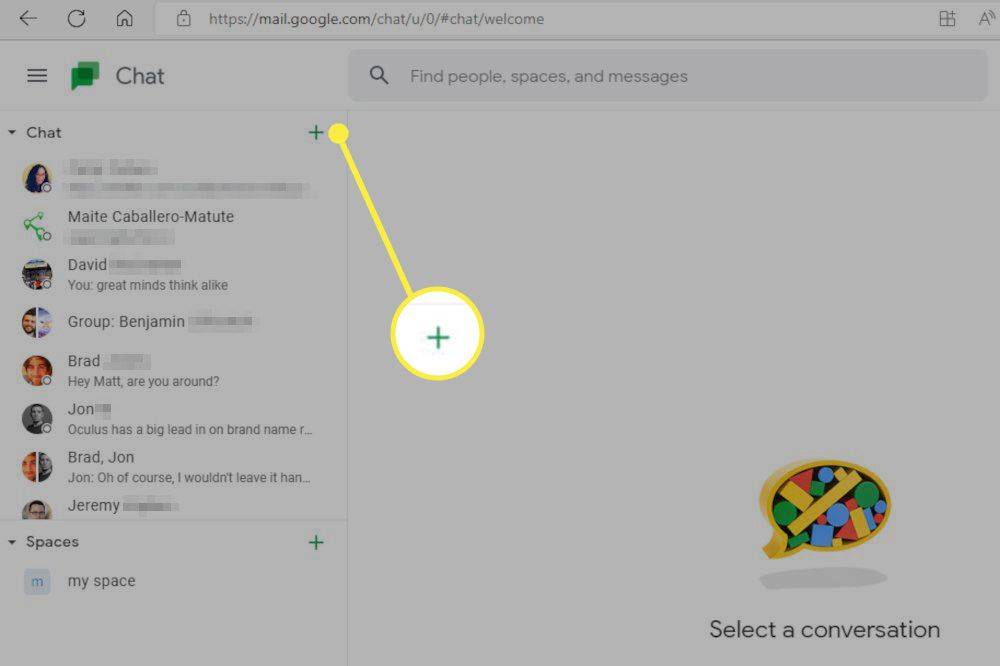
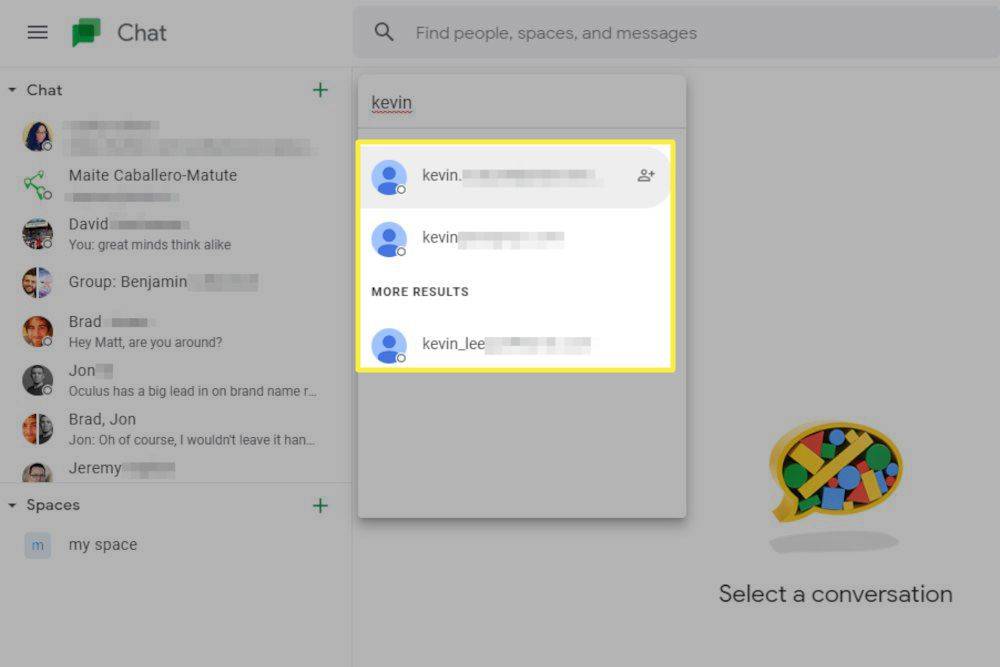
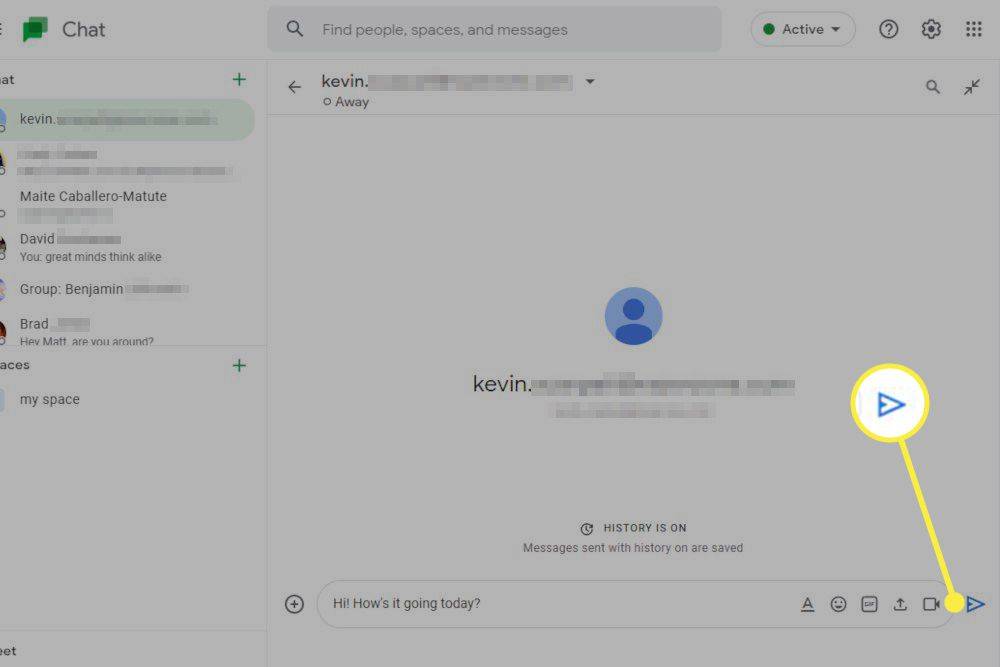
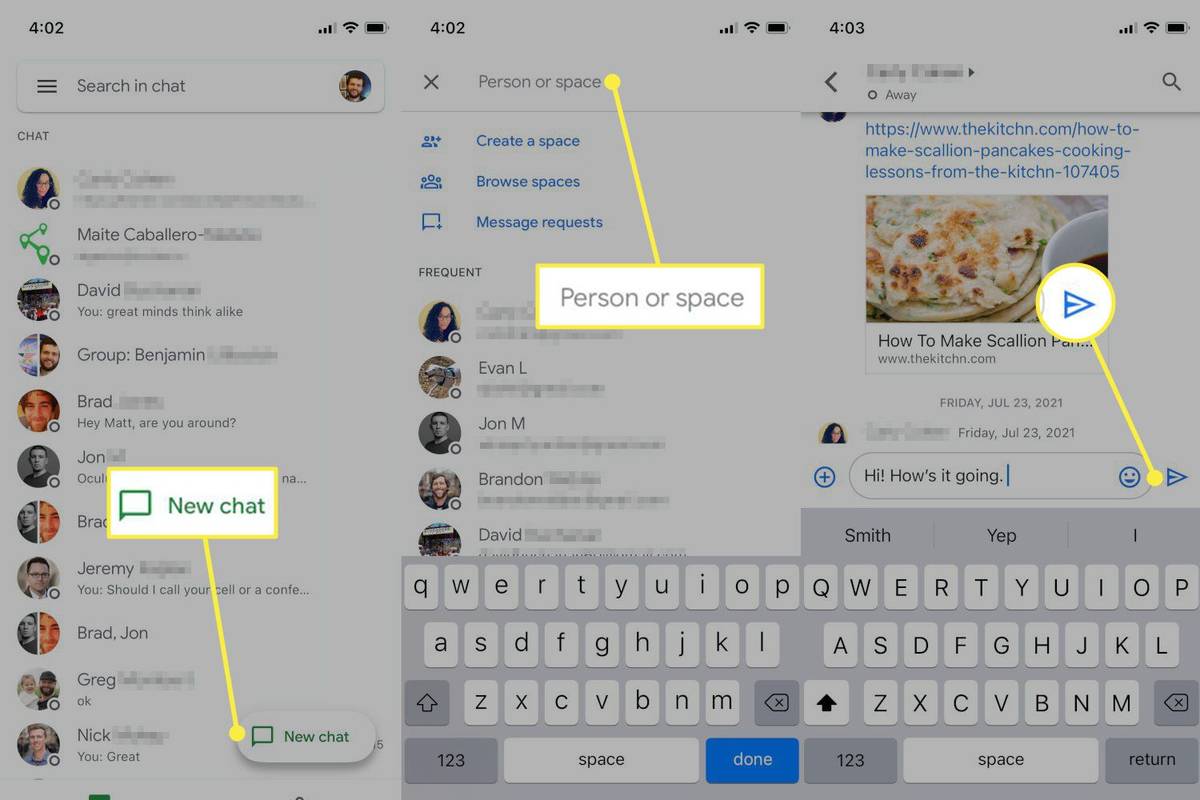
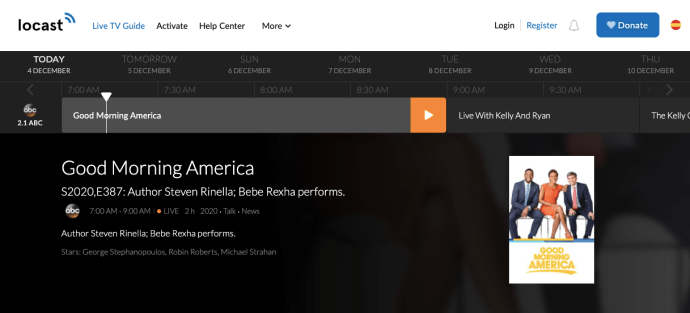



![„Windows 10“ neaptinkama pelė [geriausi pataisymai]](https://www.macspots.com/img/other/33/mouse-not-being-detected-windows-10.jpg)



