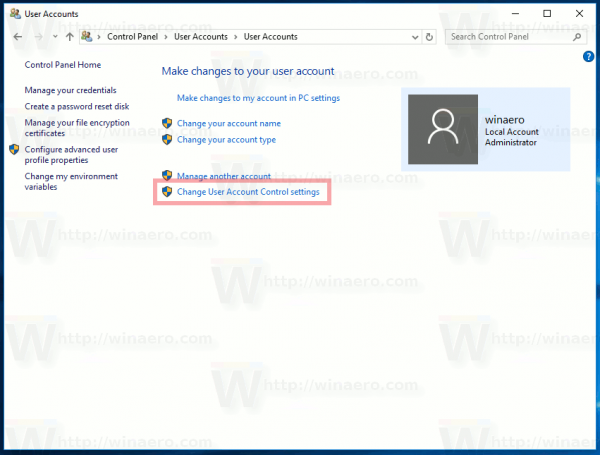Daugelis žmonių nežino, kad jų žinioje yra kūrėjų įrankių lobynas ir kad jis paslėptas jų mėgstamoje naršyklėje.
Kiekviena žiniatinklio naršyklė siūlo kūrėjo įrankius patikrinti svetainės kodavimą, tačiau paprastam interneto vartotojui tai yra užsienio subjektas. Galų gale, kas nori pažvelgti į svetainės kodavimą, tiesa?
Kaip paaiškėja, yra daugybė dalykų, kuriuos galite išmokti pažvelgę į svetainės kodavimą. Skaitykite toliau, kad sužinotumėte, ką siūlo apžiūros elemento funkcija ir kaip ją naudoti.
Kaip naudoti tikrinimo elementą
Dauguma naršyklių turi įrankius, leidžiančius patikrinti svetainės elementus, tačiau jie visi veikia vienodai.
„Inspect Element“ naudojimas „Google Chrome“
- Atidarykite norimą apžiūrėti svetainę.

- Dešiniuoju pelės mygtuku spustelėkite bet kurioje puslapio vietoje ir pasirinkite Apžiūrėkite .

ARBA - Dešiniajame įrankių juostos kampe spustelėkite tris vertikalius taškus.

- Eiti į Daugiau įrankių .

- Pasirinkite Kurejo irankiai .

ARBA - Paspauskite F12 spartusis klavišas kompiuteryje arba CMD + Parinktys + I „Mac“.
Patikrinimo elemento naudojimas „Microsoft Edge“
- Atidarykite svetainę.

- Spustelėkite tris vertikalius taškus viršutiniame dešiniajame naršyklės įrankių juostos kampe.

- Slinkite žemyn ir spustelėkite Daugiau įrankių .

- Spustelėkite Kurejo irankiai .

ARBA - Dešiniuoju pelės mygtuku spustelėkite bet kurią svetainės vietą.
- Spustelėkite Apžiūrėkite .

ARBA - Paspauskite „Ctrl“ + „Shift“ + I .
Bet kuris iš šių trijų metodų suteiks tą patį rezultatą.
Jei tai padarėte teisingai, naršyklės apačioje pamatysite naują langą. Tai yra kūrėjo įrankiai ir apima skirtuką „Elementai“. Tai įrankis, kurio reikia norint patikrinti elementą.
kaip pranešti žmonėms apie nesantaiką
Skydelis bus atidarytas ekrano apačioje kaip numatytasis nustatymas, tačiau visada galite pakeisti jo išvaizdą. Atlikite šiuos paprastus veiksmus, kad pakeistumėte kūrėjo įrankių skydelį:
- Spustelėkite tris vertikalius taškus viršutiniame „Developer Tools“ skydelio kampe.

- Pasirinkite doko šoną (kairę, apačią arba dešinę) arba atkabinkite į atskirą langą.

Užvedus žymeklį šalia „Developer Tools“ skydelio rėmelio krašto ir vilkus, darbo sritis bus susiaurinta arba išplėsta. Pvz., Jei pasirinksite prijungti skydą dešinėje naršyklės lango pusėje, pabandykite užvesti kairę kraštinę. Galite vilkti skydelį, kad pakeistumėte jo dydį, kai pamatysite rodyklės žymeklį.
Kaip naudoti „Inspect Element“, kad rastumėte atsakymus
Jei norite rasti atsakymus į įvairius dalykus, pvz .:
- Peržiūrėkite svetainės dizainą mobiliuosiuose įrenginiuose.
- Sužinokite raktinių žodžių, kuriuos naudoja konkurentai.
- Greičio bandymai.
- Teksto keitimas tinklalapyje.
- Raskite greitų pavyzdžių, kurie parodys kūrėjams, ko jums reikia.
Paleidę skydą „Tikrinti elementą“ pamatysite visą svetainės kodavimą. Tai apima visą joje integruotą „JavaScript“, CSS ir HTML kodavimą. Tai panašu į tinklalapio šaltinio kodavimą, išskyrus tai, kad galite pakeisti kodą. Be to, galite pamatyti bet kokius realiuoju laiku įgyvendintus pakeitimus.
Šis įrankis suteikia neįkainojamą galimybę rinkodaros specialistams, dizaineriams ir kūrėjams peržiūrėti visus dizaino pakeitimus prieš juos baigiant. Tačiau kodavimo pakeitimai naudojant „Inspect Element“ netrunka amžinai. Kai įkelsite puslapį iš naujo, jis grįš į numatytąją būseną.
Kaip naudoti „Chromebook“ tikrinimo elementą
Numatytoji „Chromebook“ naršyklė yra „Google“, todėl vykdykite „Chrome“ naršyklės instrukcijas Tikrinti elementą . Štai jums šiek tiek atnaujinimo kursų:
- Atidarykite svetainę.

- Spustelėkite tris vertikalias linijas viršutiniame dešiniajame įrankių juostos kampe.

- Pasirinkite Daugiau įrankių .

- Spustelėkite Kurejo irankiai .

Taip pat galite naudoti dešinio paspaudimo metodą arba F12 funkcijos klavišą, kad greičiau pasiektumėte kūrėjo įrankius.
Kaip naudoti „Android“ tikrinimo elementą
„Inspect Element“ paleidimas „Android“ įrenginyje šiek tiek skiriasi. Sužinokite, kaip patekti į „Android“ skydelį „Tikrinti elementą“:
- Paspauskite F12 funkcijos klavišą.
- Pasirinkite Perjungti įrenginių juostą .

- Išskleidžiamajame meniu pasirinkite „Android“ įrenginį.

Pasirinkę konkretų „Android“ įrenginį, pastebėsite, kad įkeliama mobilioji svetainės versija. Čia galite laisvai naudoti „Android“ įrenginio elemento tikrinimo funkciją patogiai naudodami darbalaukį.
Šis metodas tinka tiek „Chrome“, tiek „Firefox“ naršyklėms, nes jų kūrėjų įrankiuose yra funkcija „Įrenginių modeliavimas“.
Tai taip pat veikia ir „iPhone“ įrenginiuose. Jums tiesiog reikia pasirinkti tinkamą išskleidžiamajame meniu.
Kaip naudoti „Windows“ tikrinimo elementą
Elemento tikrinimo įrankis nebūtinai yra susijęs su OS, bet yra susijęs su naršykle. Tai reiškia, kad kūrėjo įrankiai yra naršyklės, kurią naudojate, funkcija ir nebūtinai „Windows“. Tačiau galite patekti į skydą „Tikrinti elementą“, neatsižvelgdami į tai, kurią naršyklę norite.
Jei naudojate „Windows“ OS, greičiausiai naudosite ir „Microsoft Edge“ naršyklę. Patikrinkite, kaip pasiekti „Inspect Element“ „MS Edge“:
- Atidarykite norimą apžiūrėti svetainę.

- Bakstelėkite tris vertikalius taškus naršyklės lango kampe.

- Slinkite žemyn ir pasirinkite Daugiau įrankių .

- Spustelėkite Kurejo irankiai .

Taip pat galite naudoti funkcijos klavišą F12, jei norite greičiau pasiekti „Inspect Element“. Taip pat dešiniuoju pelės mygtuku spustelėkite tinklalapį ir pasirinkite Tikrinti.
Kaip naudoti „Chrome“ tikrinimo elementą
Yra trys būdai, kaip pasiekti „Chrome“ tikrinimo elementą. Tu gali:
pakeisti pavadinimą legendų lygoje
- Spustelėkite nustatymų meniu arba tris vertikalius taškus naršyklėje ir eikite į Daugiau įrankių> Kūrėjo įrankiai .

- Dešiniuoju pelės mygtuku spustelėkite tinklalapį ir pasirinkite Apžiūrėkite .

- Naudokite „Ctrl“ + „Shift“ + I (Tikrinti).
Pirmasis būdas yra intuityvesnis naujiems „Inspect Element“ vartotojams prisiminti. Tačiau jei planuojate dažnai naudoti šią funkciją, greitieji klavišai gali būti naudingi.
Kaip naudoti „Inspect Element“ „Mac“
Jei naudojate „Mac“, jūsų pasirinkta naršyklė tikriausiai yra „Safari“. „Safari“ tikrinimo elementų atidarymas yra šiek tiek kitoks nei „Chrome“ ir „Firefox“. Bet tai taip pat paprasta atliekant šiuos veiksmus:
- Atidarykite „Safari“ naršyklę.
- Spustelėkite „Safari“ antraštės skirtuke.
- Pasirinkite Nuostatos iš išskleidžiamojo meniu.
- Spustelėkite Išplėstinė krumpliaračio piktogramą, esančią ekrano viršuje
- Pažymėkite laukelį su užrašu Rodyti meniu juostos meniu Kurti .
Atlikę šiuos veiksmus, naršyklėje įgalinsite elemento tikrinimo funkciją. Jei pirmiausia neįgalinsite „Tikrinti elementą“, atidarę svetainę nematysite šios parinkties.
Atlikę šį veiksmą, tiesiog dešiniuoju pelės mygtuku spustelėkite bet kurį atidarytą tinklalapį ir pasirinkite Tikrinti. Taip pat galite naudoti greitųjų klavišų komandą: CMD + variantas + I (apžiūrėti).
Kaip naudoti elementą „Tikrinti elementą“ „Google“ formose
Taip pat galite naudoti elementą „Tikrinti elementą“ „Google“ formose. Tačiau, jei ieškote atsakymų į viktoriną, jums nesiseka. Jūs nerasite atsakymų, įdėtų į kodavimą.
Atsakymus galite peržiūrėti tik tada, jei esate formos kūrėjas ar redaktorius. Tačiau jei esate studentas, atsakantis į viktoriną „Google“ formose, matysite tik savo atsakymus.
Bet kokiu atveju galite dešiniuoju pelės mygtuku spustelėkite formą ir pasirinkite Apžiūrėkite norėdami pamatyti visą formos kodą.
Kaip naudoti „iPhone“ tikrinimo elementą
Ar norite naudoti funkciją „Tikrinti elementus“, kad sužinotumėte, kaip „iPhone“ atrodo mobilioji tinklalapio versija? Tai galite padaryti atlikę kelis paprastus veiksmus. Bet prieš pažvelgdami į elementą, turite įgalinti „Web Inspector“ savo „iOS“ įrenginyje:
- Eiti į Nustatymai .

- Pasirinkite „Safari“ .

- Slinkite į apačią ir bakstelėkite Išplėstinis meniu .

- Palieskite, kad įjungtumėte Žiniatinklio inspektorius .

Be to, turite įsitikinti, kad „Mac“ įgalintas meniu „Kurti“:
- Atidarykite „Safari“.
- Pasirinkite „Safari“ nuo viršutinių antraščių.
- Spustelėkite Nuostatos .
- Spustelėkite Išplėstinė .
- Pažymėkite laukelį su užrašu Rodyti meniu juostos meniu Kurti .
Įgalinę „iOS“ mobilųjį įrenginį ir „Mac“, viršutinėje „Mac“ juostoje pamatysite meniu „Kurti“. Spustelėkite jį, kad pamatytumėte, kaip prijungtas „iPhone“ ir tinklalapis yra aktyvūs įrenginyje. Pasirinkus tinklalapį, „Mac“ ekrane atsidaro to paties puslapio žiniatinklio inspektoriaus langas.
Nepamirškite, kad šios nuorodos tinka tik „Safari“, kuriame veikia „Mac“, o ne „Safari“ sistemoje „Windows“.
Kaip naudoti tikrinimo elementą, kai jis užblokuotas
Kartais pastebėsite, kad negalite apžiūrėti tinklalapio, o pasirinkimas „Tikrinti“ yra pilkas, jei bandysite jį spustelėti dešiniuoju pelės klavišu. Galbūt manote, kad jis užblokuotas, tačiau yra daugybė būdų:
1 metodas - Išjunkite „Javascript“
- Eik į Nustatymai .

- Paieška„JavaScript“.

- Išjungti „JavaScript“ .

2 metodas - „Access Developer Tools“ pasieksite ilgą kelią
Užuot spustelėję dešiniuoju pelės klavišu, kad patikrintumėte, atlikite tai:
- Eiti į Nustatymai naršyklėje.

- Pasirinkite Daugiau įrankių .

- Slinkite žemyn ir spustelėkite Kūrėjo nustatymai .

3 metodas - funkcijos klavišo naudojimas
nesantaika, kaip gauti kvietimo nuorodą
Taip pat galite pabandyti naudoti F12 funkcijos klavišą tinklalapiuose, kurie blokuoja dešiniuoju pelės mygtuku spustelėkite Tikrinti.
Jums gali tekti išbandyti visus šiuos metodus, kol susidursite su jums tinkančiu metodu. Kraštutiniu atveju taip pat galite pabandyti peržiūrėti šaltinio kodą įvesdami „view-source“: [įveskite visą URL] .
Kaip naudoti tikrinimo elementą nesantaikoje
„Discord“ kodavimo patikrinimas yra lengvas procesas. Tiesiog naudokitės „Ctrl“ + „Shift“ + I komandą arba F12 nesantaikos puslapyje.
Kaip naudoti „Inspect Element“ mokykliniame „Chromebook“ įrenginyje
Jei „Chromebook“ išdavė mokykla, naudojant elemento tikrinimo funkciją reikia atlikti kelis paprastus veiksmus:
- Dešiniuoju pelės mygtuku spustelėkite arba dviem pirštais bakstelėkite tinklalapį ir pasirinkite Apžiūrėkite .
ARBA - Paspauskite „Ctrl“ + „Shift“ + I
Tačiau kai kurios mokyklos ir organizacijos blokuoja šią funkciją. Taigi, jei tai netinka jums, gali tekti susisiekti su savo organizacija ar mokyklos administratoriumi.
Papildomi DUK
Kaip naudoti komandą „Tikrinti elementą“, kad galėčiau rasti atsakymus?
Vienintelis būdas rasti atsakymus naudojant funkciją „Tikrinti elementą“ yra tas, jei svetainė iškart ją atskleidžia po pateikimo. Šiuo atveju atsakymai pateikiami koduojant.
Priešingu atveju jūs tiesiog žiūrite viktorinos ar testo kodavimą, kai naudojate funkciją Tikrinti elementą, taip pat visus pateiktus atsakymus.
Ar tikrinimo elementas yra neteisėtas?
Ne, „Inspect Element“ nėra neteisėtas. Svetainės šaltinio kodo peržiūra nėra neteisėta, tai tampa problema tik tuo atveju, jei surinktą informaciją naudojate kenksmingiems tikslams, pavyzdžiui, bandymams išnaudoti ir pan.
Ar įmanoma išjungti tikrinimo elementą naršyklėje?
Trumpas atsakymas - ne.
Negalite išjungti tikrinimo elemento naršyklėje. Bet jūs galite nustatyti parametrus, kurie neleidžia vartotojams atlikti tam tikrų veiksmų, pavyzdžiui, dešiniuoju pelės mygtuku spustelėkite tinklalapį. Yra daugybė internetinių mokymo programų, leidžiančių nustatyti tinkamus scenarijus tam tikrų įvykių išjungimui. Tačiau iš tikrųjų negalite išjungti visos tikrinimo elemento funkcijos.
Pažinkite tinklalapio vidų
Patikrinti tinklalapio funkciją „Tikrinti elementą“ tikriausiai yra kūrėjo įrankis, kurio niekada nežinojote, kad jums to reikia - net jei pats nesate kūrėjas. Jame yra daugybė dizaino ir rinkodaros programų, kurios gali padaryti jūsų svetainę sklandesnę. Ir galbūt suteiks pranašumą konkurentui.
Kam naudojate „Inspect Element“? Papasakokite apie tai žemiau esančiame komentarų skyriuje.