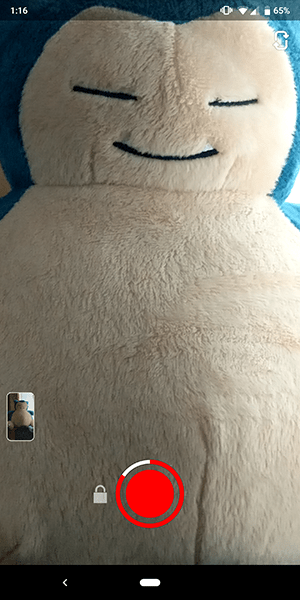„Vlookup“ yra esminė skaičiuoklių, įskaitant „Google“ skaičiuokles, funkcija. Tai leidžia atlikti vertikalias paieškas, ieškant pagrindinių reikšmių pasirinktame diapazone. Tada ši funkcija grąžina vertę į kitą stulpelį, bet toje pačioje eilutėje.

„Vlookup“ paprastai atliekamas tarp lapų, tačiau jį galite naudoti ir atskirų darbo knygų rezultatams gauti. Šiame straipsnyje mes parodysime, kaip tai padaryti, naudodamiesi praktiniu pavyzdžiu.
„Vlookup“ su dviem darbaknygėmis - žingsnis po žingsnio vadovas
Šiame pavyzdyje naudosime darbo knygas, kuriose yra batų pardavimo duomenys. Kai dirbate su dviem dokumentais, geriausia juos išdėstyti greta. Deja, skirtingai nei „Microsoft Excel“, nėra šoninio rodinio parinkties, todėl reikės keisti langų dydį rankiniu būdu. Kita galimybė yra įdiegti skirtuko dydžio keitimas programą iš „Chrome“ parduotuvės.

- Nukopijuokite URL iš darbaknygės, kurios duomenis norite naudoti „Vlookup“. Mūsų atveju tai yra batai 2. Jums reikia nukopijuoti tik dalį tarp d / ir / edit.
- Norėdami naudoti „Shoes 2“ duomenis, turite suteikti jiems prieigą iš „Shoes 1“. Šiuo metu reikia naudoti IMPORTRANGE funkciją. Naudokite formulę:
IMPORTRANGE (skaičiuoklės raktas, diapazono eilutė)
Mūsų pavyzdyje formulė yra:
IMPORTUOTI (1eMyeohD-yE6FY8E0FCP9rJFSn-SivaXqWDNAuz24IgI, batai! A2 ')
Atminkite, kad jei jūsų lapo pavadinime yra du ar daugiau žodžių, turėtumėte naudoti vieną citatą. Jei lapo pavadinimas buvo „Batų duomenys“, formulė atrodytų taip:
IMPORTUOTIS (1eMyeohD-yE6FY8E0FCP9rJFSn-SivaXqWDNAuz24IgI, „Batų duomenys“! A2 ″)

Jei turite daug duomenų, galite palaukti kelias minutes, kol jie bus įkelti. Dabar spustelėkite Leisti prieigą, kad sujungtumėte šiuos lapus iš skirtingų darbaknygių.

Dabar, kai esate prisijungę, galite naudoti „Vlookup“. 1 batų B2 lauke ištrinkite ką tik įdiegtą formulę ir įveskite:
VLOOKUP (A2, IMPORTRANGE (1eMyeohD-yE6FY8E0FCP9rJFSn-SivaXqWDNAuz24IgI, Batai! A2: D6 ″), 3,0)
Mes naudojome IMPORTRANGE funkciją su skaičiuoklės raktu ir „Shoes“ pavadinimu. Tada mes pateikėme diapazoną, indeksą ir 0, nes šie duomenys nėra rūšiuojami.
Formulė yra:
VLOOKUP (paieškos raktas, IMPORTRANGE (skaičiuoklės raktas, diapazono eilutė), rodyklė, rūšiuojama
Atminkite, kad jūsų pateiktas diapazonas „Shoes! A2: D6“ yra eilutė, skirtingai nei visos kitos langelių nuorodos. Šiuo atveju mums nereikia užrakinti diapazono, nes jis yra tekstas ir jis nepasikeis.
Be to, mes apibrėžėme diapazoną kaip A2: D6, bet jei pridėsite duomenis į D7, turėsite juos pakeisti į A2: D7. Tačiau geriau įvesti A2: D. Tokiu būdu nenurodote eilutės, kurią „Google“ skaičiuoklės patikrins juos visus. Privalumas yra tas, kad jei pridedame daugiau elementų, nereikia atnaujinti formulės
„Vlookup“ „Google“ skaičiuoklėse - kaip išvengti klaidų
Jei „Microsoft Excel“ naudojote „Vlookup“, galite supainioti, nes ši funkcija „Google“ skaičiuoklėse veikia kiek kitaip. Štai ką turite žinoti prieš pradėdami.
„Google Sheet“ „Vlookup“ pagal nutylėjimą neskiria didžiųjų ir mažųjų raidžių, todėl nedaro skirtumo tarp mažųjų ir didžiųjų. Jei jums reikia didžiųjų ir mažųjų raidžių „Vlookup“, naudokite šią formulę:
„ArrayFormula“ (INDEX (grąžinimo_diapazonas, ATITIKTIS (TIKRA, TIKSLAS (paieškos_diapazonas, paieškos_raktas), 0))
Jei argumentas „is_sorted“ yra nustatytas į „TRUE“ arba jo nėra, pirmajame stulpelyje turėsite naudoti didėjimo tvarka. Tokiu būdu „Vlookup“ atliks greitesnę paiešką, kuri veiks tik tada, kai duomenys bus rūšiuojami.
Jei norite dalinio atitikimo, galite naudoti du pakaitos simbolius: žvaigždutę (*) ir klaustuką (?).
Pagal numatytuosius nustatymus „Vlookup“ „Google“ skaičiuoklėse visada ieško kairiausio stulpelio. Norėdami nepaisyti, naudokite formulę
kaip ištrinti visus žiūrėti vėliau "YouTube"
INDEX (grįžimo_diapazonas, MATCH (paieškos_raktas, paieškos_diapazonas, 0))
Naudojamos sintaksės
Norėdami geriau suprasti šį vadovą, pateikiame naudojamų sintaksių sąrašą:
Paieškos raktas- Tai yra mūsų ieškoma vertė, dar vadinama unikaliu identifikatoriumi.
diapazonas- Norėdami atlikti paiešką, pasirinkite du ar daugiau stulpelių.
Indeksas- Tai yra stulpelio, kurio vertė jums reikalinga importuoti į kitą skaičiuoklę, numeris.
Is_sorted- čia yra tik dvi reikšmės, o FALSE yra numatytoji.
Naudokite TRUE jei stulpelius reikia rūšiuoti nuo mažiausių iki didžiausių arba nuo A iki Z. Tokiu būdu „Vlookup“ formulė gali negrąžinti tikslios atitikties. Vietoj to gausite apytikslį rezultatą, kuris yra mažesnis nei paieškos raktas. Jei jų nėra, gausite klaidos pranešimą.
Naudokite FALSE jei nereikalauja rūšiuoti. „Vlookup“ ieškos tik tikslių atitikčių ir pateiks klaidą, jei jų neras. Jei yra dvi ar daugiau vienodų reikšmių, „Vlookup“ naudos pirmąją.

Sėkmingai prijungiate darbaknyges
Kaip jūs tikėjotės sužinojote, skirtingų darbaknygių sujungimas „Google“ skaičiuoklėse su „Vlookup“ yra paprastas procesas naudojant IMPORTRANGE funkciją. Nors „VLookup“ funkcija „Excel“ veikia vienodai, šios programos neveiks kartu. Dėl intuityvių formulių ir funkcijų, kurių nėra „Microsoft“ skaičiuoklių alternatyvoje, „Google“ skaičiuoklės gali būti geriausias sprendimas dirbant su keletu darbaknygių ir lapų.
Kaip dažnai naudojate „Vlookup“ funkciją „Google“ skaičiuoklėse? Ar dažnai dirbate prie dviejų ar daugiau darbaknygių vienu metu? Praneškite mums toliau pateiktame komentarų skyriuje.