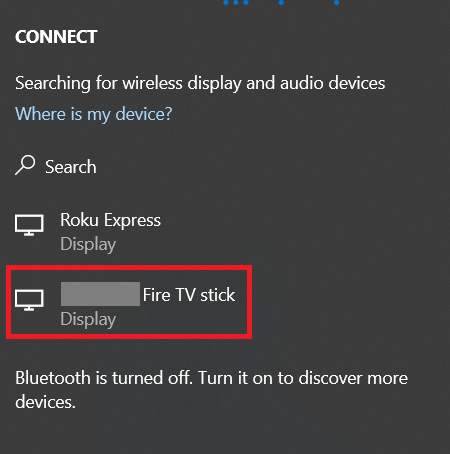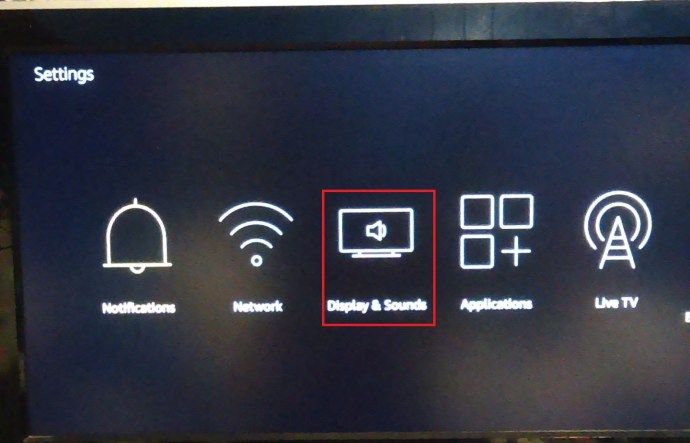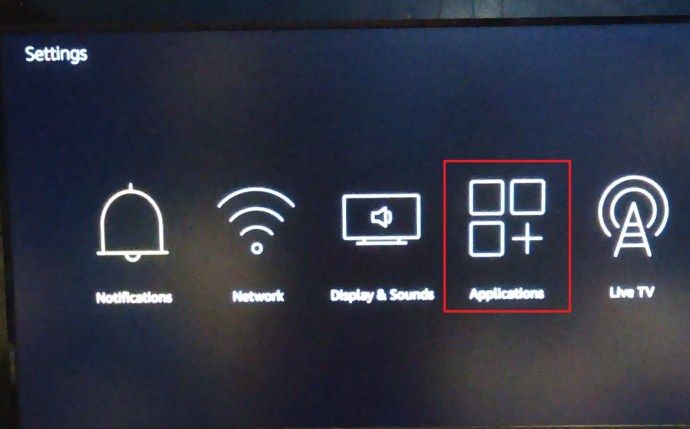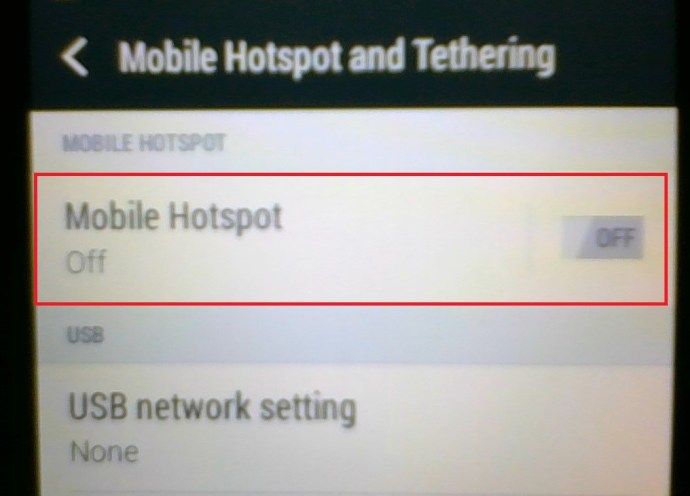„Amazon Fire“ televizoriaus lazda yra vienas iš populiariausių įrenginių transliuoti išskirtinius filmus ir TV laidas. Tai taip pat paverčia bet kurį standartinį televizorių išmaniuoju įrenginiu, leidžiančiu jums naudotis šiuolaikinėmis funkcijomis, tokiomis kaip ekrano bendrinimas, muzikos grojimas, vaizdo žaidimų žaidimai ir pan.

Tačiau dauguma šių funkcijų nepasiekiamos be stabilaus interneto ryšio. Yra keli dalykai, kuriuos galite padaryti naudodami „Fire TV Stick“ be interneto ryšio, tačiau jūsų galimybės yra minimalios. Skaitykite toliau, ir mes paaiškinsime, kaip tai veikia.
kodėl žmonės deda vaisių savo snapchat istorijose
Kaip tai veikia
Kaip minėjome anksčiau, „Amazon Fire TV Stick“ reikia stabilaus interneto ryšio, kad jis veiktų teisingai. Visi „Amazon Prime“ filmai, televizijos laidos ir muzika transliuojami tiesiogiai iš interneto. Be ryšio galėsite naudotis tik įdiegtomis programomis, kurioms nereikia interneto prieigos. Tačiau net ir tai bus ribota, nes nėra jokių valdiklių ar kitų galimybių.

„Fire“ televizoriaus naudojimas su „Kodi“

Kodas yra viena populiariausių filmų ir TV laidų transliavimo platformų. Jį galite atsisiųsti ir įdiegti į „Fire TV Stick“. Savo ruožtu „Kodi“ leidžia jums atsisiųsti mėgstamus vaizdo įrašus tiesiai į „Fire TV“ lazdą, leidžiant juos žiūrėti neprisijungus.
Programą galėsite naudoti taip pat, kaip naudodami ryšį, bet negalėsite pasiekti internetinės bibliotekos, tik išsaugotus vaizdo įrašus. Iš anksto atsisiųskite tai, ko jums reikia, ir jums visiškai nereikės ryšio. Tokiu būdu galite mėgautis mėgstamais filmais ir TV laidomis bet kur ir bet kada.
Žaiskite „Android“ žaidimus
„Fire Stick“ taip pat leidžia įdiegti „Android“ žaidimus, kuriuos galėsite žaisti savo televizoriaus ekrane. Jei žaidimui nereikia interneto ryšio, galite jį žaisti paprastai.

Projektuokite arba atspindėkite „Fire Fire TV Stick“ įrenginius
Jei turite ir veikia LAN, galite ekraną projektuoti iš vieno įrenginio į „Fire TV“ kortelę.
Projektavimas į „Fire TV“ lazdą naudojant „Windows 10“
- Pirmiausia atidarykite veiksmų centrą, esantį apatiniame, dešiniajame ekrano kampe.

- Tada spustelėkite Išskleisti .
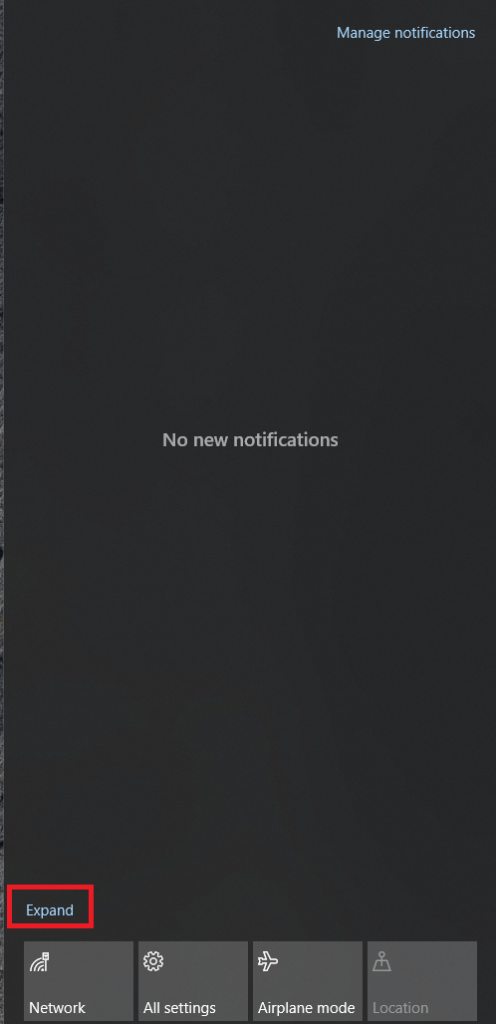
- Dabar spustelėkite Projektas.
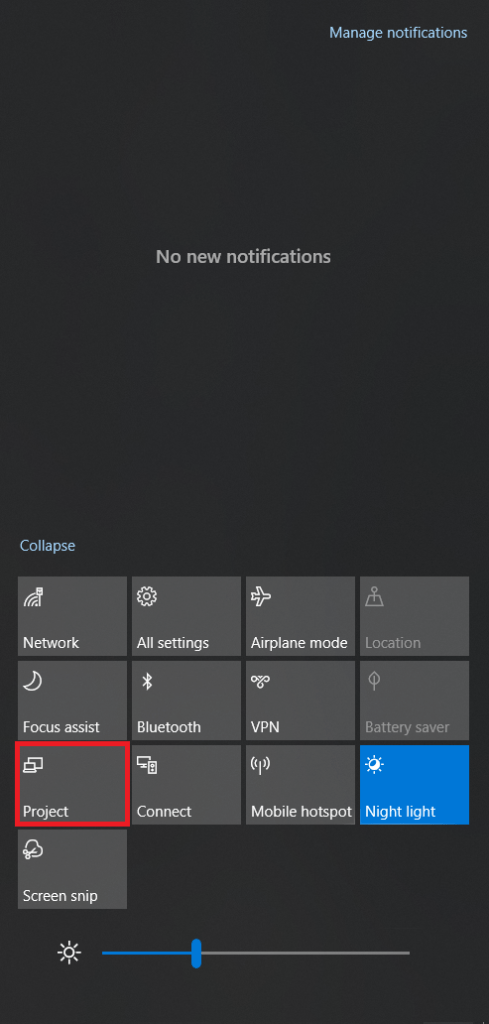
- Tada spustelėkite Prisijunkite prie belaidžio ekrano
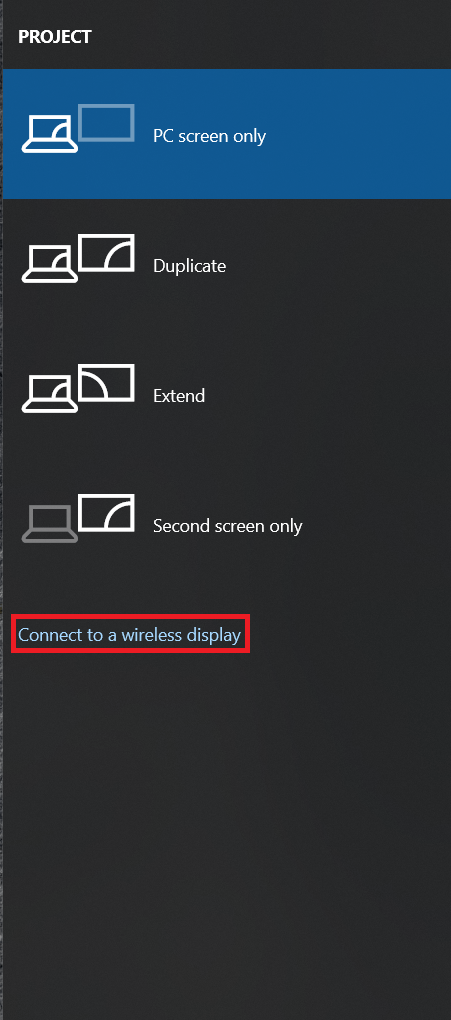 .
. - Dabar spustelėkite „Fire TV“ lazda, kurią norite projektuoti.
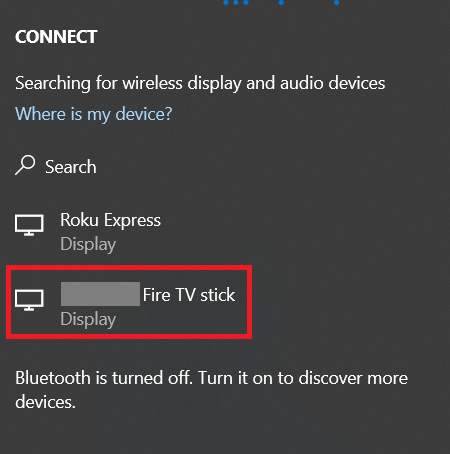
„Fire TV“ lazdelėje turėtų pasirodyti panašus į šį ekranas.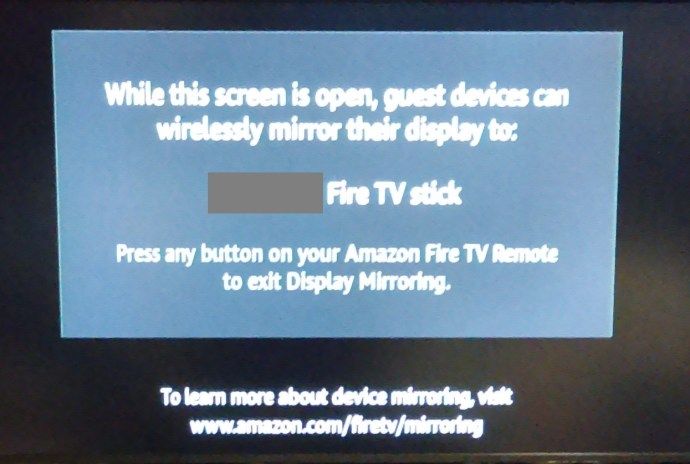
Jei šis ekranas ar vienas sakymas, kad ryšys užmegztas, nerodomas, atlikite toliau nurodytus veiksmus, kad atspindėtumėte savo įrenginį.
- Eikite į Nustatymai .

- Dabar slinkite per Ekranas ir garsai ir spustelėkite jį.
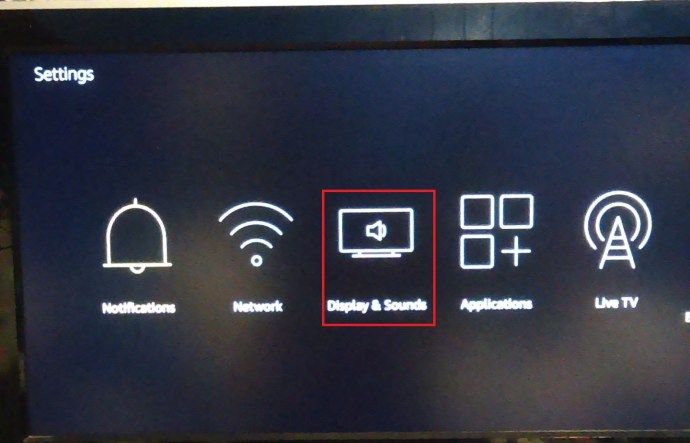
- Tada spustelėkite Įgalinti ekrano atspindėjimą norėdami gauti žemiau rodomą ekraną.
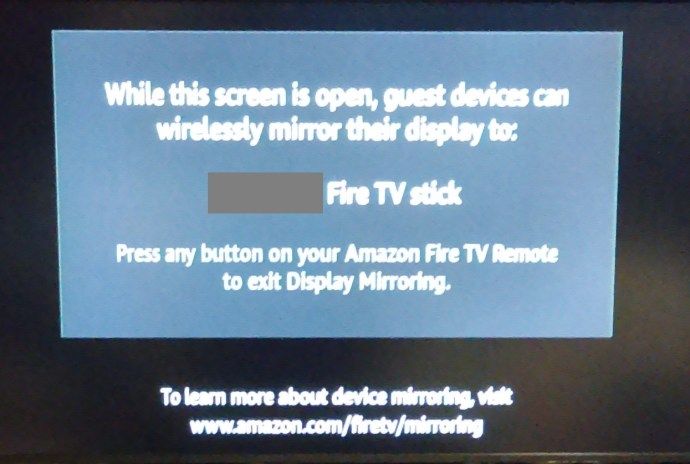
Atlikite pirmiau nurodytus veiksmus, kad „Windows 10“ ar kito įrenginio ekranas būtų atspindėtas „Fire TV Stick“ arba atvirkščiai.
Pasiekite kitas programas naudodami „Fire Fire Stick“ nustatymus
„Fire TV Stick“ negalės rodyti pagrindinio ekrano, kai atsijungsite nuo interneto. Tačiau, jei jūsų įdiegtoms programoms nereikia ryšio, jas galite pasiekti naudodami įrenginio nustatymus. Štai ką jūs turite padaryti.
- Pasukite televizorių ir pasiekite „Fire TV Stick“ nustatymus.

- Tada pasirinkite Programos.
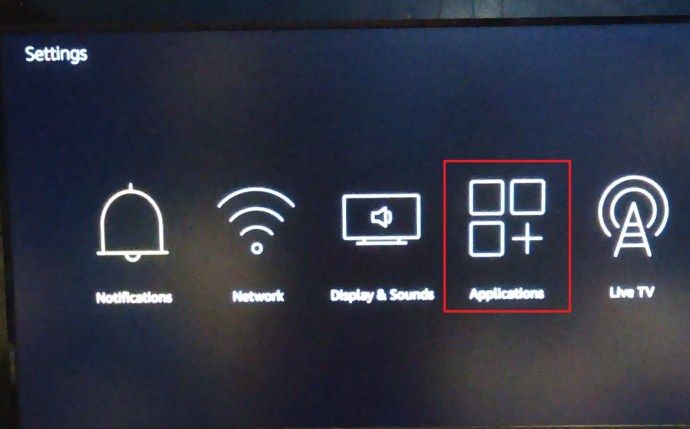
- Tada pasirinkite Tvarkykite įdiegtas programas .
- Raskite norimą programą ir pasirinkite Paleisti programą .
Yra tik dar vienas dalykas, kurį galite išbandyti be „Wi-Fi“ ryšio, ir tai yra viešosios interneto prieigos taško naudojimas išmaniajame telefone.
kaip patikrinti, kiek laimėjimų turite „fortnite“
Nustatykite viešosios interneto prieigos tašką
Jei turite korinį internetą, naudodami savo išmanųjį telefoną galite sukurti viešosios interneto prieigos tašką ir prijungti „Fire Stick“ prie interneto. Štai ką turite padaryti, kad tai veiktų:
- Išmaniajame telefone atidarykite programą „Nustatymai“ ir įjunkite „Hotspot“ funkciją.
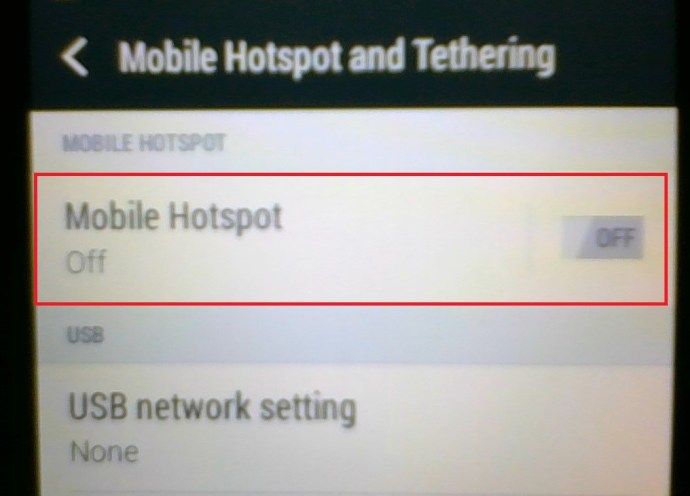
- „Fire TV Stick“ atidarykite „Alexa“ programą ir pasirinkite Prietaisai .
- Pasirinkite „Amazon“ palieskite ir tada pasirinkite Keisti .
- Galimose parinktyse raskite viešosios interneto prieigos tašką. Pasirinkite Naudokite šį įrenginį kaip „Wi-Fi“ viešosios interneto prieigos tašką .
- Rezultatas Pradėti .
- Įveskite savo viešosios interneto prieigos taško pavadinimą ir slaptažodį ir paspauskite Prisijungti .
„Alexa“ patvirtins, kai bus užmegztas ryšys, ir jūs galėsite naudoti „Fire TV“ lazdą kaip įprasta. Turėtumėte žinoti, kad „Amazon Tap“ naudos jūsų telefono duomenis, todėl mėnesio pabaigoje gali būti padidinta sąskaita. Būkite atsargūs dėl duomenų naudojimo, ir viskas bus gerai. Jei nesate tikri, kiek GB apima jūsų korinio duomenų planas, paskambinkite savo paslaugų teikėjui arba apsilankykite palaikymo svetainėje.
Nustatykite stabilų ryšį
„Fire TV“ lazda sukurta veikti veikiant interneto ryšiui. Be jo jūsų galimybės yra labai ribotos, ir jūs tikrai negalėsite mėgautis daugeliu funkcijų, kurias gali pasiūlyti šis mažas įrenginys. Tačiau jei kada nors pateksite į tokią situaciją, galite žiūrėti filmus, kuriuos atsisiuntėte naudodamiesi „Kodi“, arba telefone nustatyti viešosios interneto prieigos tašką. Kur yra valia, ten yra būdas.
Kaip naudoti „Fire TV“ kortelę be „Wi-Fi“ ryšio? Koks jūsų mėgstamiausias dalykas šiame įrenginyje? Papasakok mums daugiau komentaruose žemiau.


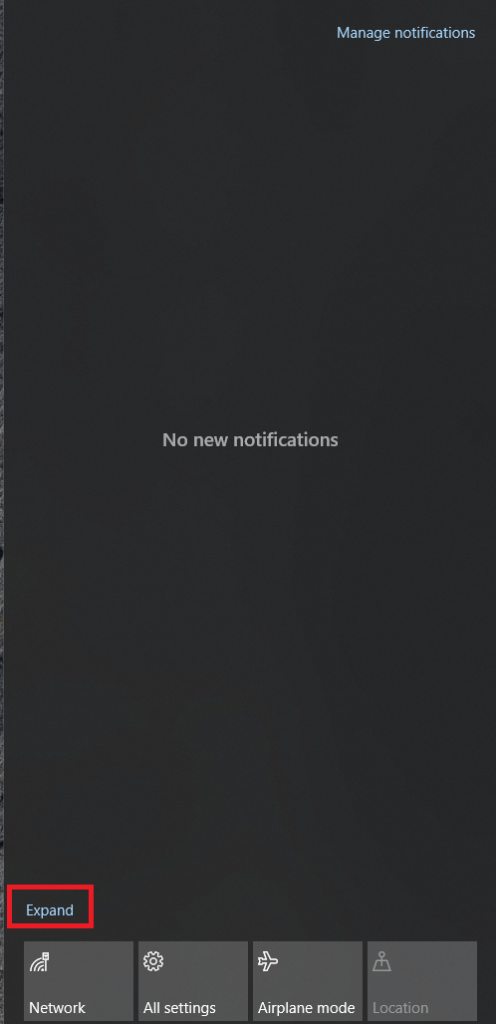
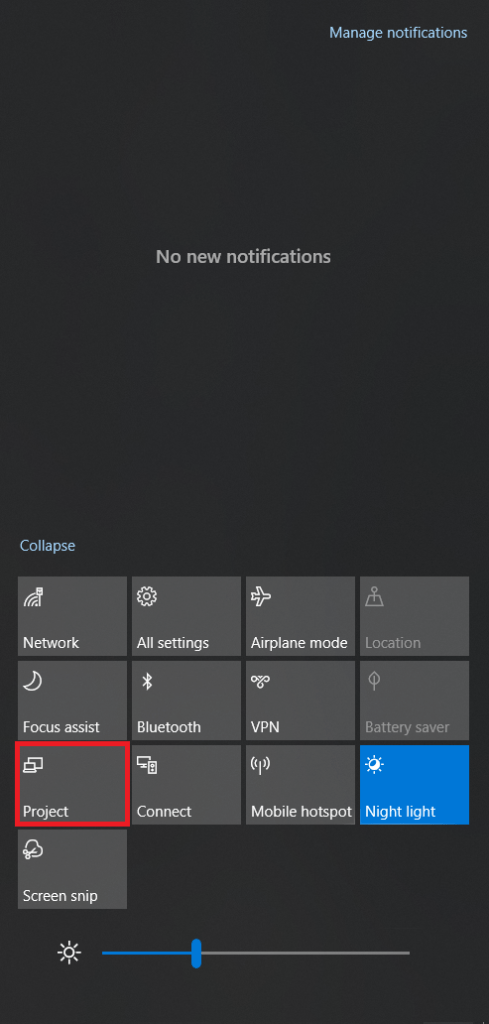
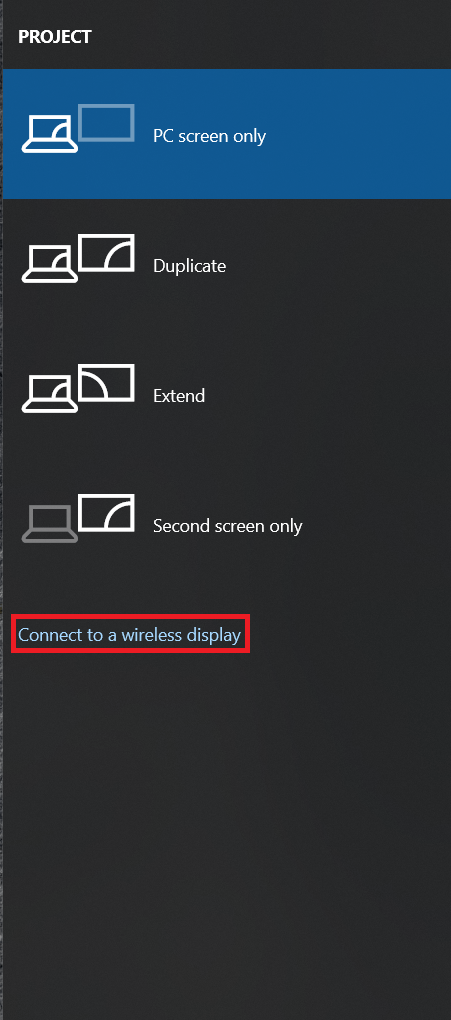 .
.