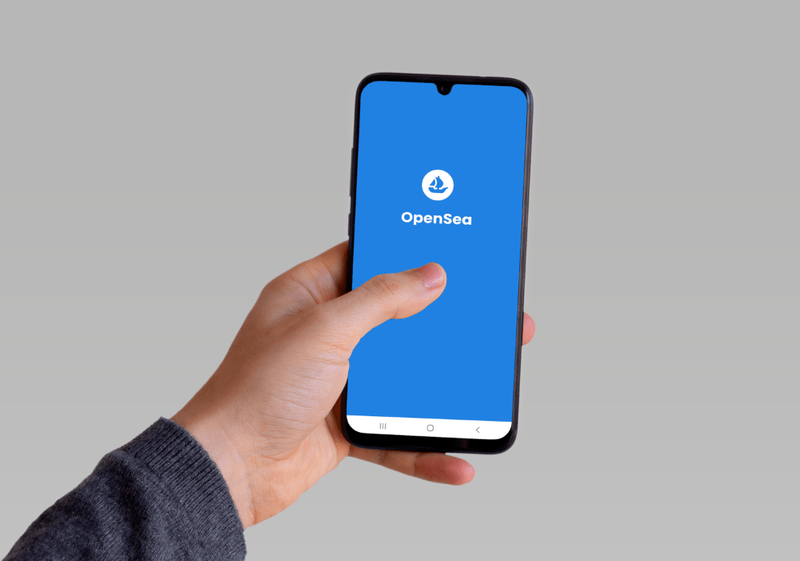Ribotą kuklios „Windows“ iškarpinės funkcionalumą seniai nustelbė trečiųjų šalių programinė įranga. Didėjantis papildomų funkcijų poreikis sukūrė turtingą aplinką vadinamiesiems iškarpinių valdytojams, kad įgytų populiarumą. Jei esate energijos vartotojas, yra tikimybė, kad ilgą laiką naudojate iškarpinių tvarkyklę, tačiau tai netrukus gali pasikeisti.

2018 m. Spalio mėn. „Windows 10“ 1809 versija atnešė ilgai lauktą „Starboard History“ funkciją. Akivaizdu, kad atsižvelgdama į vartotojo patirtį, „Microsoft“ nusprendė integruoti daugiau funkcijų į savo gimtąją iškarpinę. Kai kuriems vartotojams tai visiškai pašalins trečiųjų šalių mainų srities valdytojų poreikį.
Kaip tai veikia?
Trumpai tariant, mainų srities istorija leidžia nukopijuoti kelis elementus į mainų sritį, o ne perrašyti paskutinį elementą, kai pridedamas kitas. Tai yra pats svarbiausias pasiekimas, tačiau pridedama ir daugiau naudingų funkcijų. Iškarpinės istorija taip pat leis jums prisegti elementus, kurie vėliau lieka jūsų istorijoje, taip pat sinchronizuoti istoriją įvairiuose įrenginiuose. Ši paskutinė dalis yra ypač naudinga dirbant nuotoliniu būdu, nes leidžia greitai pasiekti failus, nereikia jų įkelti ar fiziškai perkelti.

Ši funkcija yra prieinama tik „Windows 10“ versijoms 1809 ir naujesnėms versijoms, todėl gali tekti atnaujinti „Windows“. Norėdami tai padaryti, vykdykite instrukcijas Oficiali „Microsoft“ svetainė . Gavę naujausią versiją, atlikite šiuos veiksmus:
- Prieš naudodamiesi turite suaktyvinti mainų srities istoriją. Norėdami tai padaryti, eikite į „Windows“ nustatymus ir spustelėkite Sistema.

- Sistemos skydelyje spustelėkite skirtuką „Mainų sritis“ ir perkelkite mainų srities slankiklį į „Įjungta“.

- Tame pačiame skydelyje galite pasirinkti, ar norite sinchronizuoti mainų sritį su kitais įrenginiais, prie kurių esate prisijungę. Norėdami tai padaryti, perjunkite slankiklį, esantį „Sinchronizuoti įrenginius“, į padėtį Įjungta.

Naudojant automatinį sinchronizavimą svarbu atsižvelgti į tai, kad įrašysite viską, ką kopijuojate visuose sinchronizuotuose įrenginiuose. Tai gali apimti neskelbtiną informaciją, pvz., Slaptažodžius ar asmeninius paveikslėlius. Įsitikinkite, kad periodiškai išvalote istoriją arba išjungėte automatinį sinchronizavimą.
Naudojant savo mainų srities istoriją
Dabar, kai jis suaktyvintas, pasiekite savo istoriją, kartu paspausdami „Windows“ ir „V“ klavišus. Bus parodytas langas, kuriame bus rodomi elementai, kuriuos nukirpote nuo naujausių iki seniausių. Šiame skydelyje spustelėkite bet kurį elementą, kad įklijuotumėte jį į savo programą.
Kiekviename elemente viršutiniame kairiajame kampe bus trijų horizontalių taškų formos meniu mygtukas. Bus atidarytas meniu, iš kurio galėsite prisegti elementą, kad jis būtų išsaugotas istorijoje, kai jis bus išvalytas. Taip pat galite ištrinti elementus atskirai arba išvalyti visą istoriją tame pačiame meniu.
kaip išvalyti eilę spotify ios

Automatinio sinchronizavimo funkcija
„Windows“ sinchronizavimo funkcija gali automatiškai perkelti jūsų mainų srities istoriją į visus kompiuterius, prie kurių esate prisijungę. Atminkite, kad norint, kad tai veiktų su mainų srities istorija, visuose kompiuteriuose reikės „Windows 10“ versijos 1809 arba naujesnės versijos.
Jei suaktyvinsite šią parinktį, numatytasis nustatymas sinchronizuos viską, ką kopijuojate, neatsižvelgiant į failo tipą. Kaip rodo pavadinimas, automatinis sinchronizavimas veikia be jokių papildomų jūsų veiksmų. Taip pat turite galimybę nesinchronizuoti automatiškai, bet tai padaryti rankiniu būdu. Išskleidžiamajame meniu galite sinchronizuoti atskirus failus iš mainų srities lango.
Reikėtų atsižvelgti į tai, kad mainų srities istorijoje nustatytas 4 MB dydžio apribojimas, taigi, nors galite nukopijuoti didesnius nei 4 MB elementus, jie vadovausis paskutinio įvesties, pirmojo išėjimo protokolu.
Ką daryti, jei jums reikia daugiau?
„Windows“ mainų srities istorija tikrai prideda daug funkcijų prie standartinės iškarpinės. Tačiau kai kuriems vartotojams to nepakaks. Jei pastebėsite, kad jums reikia dar daugiau funkcijų, galbūt norėsite pasidomėti, ką galima gauti iš trečiųjų šalių kūrėjų.
Kaip jau minėta, mainų srities valdytojai jau seniai yra pagrindiniai produktyvumo mėgėjai, todėl yra iš ko rinktis. Jei norite išbandyti „viskas viename“ sprendimą su beveik visomis jums reikalingomis funkcijomis, Mainų srities meistras yra jums tinkamas pasirinkimas.
Ši programinė įranga tikrai pasiūlys daugiau funkcijų, nei jūs žinote, ką daryti. Jis palaiko paveikslėlius, failus ir tekstą. Įtaisyta paieškos funkcija leis lengvai rasti tai, ko ieškote, iš 10 000 įrašų, kuriuos ji gali apdoroti. Jame yra fiksuoto mainų srities funkcija, skirta saugoti dažniausiai naudojamus daiktus, kuriuos norite greitai pasiekti. Jis netgi turi užšifruotą slaptažodžių tvarkyklę.
Jei norite atlikti papildomą žingsnį, išbandykite „Mainų magistralę“.
ar galite grąžinti dovaną
Kopijavimas iš krepšio
Naujoji „Microsoft“ iškarpinių istorijos funkcija labai paprastai ir elegantiškai išsprendė žinomą problemą. Paprastam vartotojui bus daugiau nei tinkama racionalizuoti savo darbo procesą, o nesudėtingas dizainas leidžia jį labai lengvai naudoti. Žinoma, kai kurie vartotojai norės platesnio spektro funkcijų, ir tikrai yra daugybė pasirinkimų, pranokstančių „Microsoft“ pridėtas funkcijas.
Ar turite mėgstamą mainų srities valdytoją, be kurio tiesiog negalite gyventi? Žemiau esančiuose komentaruose pasakykite mums, kas tai yra ir kodėl jums tai patinka.