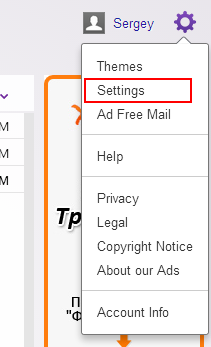Kaip ir dauguma el. Pašto paslaugų, „Gmail“ gali sutvarkyti jūsų šlamštą į šlamšto aplanką. Tai padeda išlaikyti gautuosius tvarkingus, tačiau kartais net svarbūs el. Laiškai gali patekti į šlamštą. Jei norite patikrinti savo šlamštą ar išvalyti, bet nežinote kaip, mes norime jums padėti.

Šiame straipsnyje pateiksime išsamų vadovą, kaip tvarkyti nepageidaujamą paštą „Gmail“. Paaiškinsime, kaip rasti ir išvalyti šlamšto aplanką, kaip pažymėti el. Laiškus kaip šlamštą ir kaip padaryti aplanką visada matomą. Taip pat atsakysime į „Gmail“ dažniausiai užduodamus klausimus apie nepageidaujamą paštą. Skaitykite toliau, kad sužinotumėte, kaip tvarkyti el. Paštą ir tvarkyti „Gmail“ kontaktus.
Kaip peržiūrėti savo šlamšto aplanką
Pagal numatytuosius nustatymus „Gmail“ nepageidaujamo pašto aplankas yra paslėptas. Prieš pradėdami spręsti sudėtingesnius dalykus, suraskime tai. Vykdykite toliau pateiktą paprastą instrukciją:
- Naršyklėje atidarykite „Gmail“.

- Slinkite žemyn kairėje šoninėje juostoje, kol pamatysite parinktį Daugiau, tada spustelėkite ją.

- Pasirinkite aplanką Šlamštas.

Jei naudojate programą mobiliesiems, veiksmai bus šiek tiek kitokie:
- Atidarykite „Gmail“ programą.

- Viršutiniame kairiajame kampe spustelėkite trijų juostų piktogramą.

- Slinkite žemyn, kol pamatysite aplanką Šlamštas, tada spustelėkite jį.

Kaip padaryti matomą „Gmail“ šlamšto aplanką
Jei norite, kad nepageidaujamas paštas būtų lengviau pasiekiamas, šlamšto aplanką galite padaryti matomą bet kada arba tik tada, kai turite neperskaitytų pranešimų. Norėdami tai padaryti, vadovaukitės toliau pateiktu vadovu:
- Naršyklėje arba programoje mobiliesiems atidarykite „Gmail“.

- Eikite į „Nustatymai“ spustelėdami krumpliaračio piktogramą viršutiniame dešiniajame kampe.

- Išskleidžiamajame meniu pasirinkite Nustatymai.

- Spustelėkite Etiketės ir slinkite žemyn, tada pasirinkite Šlamštas.

- Pasirinkite vieną iš trijų parinkčių - rodyti, slėpti arba rodyti, jei neskaityta.

- Išeikite iš nustatymų.
Kaip ištrinti šlamšto laiškus iš
Nepageidaujamas paštas gali greitai kauptis, todėl „Gmail“ automatiškai kas 30 dienų išvalo šlamšto aplanką. Jei norite jį ištuštinti dažniau arba norite ištrinti tik tam tikrus el. Laiškus, atlikite šiuos veiksmus:
- Eikite į aplanką „Šlamštas“.

- Virš el. Pašto sąrašo spustelėkite Ištrinti visus šlamšto pranešimus dabar, kad ištuštintumėte aplanką.

- Patvirtinkite visų pranešimų ištrynimą spustelėdami Gerai.

- Norėdami pasirinkti tam tikrus el. Laiškus, pažymėkite žymimuosius laukelius šalia el. Laiškų, kuriuos norite ištrinti, ir pasirinkite parinktį Ištrinti, kuri rodoma virš el.

„Gmail“ programoje mobiliesiems tam tikrų el. Pašto adresų pasirinkimas juos ištrinti yra šiek tiek kitoks:
kaip ekrano užsklandą, jiems nežinant 2019 m
- Šlamšto aplanke kelias sekundes palieskite ir palaikykite pirmąjį pranešimą, kurį norite pašalinti.

- Norėdami pasirinkti daugiau, bakstelėkite likusius pranešimus tuo pačiu būdu.

- Viršutiniame dešiniajame kampe spustelėkite šiukšliadėžės piktogramą.

Kaip pažymėti ir atžymėti el. Laiškus kaip šlamštą „Gmail“
Dažnai rūšiavimo funkcija neveikia tiksliai, o šlamštas, pvz., Skelbimai, paliekamas pagrindiniame gautųjų aplanke. Jei pažymėsite el. Laišką kaip šlamštą, visi būsimi siuntėjo pranešimai bus perkelti į šlamšto aplanką. Norėdami tai padaryti, vadovaukitės toliau pateiktu vadovu:
- Atidarykite „Gmail“ gautųjų aplanką.

- Pažymėkite žymimąjį laukelį kairėje nuo el. Pašto, kurį norite pažymėti kaip šlamštą. Galite pasirinkti kelis el. Laiškus vienu metu.

- Spustelėkite šauktuko piktogramą, kad pažymėtumėte pranešimą kaip šlamštą.

- Pasirinkite Pranešti apie šlamštą ir atsisakyti prenumeratos arba Pranešti apie šlamštą. Jei pasirinksite pirmąją parinktį, nebegausite el. Laiškų iš siuntėjo. Jei pasirinksite antrą parinktį, ir toliau gausite el. Laiškus, tačiau jie bus rūšiuojami į nepageidaujamus laiškus.

Norėdami panaikinti el. Pašto žymėjimą kaip šlamštą, atlikite šiuos veiksmus:
- Atidarykite „Gmail“ šlamšto aplanką.

- Pažymėkite žymimuosius laukelius šalia el. Laiškų, kuriuos norite panaikinti kaip šlamštą.

- Virš pranešimų sąrašo pasirinkite parinktį Ne šlamštas. Dabar el. Laiškas bus rodomas aplanke Gautieji.

Kaip pažymėti ir atžymėti el. Laiškus kaip šlamštą „Gmail“ programoje mobiliesiems
Jei naudojate programą mobiliesiems, norėdami pranešti apie pranešimus kaip apie šlamštą, vykdykite šias instrukcijas:
- Atidarykite „Gmail“ gautųjų aplanką.

- Palieskite el. Laišką, apie kurį norite pranešti, ir palaikykite kelias sekundes. Galite pasirinkti kelis pranešimus tuo pačiu būdu.

- Viršutiniame dešiniajame ekrano kampe palieskite trijų taškų piktogramą.

- Išskleidžiamajame meniu pasirinkite Pranešti apie šlamštą.

- Pasirinkite Pranešti apie šlamštą arba Pranešti apie šlamštą ir atsisakyti prenumeratos.

- Norėdami atšaukti, palieskite bet kur kitur ekrane.
Norėdami panaikinti el. Laiškų žymėjimą kaip šlamštą „Gmail“ programoje mobiliesiems:
- Eikite į „Gmail“ šlamšto aplanką.

- Palieskite el. Laišką, kurį norite panaikinti kaip šlamštą, ir palaikykite kelias sekundes. Darykite tą patį su kitais el. Laiškais, kuriuos norite panaikinti.

- Viršutiniame dešiniajame ekrano kampe palieskite trijų taškų piktogramą.

- Išskleidžiamajame meniu pasirinkite Pranešti apie ne apie šlamštą. Pranešimai bus rodomi aplanke Gautieji.

- Norėdami atšaukti, palieskite rodyklės piktogramą viršutiniame kairiajame ekrano kampe.

Kaip pridėti siuntėją į „Gmail“ kontaktus
Jei siuntėjas nėra įtrauktas į jūsų kontaktų sąrašą, el. Laiškai iš jų gali būti siunčiami į šlamšto aplanką, o tai reiškia, kad galite praleisti ką nors svarbaus. Norėdami tai išspręsti, atlikite šiuos veiksmus:
- Atidarykite asmens, kurį norite pridėti prie savo kontaktų, el. Laišką.
- Perkelkite žymeklį ant siuntėjo vardo, esančio viršutinėje kairėje el. Pašto pusėje.
- Iššokančiajame lange pasirinkite Pridėti prie kontaktų.

- Be to, tame pačiame iššokančiajame lange galite redaguoti kontakto vardą ir kitą informaciją pasirinkdami Redaguoti kontaktą.

- Spustelėkite Išsaugoti.

Jei naudojate „Gmail“ programą mobiliesiems, norėdami pridėti siuntėją prie kontaktų, vykdykite toliau pateiktas instrukcijas:
Ar „Nintendo“ jungiklis gali žaisti žaidimus
- Atidarykite asmens, kurį norite pridėti prie kontaktų, el. Laišką.
- Palieskite siuntėjo nuotrauką ir palaikykite kelias sekundes.
- Iššokančiajame lange pasirinkite Pridėti prie kontaktų.
- Jei reikia, redaguokite informaciją ir palieskite Išsaugoti.
DUK
Dabar, kai žinote, kur rasti „Gmail“ šlamšto aplanką ir kaip tvarkyti el. Laiškus bei kontaktus, galbūt norėsite sužinoti daugiau. Šiame skyriuje rasite atsakymus į dažniausiai užduodamus klausimus, susijusius su „Gmail“ nepageidaujamu paštu.
Kodėl mano el. Laiškai „Gmail“ turi įspėjamąją etiketę?
„Gmail“ kaip saugos įspėjimas vietoj siuntėjo nuotraukos naudoja klaustuką. Jis naudojamas, kai „Gmail“ nenustato el. Laiško kaip šlamšto, tačiau mano, kad jis gali būti kenksmingas. Vis dėlto el. Laišką vis tiek gali gauti teisėtas siuntėjas. Daugybė pranešimų iš verslo el. Laiškų atpažįstami automatiškai, ir jums nereikia pridėti siuntėjų prie kontaktų. Bet jei siuntėjas neatpažįstamas ir jo nėra jūsų kontaktų sąraše, pamatysite įspėjamąjį ženklą.
Kodėl pranešimas iš „Gmail“ kontakto pateko į šlamšto aplanką?
Kartais net el. Laiškai iš jūsų kontaktų gali patekti į nepageidaujamo pašto aplanką. Taip nutinka, jei pranešime yra šlamšto funkcijų. Šlamšto funkcijos apima pernelyg didelių raidžių rašymą ir šauktuko naudojimą, dažnai šlamšte vartojamas frazes, kreditinių kortelių pasiūlymus, kai kuriuos priedus ir kitus. Net per daug gramatikos klaidų gali būti laikoma šlamšto funkcijomis. Jei norite perkelti tokį el. Laišką į gautuosius, atžymėkite jį kaip šlamštą.
Koks skirtumas tarp blokavimo ir el. Laiškų atsisakymo „Gmail“?
Galbūt pastebėjote, kad „Gmail“ išskleidžiamajame meniu yra dvi parinktys, išskyrus parinktį Pranešti kaip apie šlamštą - blokuoti ir atsisakyti prenumeratos. Jei pasirinksite Blokuoti, visi to siuntėjo el. Laiškai bus automatiškai nukreipti į šlamštą. Todėl parinktis Blokuoti iš esmės daro tą patį, ką parinktis Pranešti kaip apie šlamštą.
Prenumeratos atsisakymas geriausiai tinka prenumeruojant skelbimus. Jei taip pasirinksite, būsite ištrinti iš siuntėjo adresų sąrašo ir nebegausite pranešimų. Vis dėlto dar kelias dienas galite gauti pranešimus. Kai kuriais atvejais vis tiek turėsite atsisakyti prenumeratos tiesiogiai siuntėjo svetainėje.
Kaip ištuštinti šiukšliadėžės aplanką „Gmail“?
Net kai ištrinate visus pranešimus iš nepageidaujamo pašto aplanko, jie stebuklingai nedingsta. Norėdami išvalyti šiukšliadėžės aplanką, slinkite kairiosios šoninės juostos meniu, kol pamatysite šiukšliadėžės piktogramą, tada spustelėkite ją. Virš el. Pašto sąrašo spustelėkite parinktį Ištuštinti šiukšliadėžę, kad viską ištrintumėte.
Norėdami pasirinkti konkrečius pranešimus, pažymėkite šalia jų esančius žymimuosius laukelius ir viršutiniame kairiajame ekrano kampe pasirinkite parinktį Ištrinti visam laikui. Ištrynę pranešimą iš aplanko Šiukšliadėžė, negalėsite jo atkurti.
kada snapchat sako, kad tu rašai
Kaip atkurti el. Laišką iš „Gmail“ šiukšliadėžės aplanko?
Kartais el. Laiškai į šiukšliadėžę patenka netyčia. Norėdami tai išspręsti, eikite į savo šiukšliadėžės aplanką ir pažymėkite šalia jų esančius žymimuosius laukelius pranešimus, kuriuos norite atkurti. Tada spustelėkite aplanką su rodyklės piktograma virš el. Pašto sąrašo. Išskleidžiamajame meniu pasirinkite aplanką, į kurį norite perkelti el. Laiškus. Pranešimus galima perkelti į gautuosius, šlamštą ar naują pasirinktinį aplanką.
Laikykite „Gmail“ tvarkingą
Tikimės, kad mes padėjome jums rasti „Gmail“ nepageidaujamo pašto aplanką ir tvarkyti jūsų šlamšto sąrašą. Dabar jūsų pašto dėžutė bus tvarkinga, o jūsų kontaktai - tvarkingi. Nepamirškite kartkartėmis ištuštinti šiukšliadėžės aplanko!
Ar turite „Gmail“ problemų, susijusių su šlamštu? Ar žinote kokių nors papildomų patarimų, kurie padėtų tvarkyti el. Laiškus? Pasidalinkite jais komentarų skiltyje žemiau.