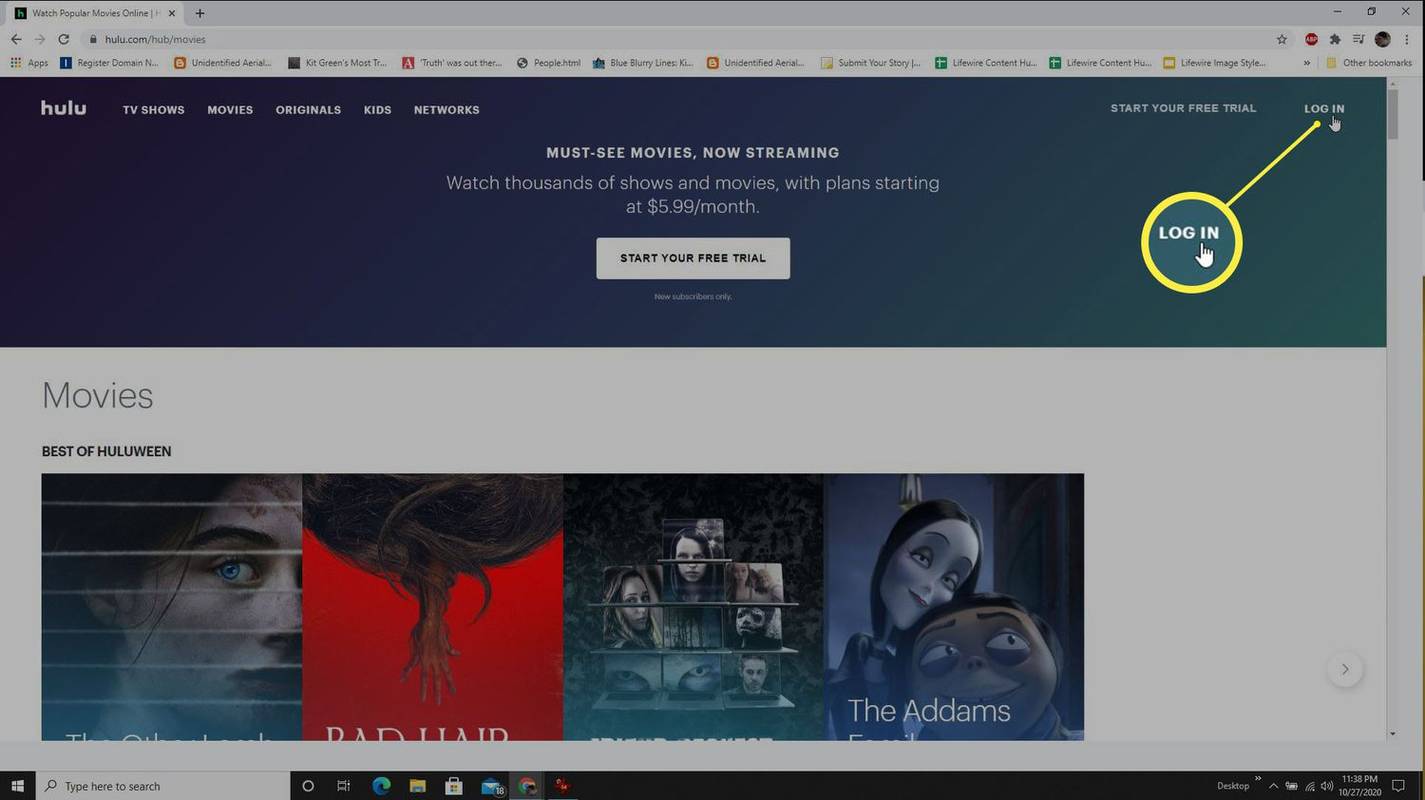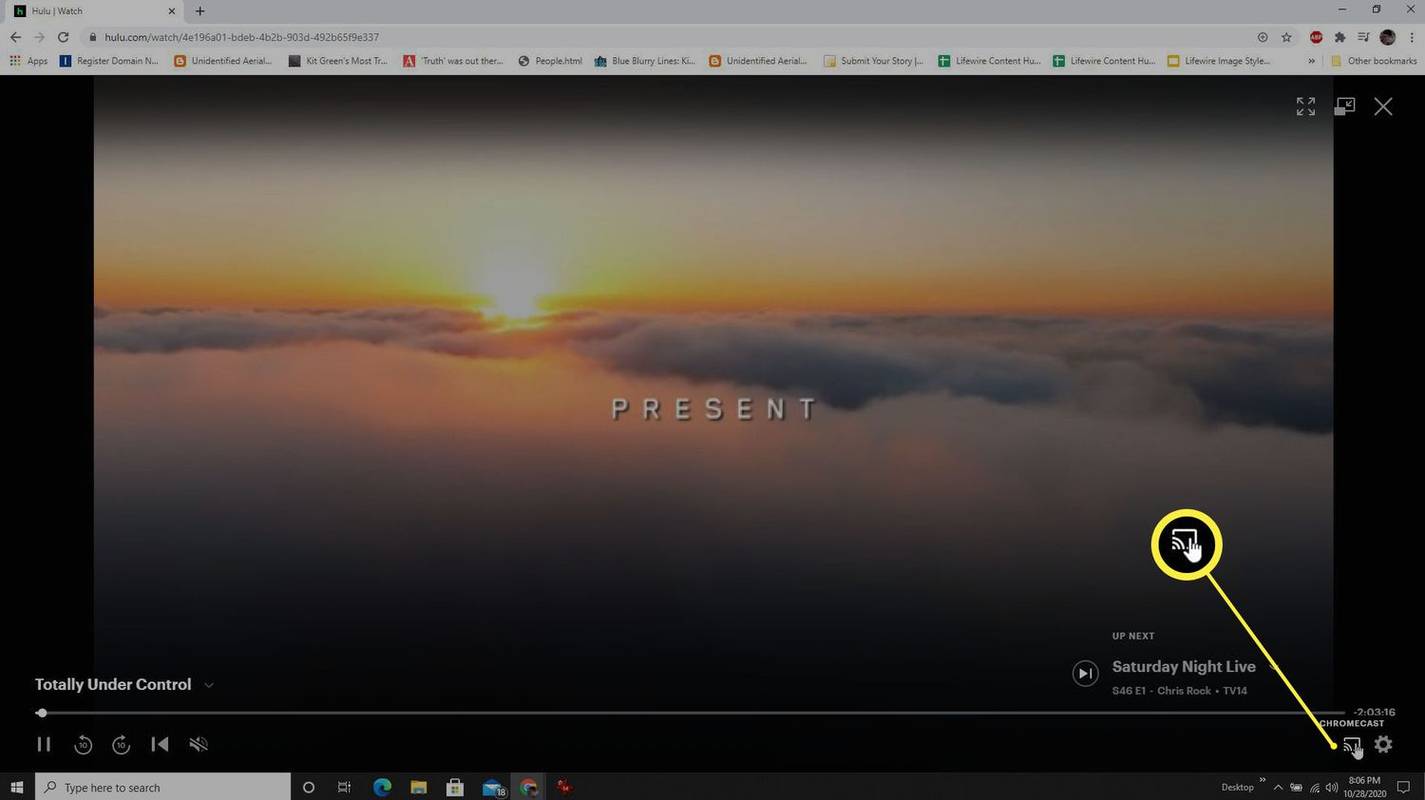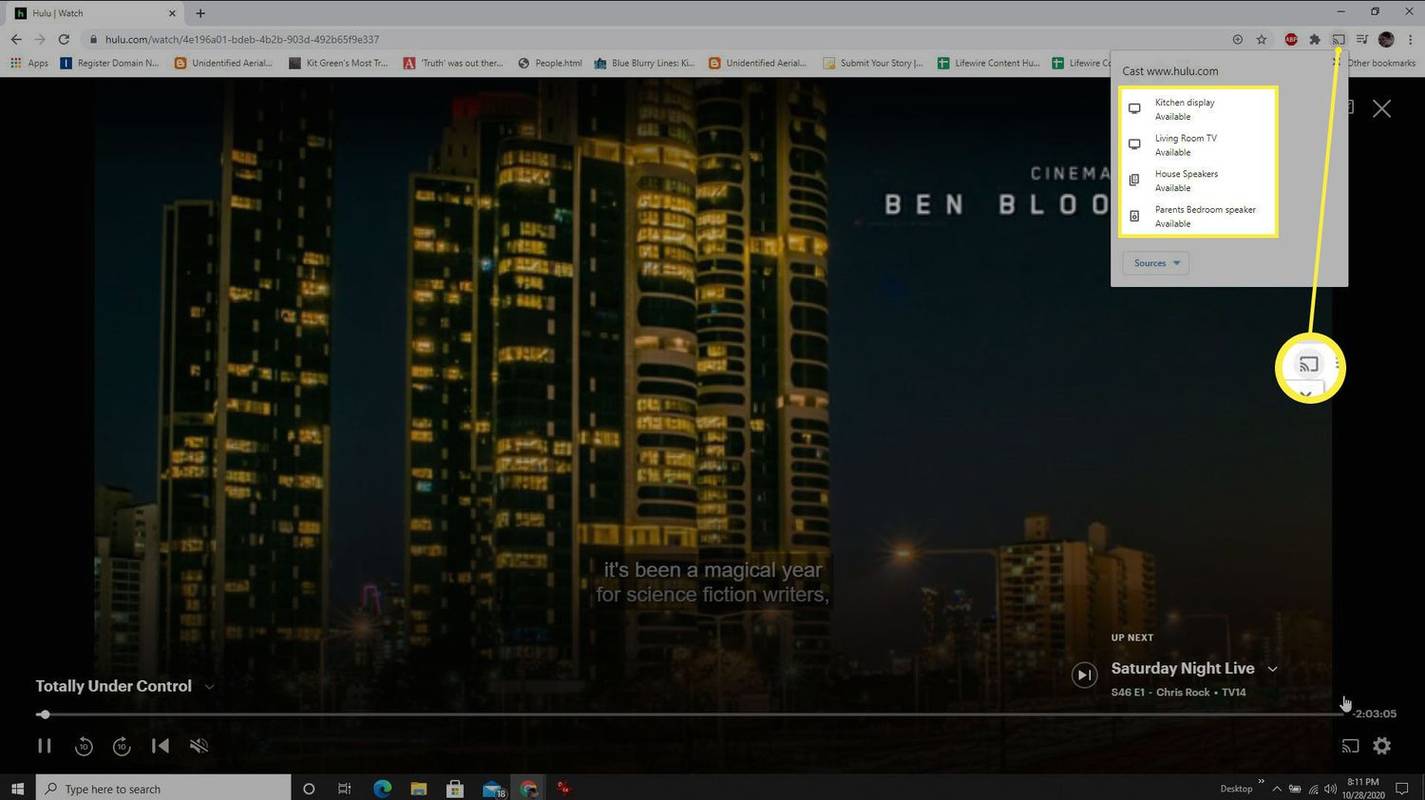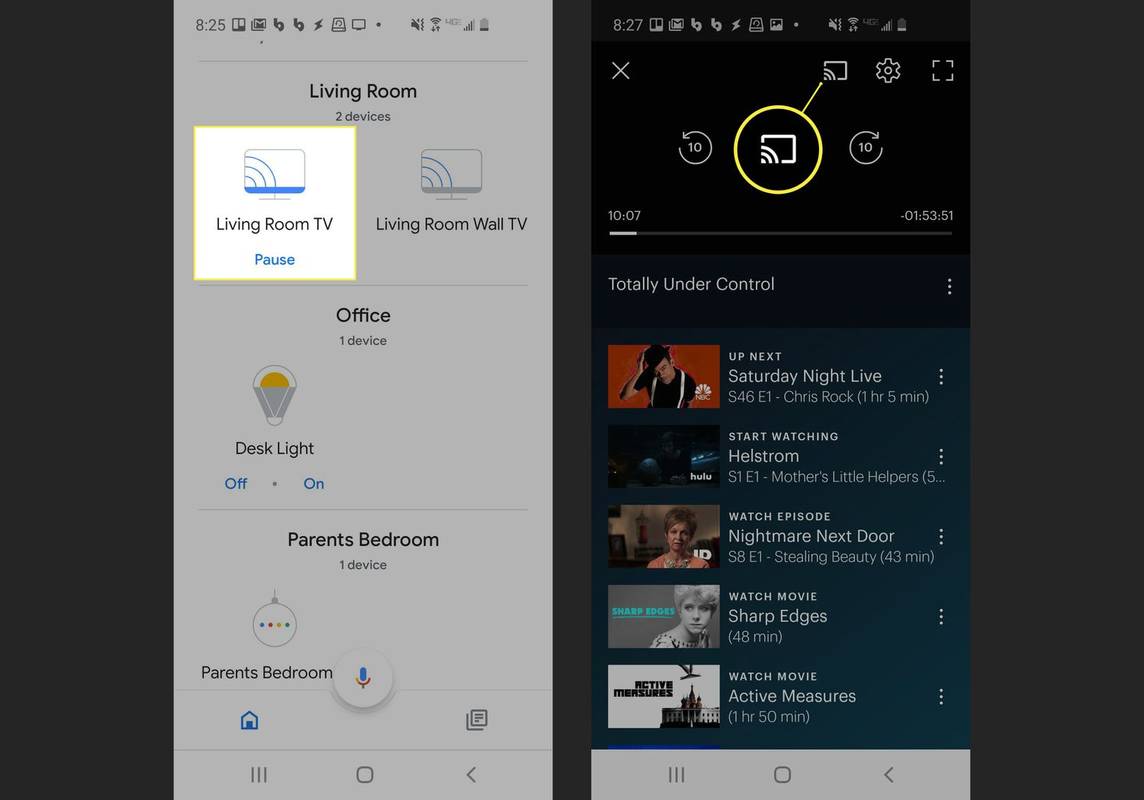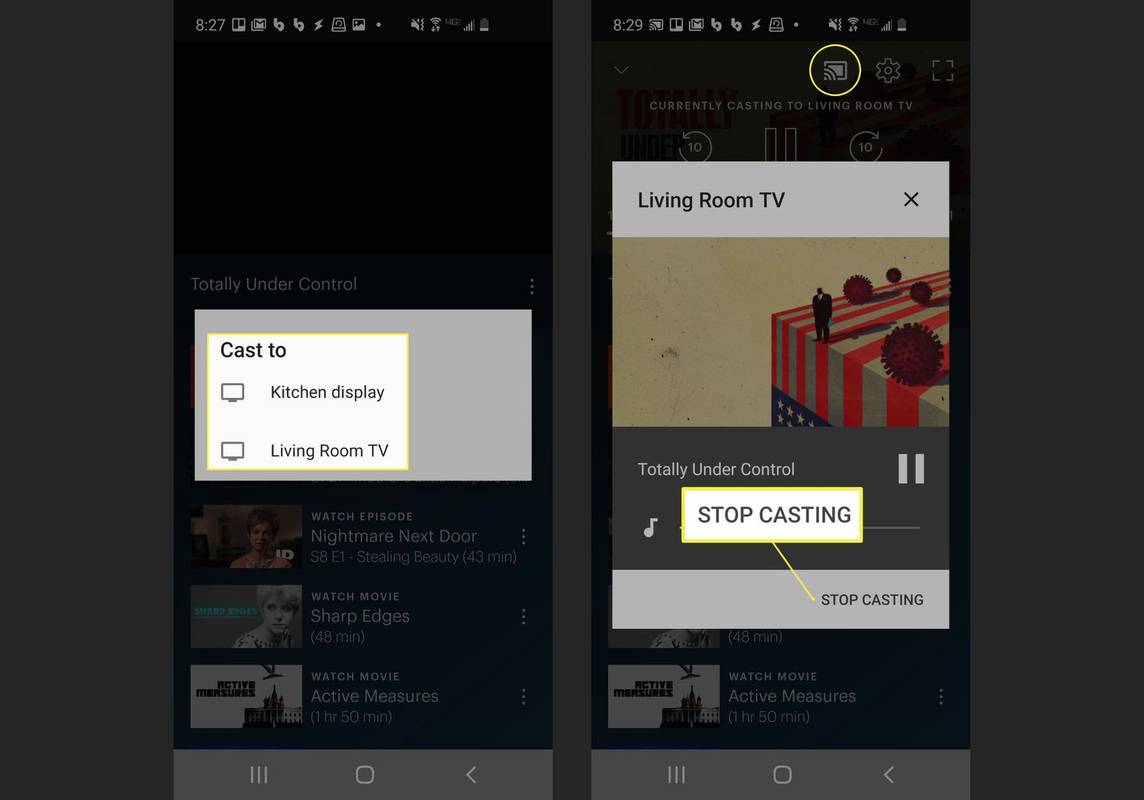Ką žinoti
- Prijunkite „Chromecast“ prie televizoriaus ir įsitikinkite, kad jis prijungtas prie to paties „Wi-Fi“, kaip ir jūsų kompiuteris ar išmanusis telefonas.
- Kompiuteryje prisijunkite prie „Hulu“ naudodami „Chrome“. Paleiskite vaizdo įrašą, spustelėkite Chromecast piktogramą ir pasirinkite savo įrenginį.
- Programoje mobiliesiems pradėkite leisti vaizdo įrašą, bakstelėkite Aktoriai programos piktogramą ir pasirinkite „Chromecast“ įrenginį.
Šiame straipsnyje paaiškinama, kaip perduoti Hulu iš kompiuterio ir išmaniojo telefono.
Kaip perduoti Hulu iš kompiuterio
Kai turėsite „Hulu“ paskyrą ir „Chromecast“ paskyrą, būsite pasirengę pradėti perdavimą.
-
Pirmiausia prijunkite „Chromecast“ prie televizoriaus HDMI prievado ir įsitikinkite, kad jis įjungtas ir prijungtas prie to paties „Wi-Fi“ tinklo kaip ir kompiuteris .
kaip atidaryti cbz failą
-
Atidarykite a Chrome naršyklė kompiuteryje ir prisijunkite prie savo „Hulu“ paskyros.
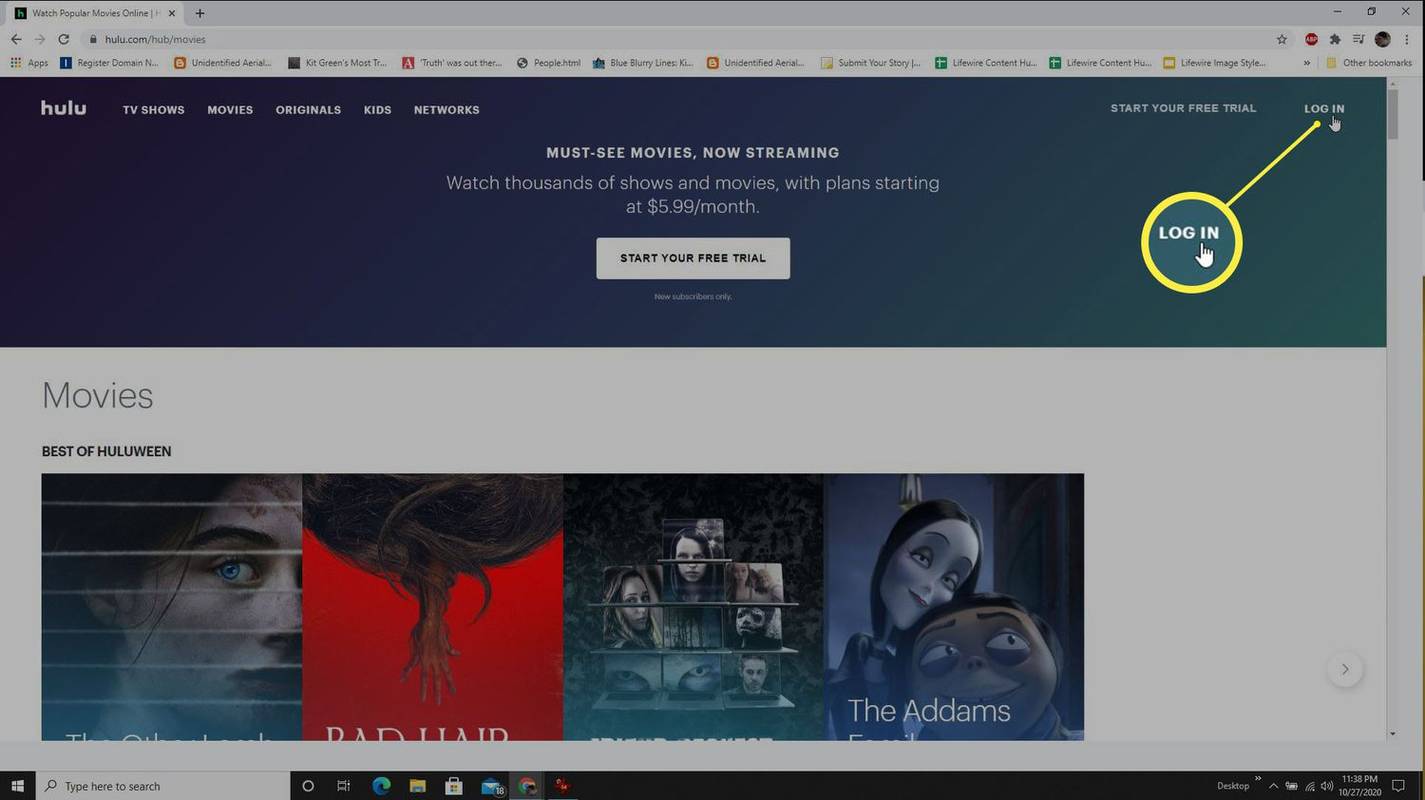
-
Raskite vaizdo įrašą, kurį norite leisti, ir pradėkite jį leisti. Apatiniame dešiniajame ekrano kampe matysite „Chromecast“ piktogramą (ji atrodo kaip ekranas su trimis lenktomis linijomis kampe). Pasirinkite šią piktogramą, kad pradėtumėte perdavimą į „Chromecast“ įrenginį tinkle.
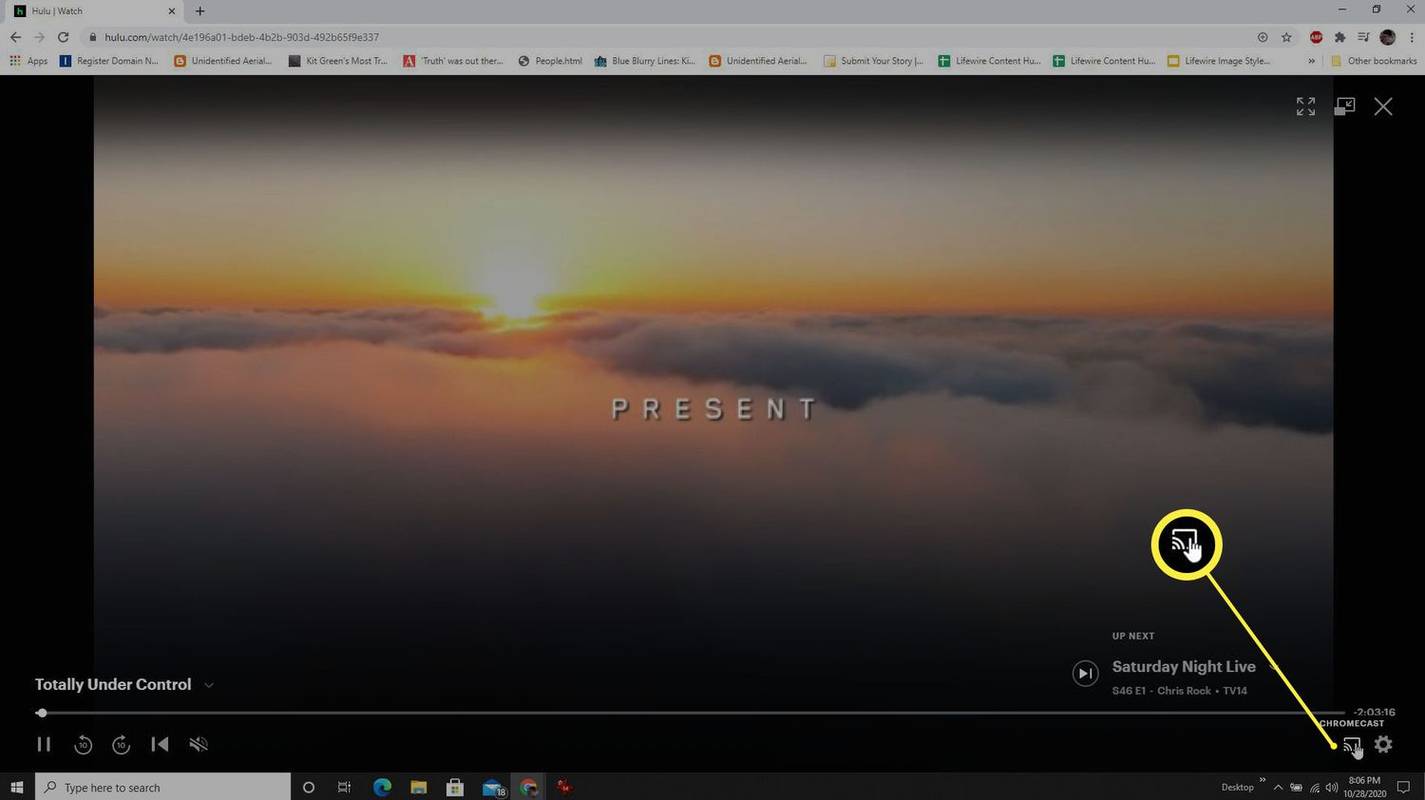
-
Viršutiniame dešiniajame lango kampe pamatysite „Chromecast“ įrenginių sąrašą. Jei prie televizoriaus prijungtas „Chromecast“ įrenginys prijungtas prie „Wi-Fi“ tinklo, matysite jį šiame sąraše.
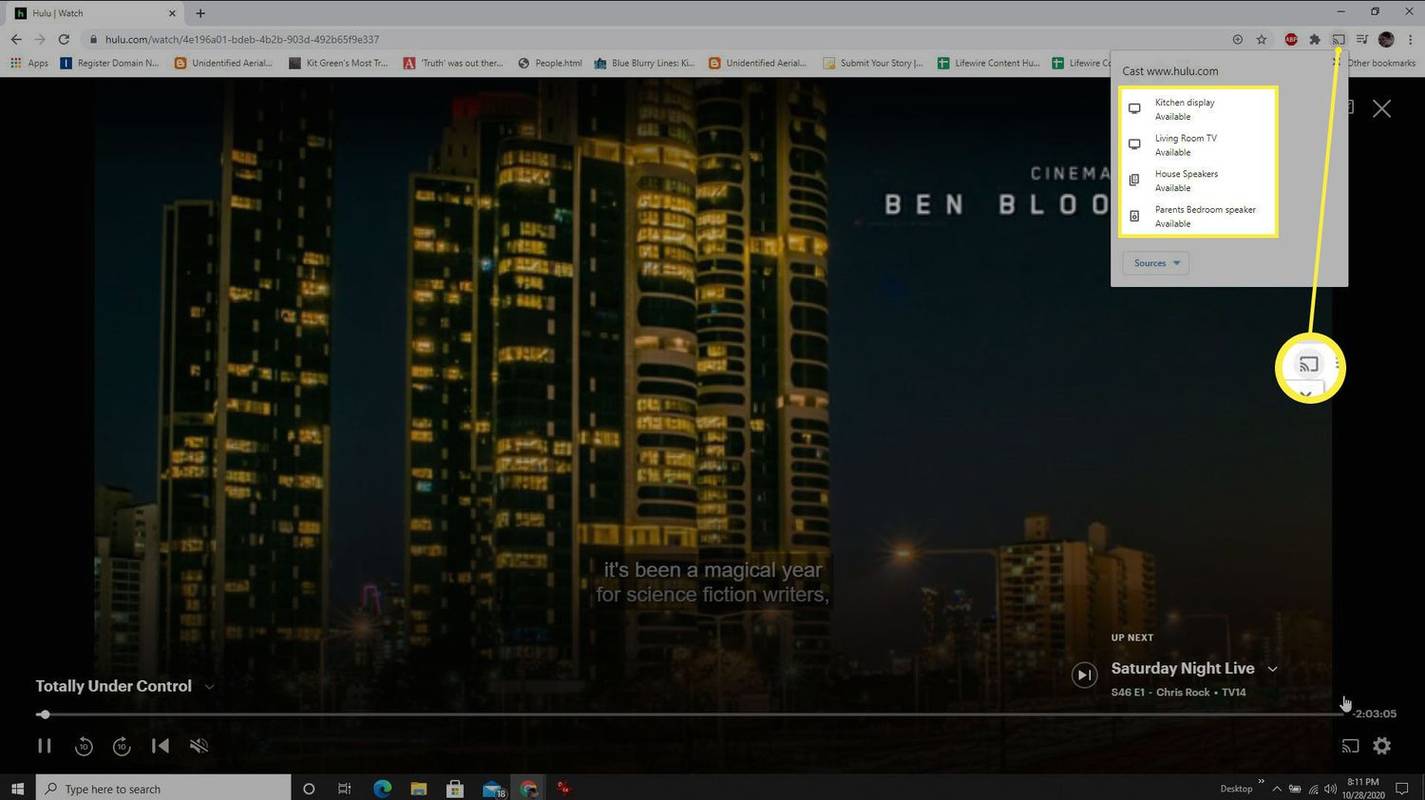
-
Kai iš šio sąrašo pasirinksite „Chromecast“ įrenginį, vaizdo įrašas bus nedelsiant perduotas į tą įrenginį.
Kol vaizdo įrašas perduodamas į „Chromecast“ įrenginį, galite valdyti garsumą naudodami mažo vaizdo įrašo garso valdiklius ekrane arba naudodami televizoriaus nuotolinio valdymo pulto garsumo mygtukus. Norėdami pasiekti visą garsumą, pasukite abu juos iki didžiausio garsumo.
Kaip perduoti Hulu iš mobiliojo telefono
Taip pat galite perduoti „Hulu“ vaizdo įrašus į „Chromecast“ įrenginį su „Android“ arba „iOS“ įrenginiu.
kaip rasti muzikinį vaizdo įrašą pagal aprašymą
-
Norėdami pradėti, atsisiųskite ir įdiekite „Hulu“ programa jūsų „Android“ telefonui arba „Hulu“ programa, skirta jūsų „iOS“ įrenginiui . Taip pat turėsite įsitikinti, kad turite „Google Home“ įdiegta jūsų mobiliajame įrenginyje jei norite nustatyti ir valdyti „Chromecast“ įrenginį naudodami telefoną.
-
Įsitikinkite, kad mobilusis įrenginys gali prisijungti prie „Chromecast“ atidarydamas „Google“ pagrindinis puslapis programėlė. Jei slinksite žemyn, po kambariu, kuriam jį priskyrėte, turėtumėte matyti įrenginį su pavadinimu, kurį jam suteikėte.
-
Paleiskite Hulu programą savo mobiliajame įrenginyje, tada suraskite ir paleiskite „Hulu“ vaizdo įrašą, kurį norite perduoti. Pamatysite Aktoriai programa lango viršuje. Bakstelėkite šią piktogramą, kad pradėtumėte perduoti ją į „Chromecast“ įrenginį.
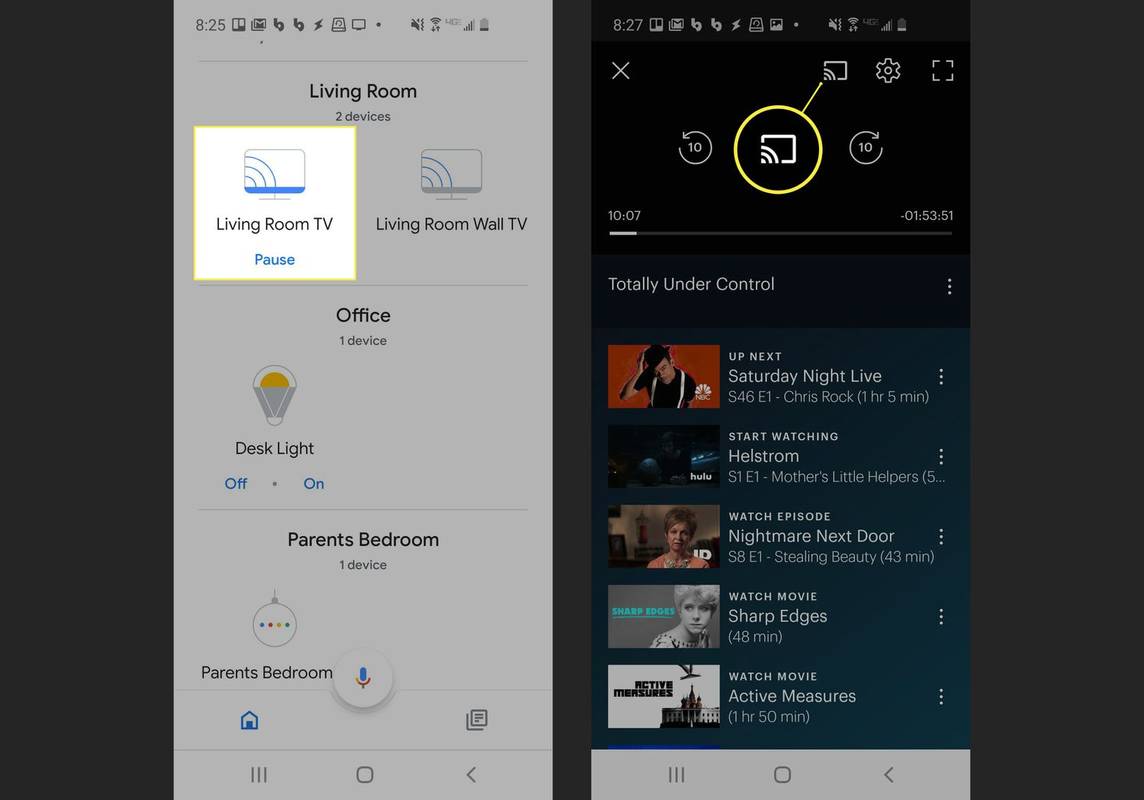
-
Pamatysite naują langą su „Chromecast“ įrenginių, į kuriuos galite perduoti, sąrašu. Bakstelėkite Chromecast ir vaizdo įrašas bus nedelsiant transliuojamas į televizorių.
-
Norėdami sustabdyti perdavimą, tiesiog palieskite tą patį Aktoriai piktogramą vaizdo įrašo viršuje mobiliajame telefone, tada bakstelėkite Sustabdykite perdavimą kitame ekrane.
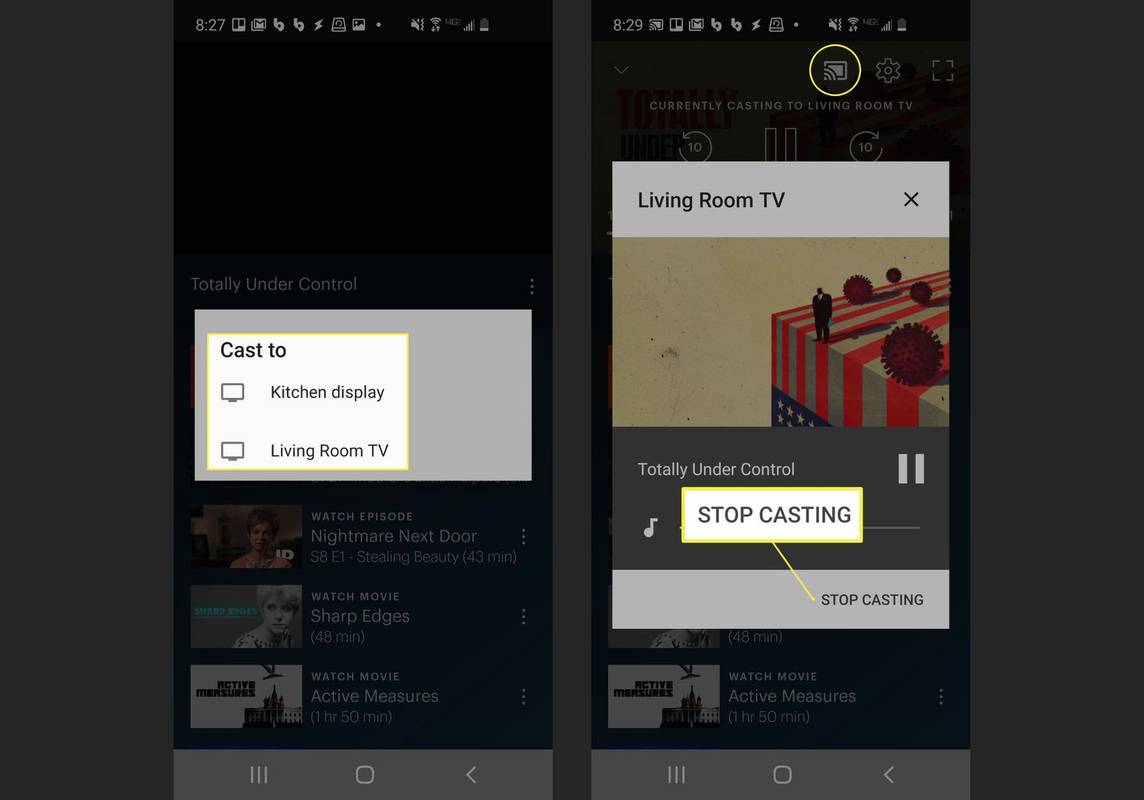
Taip pat galite sustabdyti perduodamą vaizdo įrašą atidarę „Google Home“ programą, paliesdami „Chromecast“ įrenginį ir tada Sustabdykite perdavimą lango apačioje.
Ko reikia norint žiūrėti „Hulu“ per „Chromecast“.
Norėdami pradėti, jums reikės tik kelių dalykų.
Kaip atkurti ištrintus tekstus iš
- Kaip žiūrėti „Hulu“ per televizorių be „Chromecast“?
Atsisiųskite „Hulu“ programą į savo išmanųjį televizorių, srautinio perdavimo įrenginį arba žaidimų konsolę. „Roku“, „Apple TV“, „Amazon Fire Stick“, „Xbox One“, PS4 ir „Nintendo Switch“ veikia su „Hulu“. Arba prijunkite kompiuterį prie televizoriaus .
- Kodėl „Hulu“ neprisijungia prie mano „Chromecast“?
Pašalinkite interneto ryšio triktis ir įsitikinkite, kad „Chromecast“ ir perdavimo įrenginys yra tame pačiame tinkle. Jei vis tiek kyla problemų, atnaujinkite ir iš naujo paleiskite abu įrenginius.
- Kaip žiūrėti „Hulu Live TV“ naudojant „Chromecast“?
Norėdami transliuoti „Hulu Live TV“ per „Chromecast“, prijunkite mobilųjį įrenginį prie to paties „Wi-Fi“ tinklo kaip ir „Chromecast“, atidarykite „Hulu“ programą telefone ir pradėkite žiūrėti tiesioginę TV, tada palieskite Aktoriai programos piktogramą ir pasirinkite „Chromecast“ įrenginį.
Įdomios Straipsniai
Redaktoriaus Pasirinkimas

Kaip naudoti „MacOS“ virtualioje mašinoje
Daugelis iš mūsų sutiks, kad „MacOS“ yra nepaprastai patogi operacinė sistema (OS). Be stabilumo ir patikimumo, jis palaiko didelį aukštos kokybės programinės įrangos pasirinkimą. Bet ką daryti, jei norite paleisti „MacOS“

Kaip naudotis „Gmail“ be telefono numerio
Jei norite sukurti naują „Gmail“ paskyrą, „Google“ gali paprašyti jūsų patvirtinti telefono numerį. Anksčiau tai buvo neprivaloma, tačiau neseniai „Google“ tai padarė privaloma. Jei nenorite, kad „Google“ jį turėtų

„Win + X“ meniu rengyklė, skirta „Windows 10“ ir „Windows 8“
Viena iš naujų „Windows 8“ funkcijų yra „Win + X“ meniu „Pradėti“. Tai nėra pritaikoma operacinės sistemos dalis. „Win + X“ meniu rengyklė yra mano naujausias darbas ir jis yra paprastas ir naudingas būdas redaguoti „Win + X“ meniu be sistemos failų modifikavimo. Tai palaiko jūsų sistemos vientisumą. Naujausia versija yra

Kaip pakeisti profilio nuotrauką „Facebook“
Jūsų profilio nuotrauka yra vienas iš svarbiausių jūsų „Facebook“ paskyros aspektų, tačiau jei jūsų profilio nuotrauka „Facebook“ buvo paimta iš jūsų vidurinės mokyklos metraščio, gali būti laikas ją atnaujinti nauja nuotrauka. Po

Kaip įdiegti „Kodi“ „Android TV Box“.
Jei girdėjote apie daugybę „Kodi“ naudojimo pranašumų, jums gali kilti klausimas, kaip įdiegti šią unikalią paslaugą „Android“ dėžutėje. Laimei, procesas yra gana paprastas. Šiame straipsnyje bus pateiktos išsamios instrukcijos

Kas yra MP3 kompaktiniai diskai?
Nukopijavus MP3 į kompaktinį diską, gaunamas MP3 kompaktinis diskas. Sužinokite daugiau apie MP3 kompaktinius diskus, įskaitant šių suspaustų diskų failų privalumus ir trūkumus.