„YouTube“ yra viena geriausių visų tipų vaizdo įrašų peržiūros ir paskelbimo platformų. Jei „YouTube“ naudojote išmaniajame telefone, planšetiniame kompiuteryje ar kompiuteryje ir nuoširdžiai kas nepažįsta, tai gali būti įprotis. Jei turite „Google Chromecast“, per jį taip pat galite perduoti „YouTube“ iš vieno iš savo mobiliųjų įrenginių.

Tai visai nesudėtinga užduotis. Taigi, norite sužinoti, kaip galite perduoti „YouTube“ į „Google Chromecast“? Manėme, kad norėtumėte žinoti, kaip. C'mon!
Gaukite programas savo mobiliajame įrenginyje
Galite gauti „YouTube“ programą ir įdiegti ją tiesiai į savo išmanųjį telefoną ar planšetinį kompiuterį. „YouTube“ programą taip pat galite naudoti per „Google Home“ programą, kuri naudojama su „Chromecast“. Be to, tikrai galite tiesiog apsilankyti „YouTube“ naršyklėje „Chrome“ bet kuriame mobiliajame įrenginyje, „Mac“ ar asmeniniame kompiuteryje. Kad ir ką norėtumėte, „YouTube“ perduosite į „Chromecast“ įrenginį per trumpą laiką.


Gerai, kad jūsų mobiliajame įrenginyje įdiegta „Google Home“ arba „Youtube“ programa. Jei norite, galite turėti abu. (Kai naudojate „Google“ namų programą, ji vis tiek norės, kad įrenginyje įdiegtumėte programas („YouTube“, „Netflix“, „Hulu“), kad galėtumėte jas perduoti naudodami „Google“ namų programą.)
- Taigi, kai atidarysime „YouTube“ programą, pamatysite, kad vidurinėje arba viršutinėje dešinėje ekrano dalyje yra perdavimo piktograma. Tai priklauso nuo jūsų įrenginio dydžio ir orientacijos.
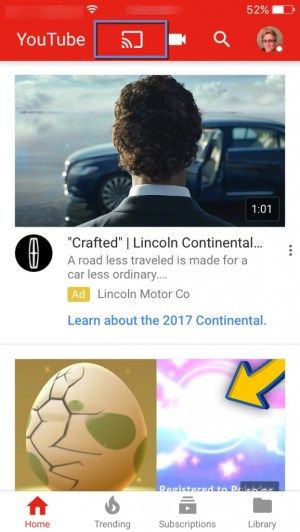
- Tada palieskite perdavimo piktogramą. „IPhone“ jis automatiškai prisijungė prie „Chromecast“ įrenginio. „Android“ įrenginyje jis atidarys langelį, kuris atrodo taip;
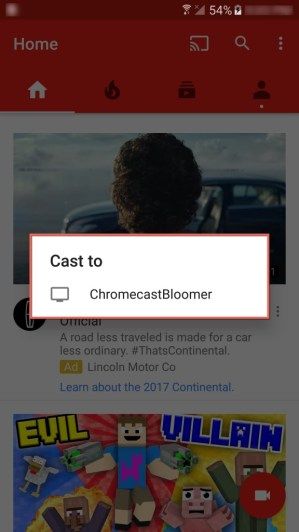
- Tiesiog palieskite „Chromecast“ įrenginio pavadinimą, kad galėtumėte pradėti perduoti iš „YouTube“ programos per „Chromecast“ įrenginį.
Pakankamai lengva, tiesa? Mes taip manėme. Dabar mes jums pasakysime, kaip galite perkelti iš „Mac“ ar „Windows“ kompiuterio į „Chromecast“ įrenginį. Vis dar su mumis? Gerai.
kaip rasti kieno nors amazon pageidavima saraša
Jei dar neturite „Google Chrome“ naršyklės, įdiegtos „Mac“ ar asmeniniame kompiuteryje, pirmiausia atsisiųskite ir įdiekite. Tada naršyklės „Chrome“ lange eikite į „Youtube“. Raskite norimą perduoti vaizdo įrašą iš savo kompiuterio.
- Tada viršutinėje dešinėje „Google Chrome“ naršyklės pusėje spustelėkite „Google Casting“ piktogramą.
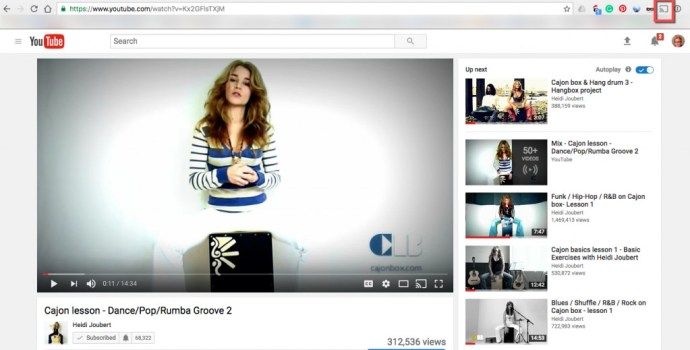
- Tada sąraše pasirinkite „Google Chromecast“ įrenginį. Tai pradeda „YouTube“ perduoti iš kompiuterio ten, kur esate prijungę „Chromecast“.
Tai viskas; dabar esate „YouTube“ ir „Chromecasting“ ekspertas. Taigi, mes parodėme, kaip perkelti iš savo mobiliojo įrenginio ar kompiuterio, nesvarbu, kurią platformą naudojate. Viskas, ko jums reikia, yra „Google Home“ programa, „YouTube“ programa ir arba „Google Chrome“ naršyklė.

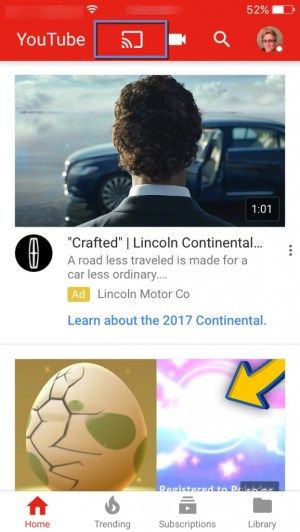
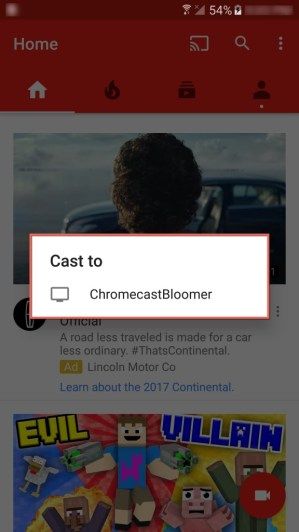
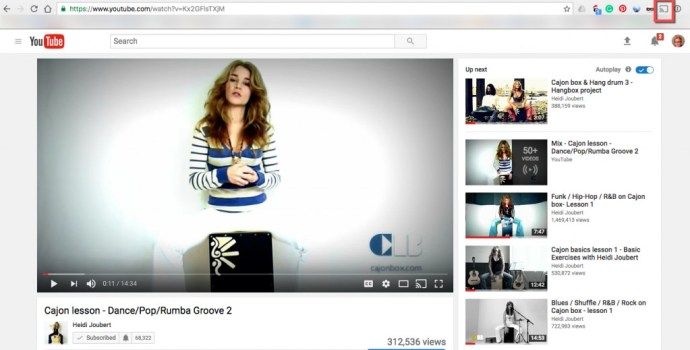


![Kiek reikia vietos žaidimų kompiuteriui [paaiškinta]](https://www.macspots.com/img/blogs/81/how-much-storage-gaming-pc-want.png)





