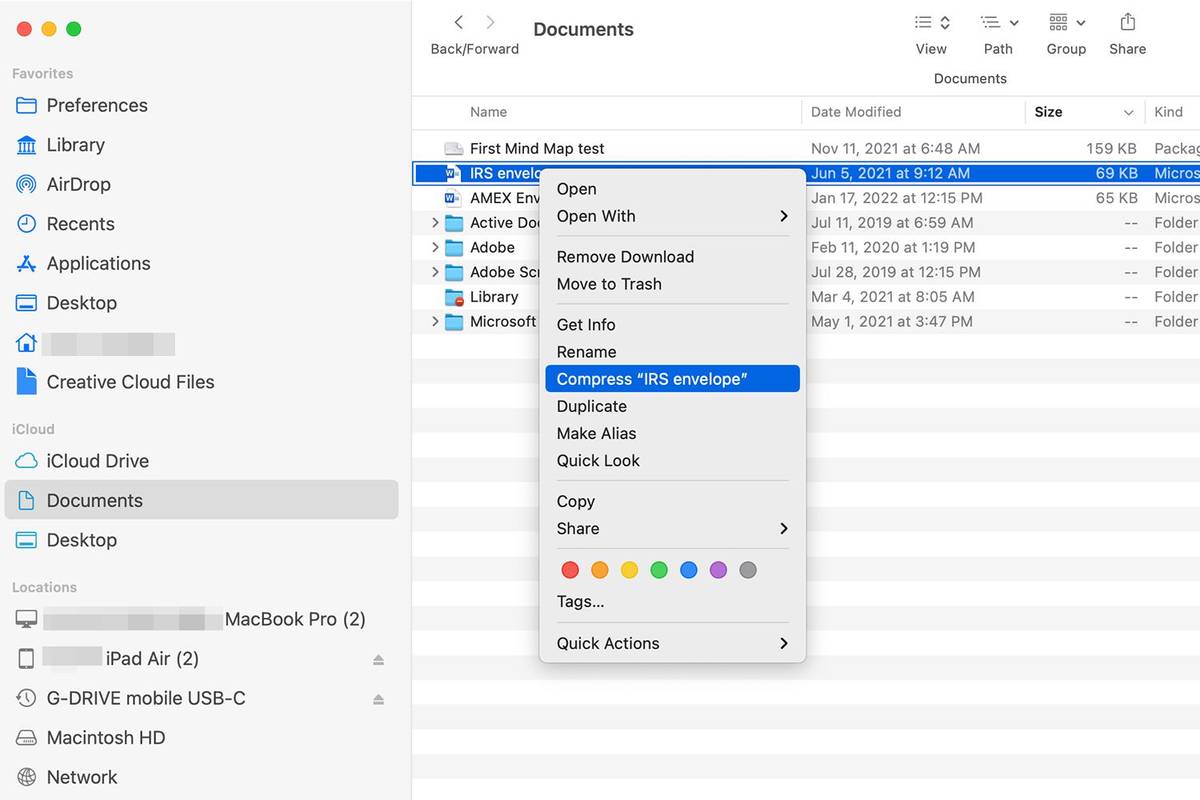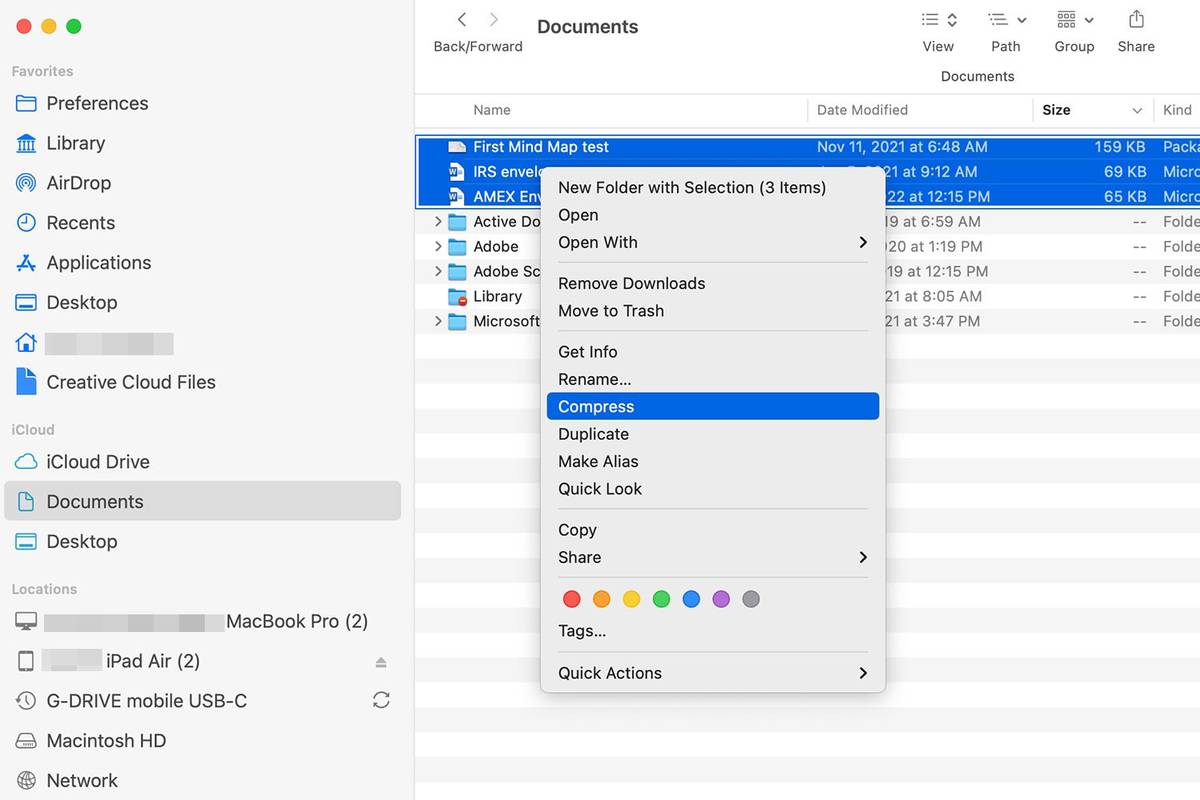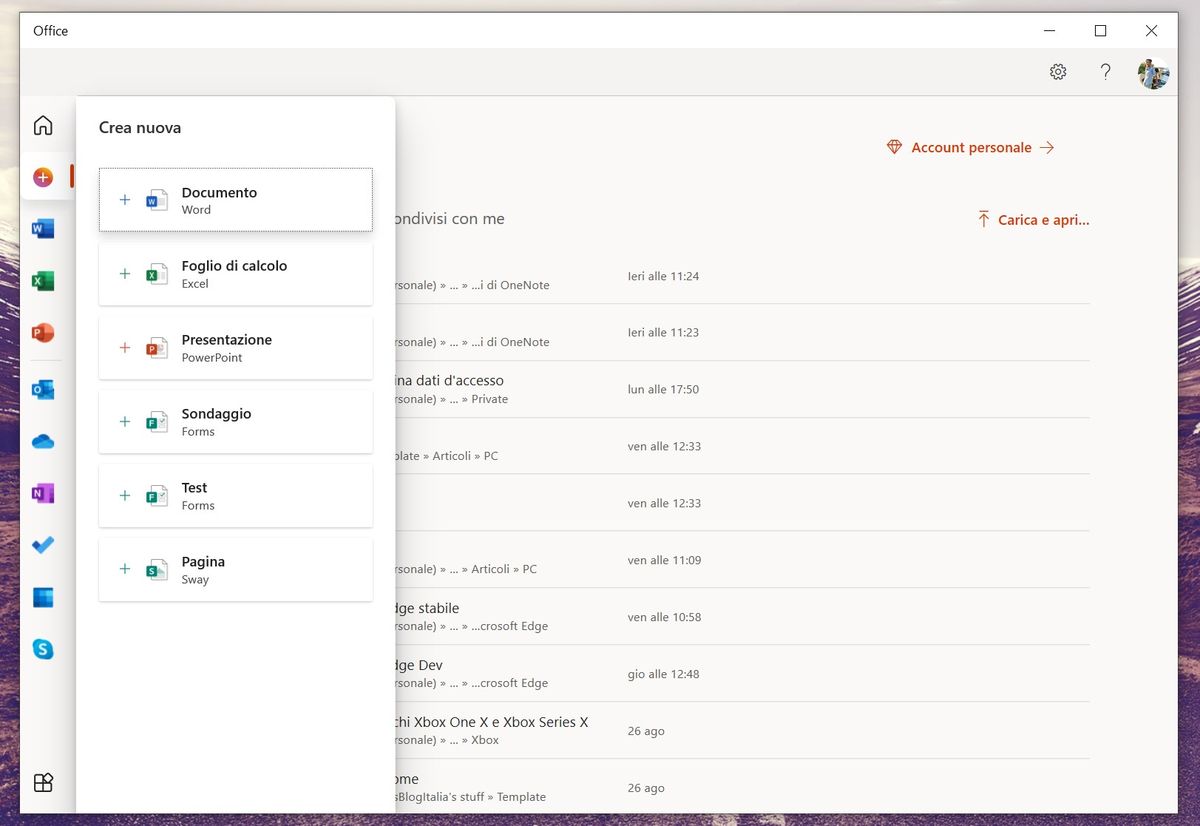Ką žinoti
- Supakuoti vieną failą arba aplanką: spustelėkite jį paspaudę klavišą „Control“ arba dešiniuoju pelės klavišu ir pasirinkite Suspausti daikto pavadinimas.
- Supakuoti kelis failus arba aplankus: paspauskite klavišą „Shift“, kad juos pasirinktumėte. Spustelėkite „Control“ arba dešiniuoju pelės mygtuku spustelėkite failus ir pasirinkite Suspausti .
- Išpakuokite archyvą: dukart spustelėkite archyvą.
Šiame straipsnyje paaiškinama, kaip supakuoti ir išpakuoti failus ir aplankus „Mac“ kompiuteryje naudojant archyvavimo priemonę, integruotą į „macOS Monterrey“ (12.3) per „Mac OS X Mountain Lion“ (10.8).
Kaip sukurti ZIP failą „Mac“ vienam failui arba aplankui
Suglaudinkite ir išskleiskite vieną failą arba aplanką naudodami „Finder“, kad pasiektumėte „Mac“ kompiuteriuose integruotą archyvavimo priemonę.
„Apple“ slepia archyvavimo priemonę, nes tai yra pagrindinė operacinės sistemos paslauga. Nors ši priemonė yra paslėpta, „Apple“ labai palengvina failų ir aplankų suglaudinimą ir išpakavimą, pasirinkdama juos „Finder“.
-
Atviras Finder ir eikite į failą ar aplanką, kurį norite suspausti.
„Windows 10“ aero temos
-
„Control“ spustelėkite arba dešiniuoju pelės mygtuku spustelėkite elementą ir pasirinkite Suspausti daikto pavadinimasiš atsidariusio meniu.
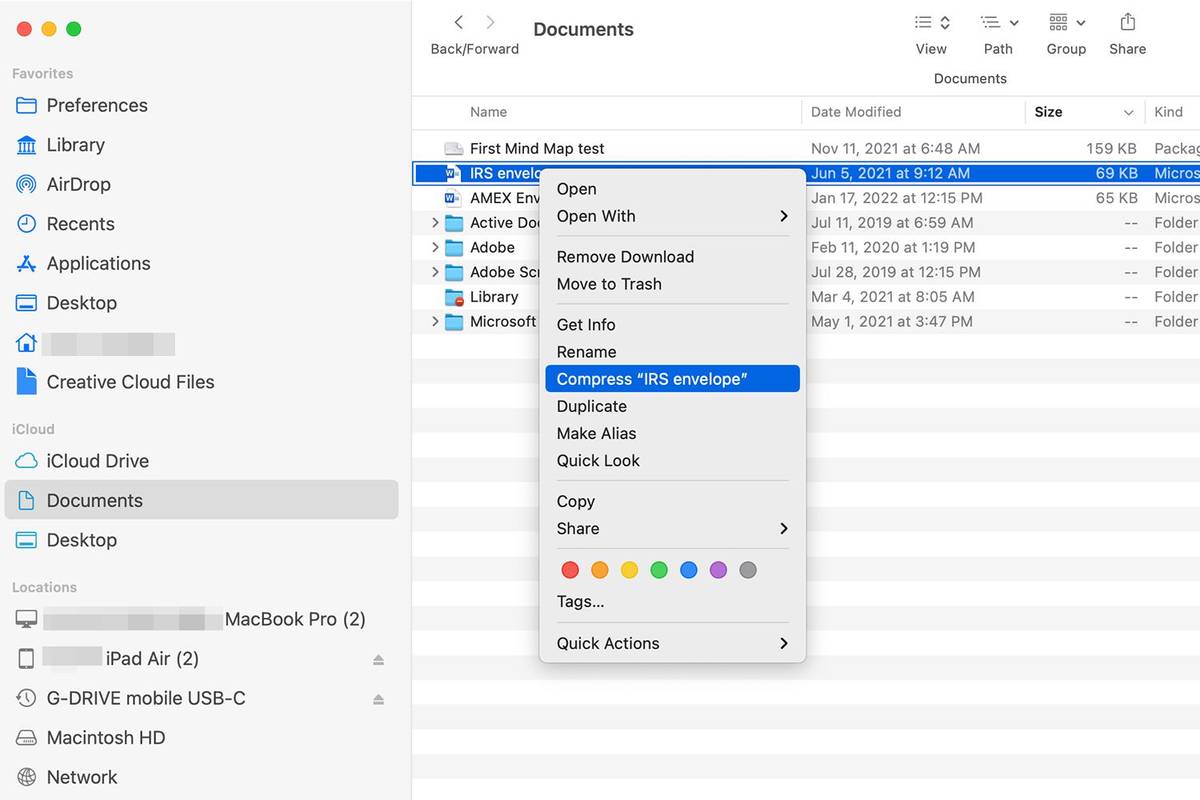
-
Suglaudintos failo versijos ieškokite toje pačioje vietoje kaip ir pradinis failas. Jis turi tokį patį pavadinimą kaip ir originalus failas su plėtiniu .zip.
Archyvavimo programa suglaudina pasirinktą failą ir palieka originalų failą arba aplanką nepažeistą.
Supakuokite kelis failus ir aplankus
Kelių failų ir aplankų glaudinimas veikia maždaug taip pat, kaip vieno elemento suglaudinimas. Pagrindinis skirtumas yra ZIP failo pavadinimas.
-
Atidarykite aplanką, kuriame yra failai arba aplankai norite suspausti.
-
Pasirinkite elementus, kuriuos norite įtraukti į suglaudintą failą. Spustelėkite klavišą „Shift“, kad pasirinktumėte failų diapazoną, arba spustelėkite „Command“, kad pasirinktumėte negretimus elementus.
-
Dešiniuoju pelės mygtuku spustelėkite arba „Control“ spustelėkite bet kurį iš elementų ir pasirinkite Suspausti .
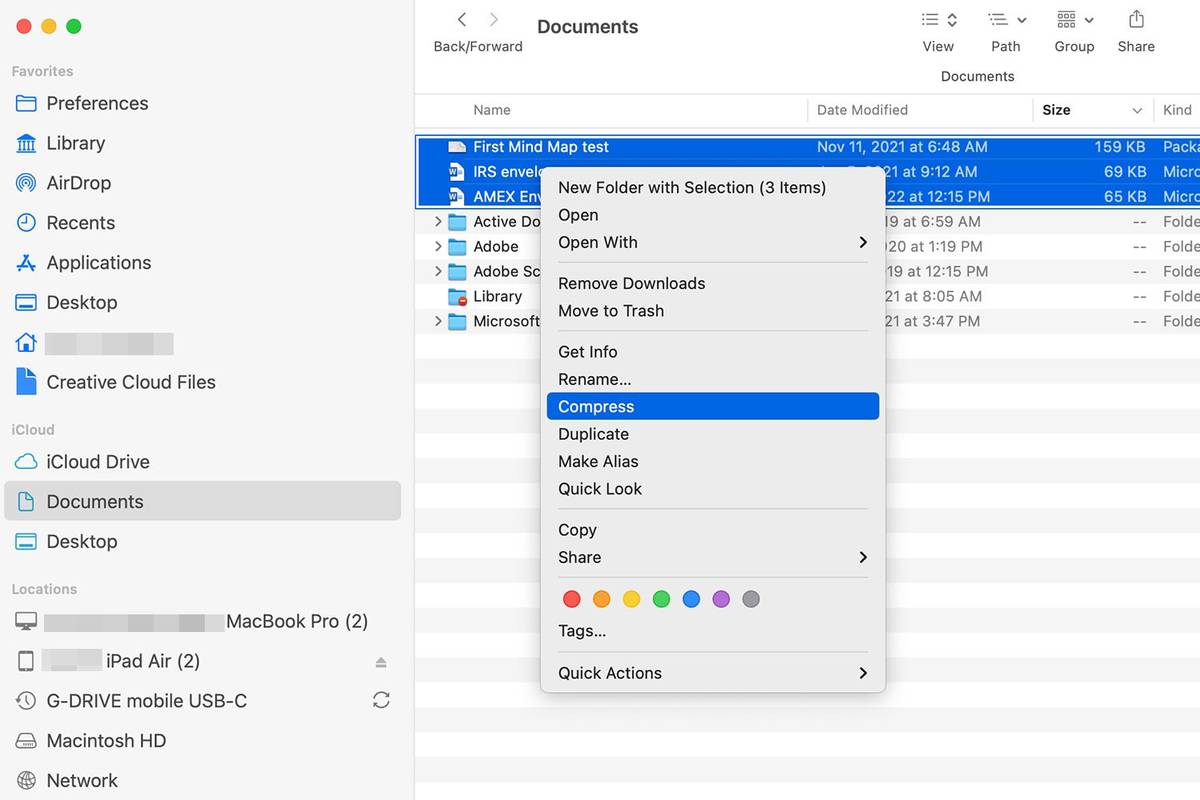
-
Raskite suglaudintus elementus faile, vadinamame Archyvas.zip , kuris yra tame pačiame aplanke kaip ir originalai.
Jei jau turite archyvą.zip, prie naujo archyvo pavadinimo pridedamas skaičius: Archyvas 2.zip, Archyvas 3.zip ir pan.
Kaip išpakuoti failus
Norėdami išpakuoti failą ar aplanką, dukart spustelėkite zip failą. Failas arba aplankas išskleidžiamas tame pačiame aplanke kaip ir suspaustas failas.
Jei ZIP faile yra vienas failas, naujo išspausto elemento pavadinimas yra toks pat kaip ir originalo. Jei yra failas tokiu pačiu pavadinimu, prie išspausto failo pavadinimo pridedamas numeris.
Tas pats pavadinimo procesas taikomas, kai ZIP faile yra keli elementai. Jei aplanke yra archyvas, naujas aplankas vadinamas 2 archyvu.
Paprastai archyvavimo priemonę naudojate jos nepaleidę. Tačiau jei turite daug failų, kuriuos norite suspausti arba išskleisti, turėtumėte paleisti programą ir nuvilkti jame esančius failus ir aplankus. Archyvo programa yra adresu Sistema > biblioteka > Pagrindinės paslaugos > Programos .
Trečiųjų šalių programos, skirtos „Mac“ failams supakuoti ir išpakuoti
Integruota glaudinimo sistema, galinti supakuoti ir išpakuoti failus MacOS ir OS X, yra gana paprasta, todėl daugelis trečiųjų šalių programėlės taip pat yra. Greitai pažvelgus į „Mac App Store“ rasite daugiau nei 50 programų, skirtų failams supakuoti ir išpakuoti.
Jei norite daugiau failų glaudinimo funkcijų, nei Apple siūlo savo archyvavimo programoje, šios trečiųjų šalių programos gali padėti: