Daugelis „Windows“ vartotojų suskubo atnaujinti savo operacinę sistemą, kai tik buvo išleistas „Windows 11“ sistemos naujinimas. Kadangi sistemoje „Windows 11“ yra daug pakeitimų ir naujų funkcijų, kai kurios suderinamumo problemos gali neleisti kompiuteriui gauti šio naujinimo. Jei jūsų įrenginys neatitinka minimalių sistemos reikalavimų, skirtų „Windows 11“, galite atlikti tam tikrus veiksmus, kad juos išvengtumėte.

Šiame straipsnyje parodysime, kaip apeiti „Windows 11“ diegimo reikalavimus. Be to, peržiūrėsime visus operacinės sistemos ir specifinių funkcijų reikalavimus, kuriuos Microsoft nustatė naujausiam sistemos naujinimui.
Kokie yra „Windows 11“ reikalavimai?
Naudodama naujausią „Windows“ naujinimą „Microsoft“ išleido visiškai naujas funkcijas, kurios palengvina „Windows 11“ naudojimą. Nors „Windows 11“ buvo oficialiai išleista 2021 m. spalį, „Microsoft“ 2022 m. vasario mėn. pristatė dar daugiau „Windows 11“ naujinimų. Kai kurie sistemos pakeitimai apima naują meniu Pradėti, integruotą „Microsoft Teams“ programą, valdiklių skydelį užduočių juostoje ir kitus patobulinimus bei funkcijos. Užduočių juostos piktogramos yra reklamjuostės centre, o vartotojo sąsaja buvo visiškai pertvarkyta.
Vienas iš patogiausių dalykų, susijusių su „Windows 11“ naujinimu, yra tai, kad „Windows 10“ naudotojams jis yra visiškai nemokamas. Štai kaip galite greitai atnaujinti „Windows 10“ operacinę sistemą į „Windows 11“:
- Eikite į meniu Pradėti apatiniame kairiajame kampe.
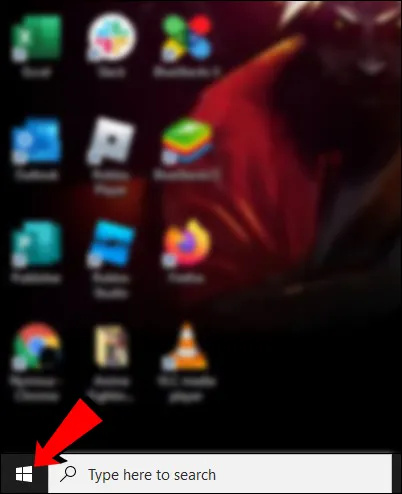
- Pasirinkite Nustatymai iš kairės šoninės juostos.
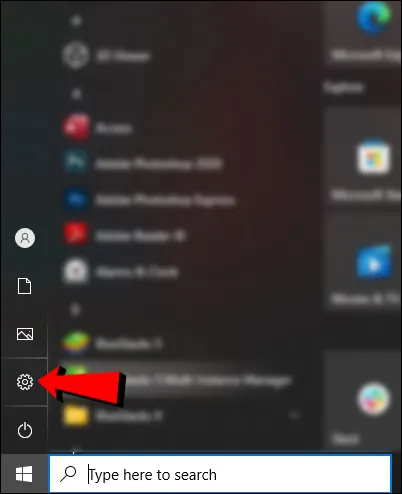
- Pereikite prie Atnaujinimas ir sauga skirtuką.
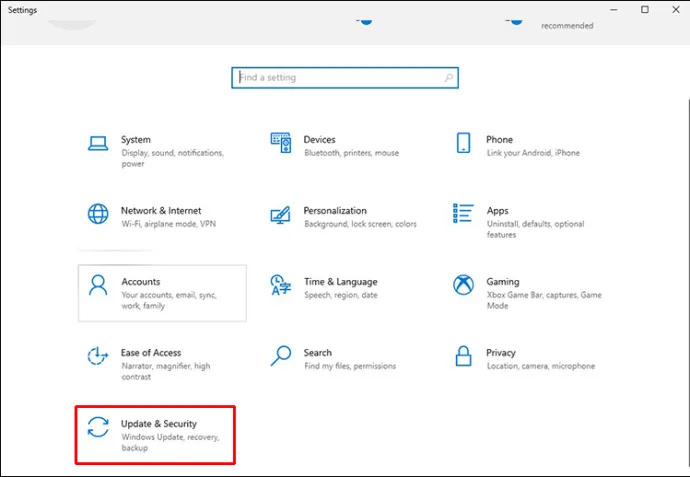
- Spustelėkite Windows 'naujinimo kairėje lango pusėje.
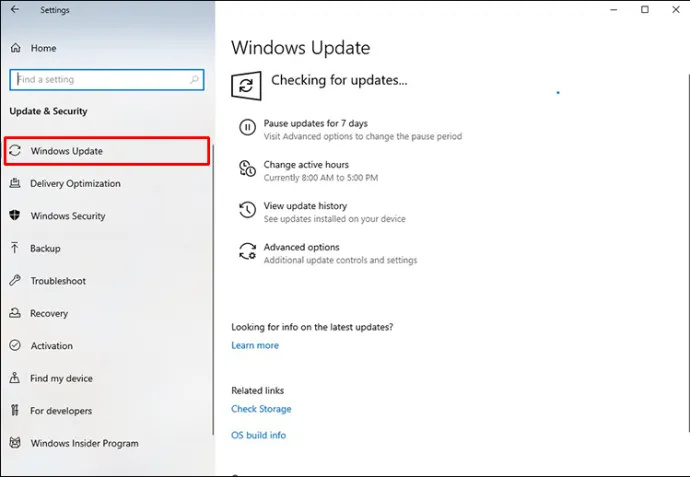
- Pasirink Atsisiųskite ir įdiekite mygtuką žemiau Windows 'naujinimo skyrius.
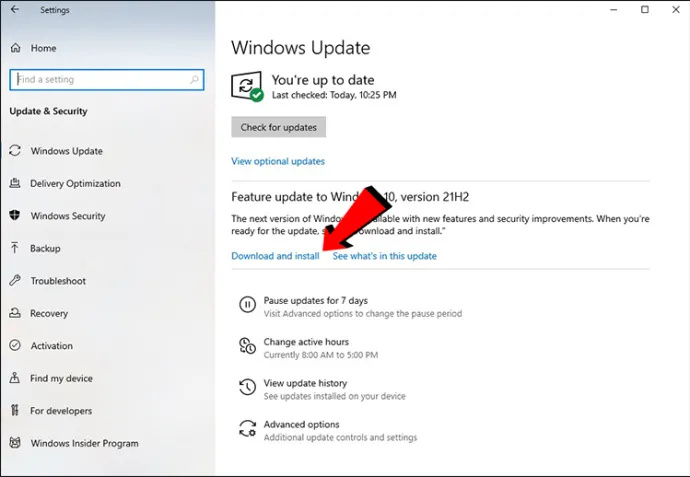
Kaip matote, operacinės sistemos atnaujinimas į „Windows 11“ yra paprastas dalykas. Tačiau ne visi kompiuteriai yra suderinami su „Windows 11“ sistemos naujinimu, nes jie neatitinka minimalių sistemos reikalavimų. Žinosite, kad tai taikoma jūsų įrenginiui, kai bandysite paleisti naujinimą ir gausite pranešimą „Šis kompiuteris negali paleisti Windows 11“.
išorinis kietasis diskas nerodomas „Mac“
Štai keletas svarbiausių minimalių sistemos reikalavimų, taikomų „Windows 11“ naujinimui:
Operacinės sistemos reikalavimai
Norint įdiegti „Windows 11“ naujinimą, jūsų kompiuteris turi atitikti šiuos operacinės sistemos reikalavimus:
- Jūsų kompiuteryje turi veikti „Windows 10“ 2004 arba naujesnė versija.
- Procesorius turi veikti 1 gigaherco (GHz) ar spartesniu dažniu ir turi būti AMD, Intel arba Qualcomm dviejų branduolių 64 bitų procesorius.
- Vaizdo plokštė turi būti suderinama su „DirectX 12“ arba naujesne versija ir turi turėti WDDM 2.0 tvarkyklę.
- Jūsų įrenginyje turi būti bent 4 GB RAM ir bent 64 GB atminties.
- Įrenginyje turi būti įjungta UEFI saugaus įkrovimo funkcija.
- Jūsų ekranas turi būti HD (720 pikselių), o jo įstrižainė turi būti didesnė nei 9 coliai, taip pat 8 bitai kiekviename spalvų kanale.
- Reikia įdiegti patikimos platformos modulį (TPM), 2.0 versiją.
- Norėdami naudoti „Windows 11 Home“ leidimą, turite turėti „Microsoft“ paskyrą.
Savaime suprantama, kad jūsų įrenginys turi turėti interneto ryšį, kad būtų galima užbaigti sistemos atnaujinimą. Norėdami gauti daugiau informacijos apie Windows 11 specifikacijas, funkcijas ir kompiuterio reikalavimus, apsilankykite oficialioje svetainėje Microsoft Windows 11 naujinimo puslapis .
Specifiniai reikalavimai
Be operacinės sistemos reikalavimų, jūsų įrenginys taip pat turi atitikti tam tikrus specifinius „Windows 11“ naujinimo reikalavimus. Štai keletas svarbiausių:
- Jūsų įrenginyje turi būti automatinis HDR monitorius.
- Reikalingas 5G palaikymas.
- Jei norite naudoti Cortana, turite įjungti mikrofoną ir garsiakalbį.
- Jei norite naudoti „BitLocker to Go“, jums reikia USB atmintinės.
- „Client Hyper-V“ gali veikti tik tuo atveju, jei jūsų procesorius turi antrojo lygio adresų vertimo (SLAT) galimybes.
Yra daug daugiau specifinių funkcijų nei operacinės sistemos reikalavimų. Žinoma, tai priklauso nuo planuojamų naudoti „Windows“ programų, funkcijų ir valdiklių skaičiaus. Pavyzdžiui, jei norite naudoti dviejų veiksnių autentifikavimą, „Microsoft Teams“, „Multiple Voice Assistant“, „Wake on Voice“, „Windows Projection“, „Windows Hello“ ir kitas „Windows“ funkcijas, jūsų įrenginys turi atitikti tam tikrus reikalavimus. Norėdami gauti daugiau informacijos apie šiuos reikalavimus, apsilankykite Oficialus „Microsoft“ puslapis .
Kaip apeiti „Windows 11“ reikalavimus
Dabar, kai apžvelgėme visus svarbiausius „Windows 11“ sistemos reikalavimus, pakalbėkime apie tai, kaip kai kuriuos iš jų apeiti. Prieš imdamiesi šių sprendimų, atminkite, kad kai kurie reikalavimai turi būti įvykdyti ir jų negalima apeiti. Tai, ką galite padaryti, yra apeiti TPM, RAM, saugaus įkrovos ir procesoriaus reikalavimus.
Patikimos platformos modulio (TPM) reikalavimas yra vienas dalykas, kurį galite atlikti. „Microsoft“ reikalauja, kad turėtumėte 2.0 TPM versiją, skirtą „Windows 11“, tačiau jei jūsų kompiuteryje yra TPM 1.2 arba naujesnė versija, šį reikalavimą galima apeiti.
Apeiti „Windows 11“ reikalavimus naudodami „Rufus“.
Lengviausias būdas apeiti šį „Windows 11“ sistemos reikalavimą yra įdiegti „Rufus“. Ši nemokama programa padeda sukurti įkrovos USB atmintinę, kurią galite atsisiųsti čia . Atsisiuntę šią priemonę, galite ją naudoti norėdami apeiti „Windows 11“ TPM reikalavimą:
- Eikite į “ Microsoft Windows 11 atsisiuntimo puslapis “ ir pasirinkite sukurti iso failą.
Pastaba: tame pačiame lange, po atsisiuntimo mygtuku, taip pat turėsite pasirinkti pageidaujamą kalbą.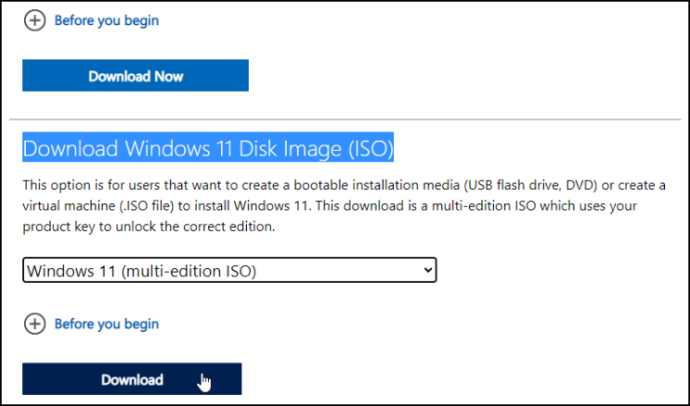
- Įdėkite a „USB įrenginys“ į savo kompiuterį.
Pastaba : Norėdami išspręsti šią problemą, jums reikės USB atmintinės su mažiausiai 16 GB atminties.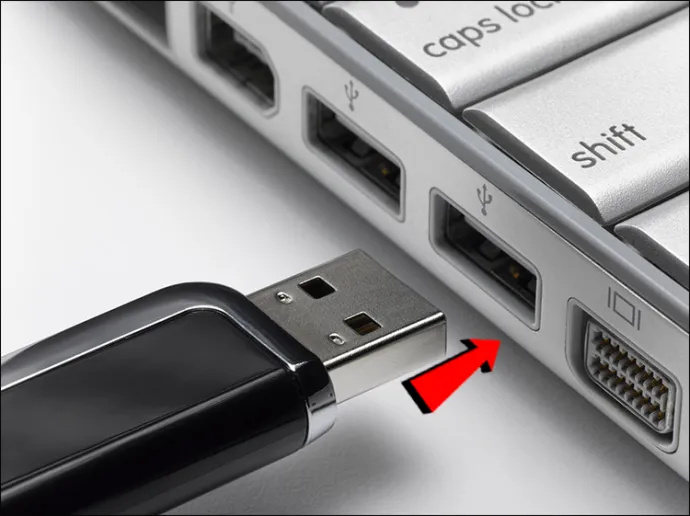
- Paleisti 'Rufusas'.
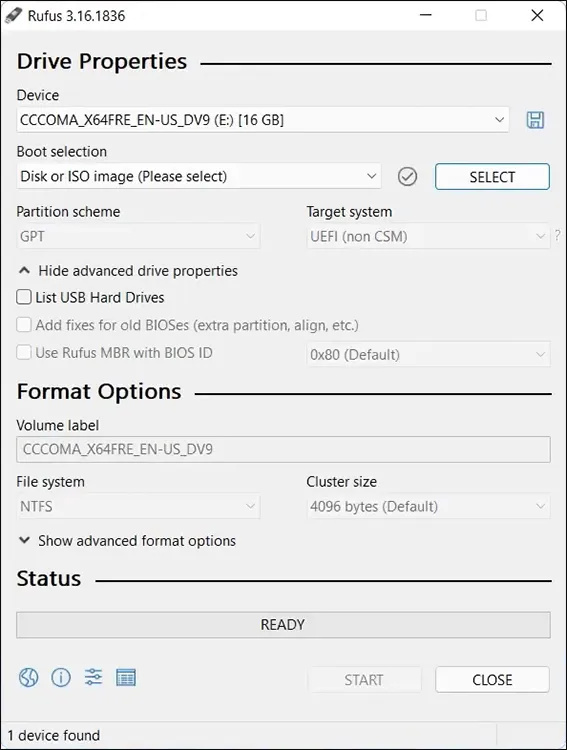
- Skiltyje „Įrenginys“ raskite ir pasirinkite savo „USB diskas“.
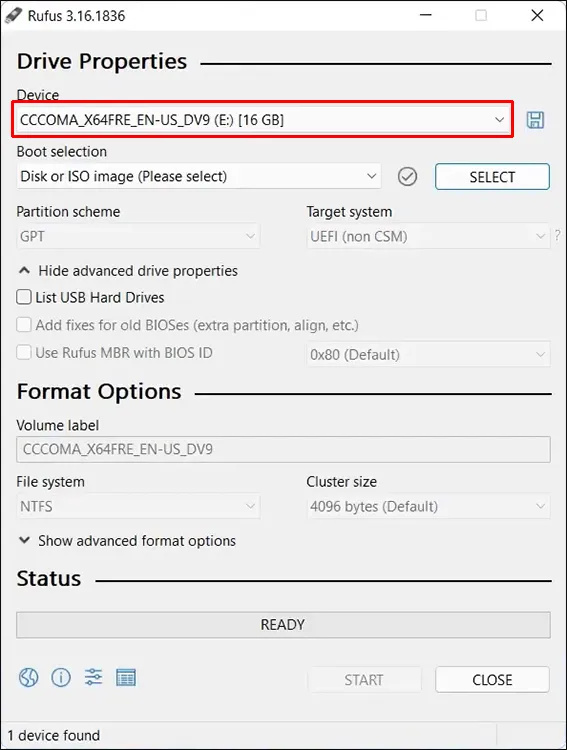
- Pasirinkite „Disko arba ISO atvaizdas“ skiltyje „Įkrovos pasirinkimas“.
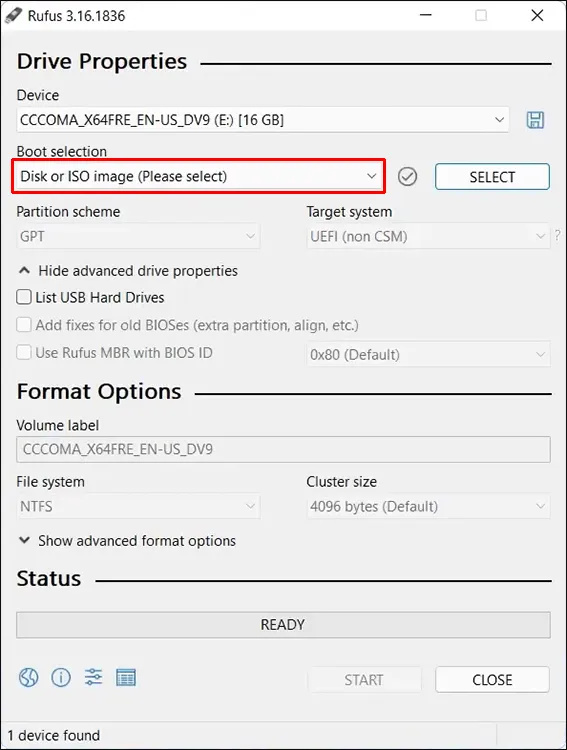
- Dabar spustelėkite „Pasirinkti“ mygtuką.
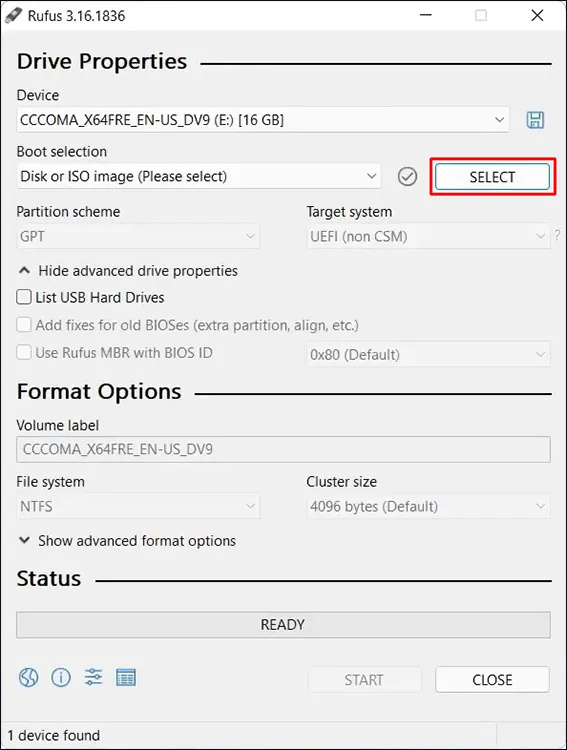
- Raskite ir pasirinkite „Windows 11 iso failas“ atsisiuntėte iš „Microsoft“ atlikdami pirmąjį veiksmą, tada spustelėkite 'Atviras.'
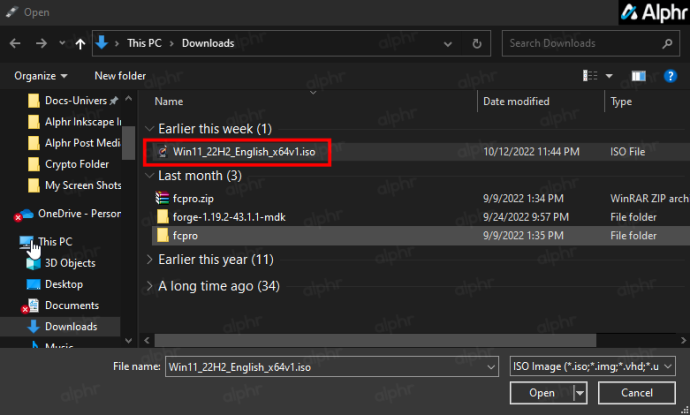
- Išskleidžiamajame meniu „Vaizdo parinktis“ pasirinkite Išplėstinis „Windows 11“ diegimas (be TPM / be saugaus įkrovimo) . Būtinai spustelėkite ne dwt variantas.
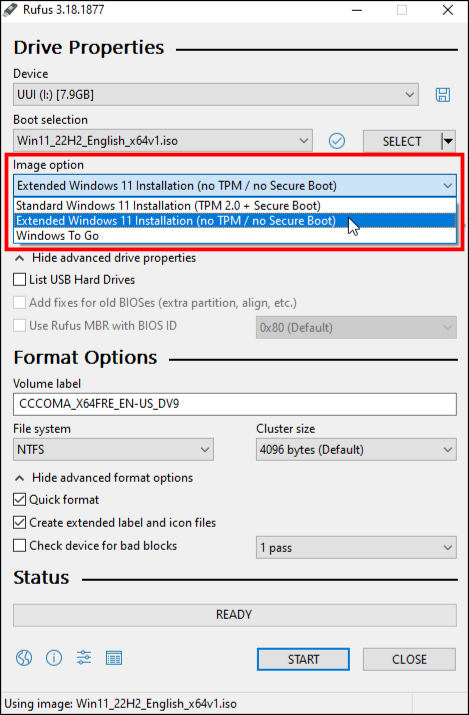
- Spustelėkite ant 'Pradėti' mygtuką apatiniame dešiniajame lango kampe.
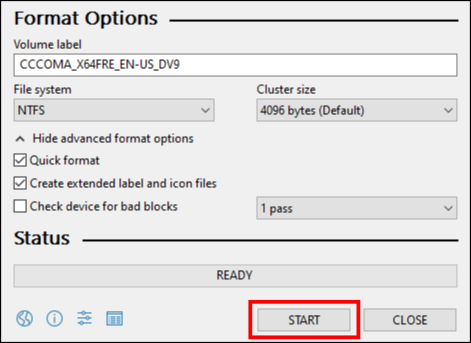
Dar kartą turėsite palaukti kelias minutes, kol bus baigtas diegimo procesas. Po to galite laisvai įdiegti „Windows 11“ naudodami ką tik sukurtą įkrovos ISO. „Windows 11“ TPM reikalavimas nebebus problemų, bent jau tol, kol nebus gauta nauja versija. Daugiau ta tema vėliau.
Apeikite „Windows 11“ reikalavimus naudodami registro rengyklę
Kitas būdas, kurį galite naudoti norėdami apeiti Windows 11 TPM 2.0, RAM, saugaus įkrovos ir procesoriaus reikalavimus, yra atlikti pakeitimus registre. Procesas gali neveikti, nes „Windows“ gali grąžinti pakeitimus po paleidimo iš naujo , bet pabandyti verta. Taip, naujausi Windows 10 ir 11 naujinimai padidino apsaugos lygius, neleidžiant keisti konkrečių registro įrašų, net jei jūsų profilis nustatytas kaip administratorius.
Štai kaip galite bandyti apeiti konkrečius „Windows 11“ reikalavimus naudodami registro rengyklę:
kaip įgalinti skraidymą išgyvenant minecraftą
- Paspauskite Windows + R raktai.

- Įveskite „
Regedit“. Bėk langą ir spustelėkite Gerai .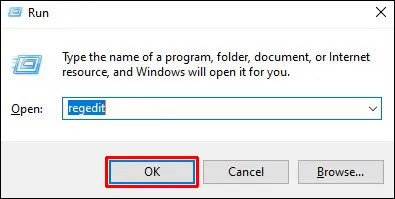
- Eikite į šį raktą:
“HKEY_LOCAL_MACHINE\SYSTEM\Setup”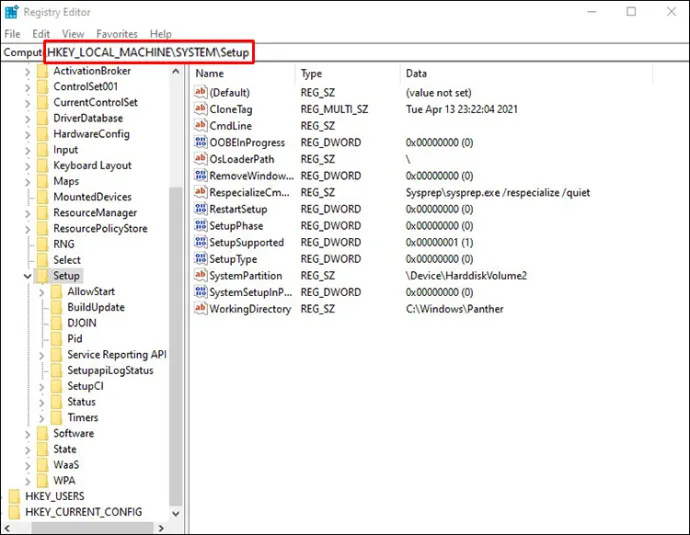
- Spustelėkite klavišą kairėje šoninėje juostoje, tada dešiniuoju pelės mygtuku spustelėkite Sąranka aplanką.
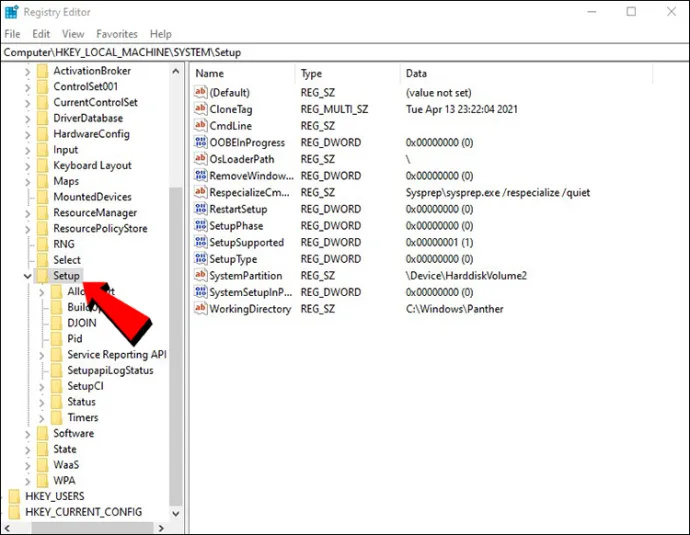
- Pasirinkite Nauja > Raktas .
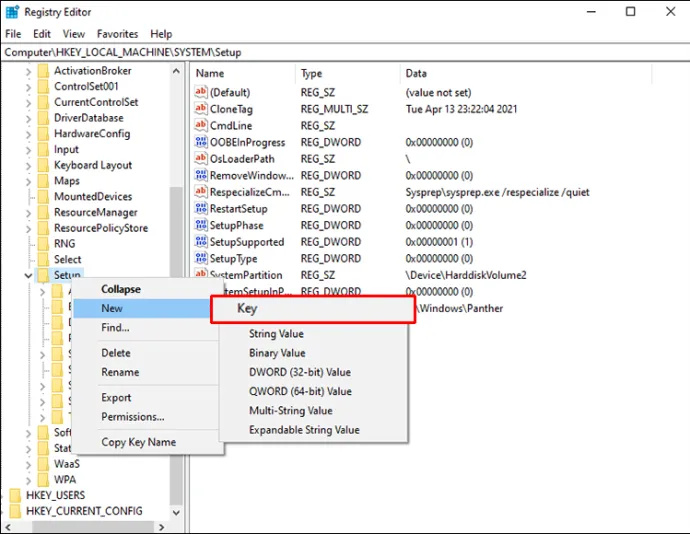
- Pavadinkite raktą LabConfig .
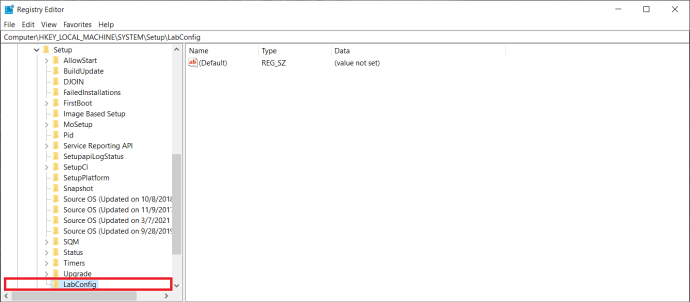
- Dabar dešiniuoju pelės mygtuku spustelėkite LabConfig aplanką ir pasirinkite Nauja > DWORD (32 bitų) reikšmė .
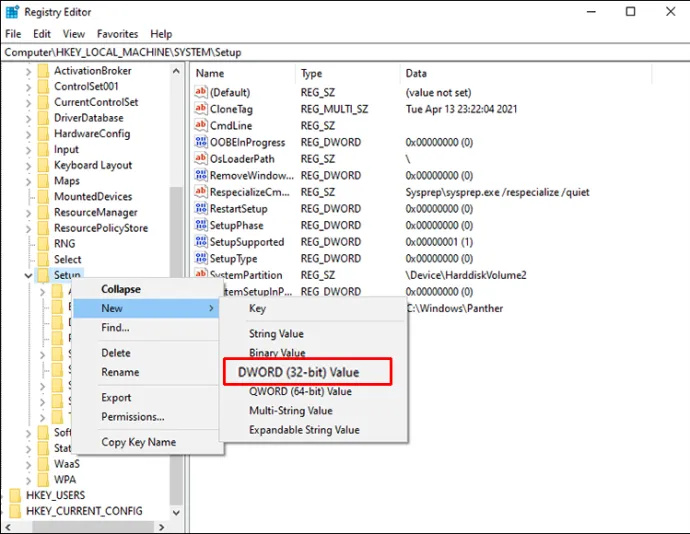
- Pavadinkite šį raktą Apeiti TPMCcheck .
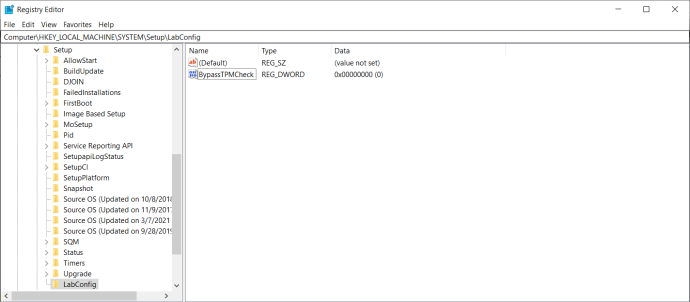
- Dukart spustelėkite naują failą ir nustatykite Vertės duomenys į 1 .
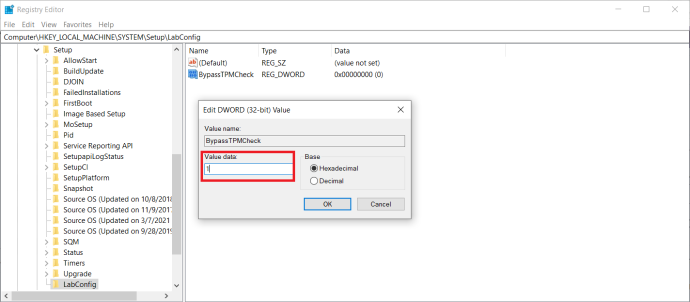
- Pagal Bazė , įsitikinkite Šešioliktainis yra pasirinktas ir pasirinkite Gerai .
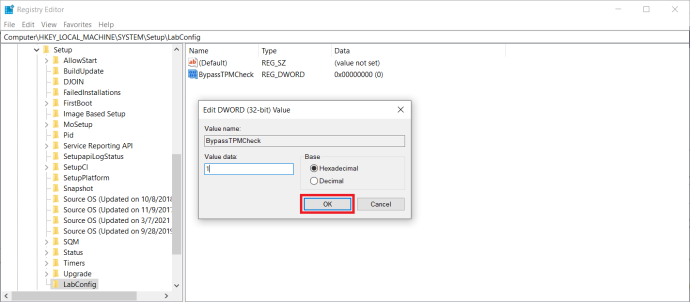
- Pakartokite šį procesą ir sukurkite naują DWORD pavadinimu BypassSecureBootCheck , nustatydami reikšmę į 1 .
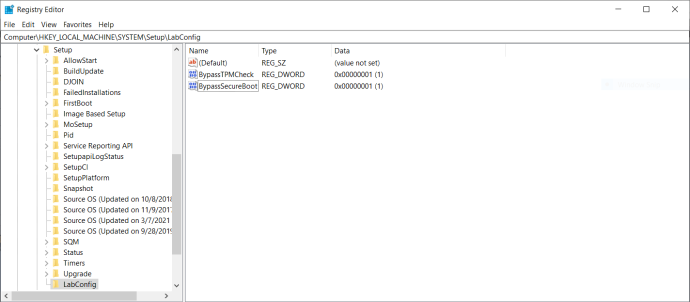
- Atlikę šiuos veiksmus, uždarykite registro rengyklę ir iš naujo paleiskite kompiuterį.
Jei norite išjungti RAM patikrinimą, atlikite tuos pačius veiksmus, išskyrus tai, kad reikia kitaip pavadinti LabConfig DWORD. Pavadinsite failą „BypassRAMCheck“. Visi kiti šio sprendimo veiksmai yra tokie patys.
- Be to, jei reikia išjungti procesoriaus patikrą, atidarykite registrą ir eikite į Kompiuteris\HKEY_LOCAL_MACHINE\SYSTEM\Setup\MoSetup .
- Dabar dešiniuoju pelės mygtuku spustelėkite langą arba aplanką ir pasirinkite Nauja > DWORD (32 bitų) reikšmė .
- Pavadink AllowUpgradesWithUnsupportedTPMOrCPU ir nustatykite jo vertę 1 .
Neleiskite „Windows 11“ reikalavimams jūsų sustabdyti
Naujausiame „Windows 11“ sistemos naujinime yra daug naujų funkcijų ir pažangesnė vartotojo sąsaja. Nors operacinės sistemos atnaujinimas į „Windows 11“ „Windows 10“ naudotojams yra nemokamas, ne visuose įrenginiuose ši parinktis yra. Be to, yra keletas būdų, kaip apeiti „Windows 11“ diegimo reikalavimus ir atnaujinti „Windows“.
Ar kilo problemų dėl „Windows 11“ diegimo reikalavimų? Ar pavyko juos apeiti vienu iš šio vadovo būdų? Praneškite mums toliau pateiktame komentarų skyriuje.









