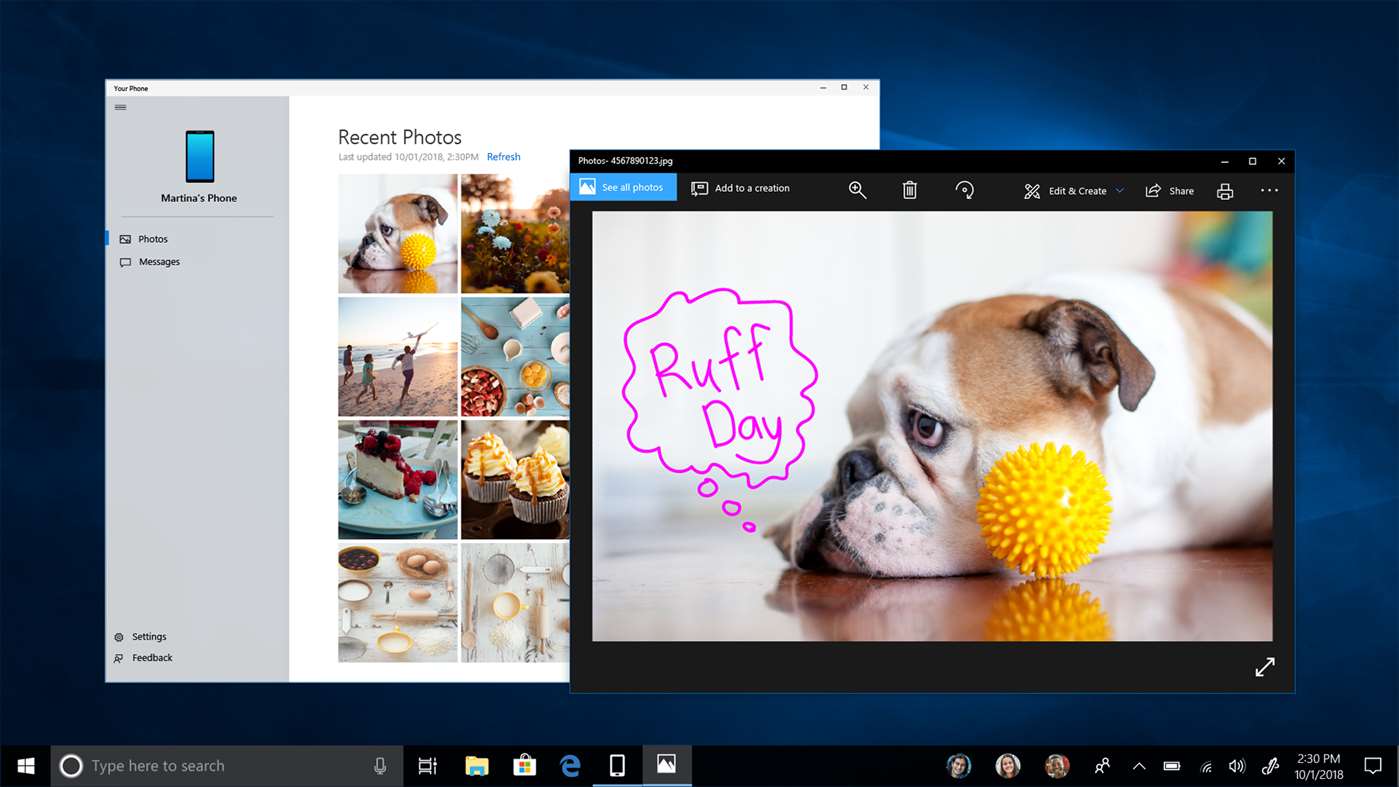Jei esate „Chromebook“ naudotojas ir norite atlikti trikčių šalinimą, CROSH yra ta vieta. Bet jei nesate naujokas tokio tipo terminaluose, galite būti sumišę, kur ieškoti. Nesijaudinkite, nes tai nėra nei sudėtinga, nei daug laiko atimanti užduotis.

Šiame straipsnyje pateikiama išsami informacija apie tai, kaip atidaryti ir apeiti CROSH, kad galėtumėte be vargo pasiekti reikiamą diagnostiką. Ir jei jums reikia kai kurių komandų, kad pradėtumėte, mes taip pat jums pateikiame jas.
CROSH atidarymas „Chromebook“ įrenginyje
Paleidus CROSH bet kuriame „Chromebook“ kompiuteryje, vartotojas gali vykdyti testus ir panašias eilutės funkcijas, pvz., „Windows cmd.exe“ ir „Linux BASH Terminal“.
Atminkite, kad CROSH negalima rasti „Chromebook“ programų sąraše. Vietoj to jį reikia pasiekti per naršyklę. Be to, jums nereikia įvesti terminalo iš kūrėjo režimo.
Papildoma pastaba : CROSH neveiks kitose OS, tokiose kaip Crouton ar Chrobuntu.
Prisijunkite prie CROSH
Norėdami pasiekti CROSH, pirmiausia turite atidaryti „Chrome“ apvalkalą. Atlikite toliau nurodytus veiksmus, kad paleistumėte šį terminalą ir paleistumėte kai kurias pagrindines funkcijas.
pakurta ugnis nebus prijungta
- Paleiskite „Chrome“ naršyklę.

- Vienu metu paspauskite klavišus „Ctrl + Alt + t“. Ekrane turėtumėte pamatyti naują juodą sąsają.

- Įveskite CROSH diagnostikos komandas.

- Jei nesate tikri dėl komandų, galite įvesti „help“, kad gautumėte visų galimų parinkčių sąrašą. Norėdami gauti papildomos pagalbos, įveskite „
help_advanced“, kad gautumėte visą derinimo komandų sąrašą.
Įprastos CROSH komandos
Kad padėtume jums pradėti, pasidalinsime kai kuriomis dažniausiai naudojamomis CROSH funkcijomis. Kairėje pusėje yra komanda, o šalia jos yra jos paskirtis.
-
Exit– išeikite iš CROSH -
Ping [domain]– atlikite ping testą konkrečiame domene -
Help– Rodyti žinyną -
Help_advanced– Rodyti išplėstinę žinyną -
Ssh– paleiskite ssh posistemį -
Ssh_forget_host– pašalinkite pagrindinį kompiuterį iš ssh prieglobos sąrašo -
Top– nustatykite chapsd registravimo lygį -
Battery_test [<test length>]– Akumuliatoriaus išsikrovimo greičio bandymas sekundėmis -
Connectivity– ekrano ryšio būsena -
Memory_test– išsamus laisvos atminties bandymas -
Rollback– grįžkite į paskutinį sistemos naujinimą, kuris buvo talpykloje -
Route [-n] [-6]– Rodyti maršruto lenteles -
Storage_status– skaitykite saugojimo įrenginio tiekėjo atributus, SMART būseną ir klaidų žurnalą -
Syslog <message>– žurnalo pranešimas į sistemos žurnalą -
Free– gaukite atminties naudojimo apžvalgą -
Meminfo– Gaukite išsamios informacijos apie atmintį -
Upload crashes– įkelkite strigčių ataskaitą į gedimų serverį -
Uptime– patikrinkite, kiek laiko kompiuteris veikė nuo paskutinio išjungimo -
Update_over_cellular enable– įgalinkite automatinius atnaujinimus korinio ryšio tinkle -
Update_over_cellular disable– išjungti automatinius atnaujinimus korinio ryšio tinkle -
Xset m [acc_mult[/acc_div][thr]] xset m default– pakeiskite pelės pagreičio tempą -
Xet r rate [delay [rate]]– pakeiskite automatinio pasikartojimo dažnį milisekundėmis
Patikrinkite akumuliatoriaus būklę
Viena iš pagrindinių funkcijų, kurias galite atlikti naudodami CROSH, yra „Chromebook“ akumuliatoriaus lygio ir būklės patikrinimas. Norėdami tai padaryti, atlikite toliau nurodytus veiksmus.
- Paleiskite „Chrome“ naršyklę.

- Vienu metu paspauskite klavišus „Ctrl + Alt + t“.

- Prijunkite „Chromebook“ prie A/C adapterio ir elektros lizdo.

- Į CROSH įveskite šią funkciją: „
battery_test 1“. Tarp „t“ ir „1“ turi būti vienas tarpas.
- Paspauskite klavišą „Enter“.

- Raskite šį skyrių: „Baterija kraunasi“.

- Atjunkite oro kondicionieriaus adapterį nuo „Chromebook“.

- Įveskite šią komandą: „
battery_test 10“ (su tarpu).
- Paspauskite „Enter“.

- Raskite „Baterijos būklė“. Šalia šios eilutės turėtų būti rodomas procentas.

Jei akumuliatoriaus įkrovos procentas viršija 50%, tai reiškia, kad akumuliatorius yra sveikas ir veikia taip, kaip reikia.
Svarbi pastaba: Jei nesate įgudę naudotis terminalu, prieš pradėdami bet kokius eksperimentus būtinai sukurkite atsargines failų kopijas. „Chromebook“ tai padaryti paprasta ir sutaupysite brangių duomenų, jei netyčia pašalintumėte ar sugadintumėte svarbius failus vykdydami komandą.
Kaip atidaryti CROSH mokyklos „Chromebook“ įrenginyje
Jei esate studentas, galite naudoti CROSH terminalą įvairioms funkcijoms atlikti. Jei ieškotumėte „Chromebook“ programų sąraše, šio diagnostikos įrankio nerastumėte. Vietoj to turite naudoti naršyklę.
Atminkite, kad „Chromebook“ galite naudoti įprastu režimu, kad pasiektumėte CROSH. Nereikia paleisti kūrėjo režimo. Taip pat atminkite, kad negalėsite naudoti CROSH kitose „Chrobuntu“ ir „Crouton“ operacinėse sistemose.
Prisijunkite prie CROSH
Terminalo paleidimo jūsų mokyklos nešiojamajame kompiuteryje procedūra yra tokia pati kaip ir bet kuriame kitame „Chrome“ kompiuteryje.
- Paleiskite „Chrome“ naršyklę mokyklos „Chromebook“ įrenginyje.

- Kartu paspauskite šiuos klavišus: „Ctrl + Alt + t“. Pamatysite atidarytą naują juodą ekraną. Tai jūsų CROSH terminalas.

- Vykdykite norimas komandas terminale.
Jei jums reikia pagalbos su komandomis, galite įvesti „help“ į terminalą, kad gautumėte galimų komandų sąrašą. Norėdami gauti išsamesnį sąrašą ir papildomos pagalbos, galite įvesti „advanced_help“.
„amazon kindle“ ugnis neįsijungs
Įprastos CROSH komandos
Štai keletas populiariausių funkcijų, kurias galite paleisti „Chromebook“, kad išnaudotumėte visas CROSH galimybes.
-
Memory_test– patikrinkite kompiuterio atmintį -
“Ctrl + C”– sustabdyti procesą terminale -
Ping [domain]– paleiskite tam tikro domeno diagnostikos testą -
Modem help– sukonfigūruokite modemą -
Top– atidarykite užduočių tvarkyklę -
Battery_test [sec]– paleiskite akumuliatoriaus tvarkyklę -
Shell, packet_capture, systrace– Kūrėjo režimo komandos -
Uptime– naudotojų veikimo laikas -
Set_Time– pakoreguokite laiko nustatymus -
Syslog < message >– registruokite sistemos žurnalo pranešimą -
Ssh_forget_shot– Pašalinkite pagrindinį kompiuterį iš ssh prieglobos sąrašo -
Connectivity– parodykite savo ryšio būseną -
Tracepath– Sekite tinklą -
Network_diag– tinklo diagnostika -
Meminfo, free– Atminties informacija -
Upload crashes– įkelkite strigčių ataskaitas į serverį -
Live_in_a_coal_mine– pereikite prie Kanarų kanalo -
Tracepath– Sekite tinklą -
Rollback– iš naujo įdiekite ankstesnę „Chrome“ OS versiją -
Update_over_cellular [enable, disable]– išjunkite arba įgalinkite automatinius atnaujinimus mobiliajame tinkle -
Exit– išeikite iš terminalo
Tai yra keletas dažniausiai naudojamų terminalo valdymo funkcijų. Atminkite, kad naudojant CROSH nežinant, ką darote, galite rimtai sugadinti sistemą arba visam laikui prarasti failus. Laimei, ne tokie kvalifikuoti vartotojai gali lengvai sukurti atsarginę kopiją prieš pradedant eksperimentuoti terminale.
Papildomi DUK
Ar CROSH veikia tik „Chromebook“?
Kadangi CROSH nėra „Chromebook“ integruotos programų sistemos dalis, turite ją pasiekti naudodami „Chrome“ naršyklę. Tai reiškia, kad terminalą gali pasiekti bet kuris įrenginys, kuriame kaip naršyklė naudojama „Chrome“. Tačiau visas CROSH funkcijas galite išnaudoti tik tada, kai naudojate ją „Chromebook“ įrenginyje.
kaip gauti „Minecraft Windows 10“ leidimo modifikacijas
Koks yra CROSH atidarymo spartusis klavišas?
Galite atidaryti CROSH savo „Chrome“ naršyklėje vienu metu paspausdami šiuos tris klavišus: Ctrl + Alt + t ir paspausdami klavišą Enter. Nereikia įjungti kūrėjo režimo, kad naršyklėje pasiektumėte CROSH.
Kaip naudotis CROSH diagnostikos įrankiu
CROSH yra naudingas įrankis atliekant įvairius testus, diagnostiką ir akumuliatoriaus patikras. Prieiti prie terminalo labai paprasta, nes tereikia paspausti tris „Chrome“ naršyklės klavišus. Tačiau naudojant komandas reikia tam tikro tikslumo ir žinių. Jei nesate tikri dėl kurios nors iš aukščiau esančiame straipsnyje pateiktų funkcijų, pasinaudokite internetu ir atlikite tolesnius tyrimus arba paprašykite savo mokytojo ar IT draugo pagalbos.
Ruošdamiesi paleisti CROSH atlikti išsamų darbą, nepamirškite iš anksto sukurti atsarginės kopijos!
Kada naudojate CROSH savo „Chromebook“? Kaip CROSH gali padėti pagerinti nešiojamojo kompiuterio ar internetinio naudojimo patirtį? Pasidalykite savo mintimis ir įžvalgomis toliau pateiktame komentarų skyriuje.