Jei esate kūrėjas, duomenų mokslininkas, pedagogas ar studentas, greičiausiai turėsite naudoti „Visual Studio Code“ ir „Jupyter Notebook“. Laimei, abi sistemos yra integruotos ir „Jupyter“ nešiojamojo kompiuterio atidarymas „VS Code“ neturi būti vargo.

Šiame straipsnyje paaiškinsime, kaip atidaryti Jupyter bloknotą naudojant VS kodą.
Kaip atidaryti „Jupyter“ nešiojamąjį kompiuterį „VS Code“.
Atidarę „Jupyter“ užrašų knygelę VS kode, galėsite patogiai sujungti „Python“ kodą su „Markdown“ tekstu. Naudodami šį plėtinį galėsite paleisti ir keisti savo kodo dalis. Tai taip pat suteikia galimybę paleisti kodą tikrinant, ar nėra klaidų, ir bendrinant dokumentus su kitais.
Bet pirmiausia čia yra dalykų, kuriuos turėsite padaryti, kad atidarytumėte Jupyter VS kode:
- Turite įdiegti „Python“ plėtinį, kad atidarytumėte „Jupyter Notebook“ naudodami „VS Code“. Norėdami tai padaryti, eikite į „VS Code“ plėtinių skydelį ir ieškokite „Python“. Pasirinkite „Microsoft“ sukurtą „Python“ plėtinį ir spustelėkite mygtuką „Įdiegti“.
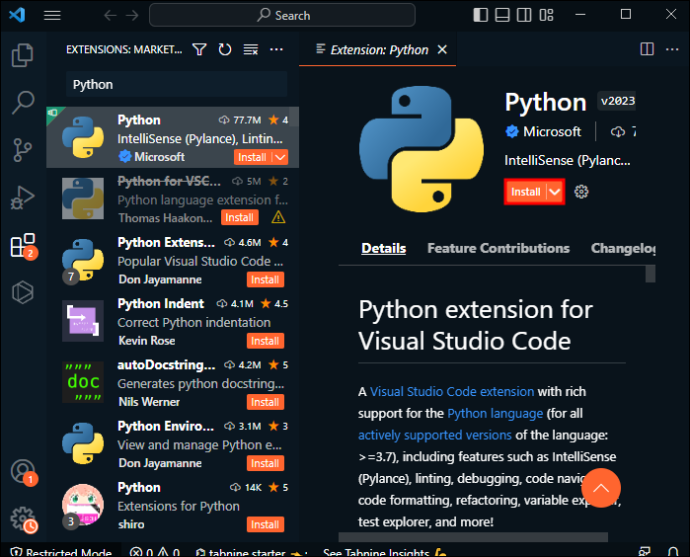
- Tada turite įdiegti „Jupyter Notebook“ plėtinį. Eikite į „VS Code“ plėtinių skydelį ir ieškokite „Jupyter“. Pasirinkite Microsoft Jupyter Notebook plėtinį. Spustelėkite mygtuką „Įdiegti“.
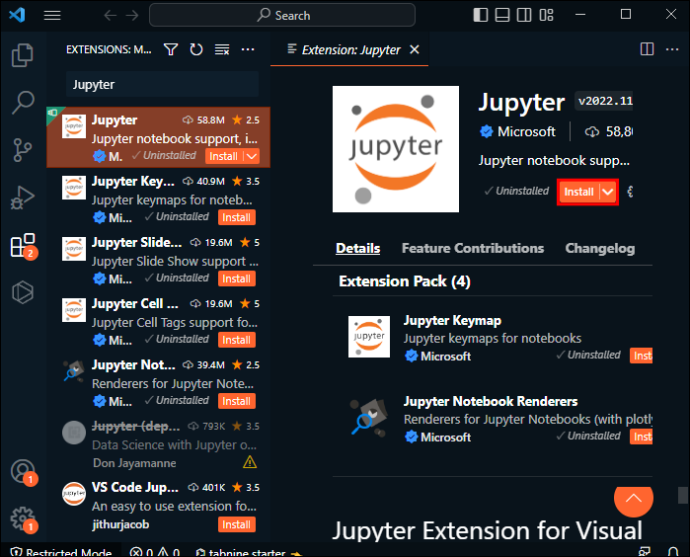
- Dabar, kai turite Jupyter VS Code, laikas paleisti plėtinį. Eikite į komandų paletę VS Code (paspauskite Ctrl + Shift + P arba Cmd + Shift + P, jei naudojate „Mac“) ir ieškokite „Jupyter“. Pasirinkite „Jupyter Notepad: Create New Blank Notebook“ Ši parinktis sukuria naują bloknotą.
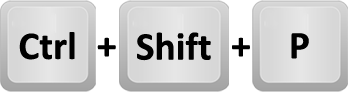
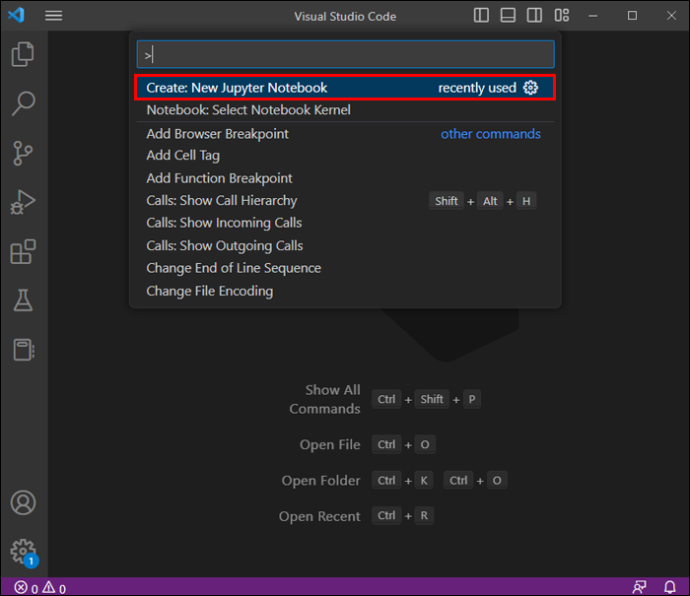
- Tada galite pasirinkti branduolį. Tai yra kodo variklis, atsakingas už kodo, kuris bus dokumente, vykdymą. Pasirinkite branduolį spustelėdami viršutiniame dešiniajame lango kampe esantį mygtuką.
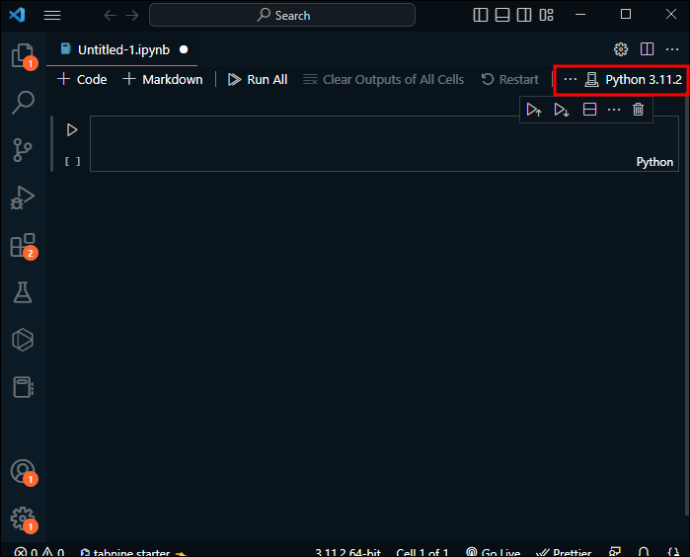
- Dabar galite paleisti kodą naudodami „Jupyter Notebook“ be jokių problemų. Norėdami paleisti kodą, tiesiog pažymėkite kodą, kurį norite paleisti, ir paspauskite Ctrl + Enter arba Cmd + Enter „Mac“ kompiuteryje.
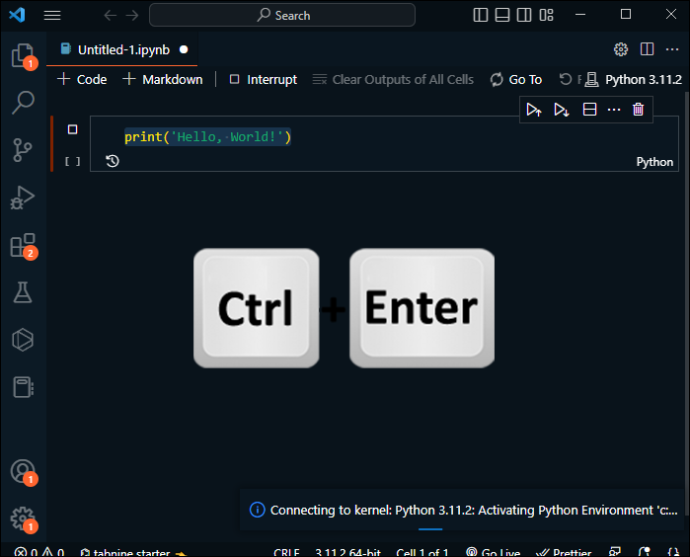
Kaip naudoti „Jupyter“ nešiojamąjį kompiuterį „VS Code“.
„Jupyter Notebook“ naudojimas „VS Code“ yra puikus būdas mėgautis geriausiomis abiejų pasaulių savybėmis: galingomis „VS Code“ kodų rengyklės funkcijomis ir interaktyviu „Jupyter Notebook“ kodavimu. Nesvarbu, ar esate patyręs programuotojas, ar tik pradedate veiklą, Jupyter Notebook in VS Code yra puikus įrankis, kurį galite turėti savo ginklų saugykloje.
Toliau pateikiami patarimai, kaip išmokti naudotis Jupyter Notebook VS Code:
- Pradėkite atidarydami Jupyter Notepad ir paleisdami arba rašydami kodą, kaip paaiškinta ankstesniuose veiksmuose
- VS kodas automatiškai pateiks kodo užbaigimą ir įvedimą. Šis automatizuotas metodas patikrina kodą, ar nėra įprastų klaidų, ir pateikia patobulinimo pasiūlymus. Tai padeda efektyviau ir tiksliau rašyti kodą.
- Taip pat galite derinti savo kodą. Nustatykite pertraukos tašką ir paspauskite F5, kad paleistumėte derinimo programą. Galite pereiti prie kodo, patikrinti kintamuosius ir ištaisyti klaidas
- Taip pat turite prieigą prie daugelio šaltinio valdymo funkcijų. Jei dirbate su projektu su kitais, galite naudoti VS Code integruotas šaltinio valdymo funkcijas, kad galėtumėte valdyti kodo pakeitimus ir bendradarbiauti su kitais.
- „Jupyter Notebook“ taip pat palaiko žymėjimo langelius. Naudokite žymėjimą norėdami formatuoti tekstą, kurti antraštes, pridėti nuorodas ir dar daugiau. Norėdami sukurti žymėjimo langelį, langelio tipo išskleidžiamajame meniu tiesiog pasirinkite „Žymėjimas“.
- Baigę rašyti kodą, bendrinkite savo Jupyter Notepad su kitais, eksportuodami jį kaip a. ipynb failą.
- Taip pat galite pasirinkti iš kelių tinkinimo parinkčių. Pavyzdžiui, galite įdiegti papildomų plėtinių, pakeisti spalvų temą arba modifikuoti sparčiuosius klavišus.
Nors „Jupyter“ yra puikus plėtinys, kurį galima naudoti, galite savęs paklausti, ar jums reikia VS kodo, kad galėtumėte naudoti „Jupyter Notebook“.
Kaip naudoti „Jupyter“ nešiojamąjį kompiuterį be VS kodo
„Jupyter Notebook“ galima naudoti be VS kodo. Nors abi sistemos gali veikti kartu, tai nėra vienintelė galimybė. Štai žingsniai, kaip pradėti jį naudoti:
- Turite įdiegti Python. Jupyter Notebook sukurtas ant Python, todėl įdiekite Python savo kompiuteryje. Python galite atsisiųsti iš oficialaus Python svetainė .
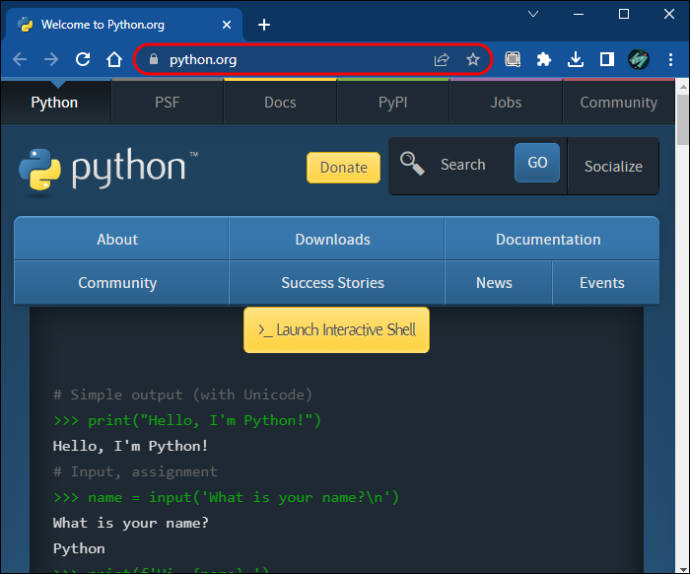
- Kitas žingsnis yra įdiegti Pip. „Pip“ yra „Python“ paketų tvarkyklė. Jį galite naudoti norėdami įdiegti „Python“ paketus. Vykdykite šią komandą, kad įdiegtumėte pip savo terminale arba komandų eilutėje: python get-pip.py.
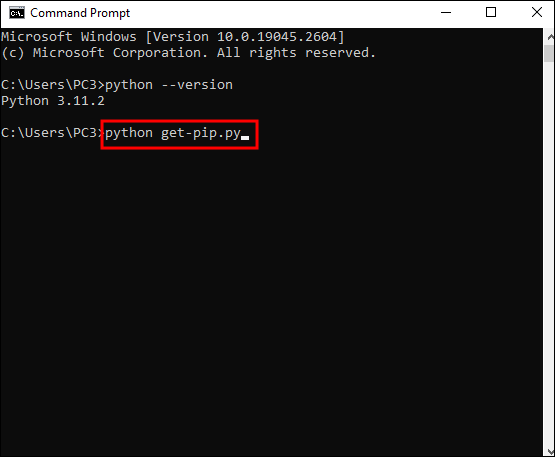
- Įdiegę pip, galėsite jį naudoti norėdami gauti Jupyter Notebook. Tiesiog paleiskite kitą komandą terminale arba komandų eilutėje: pip install Jupyter.
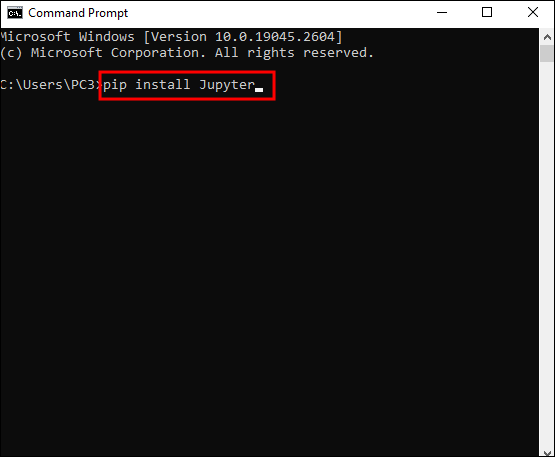
- Baigę diegti, turite patikrinti, ar Jupyter buvo sėkmingai įdiegtas. Padarykite tai naudodami komandą „jupyter notebook“. Tai paleidžia Jupyter Notebook jūsų numatytojoje žiniatinklio naršyklėje.
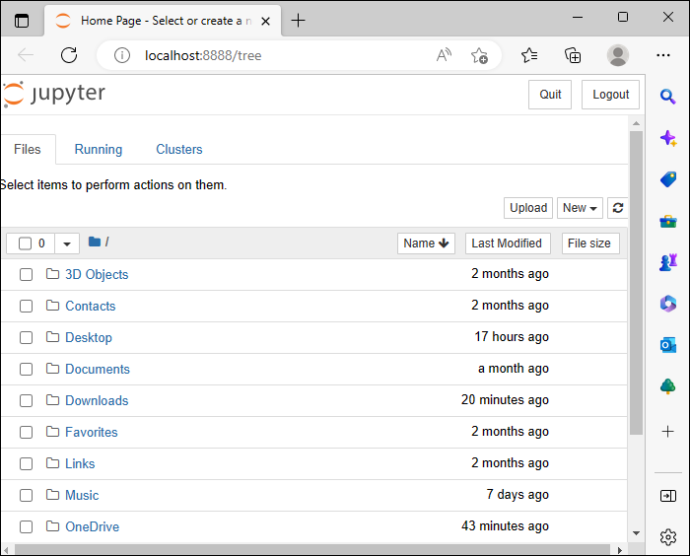
Nors galite naudoti Jupyter be VS kodo, nėra būdo jo naudoti neįdiegę Python.
kaip susigrąžinti seną chromą
DUK
Ar galiu tiesiog įdiegti Jupyter tiesiogiai per svetainę?
Negalite tiesiogiai įdiegti „Jupyter Notebook“ iš svetainės. „Jupyter Notebook“ yra programinė įranga, kuri veikia „Python“. Jį galima įdiegti tik naudojant paketų tvarkyklę, pvz., Pip.
Ar man reikia Python, kad galėčiau naudoti Jupyter?
Taip, jums reikia Python. „Jupyter Notebook“ sukurtas ant „Python“ ir naudoja „Python“ interpretatorių, kad vykdytų bloknoto kodo langelius.
Ar turėčiau naudoti „Jupyter Notebook“?
„Jupyter“ užrašų knygelę naudoja daug įvairių organizacijų ir asmenų. Jei esate tyrėjas, duomenų mokslininkas, duomenų analitikas, inžinierius, mokslininkas ar programinės įrangos kūrėjas, Jupyter nešiojamasis kompiuteris yra puikus įrankis.
Ar turėčiau naudoti VS kodą?
„Visual Studio Code“ yra įrankis, skirtas daugeliui tų pačių žmonių, kurie naudoja „Jupyter Notebook“. Tačiau tai puikus įrankis studentams ir pedagogams, žaidimų kūrėjams ir žiniatinklio kūrėjams.
Ar man reikia žinoti Python, kad galėčiau naudoti Jupyter bloknotą?
Jei norite efektyviai naudoti Jupyter Notebook kaip įrankį, kai kurios pagrindinės Python žinios būtų puiku. Be jo gali būti sunku suprasti savo darbo sąsiuvinį. Tačiau, jei norite išmokti, Jupyter yra puikus įrankis susipažinti su Python.
kaip įdėti muziką į iPod be iTunes Windows 10
Ar Jupyter Notebook palaiko kitas programavimo kalbas, išskyrus Python?
Taip, „Jupyter“ nešiojamieji kompiuteriai palaiko daugybę programavimo kalbų, išskyrus „Python“. „Jupyter Notebook“ leidžia perjungti skirtingas programavimo kalbas viename nešiojamajame kompiuteryje, todėl jis yra universalus ir galingas duomenų analizės ir tobulinimo įrankis. Kai kurie iš jų yra Julia, Scala, Ruby Haskell, JavaScript, PHP, Perl, Go ir daugelis kitų.
Kodavimas naudojant „Jupyter Notebook“ ir „VS Code“.
Naudodami šią sąranką galite patirti tiek galingo kodo rengyklės, tiek Jupyter Notebook kodavimo pranašumus vienoje aplinkoje. Plėtinio naudojimas taip pat turėtų būti greitas ir paprastas, jei laikysitės pirmiau minėtų veiksmų. Kalbant apie tikrojo kodo paleidimą, tai gali užtrukti šiek tiek laiko. Bet dabar jūs turite tobulą redaktorių ir plėtinį, kad tai padarytumėte.
Ką manote apie „Jupyter Notebook“ ir „VS Code“? Ar kilo problemų juos įdiegiant? Praneškite mums toliau pateiktame komentarų skyriuje.









