„Google Maps“ tapo populiariausia žiniatinklio žemėlapių sudarymo platforma, kuri leidžia vartotojams keliauti neinvestuojant į brangų GPS įrenginį. Jis gerai integruotas su kitomis „Google“ paslaugomis, pvz., „Google Assistant“, todėl galite pasikliauti valdymu balsu, kad pagerintumėte naršymą ir nukreiptumėte teisinga kryptimi. Tačiau „Google“ žemėlapių programinė įranga ne visada yra tokia paprasta, ypač kai ją paveikė duomenų praradimas. Kad ir ką darytumėte, ištrintos vietovių istorijos atkurti negalėsite.

Laimei, ne viskas prarasta. Yra keletas būdų, kurie padės atkurti ištrintą vietovių istoriją ir laiko juostą „Google“ žemėlapiuose. Skaitykite toliau, kad sužinotumėte daugiau.
Jūs negalite įveikti inkognito režimo
Nors „Google“ žemėlapiuose galima atkurti ištrintą vietovių istoriją, inkognito režimas yra neįveikiama kliūtis. Jei naudojate „Google“ žemėlapius ir naršyklėje įjungsite inkognito režimą, negalėsite rasti ištrintos informacijos. Net jei prisijungiate prie „Google“ paskyros „iPad“, „iPhone“, „Android“ išmaniajame telefone ar kompiuteryje, inkognito režimas neleidžia atkurti duomenų.
Jei įtariate, kad jums reikės rasti duomenų, įsitikinkite, kad naršyklės langas neveikia inkognito režimu.
Kaip atkurti ištrintą vietų istoriją „Google“ žemėlapiuose
Pažvelkime į šešis metodus, kuriuos galite naudoti norėdami atkurti ištrintą vietovių istoriją.
1 METODAS: „Žemėlapių istorijos“ tikrinimas
Kai atidarote „Google“ žemėlapius ir paliesite „Ieškoti čia“, galite nematyti visų anksčiau ieškotų vietų. Pamatysite tik naujausias paieškas, nes programa senesnius įrašus pakeičia naujais. Bet nepanikuokite. Galite grįžti atgal ir rasti išsamų savo paieškų žurnalą. Štai ką reikia padaryti:
- Paleisti Google žemėlapiai ir spustelėkite savo profilio nuotrauką arba paskyros inicialus šalia lauko „Ieškoti čia“.
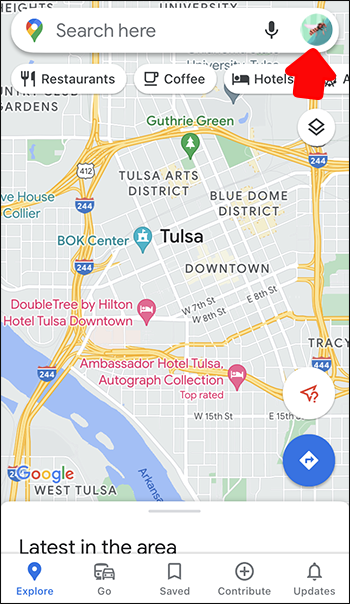
- Eikite į „Nustatymai“ ir ekrano apačioje paspauskite parinktį „Žemėlapių istorija“.
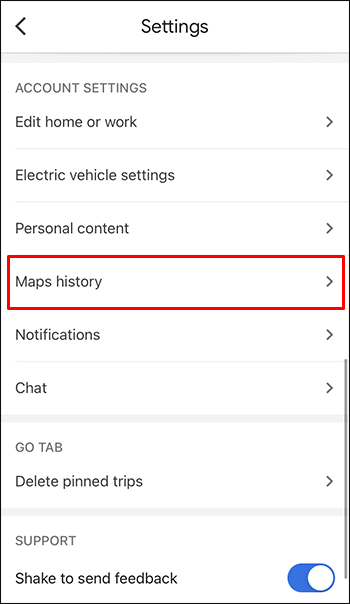
- Veiksmas sugeneruos ankstesnių žemėlapio įrašų, įskaitant ieškotus, peržiūrėtus ar bendrinamus elementus, žurnalą.
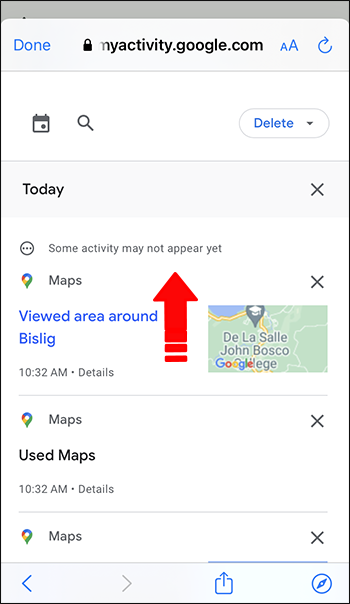
2 METODAS: Redagavimo puslapio patikrinimas
Nelaimingų atsitikimų redagavimas yra dar viena dažna priežastis, dėl kurios gali išnykti vietovių istorija ir laiko juostos informacija. Jei keičiate žemėlapį vairuodami, nesunku netyčia ištrinti duomenis. Geros naujienos yra tai, kad galite atkurti informaciją vos keliais paspaudimais ir pereiti į puslapį Redagavimas, neatsižvelgiant į jūsų įrenginį.
Norėdami tai padaryti, atlikite toliau nurodytus veiksmus iPhone :
- Spustelėkite „Prisidėti+“ ir paspauskite „Peržiūrėti savo profilį“.
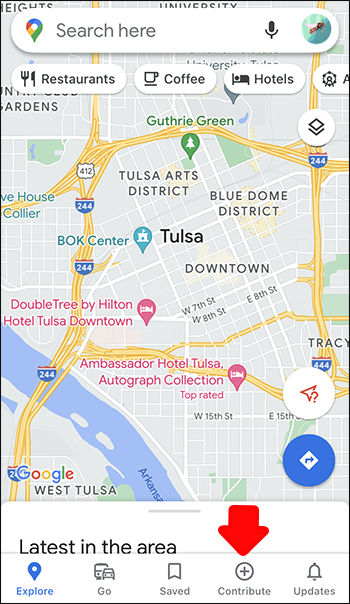
- Slinkite į puslapio apačią ir
- bakstelėkite „Peržiūrėti pakeitimus“.
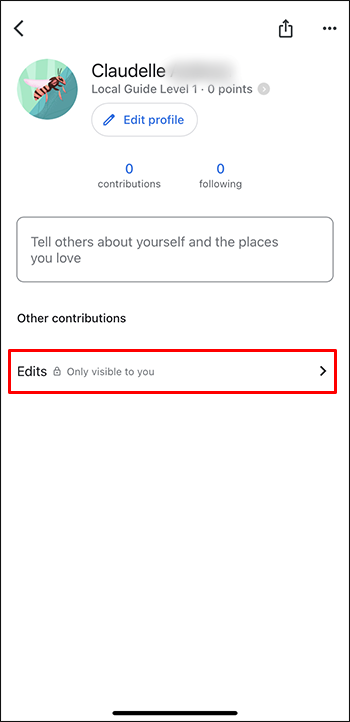
- Redaguoti žemėlapiai bus suskirstyti į tris grupes: „Netaikoma“, „Laukiama“ ir „Patvirtinta“.
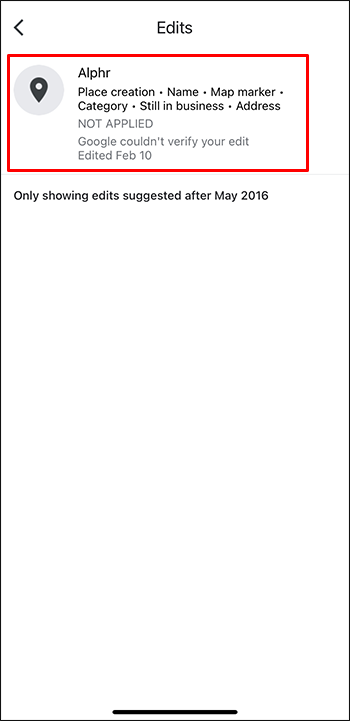
Štai kaip galite atidaryti puslapį Redagavimas Android įrenginys:
- Paspauskite „Prisidėti+“ ir bakstelėkite „Peržiūrėti savo profilį“.
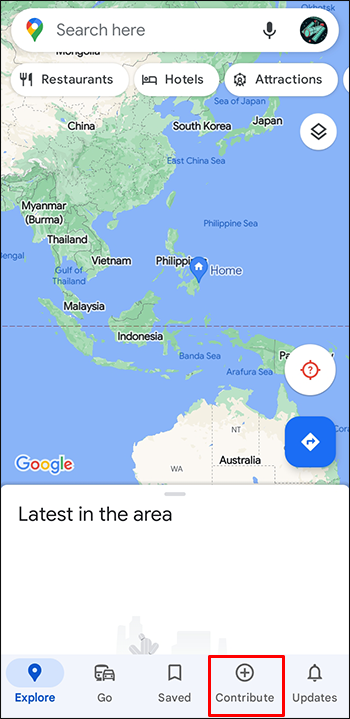
- Eikite į ekrano apačią ir pasirinkite „Peržiūrėti pakeitimus“.
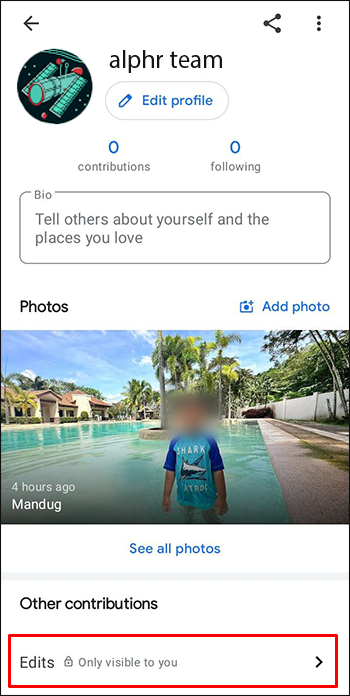
- Visi pakeisti žemėlapiai bus klasifikuojami kaip „Netaikoma“, „Patvirtinta“ ir „Laukiama“.
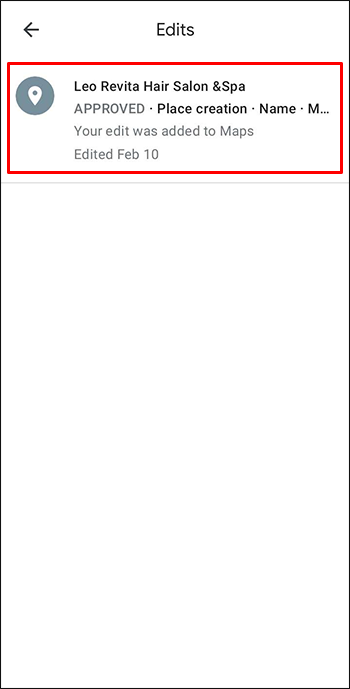
Kompiuteris taip pat gali padėti patikrinti puslapį Redaguoti „Google“ žemėlapiuose. Toliau pateiktos instrukcijos padės jums atlikti šį procesą:
- Eikite į Google žemėlapiai puslapį ir paspauskite mėsainio meniu viršutinėje kairiojoje darbalaukio dalyje.
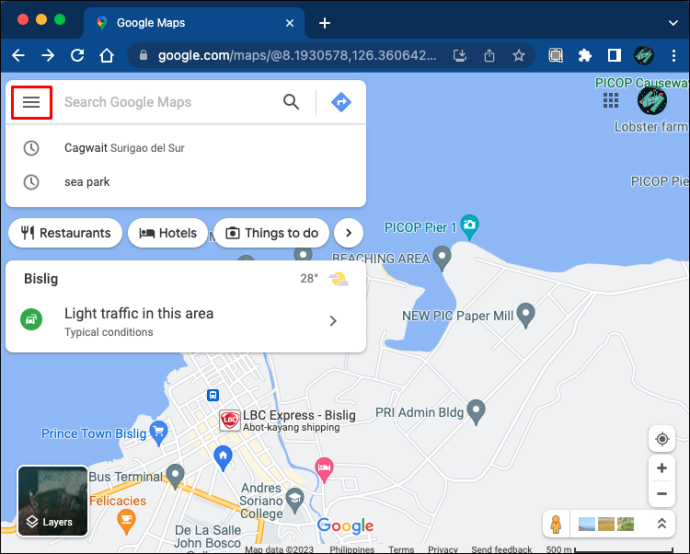
- Parinkčių sąraše pasirinkite „Jūsų indėlis“ ir spustelėkite „Redaguoti“.
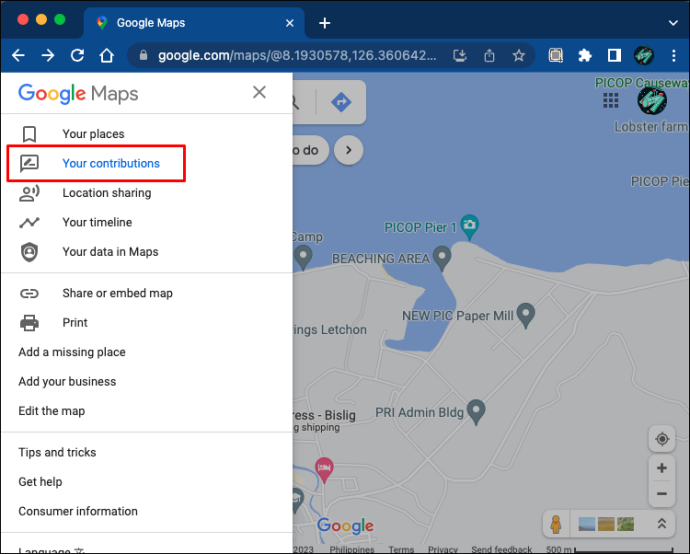
- Pakeitimų būsena bus rodoma kaip „Netaikoma“, „Patvirtinta“ arba „Laukiama“.
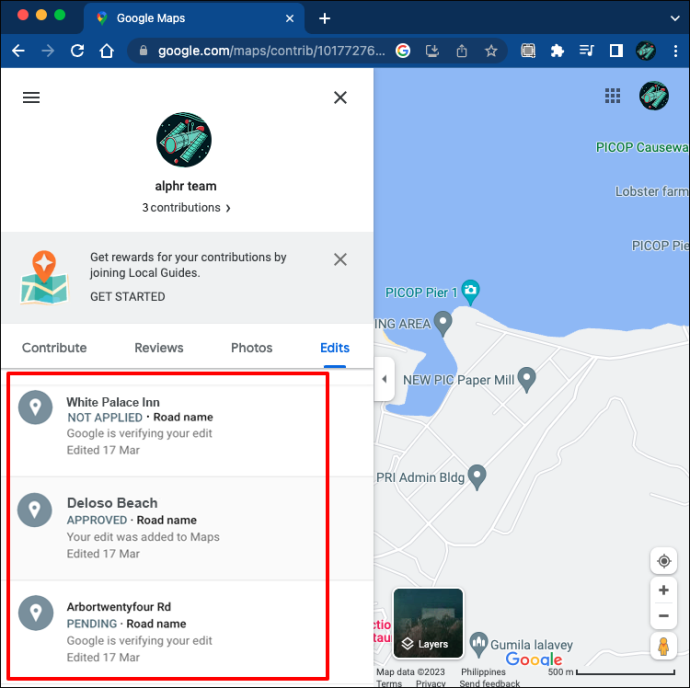
3 METODAS: naudokite puslapį „Mano veikla“.
Kartais jūsų vietovių istorija yra tuščia, net jei neatlikote jokių redagavimo priemonių. „Google“ yra pasiruošusi tokioms aplinkybėms ir sukuria atsargines žemėlapio duomenų kopijas debesies saugykloje. Ši atsargumo priemonė apsaugo nuo duomenų praradimo, kai iš naujo įdiegiate programą, išvalote talpyklą arba atkuriate gamyklinius įrenginio nustatymus. Svarbiausia, kad vietovių istorija ir Žemėlapio veikla yra saugomi kartu su laiko juosta, kad būtų galima greitai ir lengvai pasiekti. Štai kaip galite rasti šią informaciją:
- Atviras Google žemėlapiai iš žiniatinklio naršyklės ir eikite į puslapį „Mano veikla“.
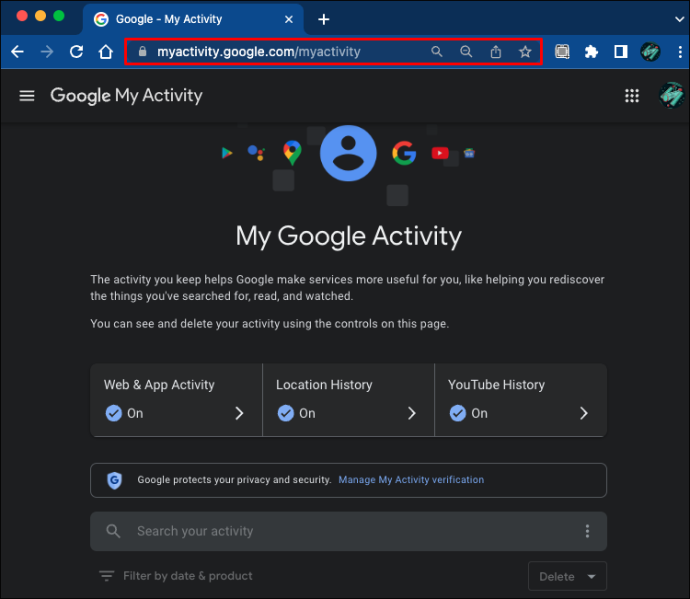
- Pasirinkite parinktį „Vietovių istorija“.
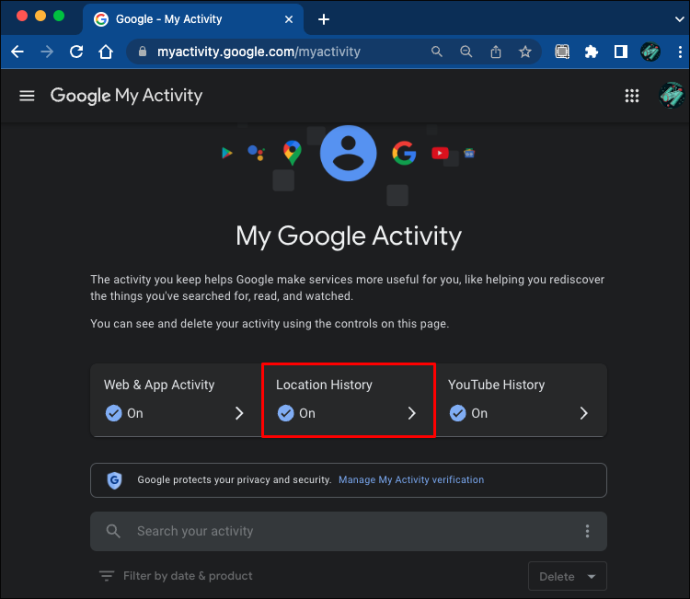
- Eikite į skyrių „Automatinis ištrynimas“. Jei jis išjungtas, „Google“ rodys ne senesnę nei 18 mėnesių veiklą.
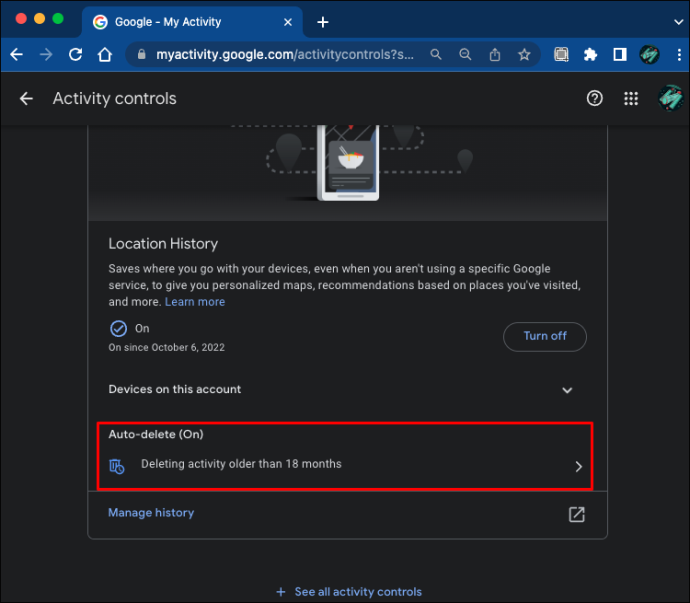
- Pasirinkite „Tvarkyti istoriją“. Dabar jūsų naršyklėje bus atidarytas „Google“ žemėlapių laiko juostos langas.
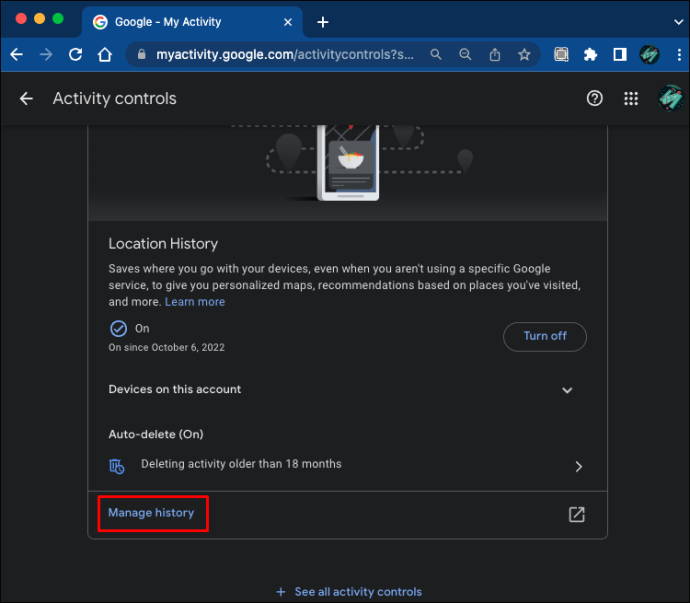
- Norėdami pasiekti konkrečią informaciją, bakstelėkite meniu Diena, Mėnuo ir Metai. (Taip pat galite paspausti diagramos piktogramą viršutinėje dešinėje sąsajos dalyje, kad peržiūrėtumėte savo kasdienės veiklos analizę.)
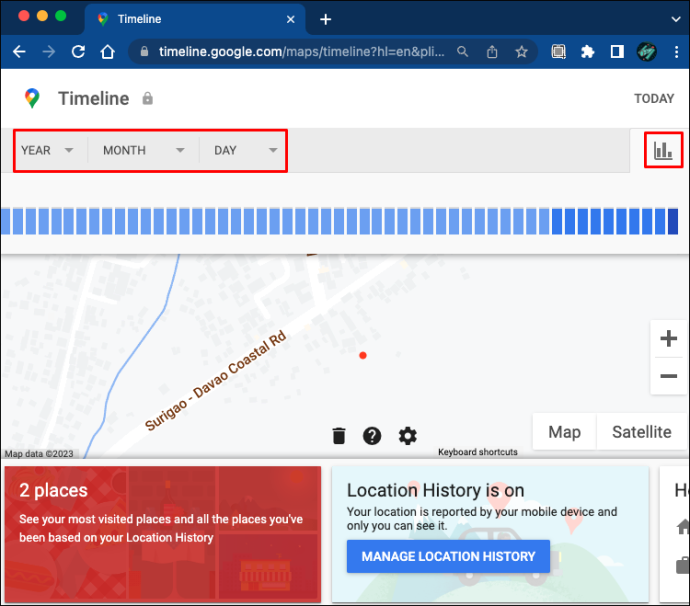
Turėsite iš naujo įdiegti „Google“ žemėlapių programą savo mobiliajame įrenginyje ir sinchronizuoti ją su kompiuteriu, kad galėtumėte pasiekti duomenis išmaniajame telefone.
4 METODAS: iOS Vietovių istorija
Jei jums stinga laiko, galbūt norėsite greito pataisymo, kuris neapima „Google“ žemėlapių nustatymų. Nors tai nėra tiesioginis būdas atkurti prarastus „Google“ žemėlapių vietos duomenis, „iOS“ įrenginio vietos istorijos atkūrimas yra puikus laikinas sprendimas.
Šios instrukcijos padės atkurti „iPhone“ vietos istoriją:
- Pradiniame ekrane paleiskite programą „Nustatymai“.
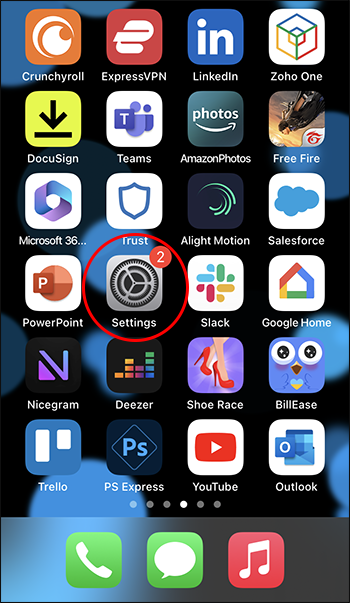
- Pasirinkite skirtuką „Privatumas“ ir įsitikinkite, kad įjungtos „Vietos paslaugos“.
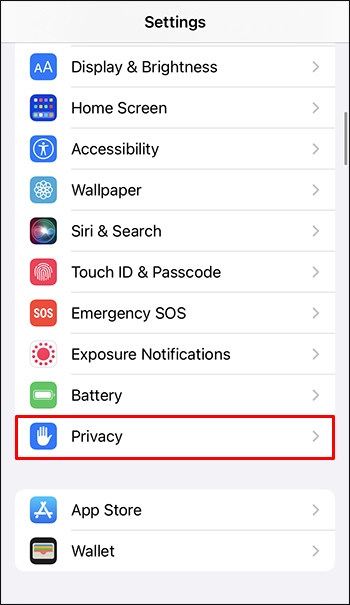
- Slinkite į skilties „Vietos paslaugos“ apačią ir paspauskite „Sistemos paslaugos“.
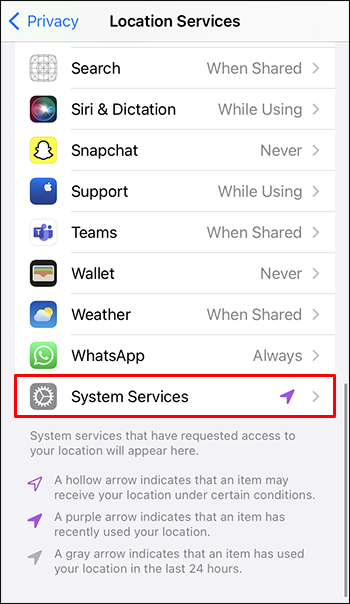
- Eikite į apatinę sąsajos dalį ir paspauskite „Svarbios vietos“.
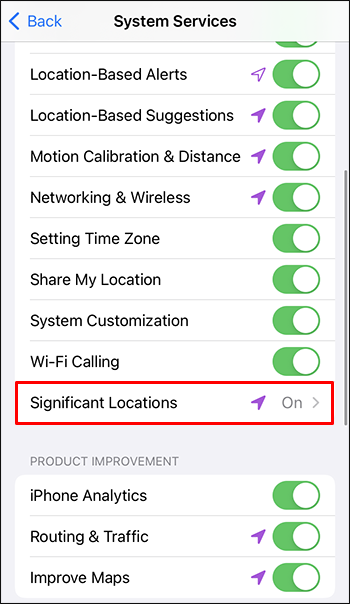
- Galėsite peržiūrėti miestų, valstijų ir miestelių sąrašus. Norėdami sužinoti daugiau informacijos, palieskite vietą.
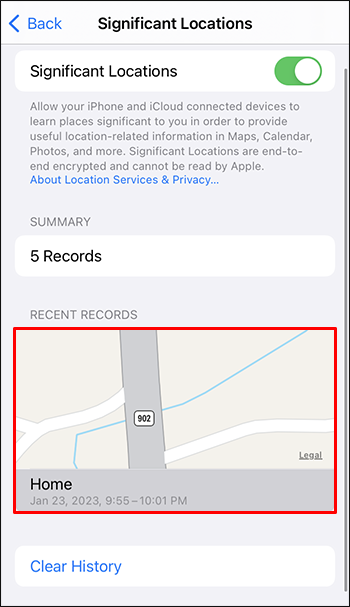
Nors šis metodas padės jums surinkti vietovių istorijos informaciją, jis nepateikia išsamiausios išvaizdos. Pavyzdžiui, negalite suspausti ekrano, kad padidintumėte nuotrauką.
Metodas taip pat veikia iPad. Štai kaip galite peržiūrėti savo iPad vietovių istoriją:
- Atidarykite programą „Nustatymai“ ir spustelėkite skirtuką „Privatumas“.
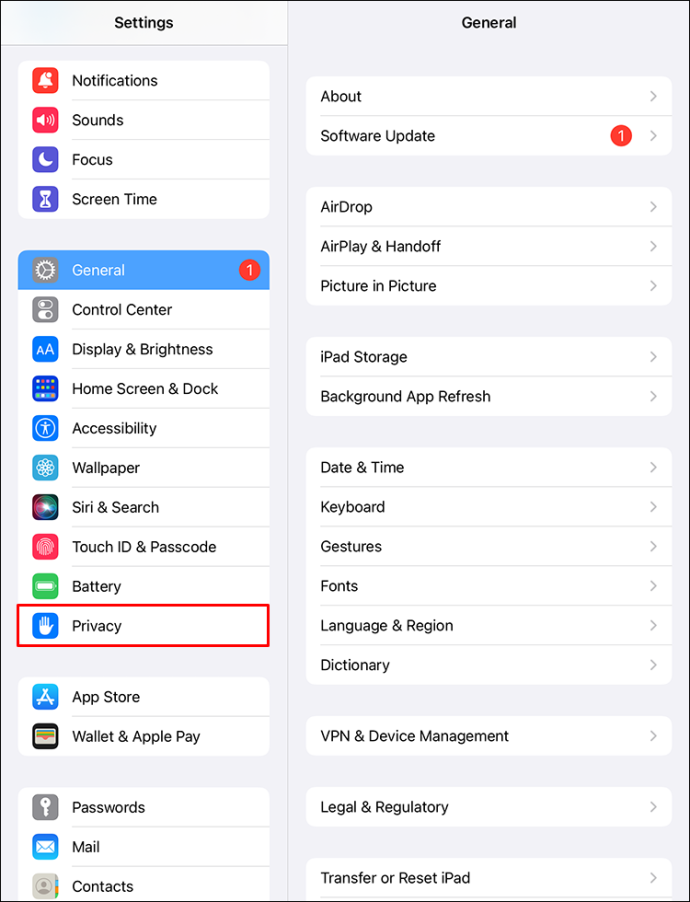
- Eikite į „Location Services“ ir patikrinkite, ar parinktis suaktyvinta.
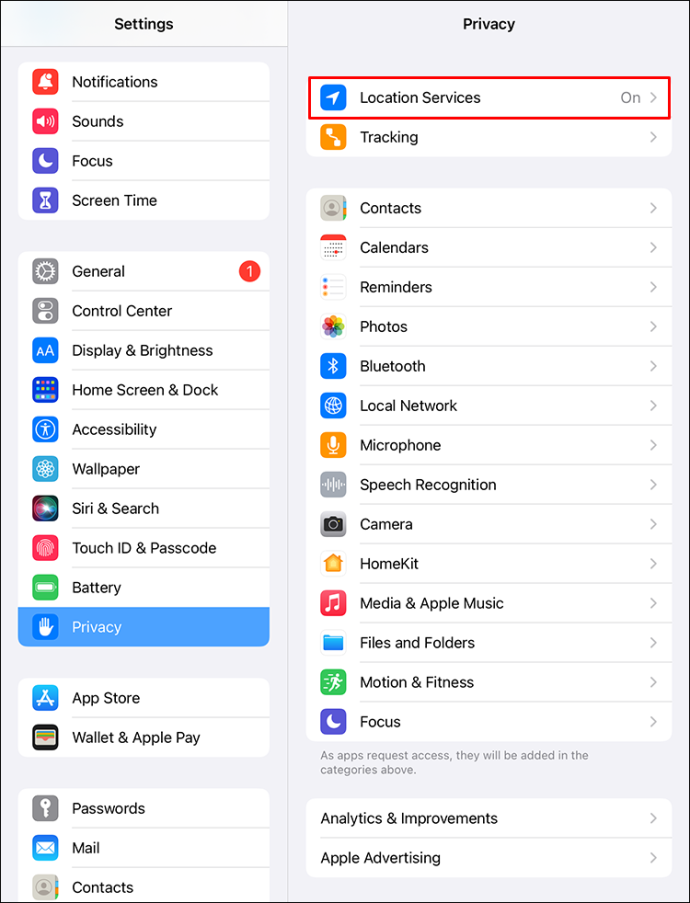
- Eikite į ekrano apačią ir pasirinkite „Sistemos paslaugos“.
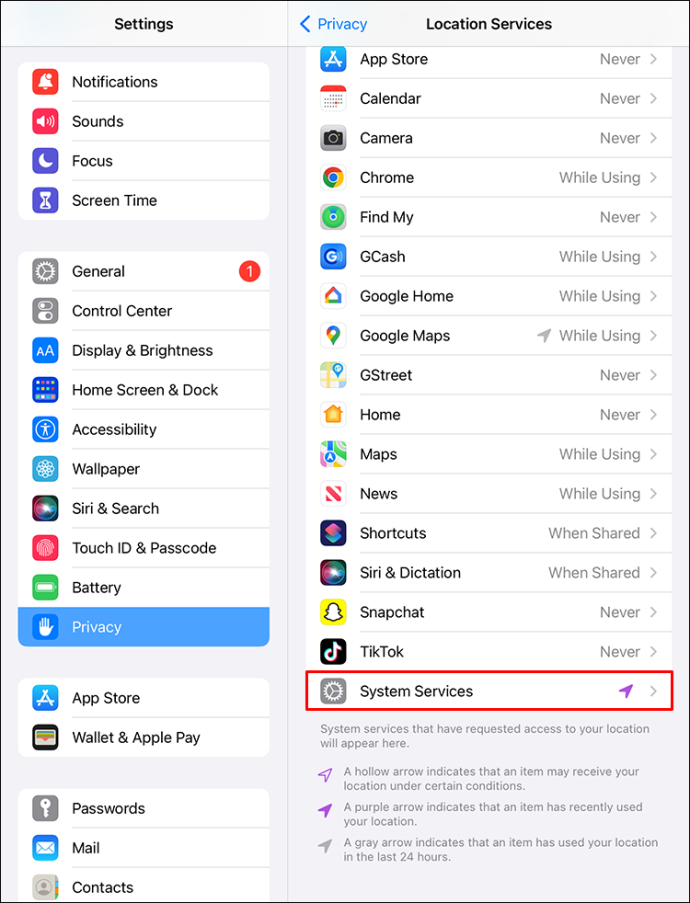
- Slinkite į sąsajos apačią ir pasirinkite „Svarbios vietos“.
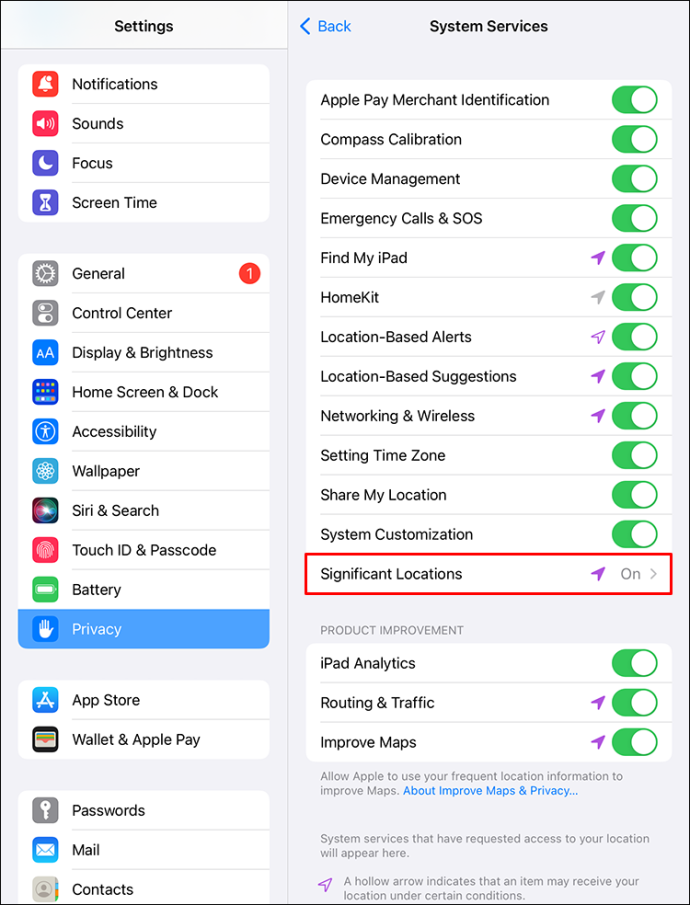
- Naujame puslapyje galite peržiūrėti miestų, miestų ir valstijų sąrašus. Norėdami sužinoti daugiau apie konkrečią vietą, spustelėkite ją.
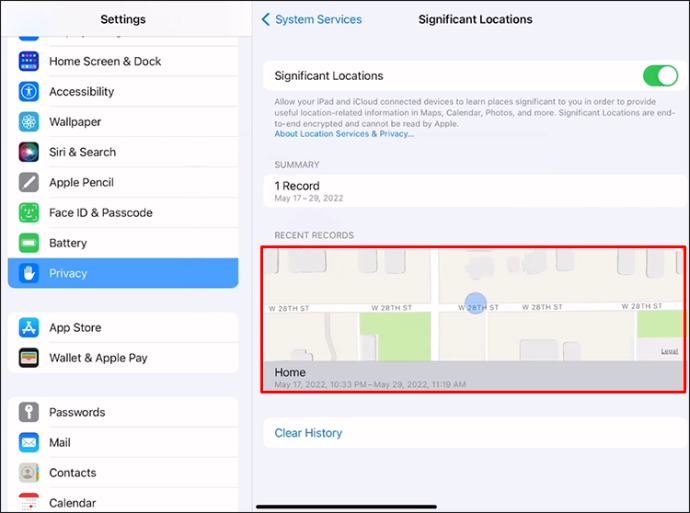
Atminkite, kad nors jūsų iPad vietovių istorijoje yra informacijos apie vietas, apytiksles vietas ir datas, ji neatitinka „Google“ žemėlapių. Negalėsite priartinti pirštų galiukais.
5 METODAS: Duomenų atkūrimo programos
Jei informacija, kurios ieškote, yra senesnė nei 18 mėnesių, greičiausiai „Google“ žemėlapiai ją ištrynė visam laikui. Programa registruoja jūsų veiklą iki 18 mėnesių ir pakeičia ją naujesniais įrašais. Tačiau galite apeiti šią problemą ir naudoti duomenų atkūrimo programą.
kaip ištrinti kanalus
Ši programinė įranga paprastai naudojama, kai įrenginys patiria sistemos gedimą, dėl kurio prarandami duomenys.
Nors nėra jokios garantijos, kad trečiųjų šalių įrankiai gali atkurti visus ištrintus failus, „Android“ programoms patinka RecycleMaster palaiko daugybę formatų ir gali atkurti ištrintą Žemėlapių istoriją.
iPhone vartotojai gali pabandyti dr.tel ir FoneLab iPhone duomenų atkūrimas . Šios programos egzistuoja jau daugelį metų, padedančios tūkstančiams vartotojų atkurti savo informaciją, kad galėtų rasti jūsų prarastą „Google“ žemėlapių istoriją.
6 METODAS: susisiekite su atkūrimo tarnyba
Tie, kurie jaučiasi netikri dėl savo techninių žinių, gali kreiptis į duomenų atkūrimo paslaugą. Nors atkūrimo įrankiai yra gana veiksmingi, jie nėra patogūs vartotojui ir dažnai reikalauja įsišaknijimo norint užbaigti procesą. Tačiau technologijų specialistas žinos, kur ieškoti ištrintos „Google“ žemėlapių vietos istorijos ir laiko juostos.
Stebėkite savo vietovių istoriją „Google“ žemėlapiuose
Yra keletas priežasčių, kodėl naudotojams sunku rasti savo vietovių istoriją „Google“ žemėlapiuose. Programa registruoja naujausią jūsų veiklą, o anksčiau peržiūrėtų ar ieškotų elementų sąraše dažnai nėra. Be to, atsitiktinis redagavimas gali neleisti jums peržiūrėti tam tikros informacijos.
Laimei, paprastai galite išspręsti problemą apsilankę Žemėlapių istorijos arba Redagavimo puslapyje. Jei duomenys nerodomi, pabandykite naudoti savo iOS vietovių istoriją arba trečiosios šalies įrankį. Jei įtariate, kad duomenys buvo ištrinti visam laikui, geriausia samdyti profesionalią atkūrimo tarnybą ir leisti jiems išspręsti situaciją.
Ar anksčiau kilo problemų atkuriant vietovių istoriją „Google“ žemėlapiuose? Kuris iš aukščiau pateiktų metodų padėjo jums jį atkurti? Praneškite mums toliau pateiktame komentarų skyriuje.









