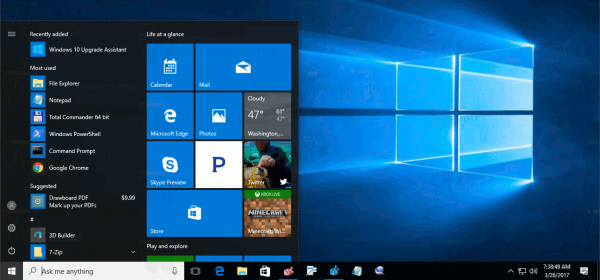„Google“ kalendoriaus nebuvimo biure pranešimas leidžia parodyti jūsų pasiekiamumą arba nepasiekiamumą, priklausomai nuo atvejo. Galite patogiai pranešti žmonėms, kad nesate biure ir kiek laiko galite būti išvykę. Kai naudojate šią funkciją, „Google“ kalendorius automatiškai atmeta susitikimus, kol grįšite.

„Google“ kalendoriaus ne biure funkcijos naudojimas
Kai jums reikia išeiti iš biuro, tikslinga informuoti tuos, kuriems gali tekti su jumis susisiekti. Tai gali būti klientai ar kolegos. Naudodami „Google“ kalendoriaus ne biuro funkciją galite tai padaryti lengvai.
Nustatymas kompiuteryje
Naudodami kompiuterį galite lengvai nustatyti „Google“ kalendorių ne biure. Patarimas: „Chrome“ leidžia pasiekti visas „Google“ programas naujame skirtuke arba lango puslapyje.
- Atidarykite „Google“ kalendorių.
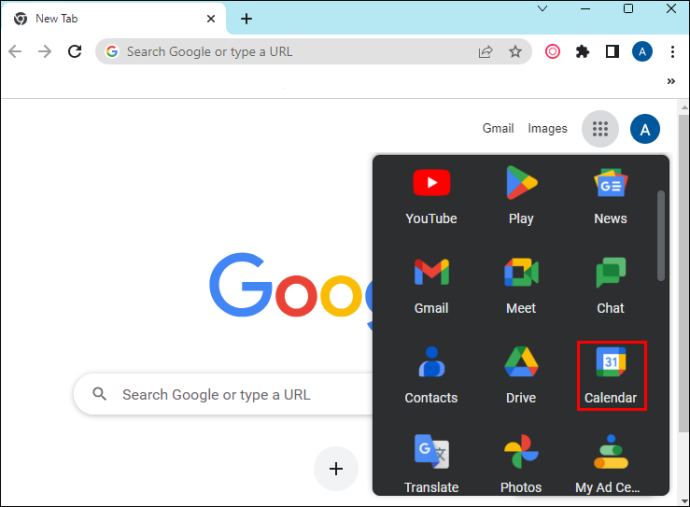
- Pasirinkite „Sukurti“.
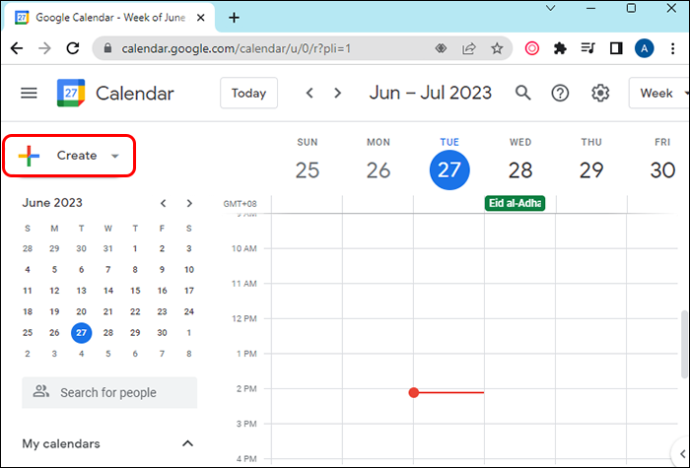
- Pasirinkite „Ne biure“.
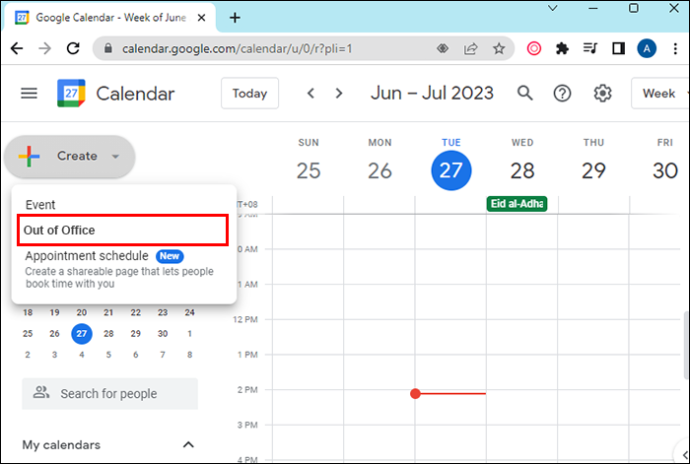
- Įveskite įvykio datas. Taip pat galite pridėti konkretų laikotarpį.
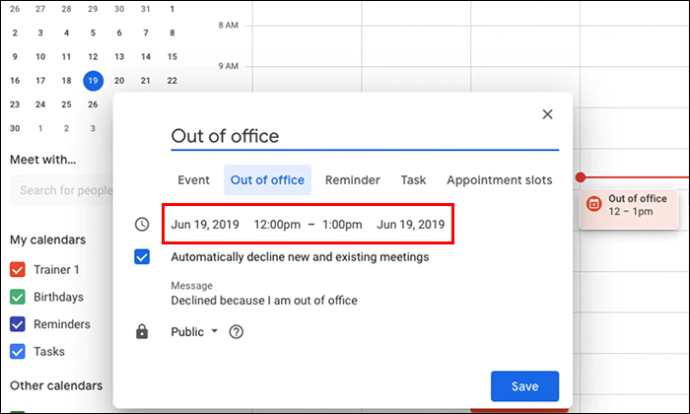
- Atmetimo nustatymus galima keisti ir pridėti atmetimo pranešimą.
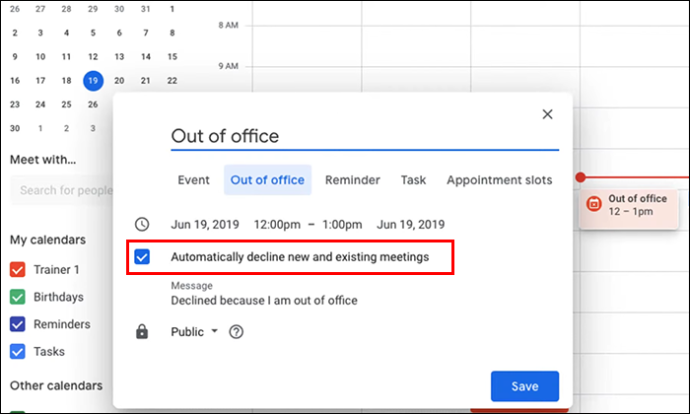
- Pasirinkite „Išsaugoti“.
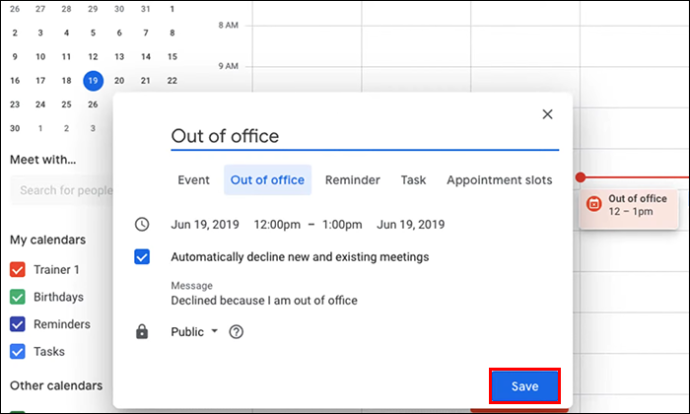
„Android“ ir „iOS“ nustatymas
Šią „Google“ kalendoriaus funkciją taip pat galima lengvai nustatyti naudojant „Android“ ir „iOS“ įrenginius. Galite dirbti su ja nepriklausomai nuo to, kur esate.
- Atidarykite „Google“ kalendorių.
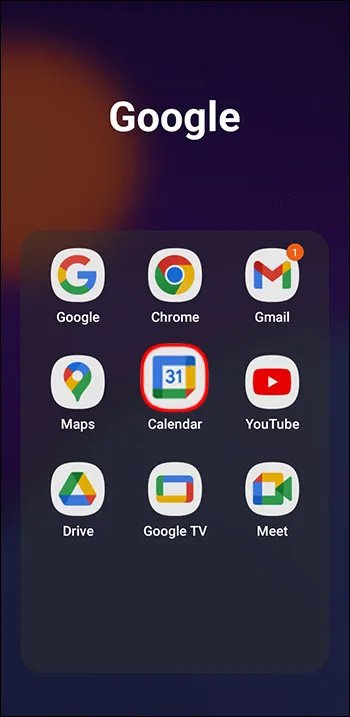
- Apačioje bakstelėkite „Sukurti“, rodomą pliuso ženklu.
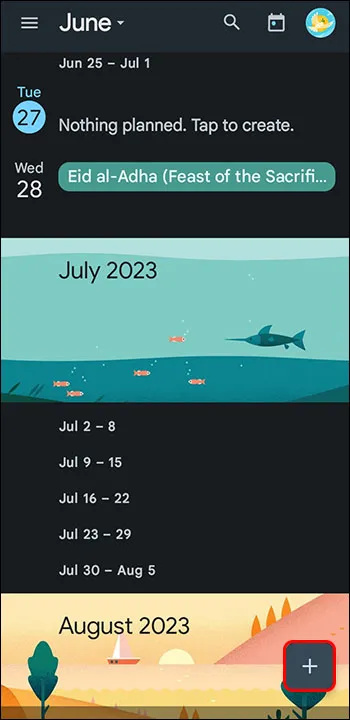
- Bakstelėkite „Ne biure“.
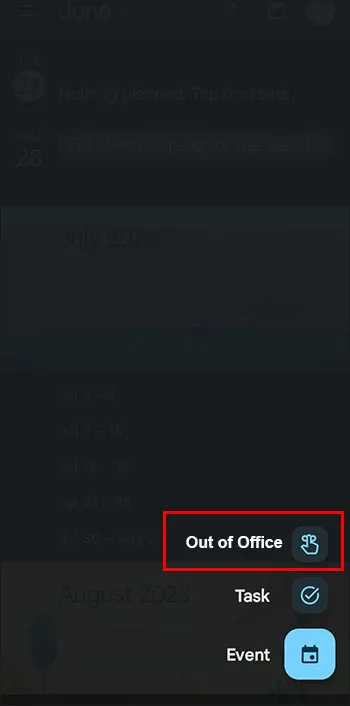
- Pasirinkite datas, kada planuojate nedirbti. Jei norite, galite nurodyti ir laiką.
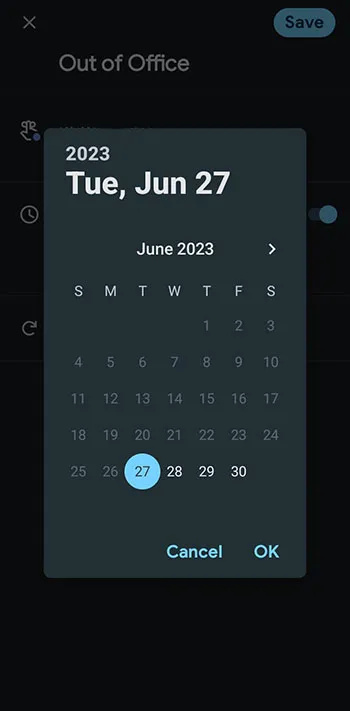
- Bakstelėkite išsaugoti
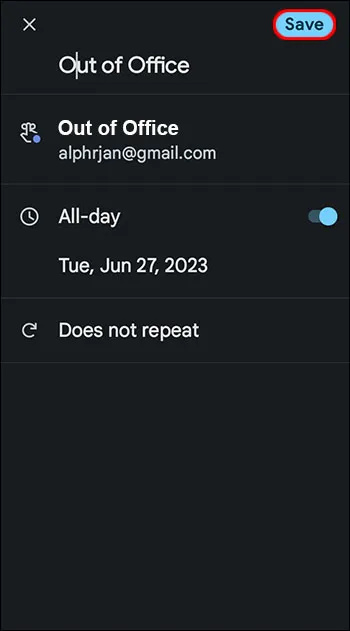
Ši funkcija leidžia suplanuoti įvykius ne biure, kurie kartojasi po pasirinkto laiko ir dienos. „Google“ kalendoriuje įtraukus ne biure kaip įvykį, kalendorius atmes visus kvietimus į įvykius, kurie sutampa su tuo laiku. Šis ne biuro būdas leidžia atjungti ir nebegauti susitikimų užklausų.
Pastaba: ši funkcija pasiekiama naudojant „Google Workspace“ mokykloje arba darbe. Tai neveikia su asmeninėmis paskyromis.
kaip buvo nulaužta mano „Netflix“ paskyra
„Google“ kalendoriaus ne biure nustatymas darbo valandoms
„Google“ kalendorius leidžia tinkinti savo darbo valandų planavimą. Anksčiau turėjote nustatyti darbo valandas vienam laikotarpiui, o tada pakartoti tai kitomis savaitės dienomis. „Google“ kalendorius leidžia tinkinti darbo valandas kiekvienai savaitės dienai. Taip pat galima dalytis kalendoriais.
Kai nustatote savo darbo valandas ir kas nors bandys suplanuoti susitikimą ne tomis valandomis, bus išsiųstas automatinis pranešimas, informuojantis apie jūsų nepasiekimą.
Kita naudinga funkcija yra „Google“ kalendoriaus galimybė automatiškai nustatyti darbo valandas. Tai pagrįsta jūsų planavimo istorija. Jei pasiūlymai netikslūs, juos galima keisti.
kaip padidinti vaizdo dpi
Nustatant darbo valandas laiko juostos neturi reikšmės. Vietoj to, „Google“ automatiškai nustato laiko juostas. Tai pašalina bet kokią galimą painiavą.
Automatinio atsakymo, kai esate ne biure, nustatymas
Kai kurie žmonės pranešimą ne biure taip pat vadina atsakymu apie atostogas, todėl protinga jį pridėti, kai išvykstate. „Gmail“ paskyros nustatymas automatiniams atsakymams yra gana paprastas.
Nustatymas kompiuteryje
Automatinio atsakymo nustatymas kompiuteryje apima kelis veiksmus. Tačiau teisingai elgdamiesi gausite norimą rezultatą.
- Atidarykite „Gmail“.
- Norėdami atidaryti nustatymus, viršuje pasirinkite krumpliaračio piktogramą.
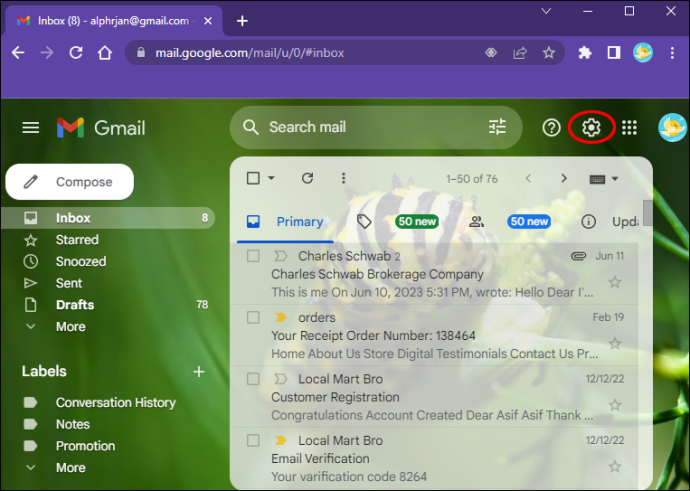
- Pasirinkite „Žiūrėti visus nustatymus“.
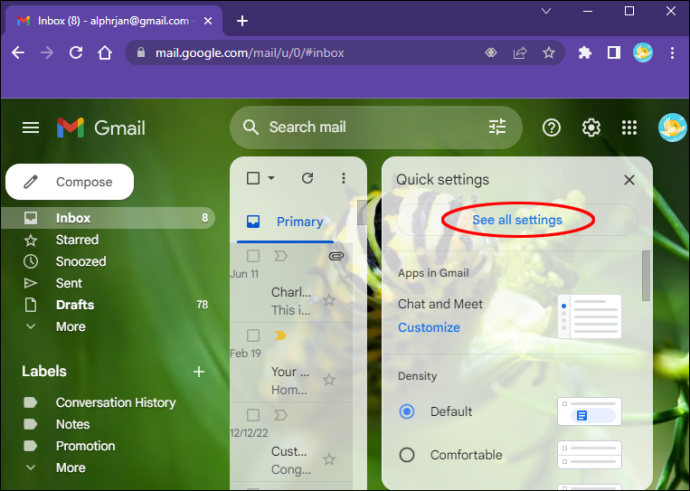
- Slinkite žemyn iki „Atostogų atsakiklis“.
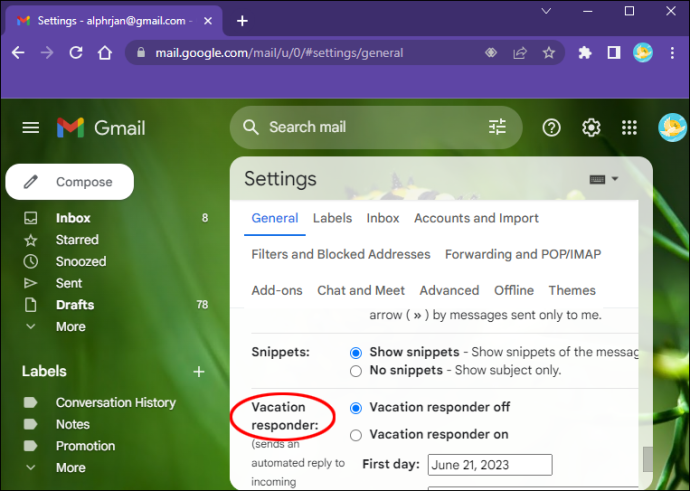
- Spustelėkite „Atostogų atsakiklis įjungtas“.
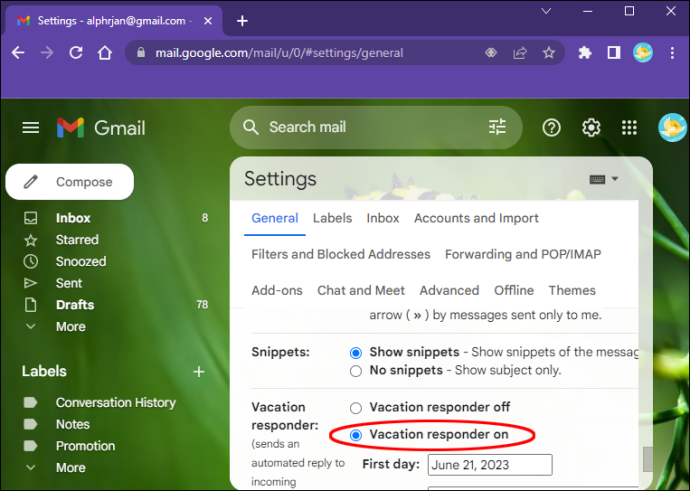
- Įveskite dienų seką, temos eilutę ir pranešimą.
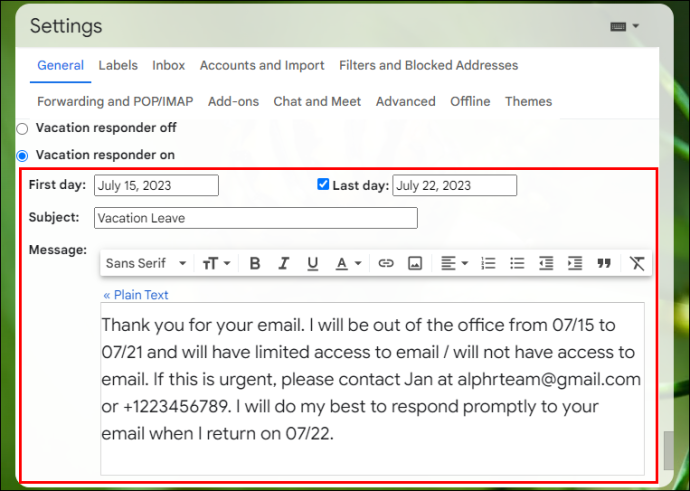
- Jei norite, kad jūsų atostogų atsakymą matytų tik jūsų kontaktai, pažymėkite laukelį po pranešimu.
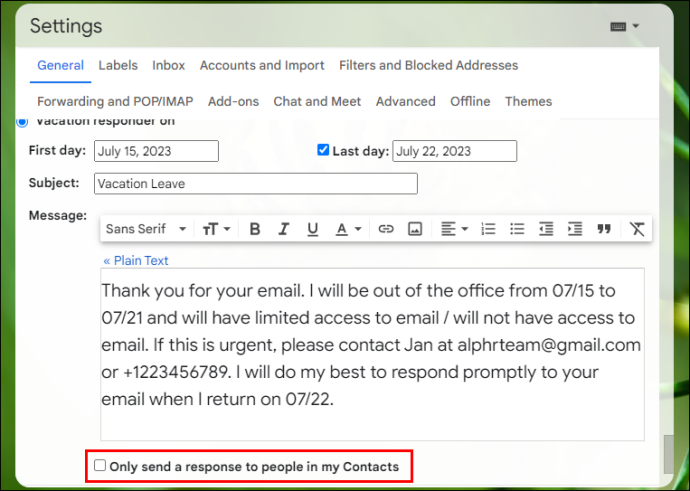
- Pasirinkite „Išsaugoti pakeitimus“.
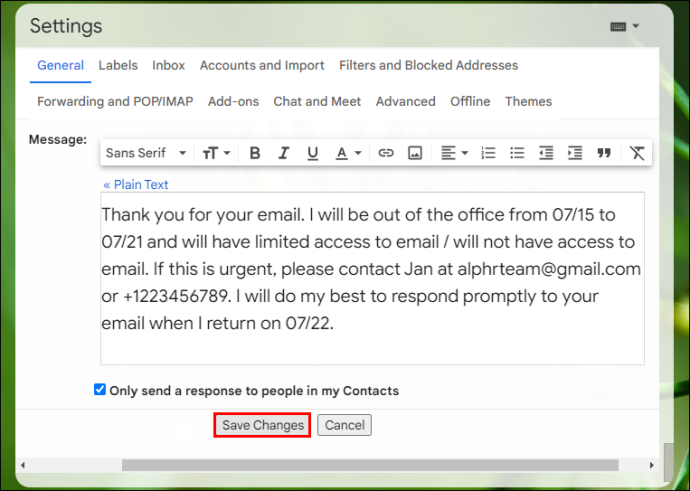
Atostogų atsakiklio nustatymas „Android“ ir „iOS“.
Daugelis žiniatinklyje esančių šablonų gali būti naudojami norint parašyti gerą automatinio atsako pranešimą. Jis turi būti profesionalus, bet draugiškas.
- Atidarykite „Gmail“.
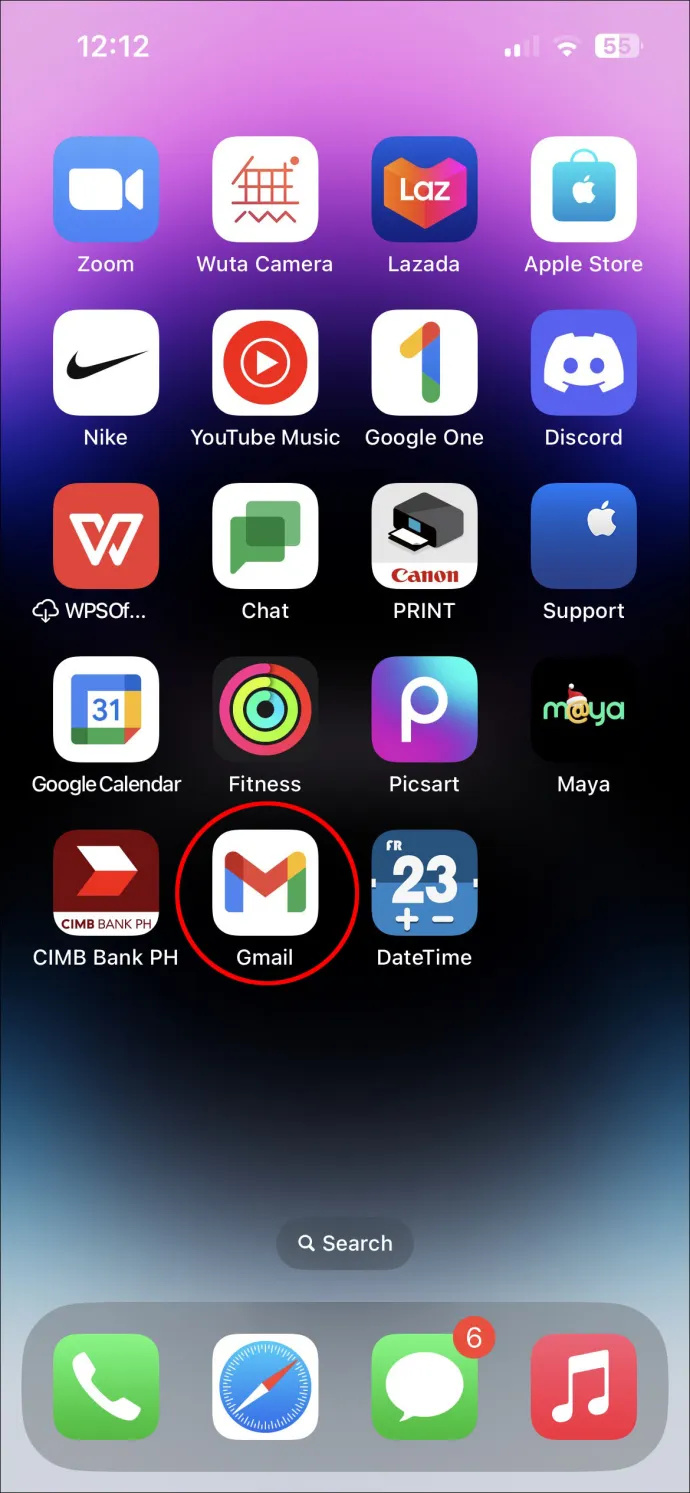
- Svarbi pastaba: šis veiksmas neveikia Apple įrenginiuose iš anksto įdiegtoje pašto programoje.
- Kairėje palieskite mėsainių meniu.
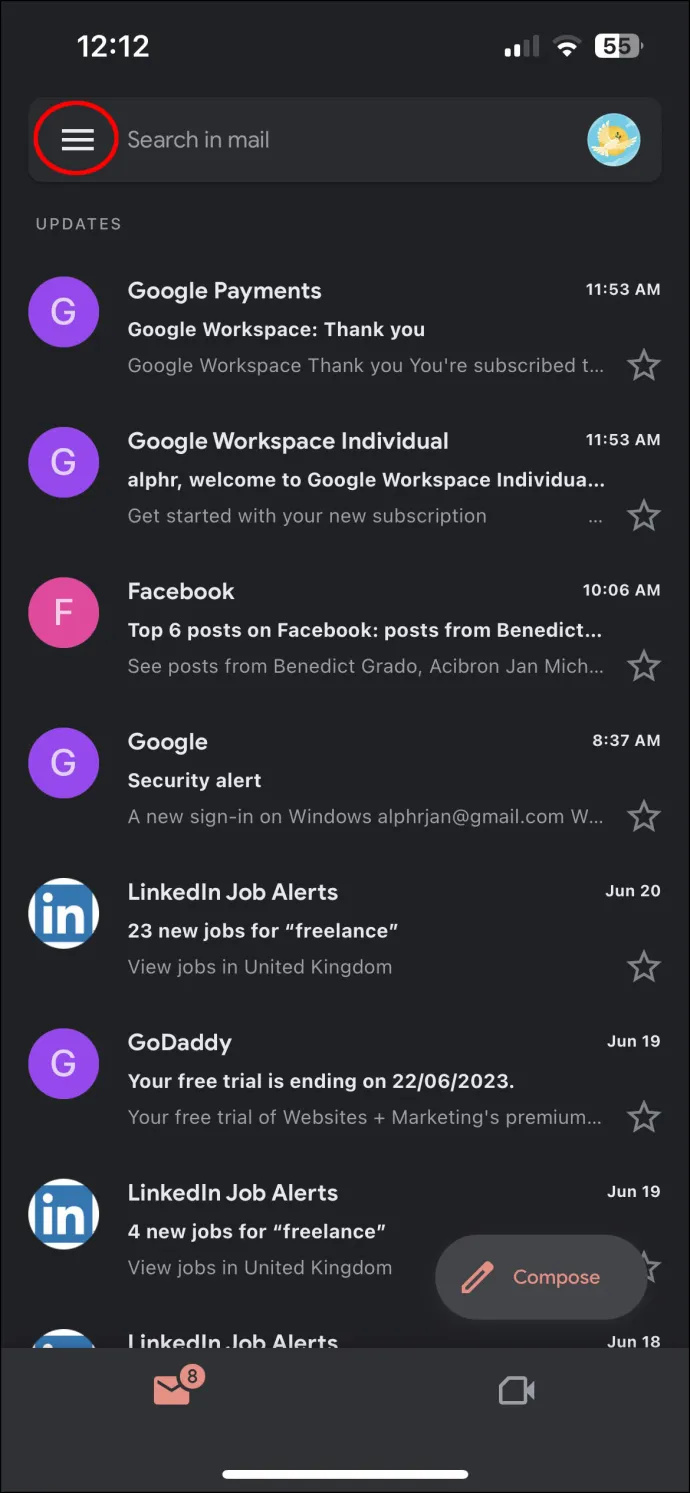
- Slinkite žemyn ir bakstelėkite „Nustatymai“.
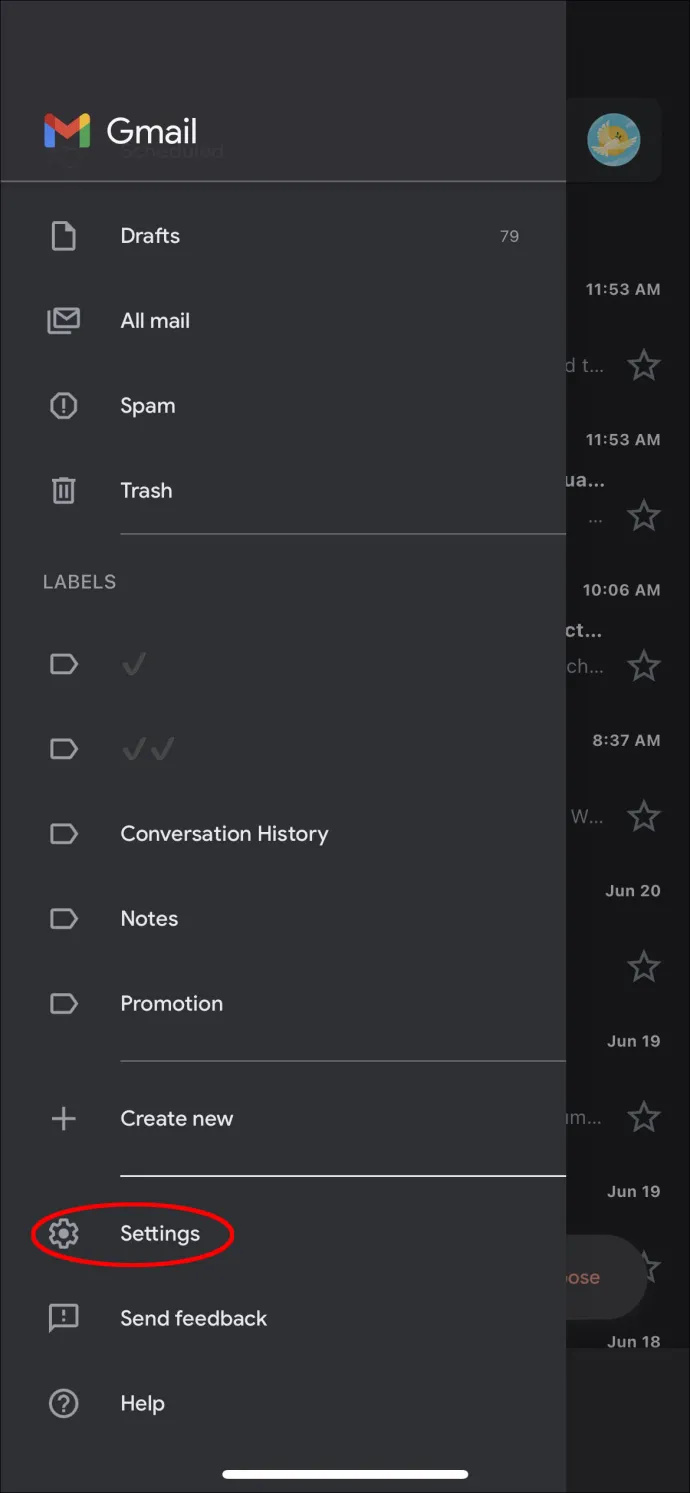
- Pasirinkite paskyrą, kuriai norite nustatyti automatinius atsakymus.
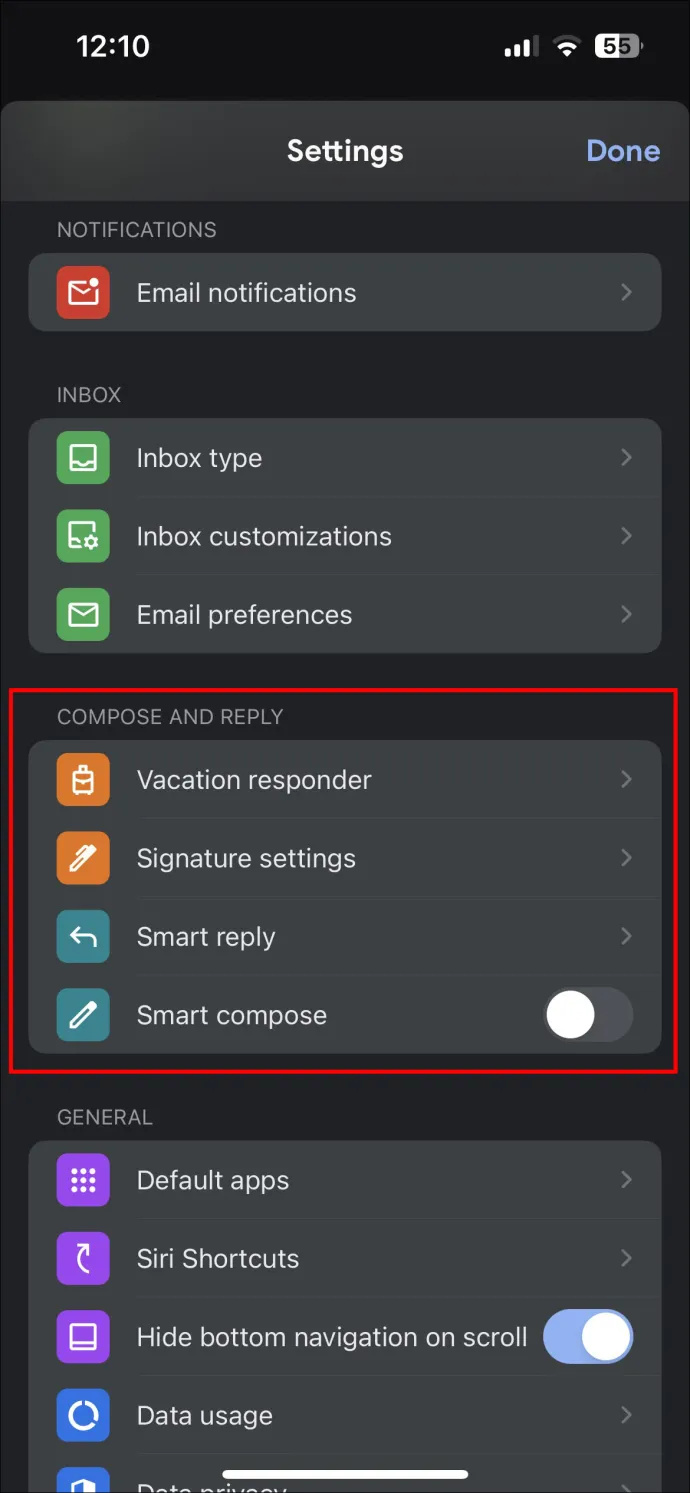
- Pasirinkite „Atostogų atsakiklis“.
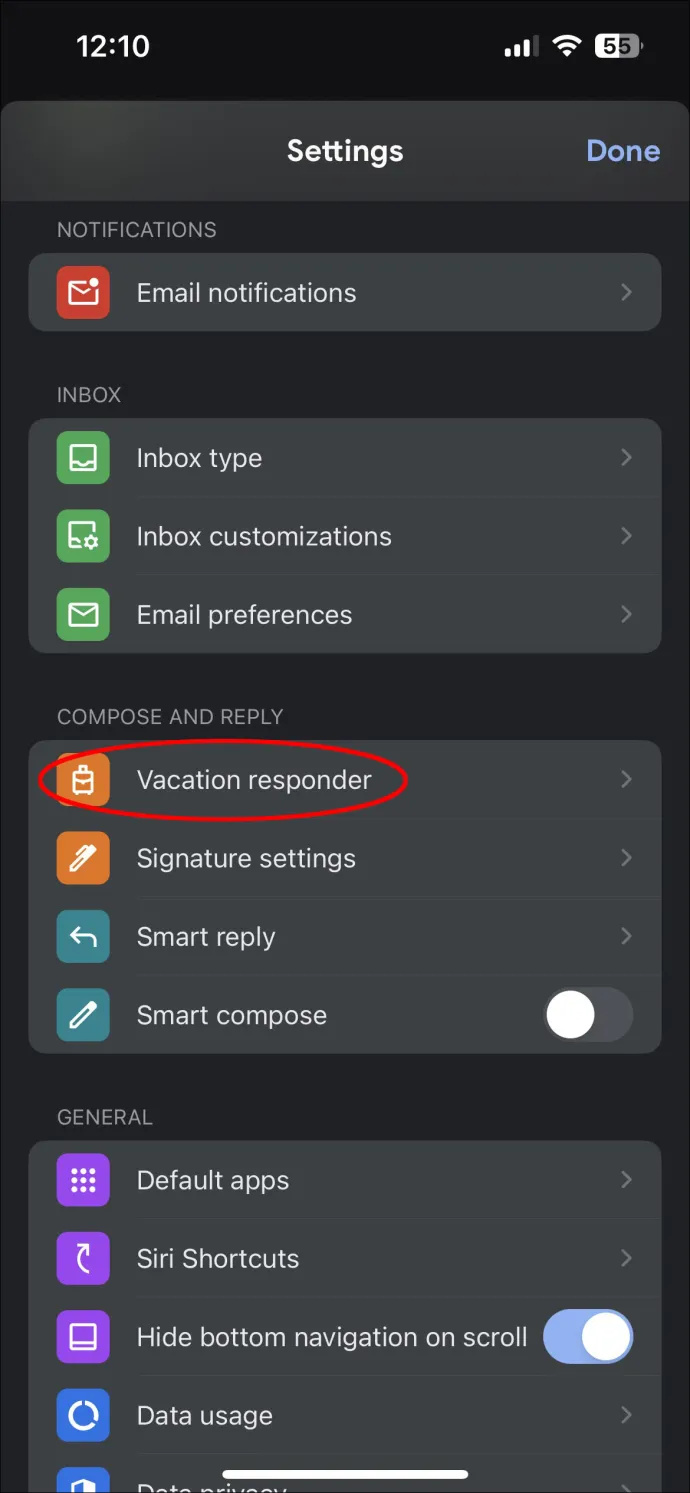
- Perjunkite jungiklį, kad įjungtumėte atsakiklį.
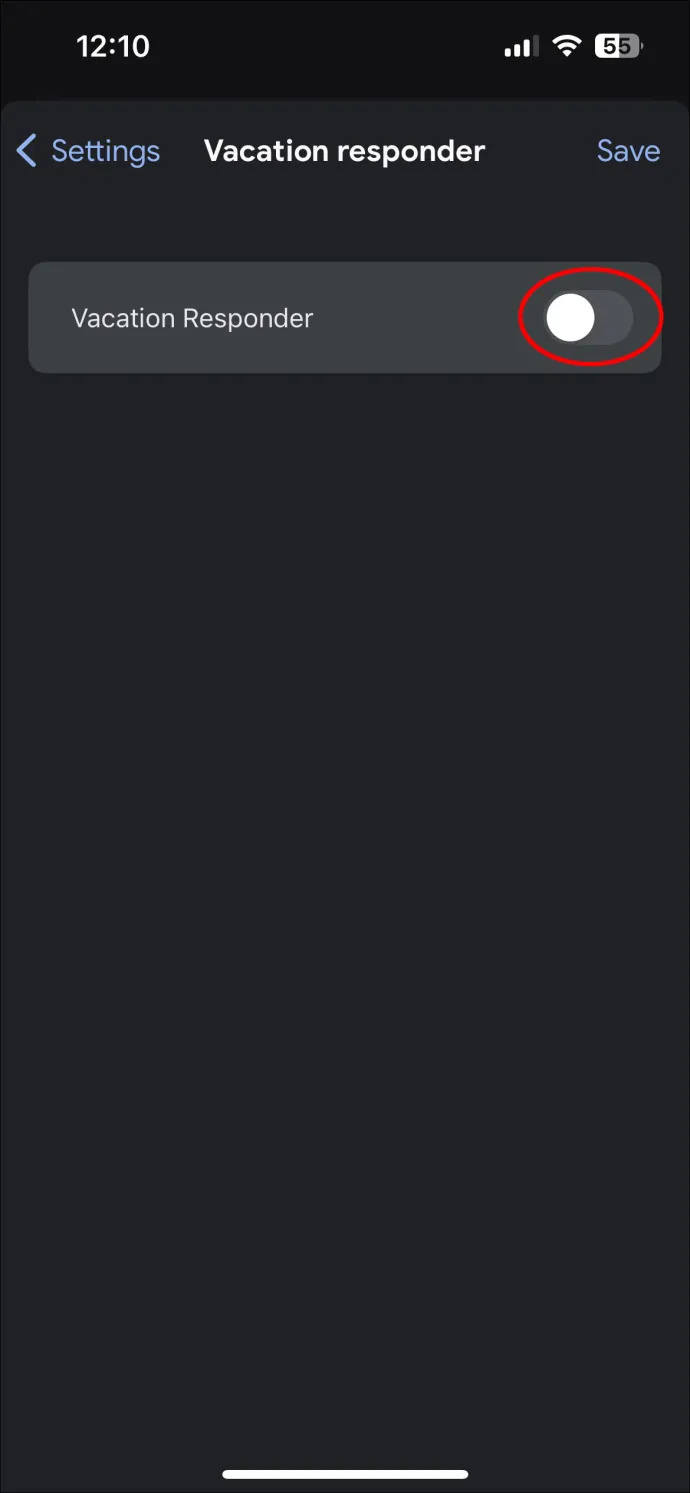
- Įveskite dienų seką, temos eilutę ir pranešimą
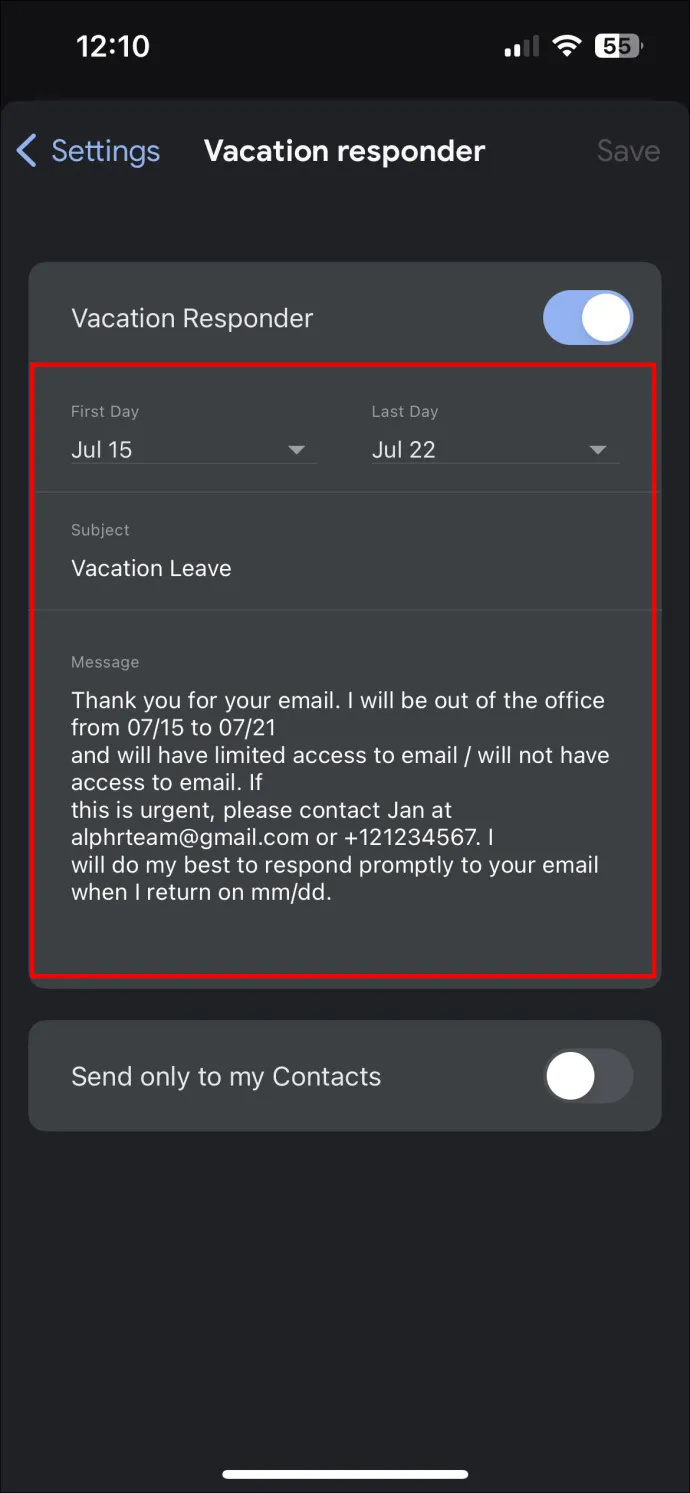
- Bakstelėkite „Atlikta“ „Android“ arba „Išsaugoti“, jei naudojate „iOS“.
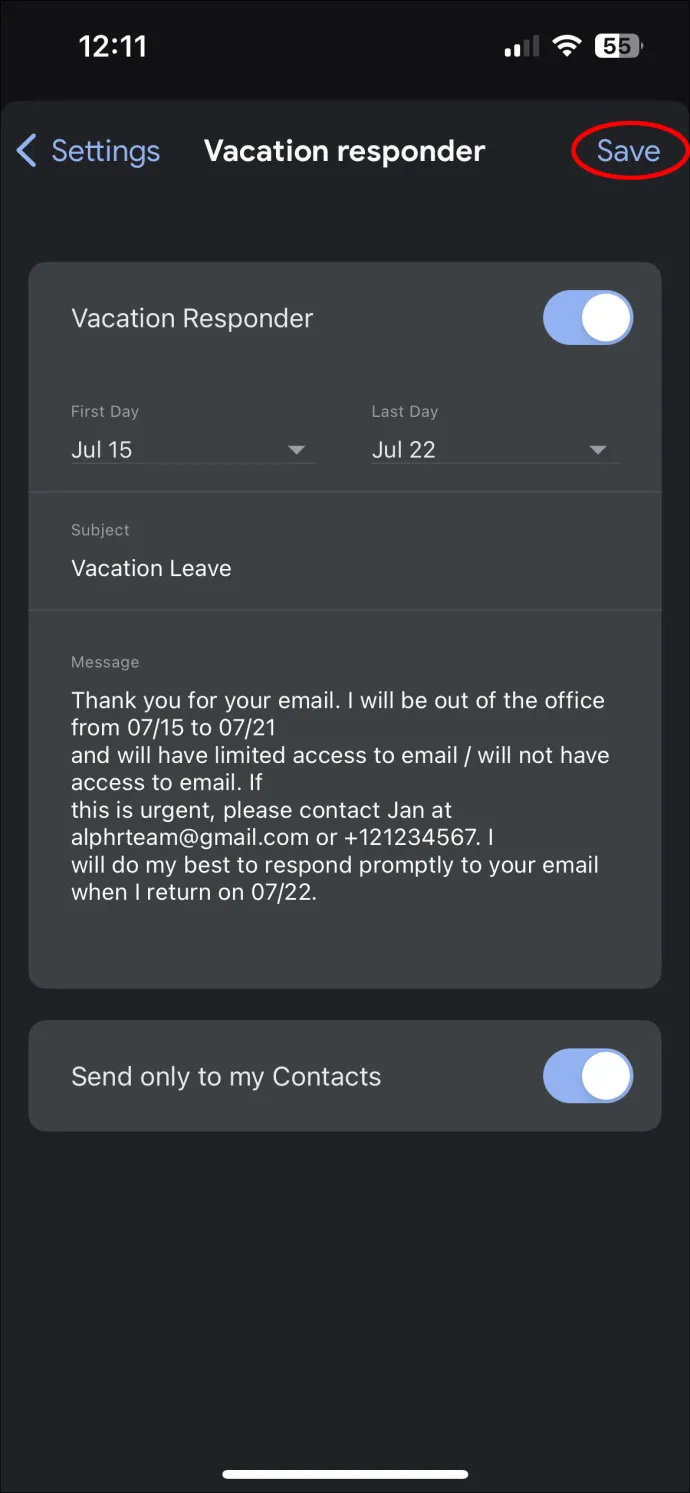
Dalykai, į kuriuos reikia atkreipti dėmesį naudojant automatinį atsakymą
Sužinoję daugiau apie šią funkciją ir jos veikimą patobulinsite savo patirtį. Kai kurie dalykai, kuriuos reikia atsiminti apie atsakymus atostogų metu sistemoje „Gmail“, yra šie:
- Automatiniai atsakymai galioja nuo vidurnakčio, kai suplanuojate įvykį ne biure, iki paskutinės suplanuotos dienos 11:59. Tai gali būti pakeista nepasibaigus šiam laikui.
- Jei gaunate šlamšto pranešimą, jis negauna automatinio atsakymo. Tai taip pat taikoma žinutėms, gautoms kaip adresų sąrašų dalis.
- Jei naudojama „Google Workspace“ paskyra yra organizacijos, galite nustatyti, kad tik organizacijos nariai gautų automatinį atsakymą.
- Jei per tą laikotarpį kelis kartus su jumis susisieks vienas asmuo, yra tikimybė, kad automatinis atsakymas bus išsiųstas tik po pirmojo el. Tačiau čia yra keletas išimčių:
- Jei tas pats asmuo susisiekia su jumis praėjus keturioms dienoms po pirmojo el. laiško ir jūs vis dar nepasiekiamas.
- Jei pakoreguosite automatinį atsakymą ir tas pats asmuo išsiųs kitą el.
Geriausia praktika, susijusi su pranešimais ne biure
Svarbu sukurti ne biuro pranešimą, kuris būtų skaitomas profesionaliai. Tai taip pat turi būti teigiama. Į gerą pranešimą turėtų būti įtraukti šie dalykai:
- Datos, kada planuojate išvykti ir kada ketinate grįžti. Nustatydami savo darbo valandas turite tiksliai nurodyti laiką ir dienas, kada esate pasiekiami.
- Apskaičiuota, kiek laiko užtruks, kol bus pateiktas atsakymas. Arba galite padaryti kalendorių matomą visiems arba bendrinti juo, kad visi galėtų pasakyti, kada būsite ar būsite pasiekiami.
- Ką gavėjas turėtų daryti kritiniais atvejais. Vietoj to turėtų būti nurodytas asmens, su kuriuo jie gali susisiekti, kontaktinis numeris.
- Žinutės turėtų būti šiek tiek asmenybės. Nors galite sukurti humoristinį, protingą ir šmaikštų pranešimą, daugeliu atvejų protinga išlaikyti jį profesionalų ir glaustą.
- Nepamirškite naudoti kitų sistemų, pvz., „Gmail“, kad pastebėtumėte savo nebuvimą.
Kai tik pasibaigs atostogos arba grįšite į biurą, turėtumėte lengviau grįžti į darbą atlikdami keletą dalykų. Jie apima:
- Išjunkite visus pranešimus ne biure. „Google“ tai tvarko automatiškai. Vis dėlto galite patikrinti, kad būtumėte tikri. Be to, galite rankiniu būdu išjungti pranešimus, jei grįšite anksčiau nei tikėjotės.
- Pažiūrėkite į kalendorių, kad pamatytumėte tai dienai nustatytus susitikimus ir užduotis. Tai suteikia jums galimybę pasiruošti.
- Patikrinę savo susitikimus ir užduotis, išdėstykite juos pagal prioritetą. Pirmiausia pradėkite nuo svarbių užduočių ir leiskite kitiems sekti.
- Stenkitės viską priimti lengvai. Kol buvote išvykęs, gali prireikti šiek tiek laiko, kol viską suspėsite. Darbas su aiškia galva ir planu leidžia lengviau susigaudyti.
- Laikykitės tvarkaraščių: nustatę tvarkaraštį, laikykitės jo. Tai suteikia jūsų klientams, šeimos nariams ir kolegoms pasitikėjimo, kad jie gali jus pasiekti.
Pasinaudokite automatizavimu ir pasinaudokite „Google“ kalendoriaus funkcijomis
„Google“ kalendoriaus ne biuro funkcija pašalina tam tikrą netikrumą, susijusį su susitikimų ir įsipareigojimų atšaukimu rankiniu būdu. Pasinaudoję šia funkcija galite mėgautis laisvalaikiu, nesijaudindami, kad į svarbius pranešimus nebus atsakyta, kai esate neprisijungę. Funkcija „Ne biure“ leidžia jiems žinoti, kada būsite išvykę, o visi kvietimai į susitikimus ir pan. atmetami automatiškai.
įdiekite „Google Play“ per „Fire TV“
Ar išbandėte „Google“ kalendoriaus ne biuro funkciją? Kaip gerai tai pavyko? Praneškite mums toliau pateiktame komentarų skyriuje.