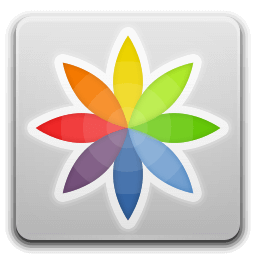Python turi daug funkcijų, padedančių integruoti sistemas ir dirbti efektyviau. Vienas iš jų yra PIP. Ši paketų tvarkyklė įdiegia ir tvarko bibliotekas, parašytas šia programavimo kalba. Tačiau jį suaktyvinti „Windows“ kompiuteryje gali būti sudėtinga.
kaip pridėti įrenginį „Google Play“

Šiame straipsnyje bus parodyta, kaip įdiegti PIP sistemoje „Windows 10“ ir „Windows 11“.
Kaip įdiegti PIP sistemoje „Windows 10/11“.
PIP yra neatskiriama Python dalis. Labai svarbu, kad kūrėjai įtraukė jį į pagrindinę programą nuo 3.4 ir 2.7.9 versijų (atitinkamai Python 3 ir 2). Tai reiškia, kad tvarkyklė jau gali būti įdiegta jūsų kompiuteryje. Norėdami tai patikrinti, turėsite naudoti komandų eilutę.
Štai kaip tai padaryti.
- Spustelėkite piktogramą 'Start Menu' ir įveskite 'cmd'.
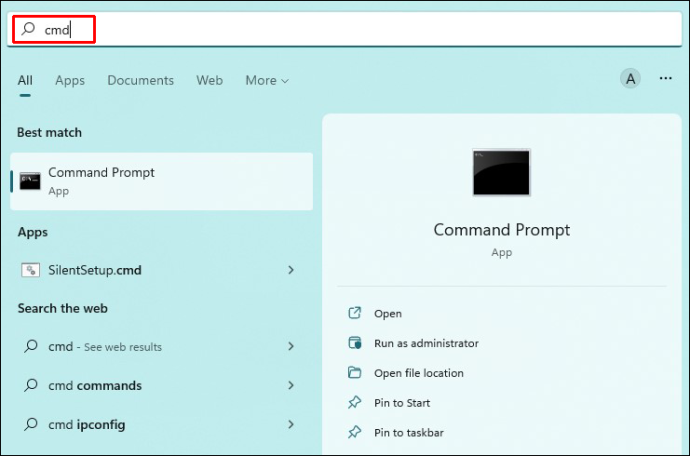
- Dešinėje pusėje pasirinkite „Vykdyti kaip administratorių“.
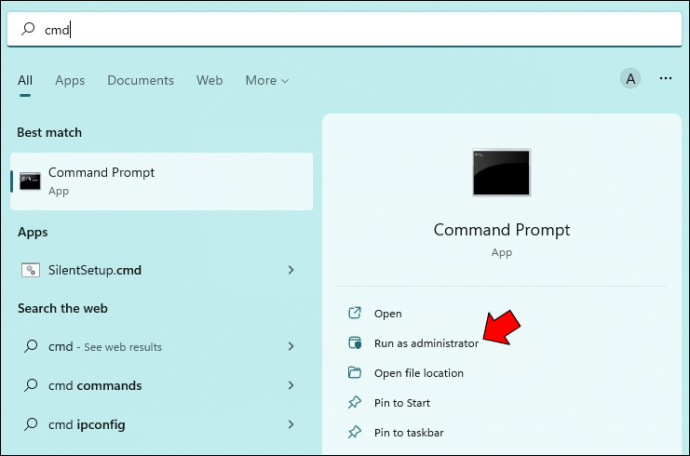
- Įveskite „pip help“ ir paspauskite „Enter“.
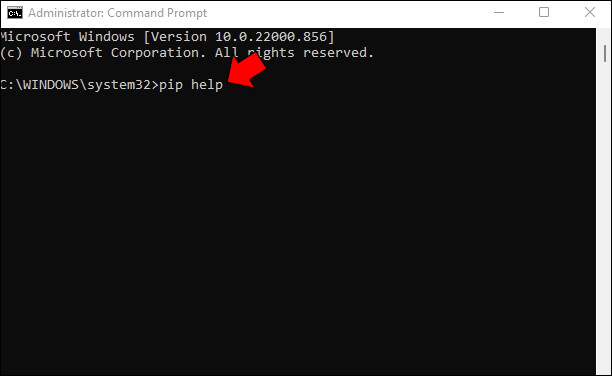
- Atkreipkite dėmesį į atsiliepimus. Jis gali būti neįdiegtas, jei cmd praneša, kad jūsų PIP neatpažįstamas kaip išorinė ar vidinė komanda, paketinis failas arba veikianti programa. Kaltininkas taip pat gali būti netinkamas kintamasis kelias, bet tarkime, kad dar neįdiegėte tvarkyklės.
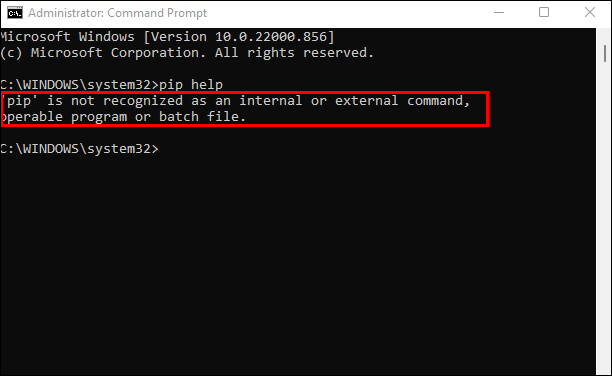
- Įsitikinę, kad „Windows 11“ kompiuteryje nėra PIP, paleiskite naršyklę ir eikite į Python for Windows svetainė .
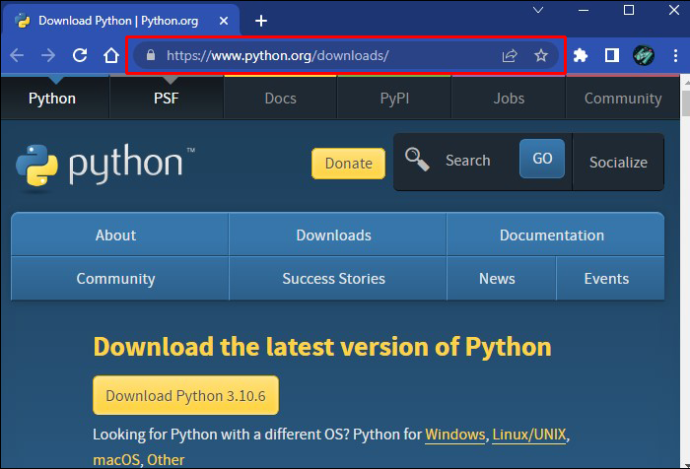
- Atsisiųskite ir paleiskite sąrankos failą.
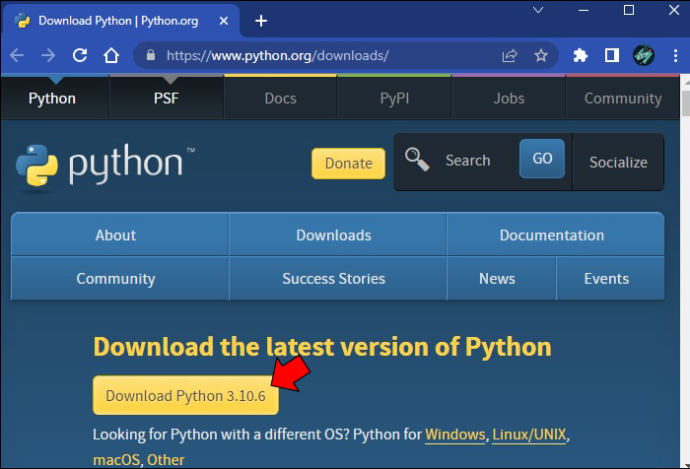
- Paspauskite mygtuką „Tinkinti diegimą“.
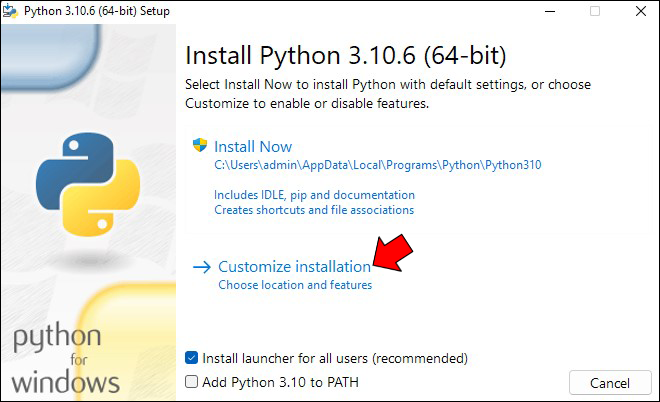
- Pažymėkite langelį šalia skilties „PIP“, kad įsitikintumėte, jog sistema ją įdiegs. Naujesnėms versijoms to gali nereikėti – jos automatiškai įdiegia tvarkyklę.
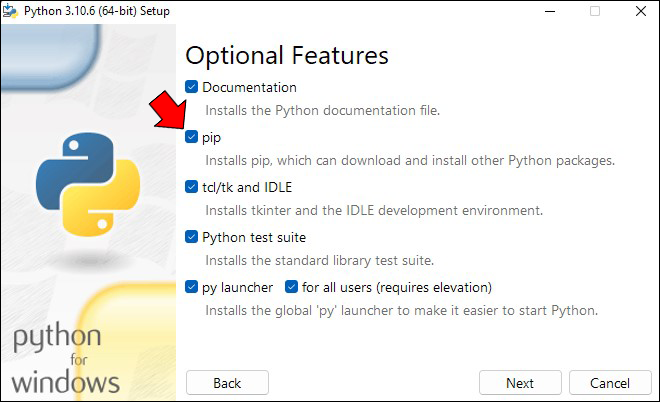
- Spustelėkite „Kitas“ apatiniame dešiniajame lango „Pasirenkamos funkcijos“ skiltyje.
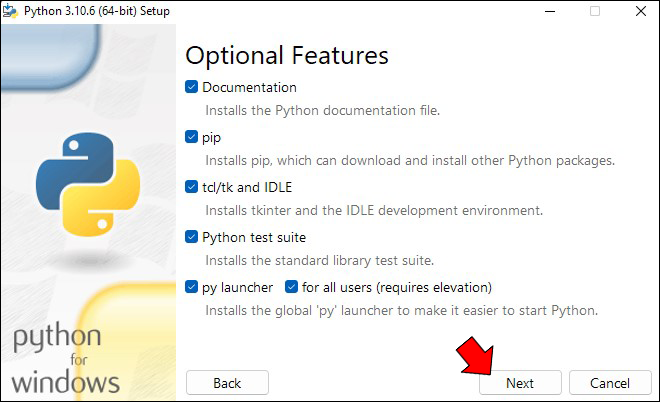
- Pasirodžiusiame lange „Išplėstinės parinktys“ spustelėkite „Įdiegti“.
- Iššokančiajame vartotojo abonemento valdymo (UAC) lange pasirinkite „Taip“, kad įdiegtumėte „Python“, skirtą „Windows“.
- Ekrane „Sąranka buvo sėkminga“ spustelėkite „Uždaryti“, kad išeitumėte iš diegimo programos.
PIP dabar įdiegtas, bet darbas dar nesibaigė. Galbūt norėsite jį paleisti iš bet kurios kompiuterio vietos įvairiems tikslams. Tačiau atidarius jį iš tam tikrų vietų, gali atsirasti klaida. Turėsite pridėti PIP tvarkyklės vietą prie aplinkos kintamųjų, kad išvengtumėte klaidos, o tai neturėtų būti pernelyg sudėtinga.
- Atidarykite „Nustatymai“.
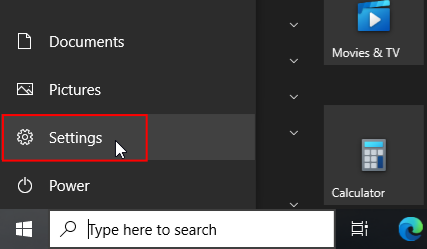
- Pasirinkite „Sistema“.
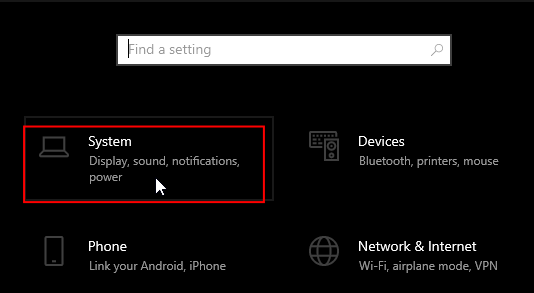
- Spustelėkite „Apie“.
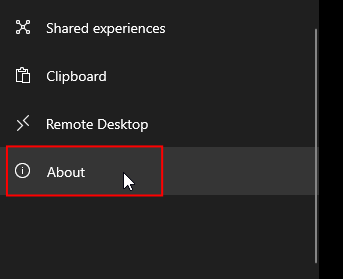
- Slinkite žemyn langu iki skyriaus „Susiję nustatymai“ ir spustelėkite „Išplėstiniai sistemos nustatymai“.
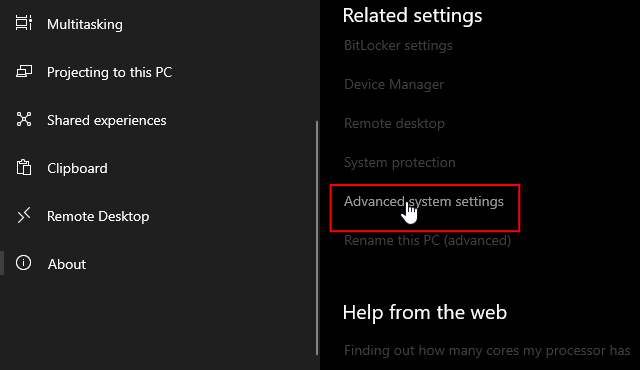
- Spustelėkite „Aplinkos kintamieji“.
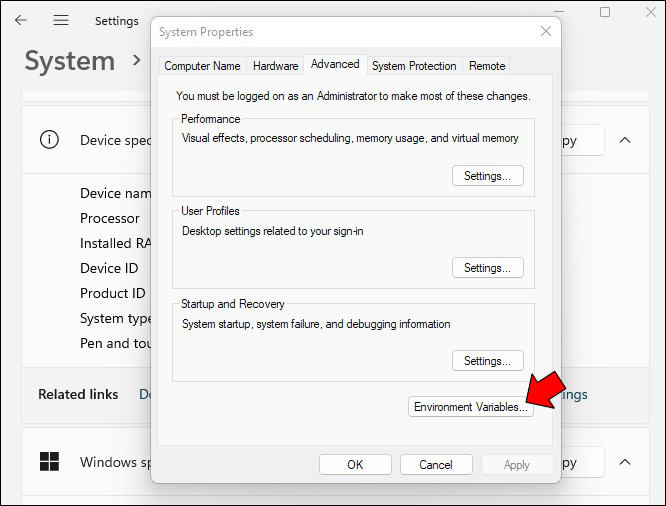
- Skiltyje „Sistemos kintamieji“ dukart spustelėkite kintamąjį „Kelias“.
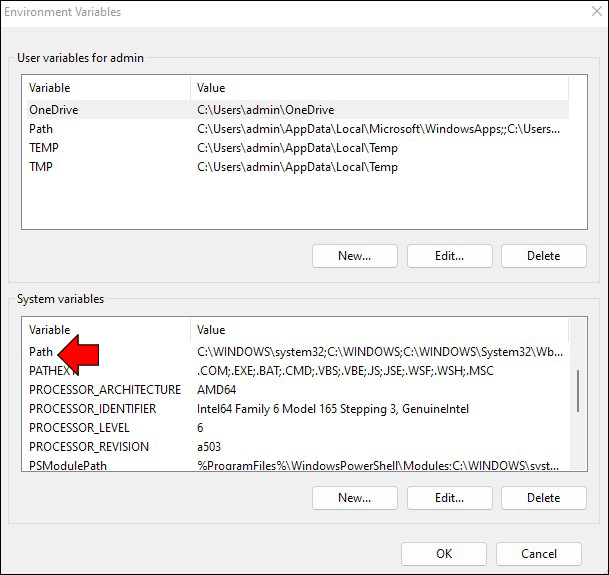
- Pasirinkite „Naujas“.
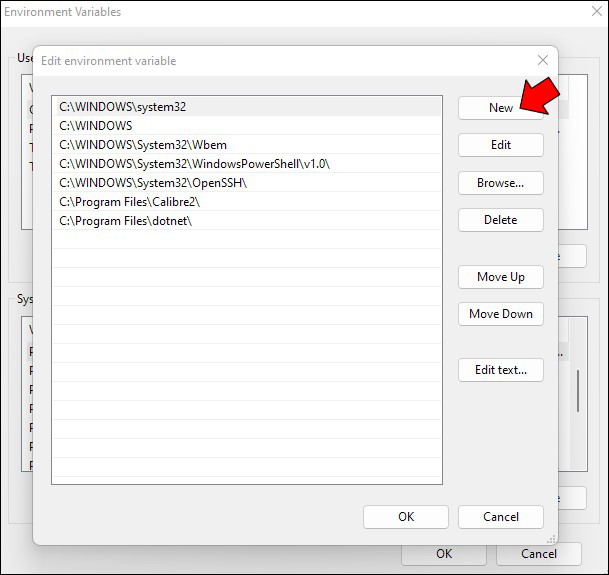
- Pridėkite įdiegta PIP katalogo vieta kaip naujas įrašas, pvz., „C:\Python27\Scripts“. Paprastai aplanką rasite „C:\“ disko šaknyje.
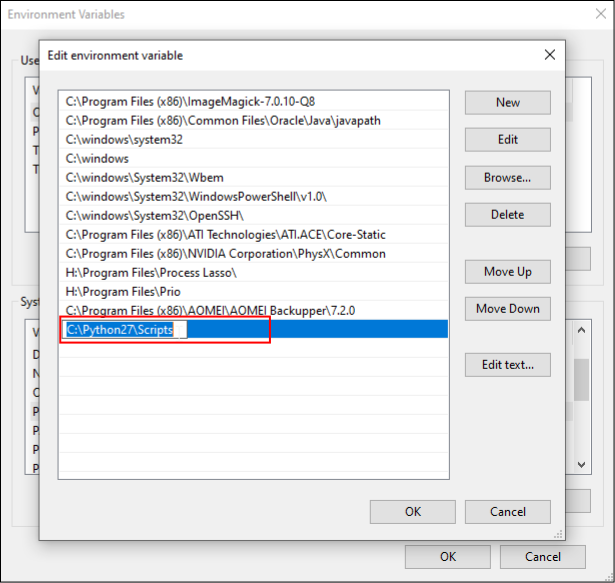
- Spustelėkite mygtuką „Gerai“, kad išsaugotumėte pakeitimus.
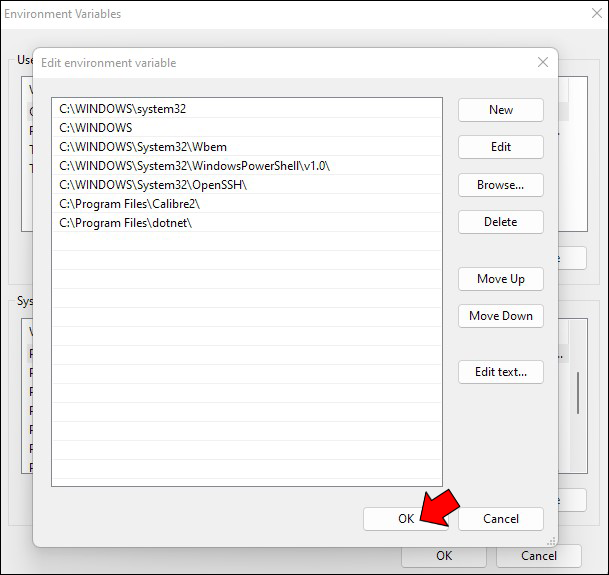
- Perkraukite kompiuterį.
Kaip įdiegti PIP sistemoje Windows per CMD
Norint įdiegti PIP sistemoje Windows, nereikia atlikti išplėstinio programavimo. Norėdami pridėti šį tvarkyklę, galite naudoti pagrindines funkcijas. Pavyzdžiui, cmd gali būti geriausias pasirinkimas.
Tai veikia taip.
- Atidarykite naršyklę ir eikite į šis tinklalapis .
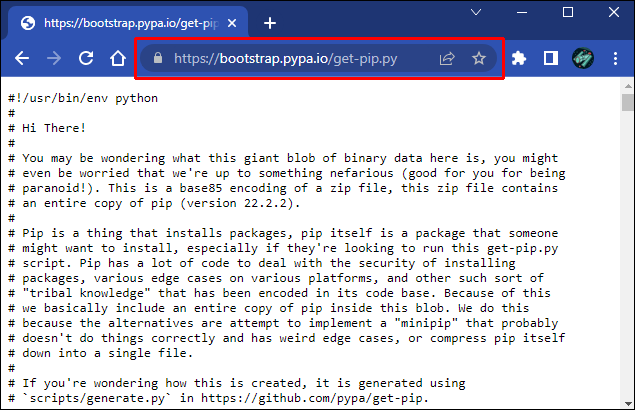
- Atsisiųskite get-pip.py ir išsaugokite jį aplanke.
- Atidarykite komandų eilutę.

- Raskite aplanką, kuriame yra atsisiųstas failas.
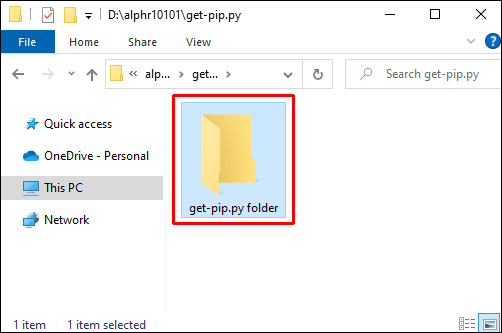
- Vykdykite šią komandą:
python get-pip.py.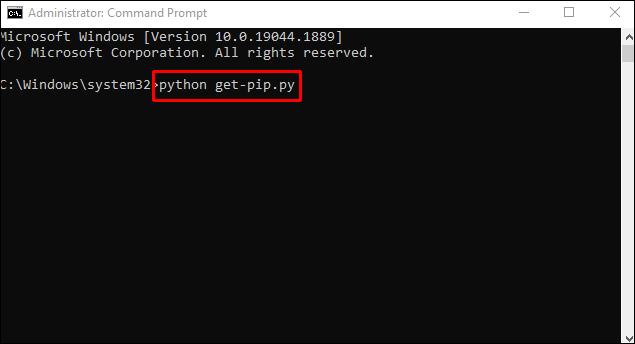
- Jūsų programa turėtų būti paruošta naudoti per kelias sekundes.
Jei gaunate pranešimą, kad sistema negali rasti failo, dar kartą patikrinkite katalogo kelią. Galite naudoti komandą „dir“, kad patikrintumėte atskirų aplankų turinį.
Kaip iš naujo įdiegti PIP
Kaip minėta anksčiau, PIP paleidžiant kartais gali sukelti klaidą. Konkreti klaidos kalba priklauso nuo operacinės sistemos:
kaip sudaryti „Amazon“ pageidavimų sąrašą
- „Windows“ – sistema negali atpažinti PIP kaip išorinės ar vidinės komandos, paketinio failo ar veikiančios programos
- Linux – komanda nerasta
- macOS – komanda nerasta: PIP
Šios klaidos paprastai rodo, kad diegimas buvo atliktas netinkamai. Tačiau, nepaisant priežasties, jie vargina, nes negalite naudoti valdytojo svarbiems paketams organizuoti.
Nors pranešimai skiriasi, jie nurodo bendrą problemą – kompiuteris negali rasti PIP kelio kintamojo vietose. Šis kintamasis yra sistemos kintamųjų arba aplinkos kintamųjų dalis, atsižvelgiant į įrenginį.
Norėdami išspręsti problemą, pirmiausia turėsite patikrinti kelio kintamąjį atlikdami šiuos veiksmus:
- Paleiskite komandų eilutę

- Jei esate „Windows“ vartotojas, įveskite šią komandą:
C:\> echo %PATH%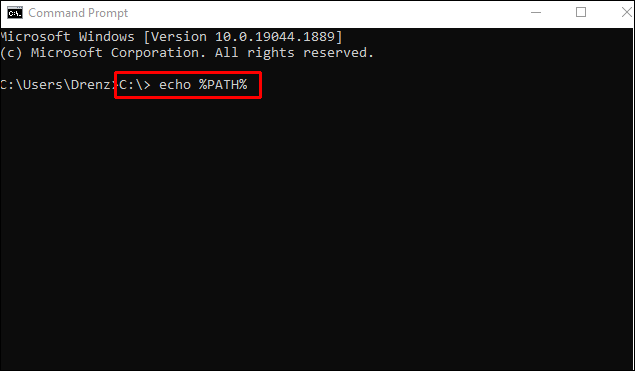
- Įveskite šią komandą, jei esate „Linux“ arba „Mac“ naudotojas:
$ echo $PATH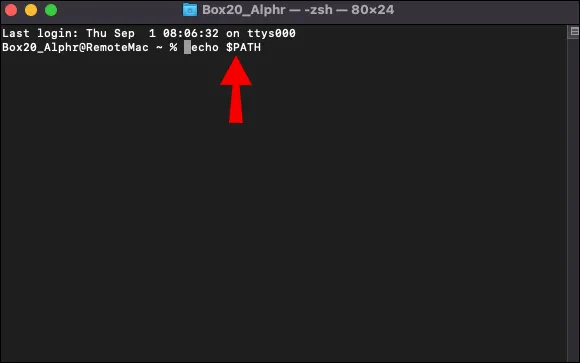
Kai komanda bus apdorota, diske pamatysite vietą, kurioje jūsų OS ieško vykdomųjų programų. Priklausomai nuo sistemos, vietos yra atskirtos kabliataškiu arba dvitaškiu.
kaip nemokamai pakeisti savo vardą legendų lygoje
Sukūrus virtualią aplinką arba įdiegus Python, katalogas su PIP failu turėtų būti kelio kintamajame. Tačiau jo vis tiek gali trūkti dėl daugelio priežasčių. Yra metodas, kuris gali leisti iš naujo įdiegti PIP ir įtraukti jį į tinkamą katalogą.
- Atidarykite komandų eilutę.

- Jei sistemoje Windows naudojate Python, įveskite šią komandą:
C:\> python -m ensurepip –upgrade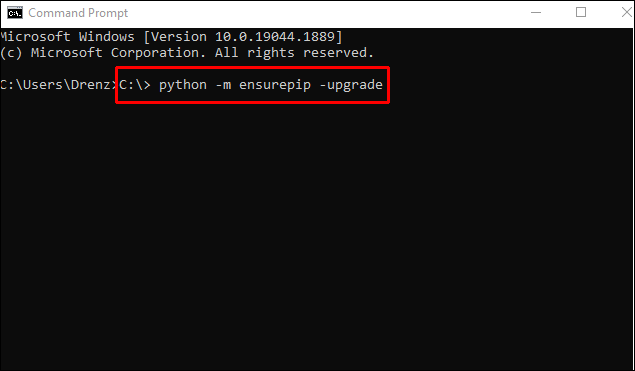
- Įveskite šią komandą, jei naudojate Python sistemoje Linux arba macOS:
$ python3 -m ensurepip –upgrade
Sklandi Python patirtis
Vienintelis būdas perkelti savo Python įgūdžius į kitą lygį – turėti galimybę pasiekti visas funkcijas. Naudodamiesi aukščiau pateiktais patarimais, lengvai integruosite PIP, vieną iš svarbiausių šios programavimo kalbos funkcijų. Be to, venkite varginančių klaidų, nes diegimo metu dar kartą patikrinkite katalogą.
Kodėl Python naudojate PIP? Ar kilo problemų diegiant PIP? Pasidalykite savo patirtimi toliau pateiktame komentarų skyriuje.