Kad jūsų akys būtų saugios, kartais verta perjungti tamsųjį režimą. Tai gali žymiai padėti sumažinti akių nuovargį, susijusį su ilgesniu ekrano laiku.

VLC yra kelių platformų daugialypės terpės grotuvas, siūlantis daugybę funkcijų, įskaitant perjungimą į tamsųjį režimą. Kad išnaudotų visas šios funkcijos privalumus, vartotojams tereikia pakoreguoti VLC nustatymus. Priklausomai nuo to, kurį įrenginį naudojate, veiksmai gali skirtis.
Šiame straipsnyje apžvelgsime, kaip pagerinti žiūrėjimo patirtį įjungiant VLC tamsųjį režimą. Skaitykite toliau, kad sužinotumėte daugiau apie užtemimą VLC.
Tamsiojo režimo VLC: „Mac“.
Jei norite naudoti VLC medijos leistuvą „Mac“, turėsite naudoti „Mac OS X 10.7.5“ arba naujesnę versiją. Deja, VLC nepasiekiamas senesnėse „Mac“ versijose.
Sėkmingai įdiegę VLC, turėsite pasiekti VLC nustatymus, kad perjungtumėte į tamsųjį režimą. Štai kaip:
- Eikite į pareigūną VLC svetainė.
- Spustelėkite Atsisiųskite VLC ir Įdiegti.
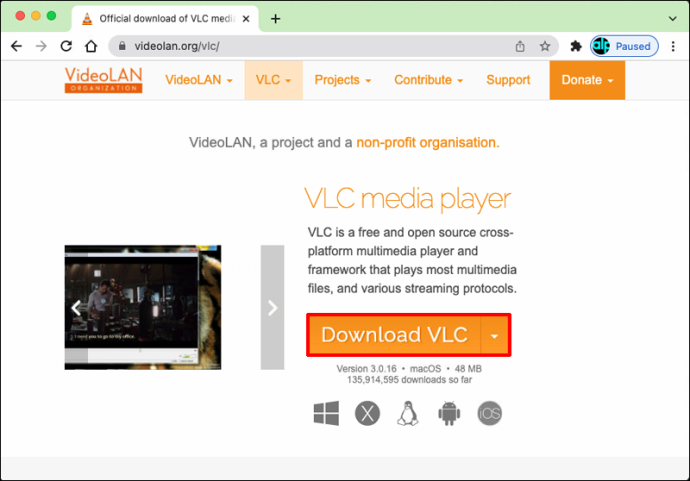
- Atidarykite „VLC Media Player“ savo „Mac“.
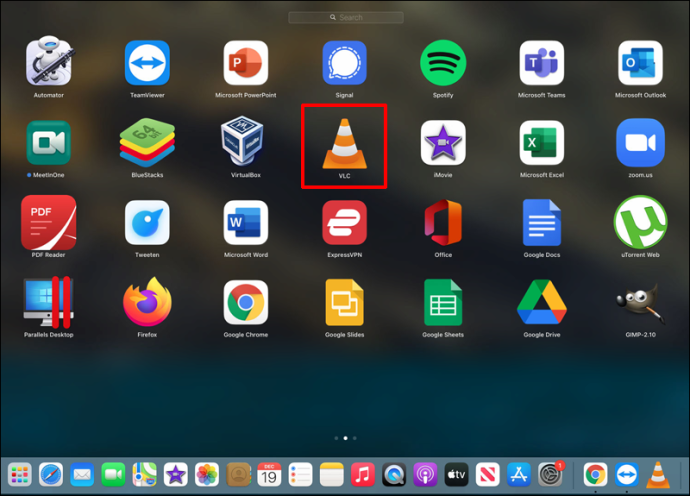
- Ekrano viršuje esančiame meniu pasirinkite VLC medijos grotuvas .
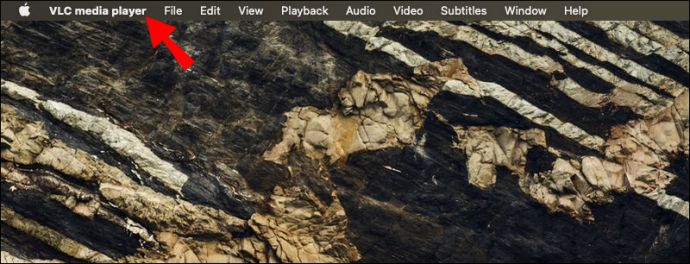
- Spustelėkite Parinktys .
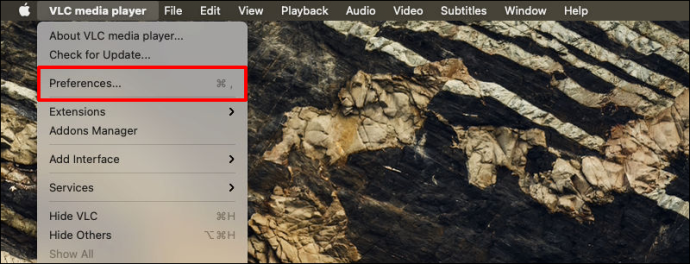
- Pasirinkite Sąsaja , esantis kairėje ekrano pusėje.
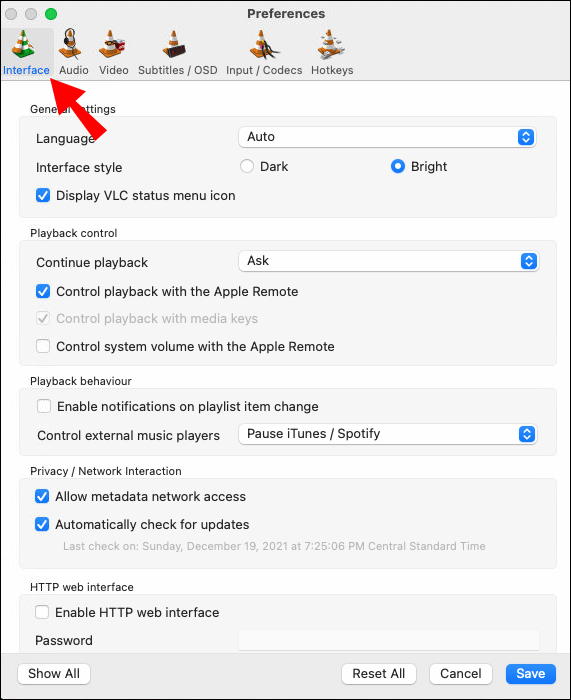
- Pagal Bendrieji nustatymai , spustelėkite Tamsus .
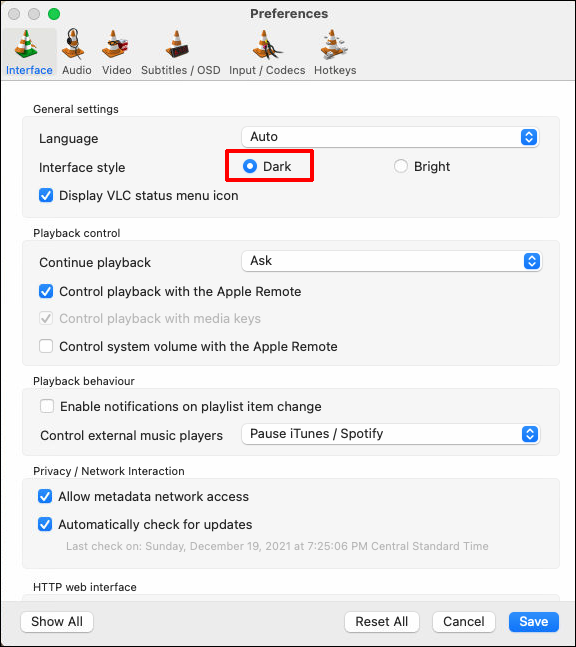
- Pataikė Sutaupyti , tada uždarykite medijos leistuvą.
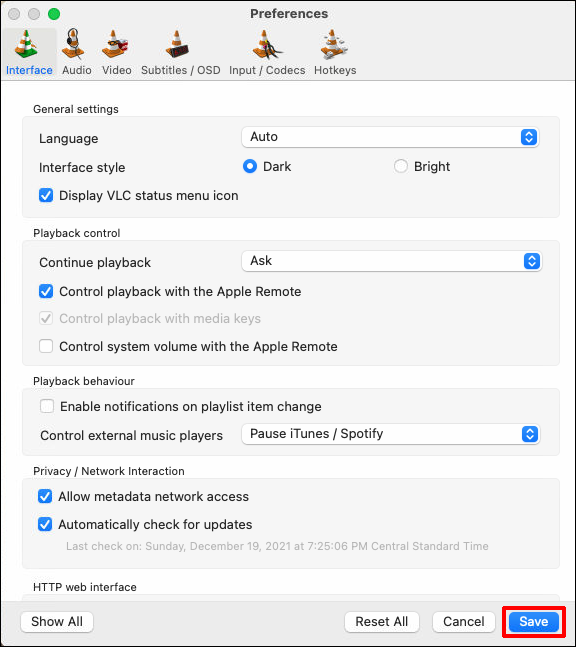
- Iš naujo atidarykite programą. Dabar jis turėtų būti tamsiuoju režimu.
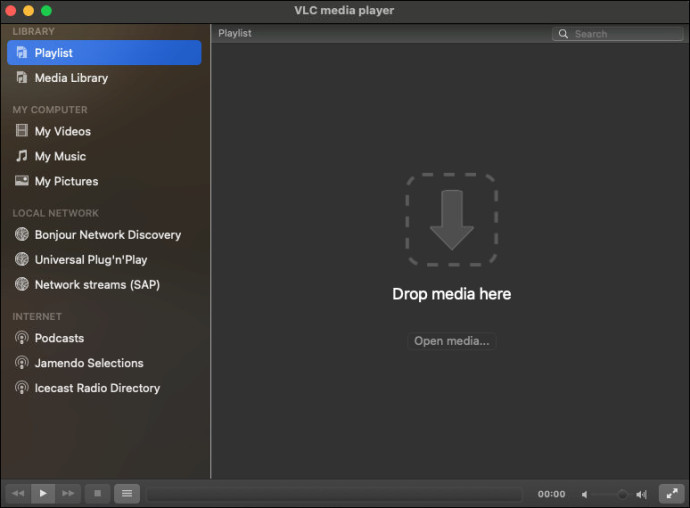
Tamsiojo režimo VLC: Win 10
Tamsaus režimo įgalinimas yra gana paprastas, jei VLC medijos leistuvą pasiekiate naudodami „Windows 10“. Tiesiog atlikite šiuos veiksmus:
- Iš darbalaukio paleiskite VLC medijos leistuvo programą.
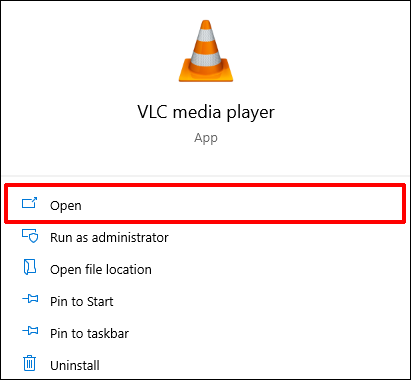
- Eikite į VLC svetainė ir spustelėkite eDark Vlc .
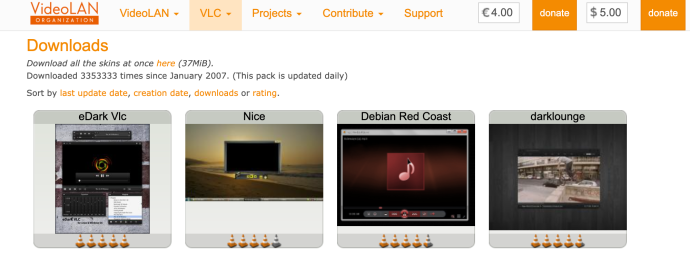
- Slinkite žemyn iki tos vietos, kur matote užrašą „Atsisiųsti“, ir spustelėkite nuorodą.
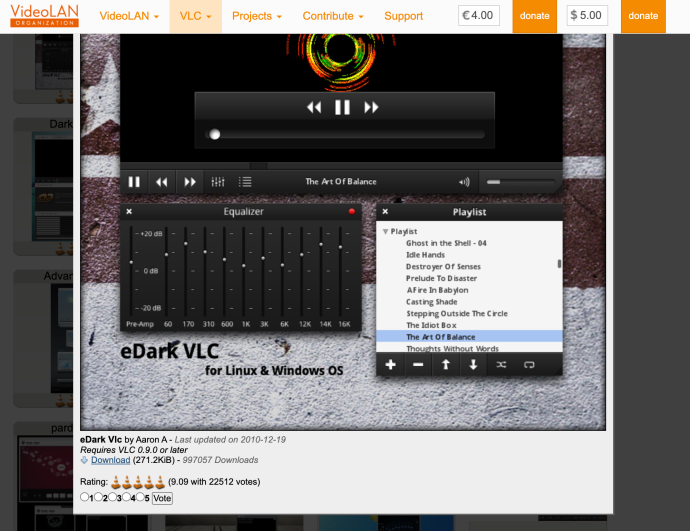
- Grįžkite į VLC programą. Spustelėkite Įrankiai iš juostos ekrano viršuje.
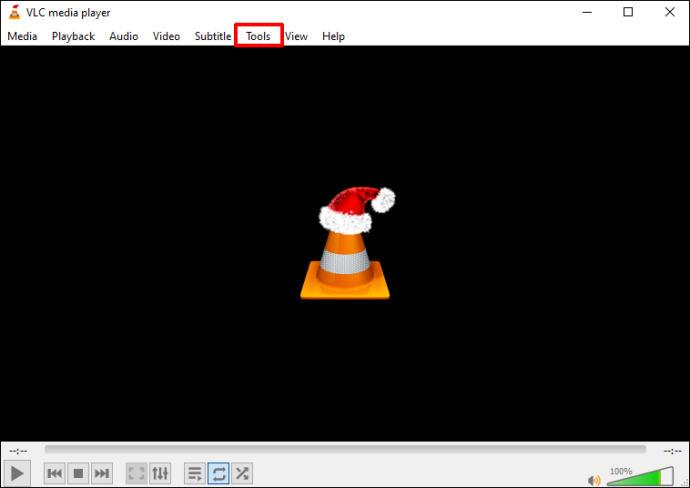
- Pasirinkite Parinktys iš pateiktų parinkčių sąrašo. Norėdami pasiekti nuostatas, taip pat galite paspausti Ctrl + P .
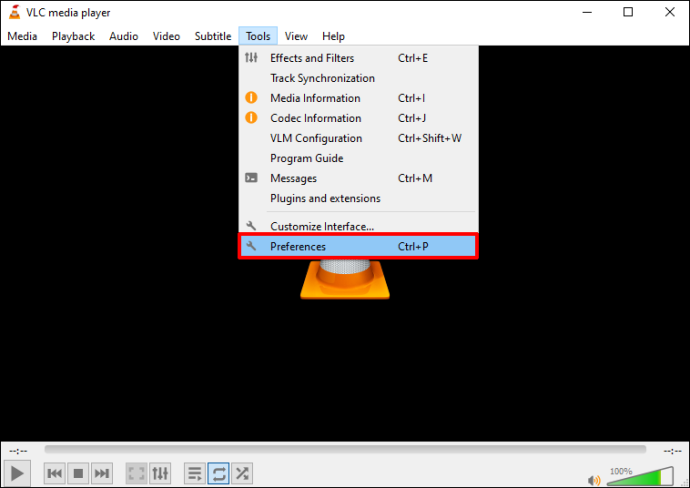
- Pasirink Sąsaja variantas.
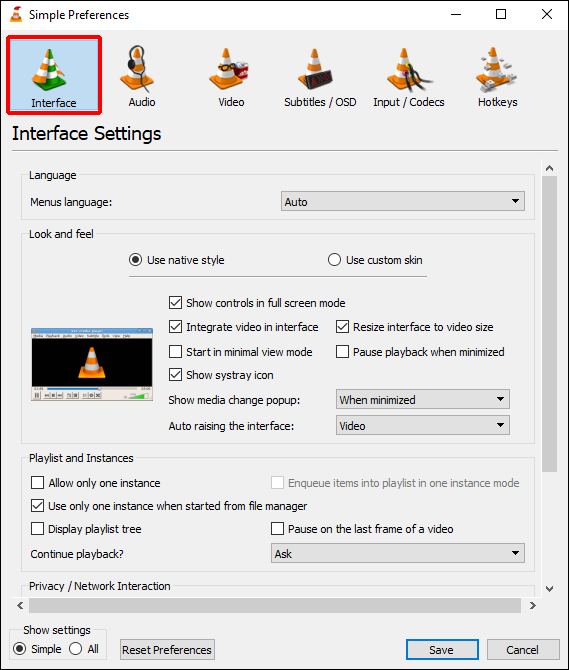
- Žemiau Sąsaja , pamatysite dvi parinktis. Pasirinkite Individualizuota oda variantas.
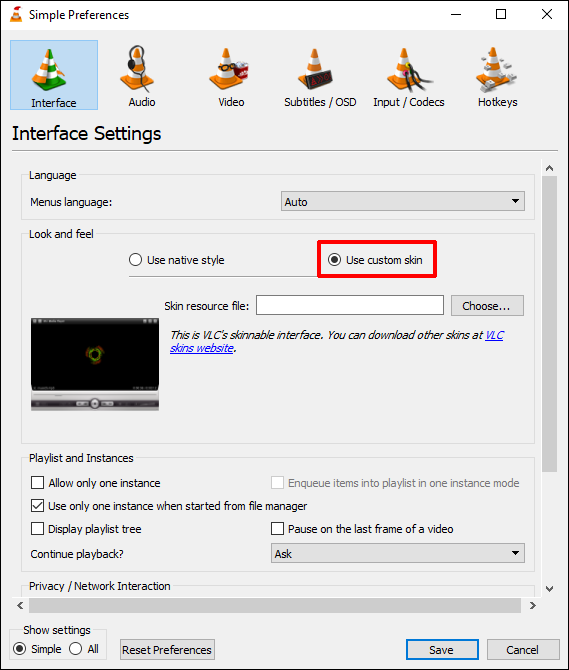
- Kur rašoma Pasirinkite , naršykite kompiuteryje ir pasirinkite tamsaus režimo odą, kurią atsisiuntėte iš VLC svetainės.
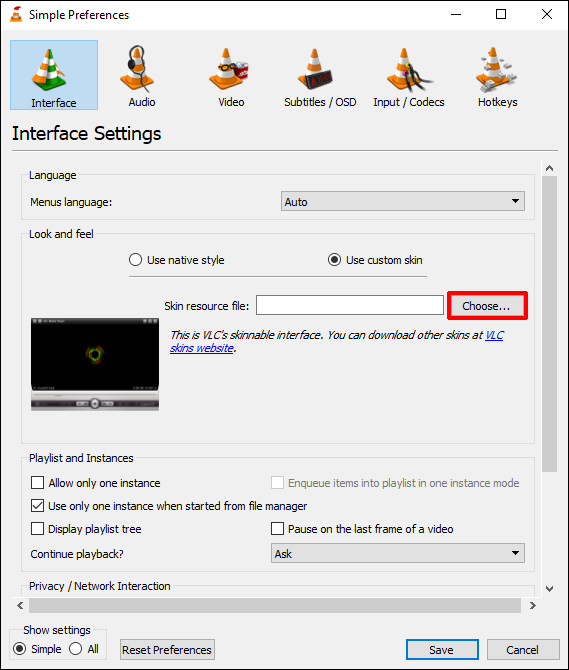
- Išeikite iš VLC programos, tada atidarykite ją dar kartą. Dabar nustatymą reikia pakoreguoti ir naudojant programą įjungti tamsųjį režimą.
Tamsiojo režimo VLC: Linux
Jei VLC pasiekiate naudodami „Linux“, štai ką turėsite padaryti, kad įjungtumėte tamsųjį režimą. Verta paminėti, kad šis metodas gali būti taikomas bet kokiam Linux platinimui, įskaitant Debian, Mint, CentOS ir kt. Štai kaip naudoti tamsųjį režimą VLC naudojant Linux:
- Atsisiųskite VLC tamsiojo režimo odą iš VLC svetainė .
- Savo kompiuteryje paleiskite VLC medijos leistuvo programą.
- Atidarę programą, pasirinkite Įrankiai parinktis, esanti ekrano viršuje.
- Spustelėkite Parinktys . Arba paspauskite Ctrl + P kaip nuorodą pasiekti nuostatas.
- Pasirinkite sąsaja, esantis viršutiniame kairiajame kampe.
- Po Matyti ir jausti nustatymus, pamatysite parinktį Naudokite tinkintą odą . Pažymėkite šią parinktį.
- Paspauskite Pasirinkite norėdami atidaryti failų naršyklės langą.
- Pasirinkite tamsaus režimo odos failą, kurį anksčiau atsisiuntėte iš VLC svetainės.
- Spustelėkite Sutaupyti kai baigsite įkelti savo odą.
- Uždarykite VLC, tada vėl atidarykite. Dabar turėtų būti suaktyvinta tamsiojo režimo oda.
Tamsiojo režimo VLC: Android
Šiuo metu tik „Android“ vartotojai gali įjungti tamsaus režimo funkciją naudodami VLC programą. Padaryti tai:
- Atidarykite VLC programą.
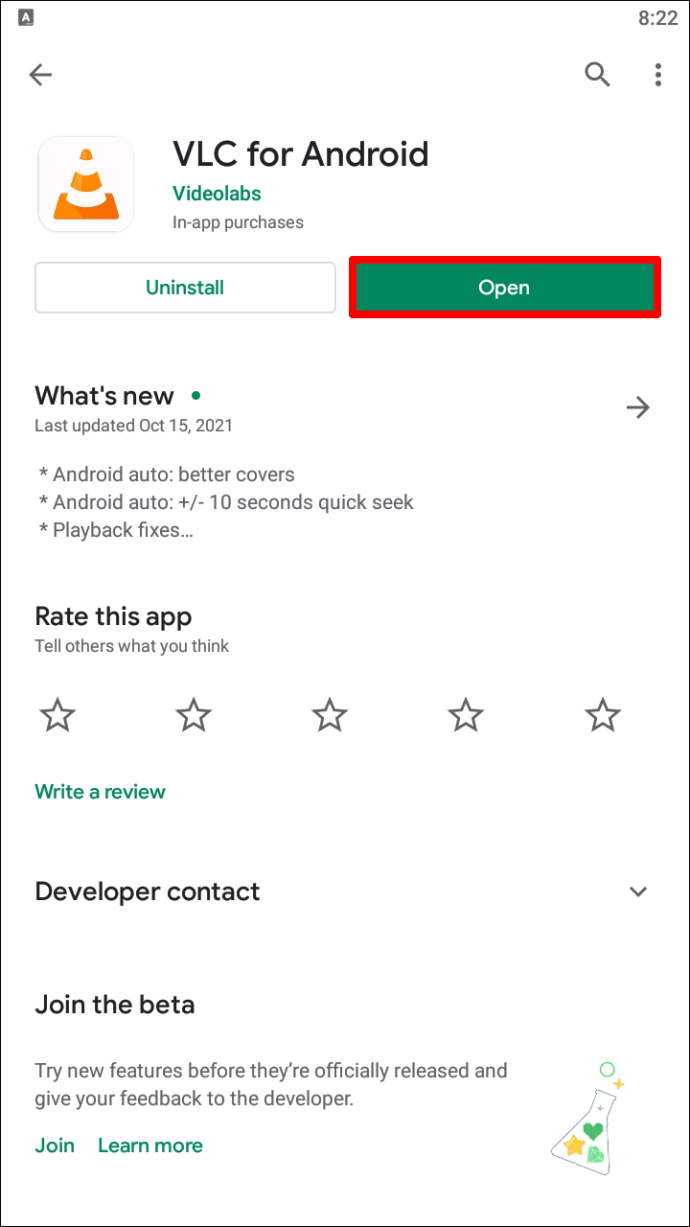
- Bakstelėkite trys vertikalūs taškai norėdami pasiekti meniu.
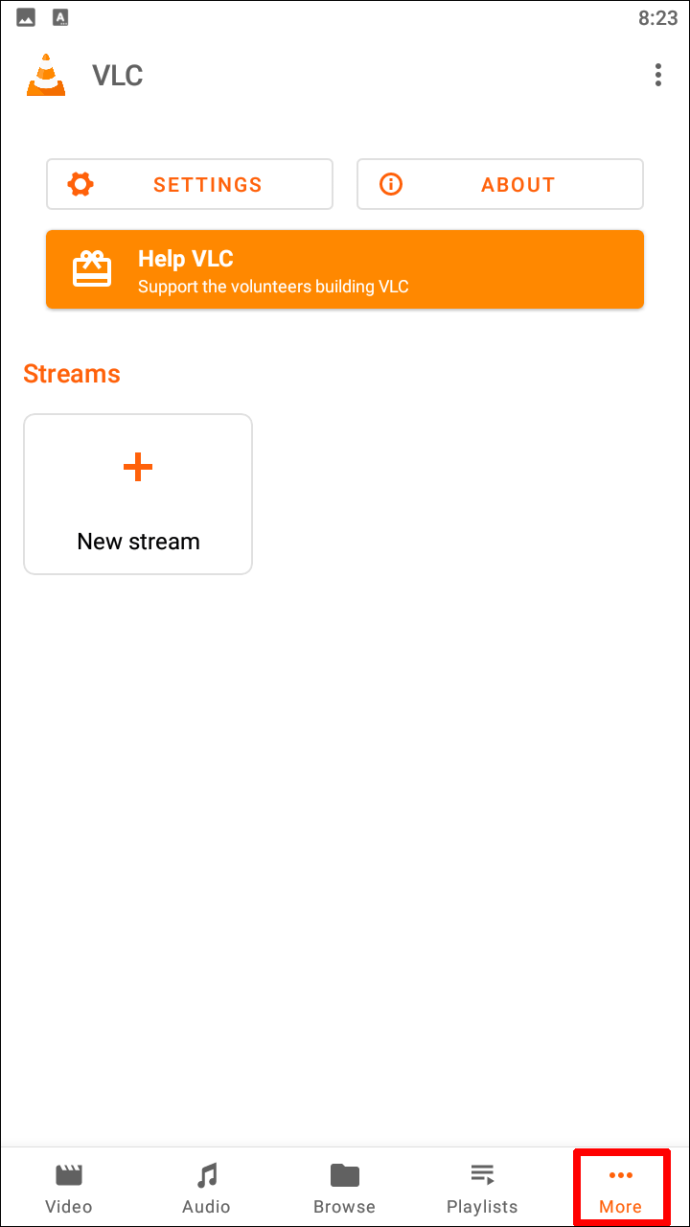
- Eikite į Nustatymai variantas.
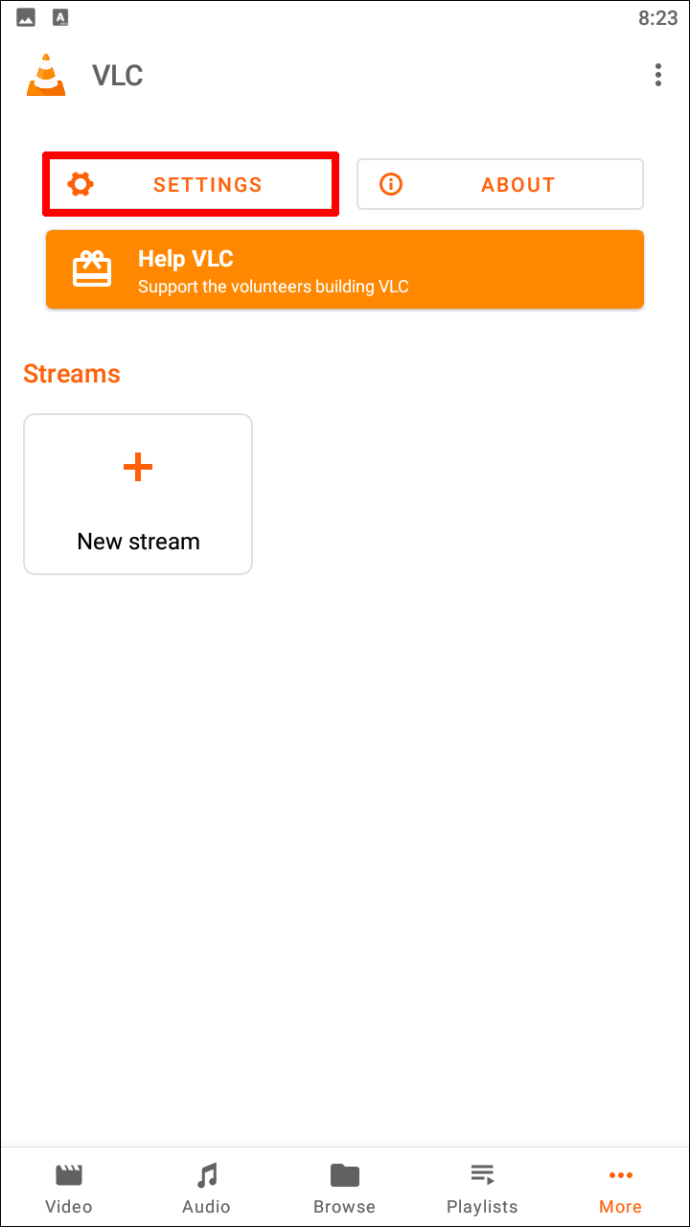
- Žemiau Papildomi nustatymai , pasirinkite Sąsaja .
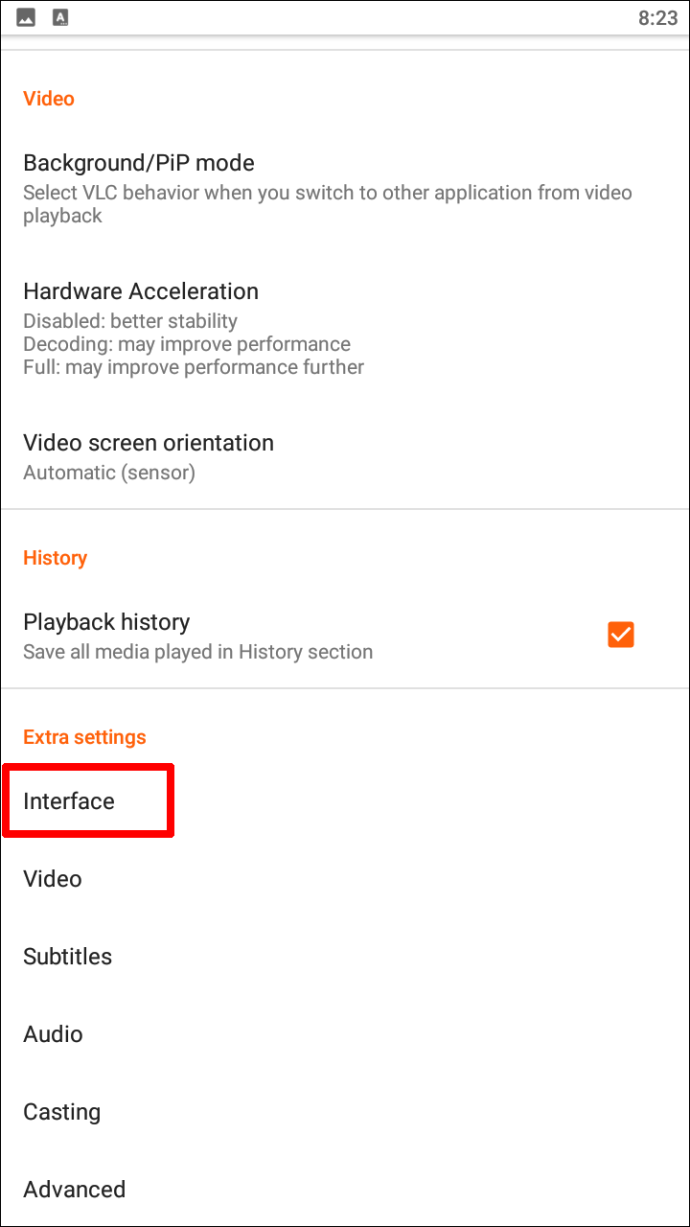
- Parinkčių sąraše bakstelėkite Dienos nakties režimas .
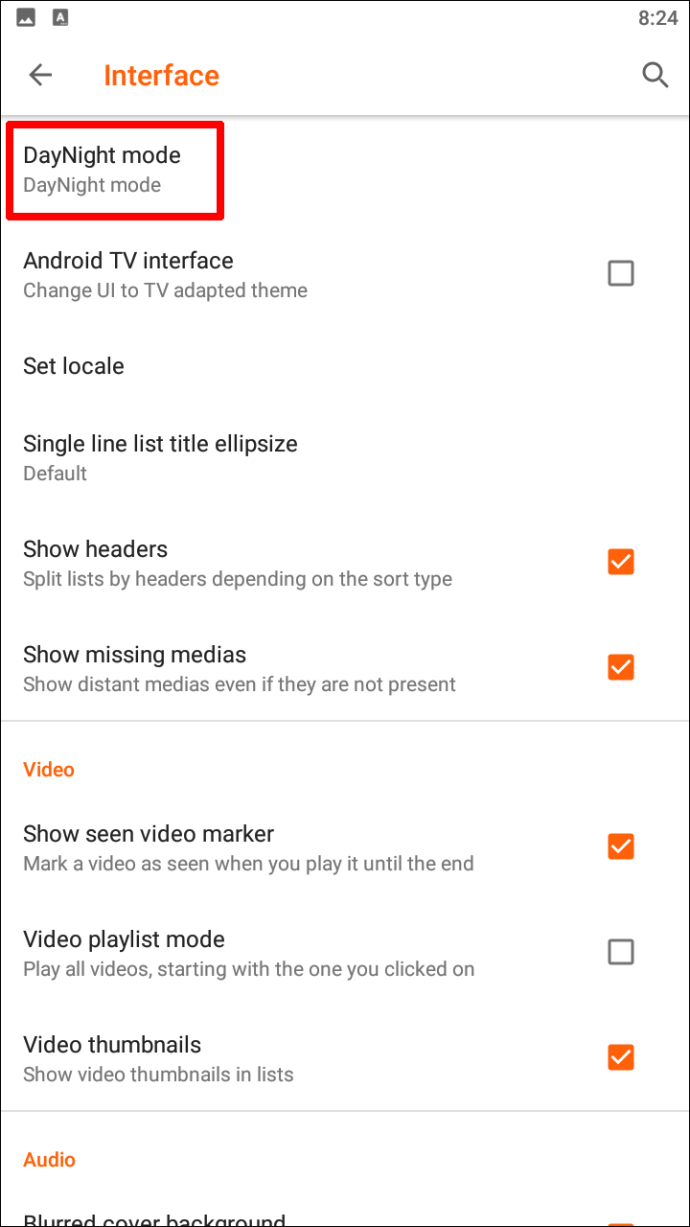
- Pasirodžiusiame lange pasirinkite Juoda tema . Tai įjungs tamsųjį režimą VLC medijos leistuve.
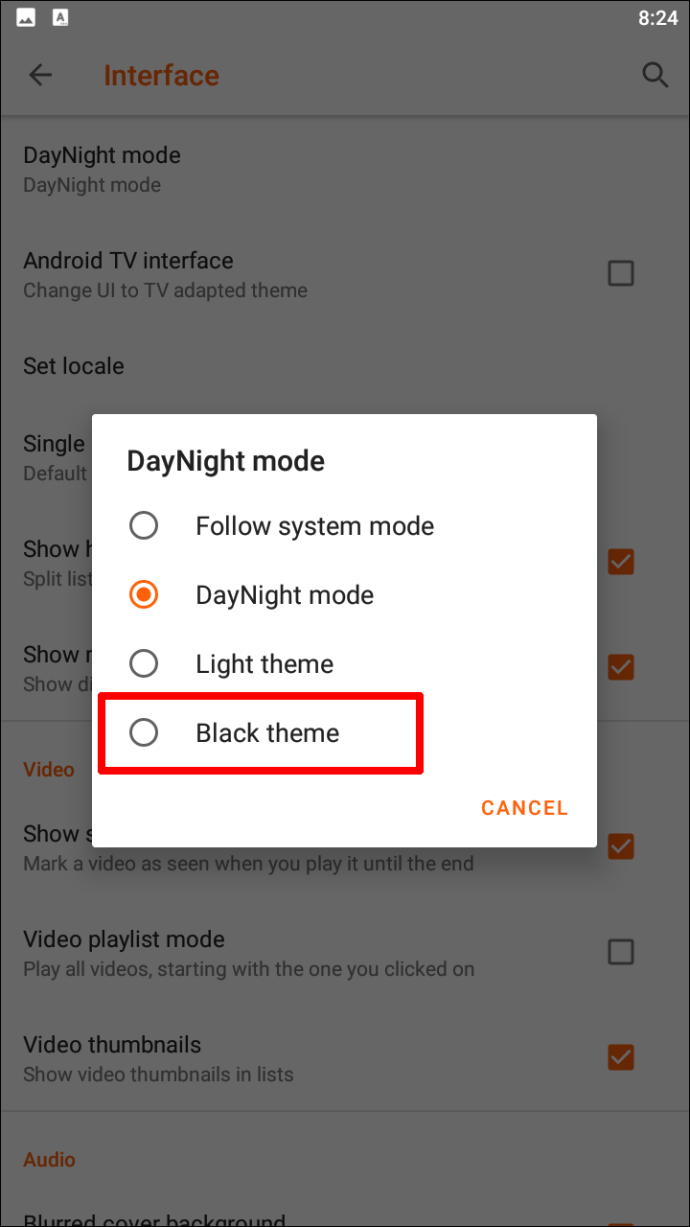
Tamsiojo režimo VLC: iPhone
Kaip minėta anksčiau, šiuo metu nėra galimybės įjungti tamsųjį režimą „iPhone“ tiesiogiai per VLC programą. Vietoj to turėsite naudoti esamus įtaisytuosius tamsaus režimo nustatymus, kurie pateikiami su iOS įrenginiais. Įjungus šią funkciją, bus pritemdyta ne tik VLC programa, bet ir visa kita jūsų iPhone.
Kaip man aidas groti grojaraštį
Norėdami įjungti tamsųjį režimą „iPhone“, tiesiog atlikite šiuos veiksmus:
- Iš savo iPhone pagrindinio puslapio eikite į Nustatymai .
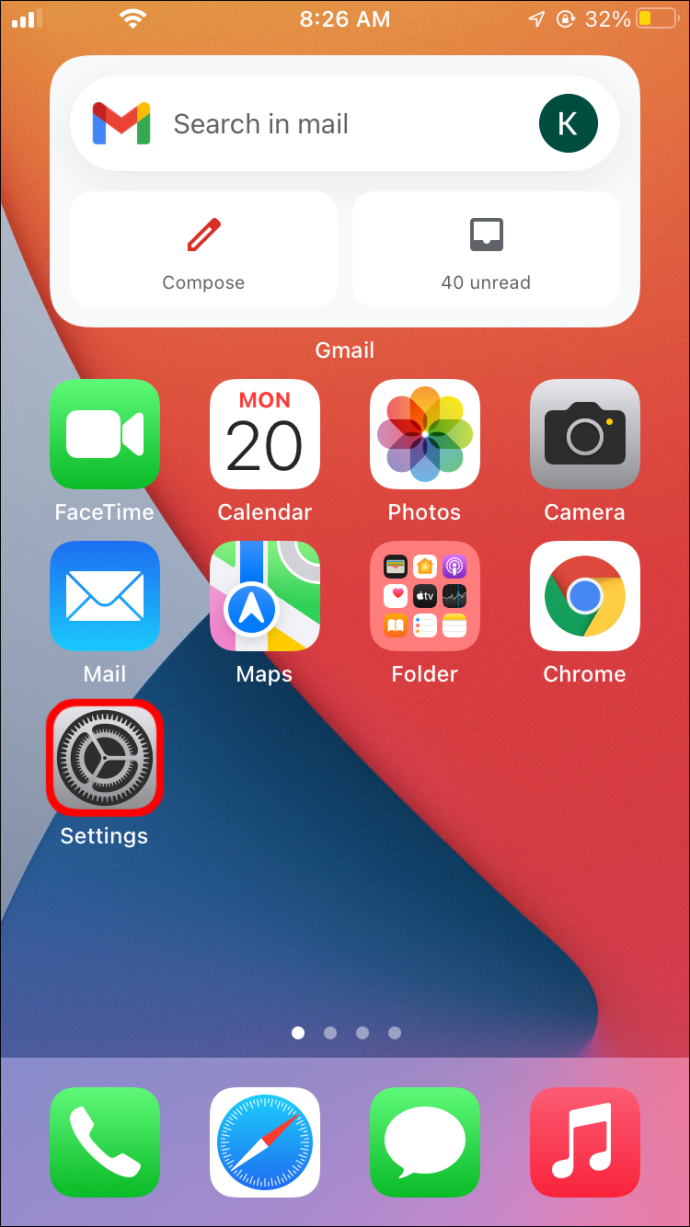
- Iš rodomų parinkčių sąrašo pasirinkite Ekranas ir ryškumas .
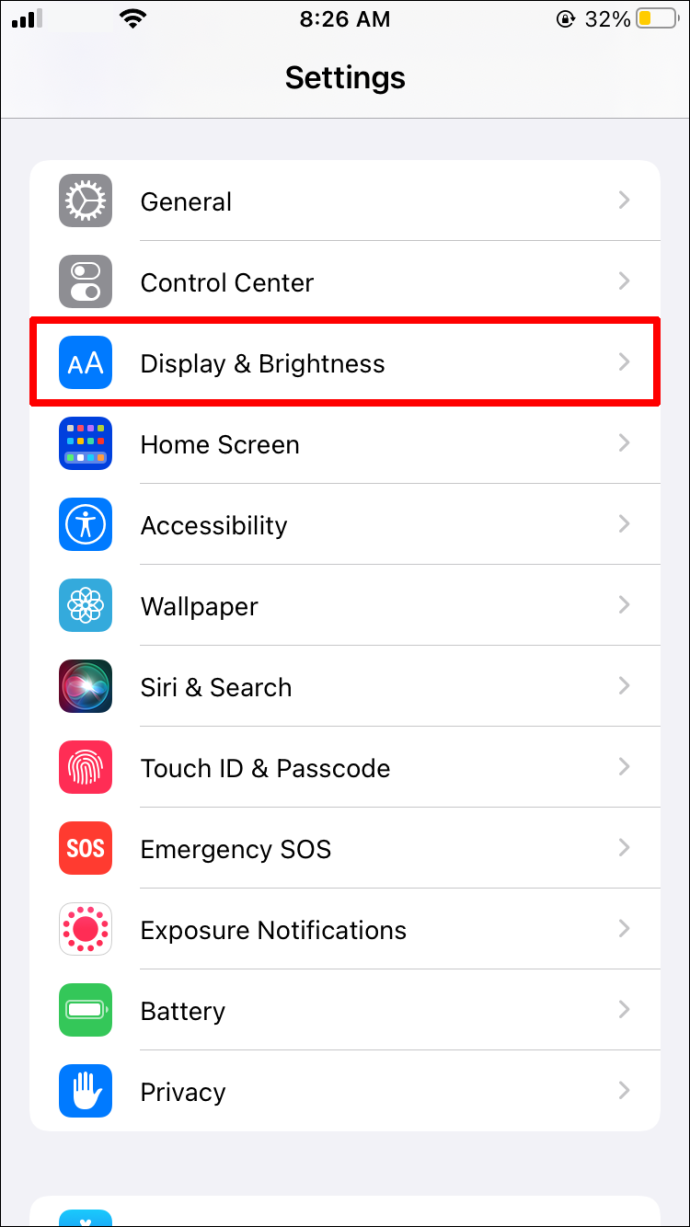
- Bakstelėkite Išvaizda .
- Patikrink Tamsus galimybė įjungti tamsųjį režimą.
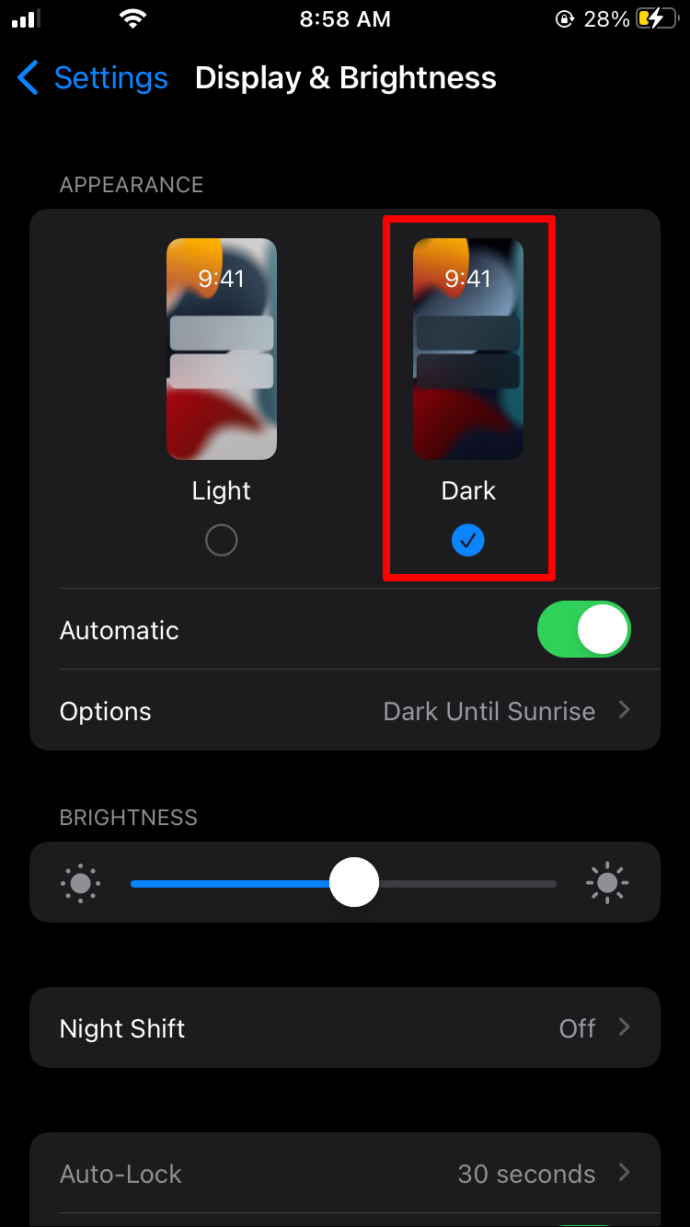
- Tada galite spustelėti Galimybės rinktis Saulėlydis iki saulėtekio . Tai suteikia galimybę nustatyti laiko limitą, kiek laiko norite įjungti tamsųjį režimą.
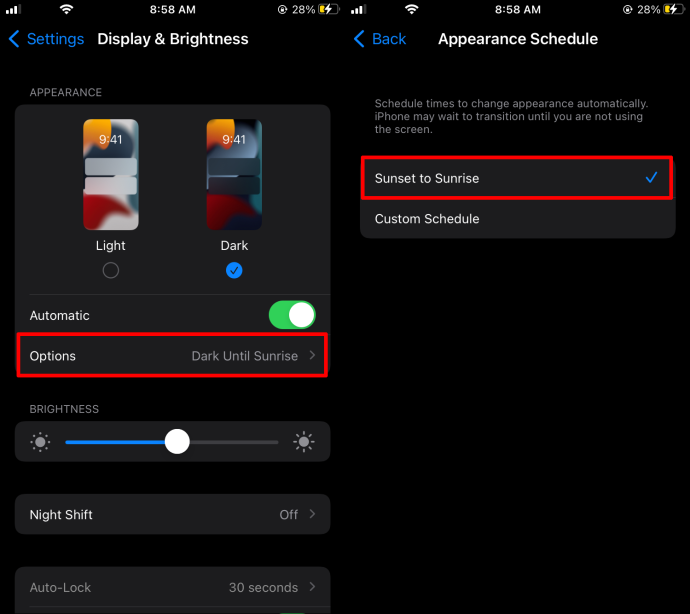
- Kai tai bus baigta, grįžkite į VLC programą, kuri dabar turėtų būti tamsiuoju režimu.
Arba galite pailsinti akis naudodami „iPhone“, sumažindami ryškumą. Norėdami tai padaryti, tiesiog perbraukite aukštyn savo iPhone ir sureguliuokite ryškumą braukdami juostą su ryškumo piktograma.
„Windows 10 4k“ temos
Papildomi DUK
Kaip pakeisti VLC grotuvo išvaizdą?
Paprastai VLC grotuvo išvaizda gali būti pakeista atsisiunčiant apvalkalą iš svetainės. Šis metodas gali skirtis priklausomai nuo to, kokį įrenginį naudojate. Pavyzdžiui, tam tikrų apvalkalų nebus galima atsisiųsti „iPhone“.
Mano VLC vaizdo įrašai yra per tamsūs. Kodėl tai?
Jei manote, kad vaizdo įrašo kokybė per tamsi, tai gali būti dėl aparatūros nustatymo problemos. Jei tai vyksta konkrečiame vaizdo įraše, spustelėkite Nustatymai meniu ir pasirinkite parinktį Išplėstinė GUI . Tada pabandykite padidinti Gama vertę vaizdo įrašo skirtuke. Jei tai nepavyksta, apsvarstykite galimybę patikrinti vaizdo plokštės nustatymus. Pašalinus ir iš naujo įdiegus bet kokias vaizdo tvarkykles taip pat gali padėti išspręsti šią problemą.
Nebūk tamsoje
VLC yra viena iš populiariausių šių dienų medijos leistuvų. Laimei (nebent naudojate iPhone), VLC siūlo galimybę įjungti tamsųjį režimą.
Žinodami, kaip sėkmingai įjungti tamsaus režimo funkciją VLC, galite žymiai pagerinti bendrą žiūrėjimo patirtį. Be to, jums nereikės jaudintis dėl akių įtempimo. Gera idėja įjungti šią funkciją, jei įrenginį naudojate ilgą laiką.
Priklausomai nuo naudojamo įrenginio, tamsaus režimo įjungimas VLC medijos leistuve gali skirtis. Tikimės, kad šis vadovas padėjo jums geriau suprasti, kaip įjungti šią funkciją.
Ar bandėte VLC įjungti tamsųjį režimą? Jei taip, kaip radote procesą? Praneškite mums daugiau apie savo patirtį toliau pateiktose pastabose.









