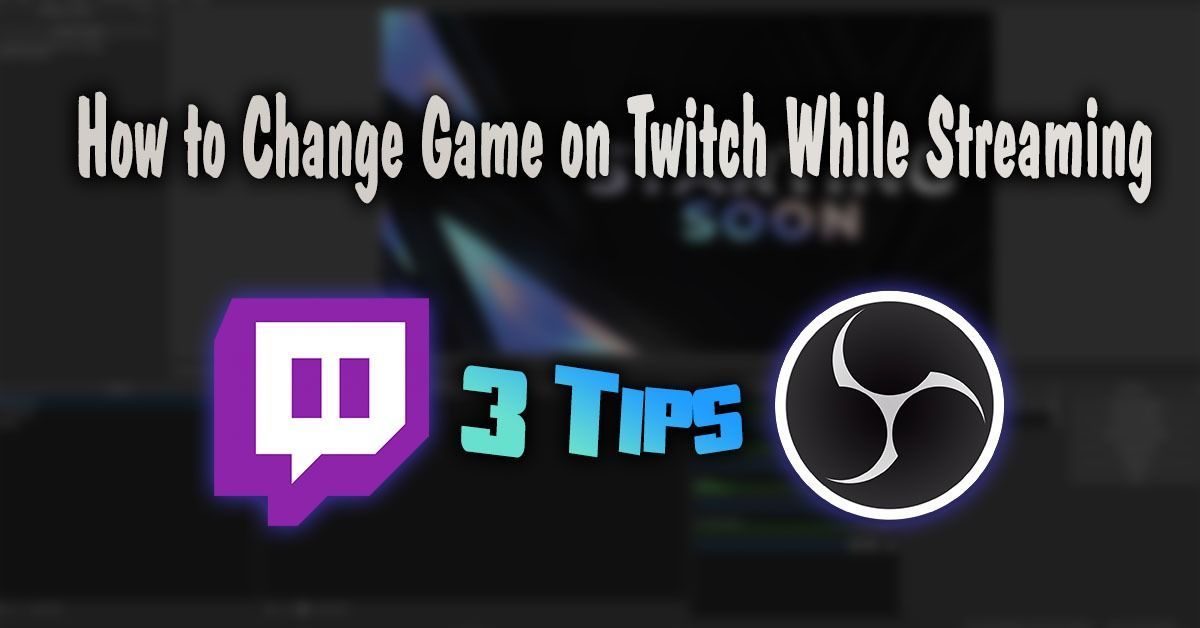Jei gausite dns_probe_finished_nxdomain klaida, jūsų naršyklė jums pasakys, kad ji negali rasti serverio IP adreso. Taigi ką tai reiškia?

DNS (Domeno vardų sistema) susieja domenų vardus su tam tikrais serverio IP adresais. Kitaip tariant, jis paima abėcėlinius domenų vardus ir konvertuoja juos į skaitmeninius IP adresus. A dns_probe_finished_nxdomain klaida reiškia, kad su šiuo procesu kilo problema ir atrodo, kad domenas neegzistuoja (nxdomain).
Nepaisant sudėtingo technologijų slengo, šią klaidą paprastai lengva ištaisyti. Pažiūrėkime, kaip tai išspręsti įvairiose platformose.
Universalūs sprendimai
Prieš pradėdami keisti įrenginio nustatymus arba naudodami bet kokius sudėtingus metodus, turėtumėte išbandyti keletą greitų pataisymų, kurie turėtų veikti nepriklausomai nuo naudojamo įrenginio:
1. Patikrinkite domeno pavadinimą
Kai pamatysite DNS klaidos pranešimą, jūsų naršyklė tikriausiai patars patikrinti, ar domeno pavadinime nėra rašybos klaidų. Jei taip, DNS serveris negali išversti domeno į IP adresą.
Dar kartą patikrinkite, ar teisingai parašėte domeno pavadinimą. Jei turite ir jis vis dar neveikia, galite patikrinti, ar vardas vis dar užregistruotas. Yra daug internetinių įrankių, kurie leis tai padaryti, kad įsitikintumėte, jog domeno vardo galiojimo laikas nepasibaigęs.
2. Patikrinkite savo ryšį
Dažniau DNS problema gali kilti dėl ryšio problemų. Net jei jūsų įrenginys gali rodyti, kad jis prijungtas prie interneto, ryšys gali būti nestabilus.
Pabandykite išjungti ir vėl įjungti „Wi-Fi“ arba mobiliojo ryšio duomenis, kad pamatytumėte, ar kas nors nepasikeitė. Jei pastebėsite, kad negalite pasiekti kitų paslaugų, pvz., socialinės žiniasklaidos programų, jūsų ryšys gali laikinai nutrūkti.
3. Išjunkite VPN arba antivirusinę programinę įrangą
Jei naršydami internete naudojate VPN, privačiam ryšiui gali kilti problemų pasiekiant kai kurias svetaines. Tokiu atveju turėtumėte pabandyti atidaryti tinklalapį be įjungto VPN.
Panašiai antivirusinė programinė įranga gali blokuoti tam tikras svetaines, kad apsaugotų jus nuo kenkėjiškų programų. Jei pasitikite svetaine, kurią bandote atidaryti, galite laikinai išjungti antivirusinę programą, kad pamatytumėte, ar ji atsidarys be jos.
dns_probe_finished_nxdomain Android
Jei „Android“ įrenginyje matote DNS klaidą, turėtumėte ją ištaisyti naudodami naršyklės arba įrenginio nustatymus. Štai efektyviausi sprendimai:
1. Atnaujinkite savo naršyklę
DNS klaidų gali kilti, nes naudojate pasenusią naršyklės versiją. Tokiu atveju tereikia jį atnaujinti. Tarkime, kad naudojate „Google Chrome“. Tokiu atveju galite atnaujinti naršyklę taip:
- Eikite į „Play“ parduotuvę.
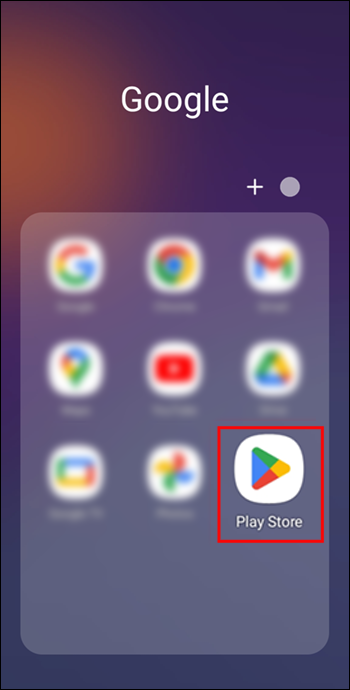
- Ieškoti Google Chrome .
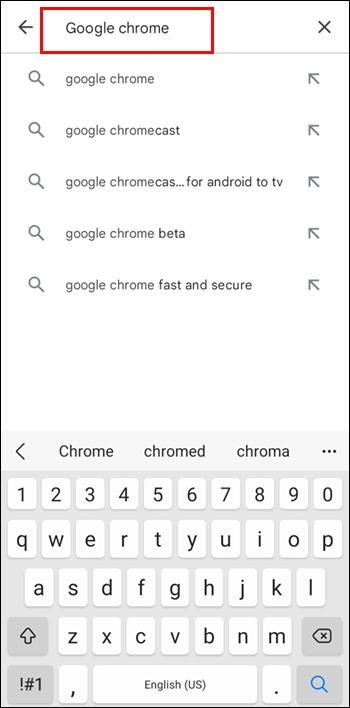
- Jei naujinys yra, pamatysite žalią Atnaujinti mygtuką, todėl spustelėkite jį.
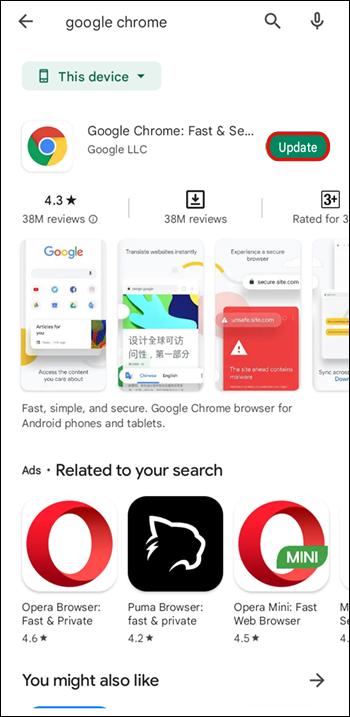
- Kai naujinimas bus baigtas, iš naujo paleiskite „Chrome“ ir pabandykite pasiekti svetainę, kurią norėjote pasiekti.
2. Išvalykite naršymo duomenis
Kitas paprastas būdas išspręsti daugelį naršyklės problemų yra išvalyti talpyklą ir duomenis. Tai atnaujina naršyklę, atlaisvina saugyklos vietos ir pašalina galimai sugadintus talpykloje saugomus failus, kurie gali sukelti problemą.
Štai kaip išvalyti naršymo duomenis „Android“ skirtoje „Google Chrome“ programoje:
- Atidarykite „Google Chrome“ ir bakstelėkite trijų taškų piktogramą viršutiniame dešiniajame kampe.
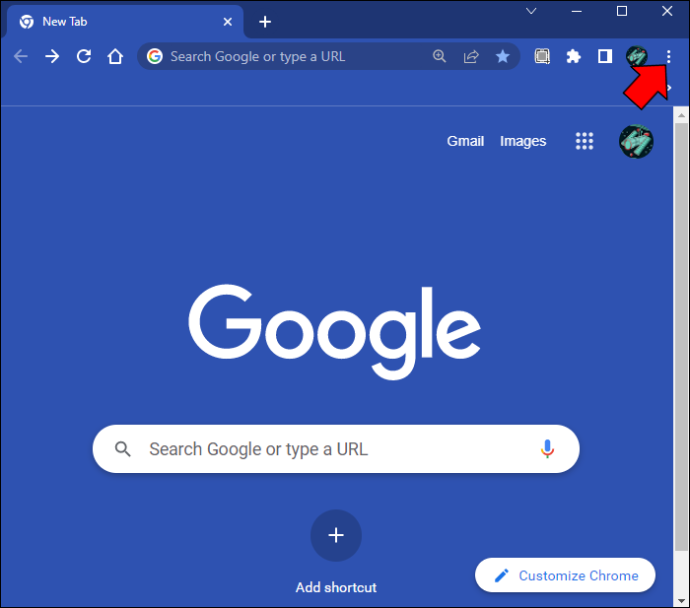
- Eiti į Nustatymai > Privatumas > Išvalyti naršymo duomenis .
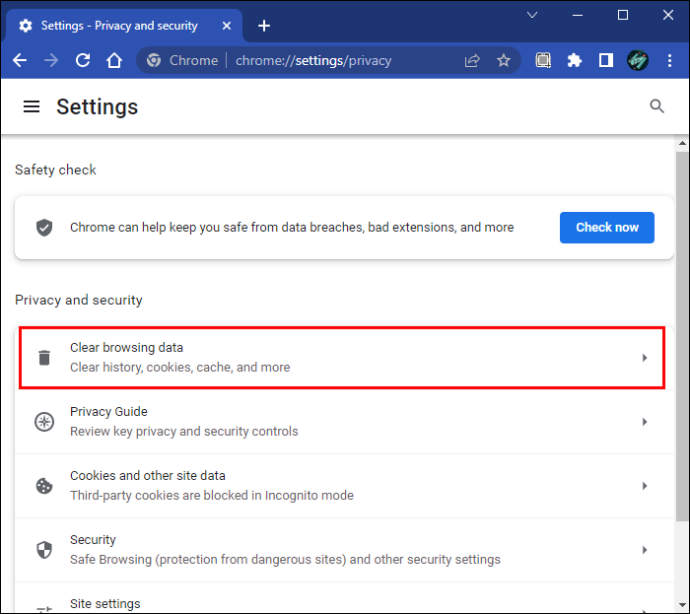
- Pažymėkite langelius šalia duomenų, kuriuos norite ištrinti. Jie apima Slapukai ir svetainės duomenys ir Talpykloje saugomi vaizdai ir failai .
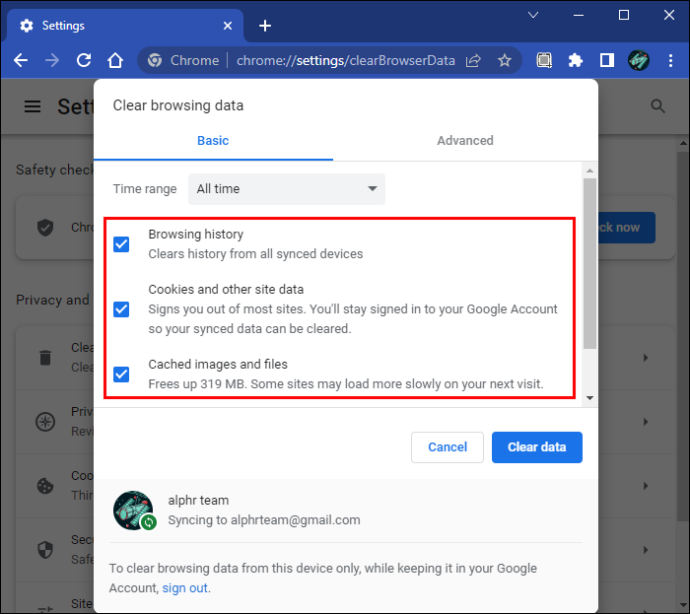
- Bakstelėkite Išvalyti duomenis.
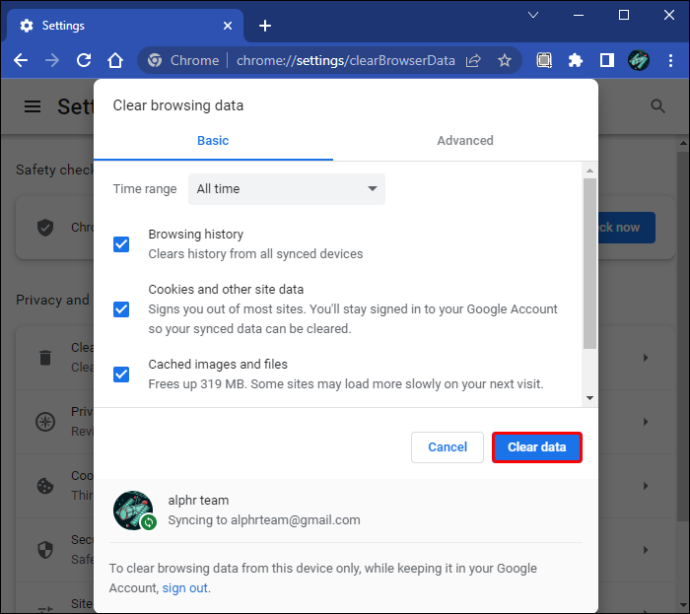
- Iš naujo paleiskite „Chrome“ programą.
3. Pakeiskite DNS nustatymus
Jei nė vienas iš pirmiau minėtų metodų neveikia, galite pereiti papildomą mylią ir pakeisti savo ryšio DNS nustatymus. Atminkite, kad tai veikia tik „Wi-Fi“ tinkluose, nes negalite pakeisti šių nustatymų korinio ryšio tinkle.
Toliau nurodyti veiksmai, kuriuos reikia atlikti:
- Eiti į Nustatymai > Tinklas ir internetas .
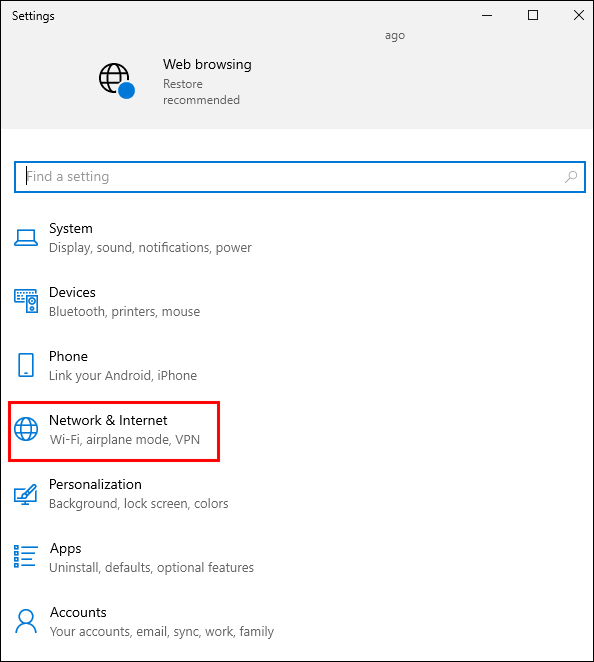
- Bakstelėkite savo Wi-Fi tinklą ir spustelėkite Savybės .

- Spustelėkite 4 interneto protokolo versija (TCP/IPv4) ir spustelėkite Savybės .

- Įrašykite 8.8.8.8 pagal DNS 1 ir 8.8.4.4 pagal DNS 2 .
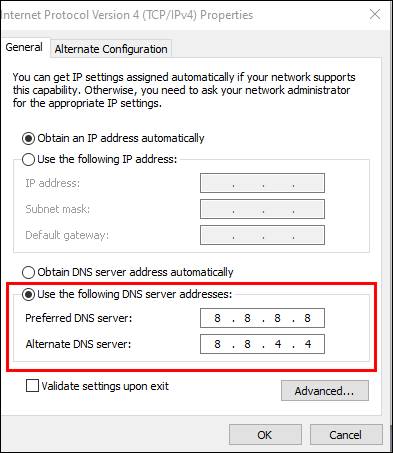
- Bakstelėkite Gerai .
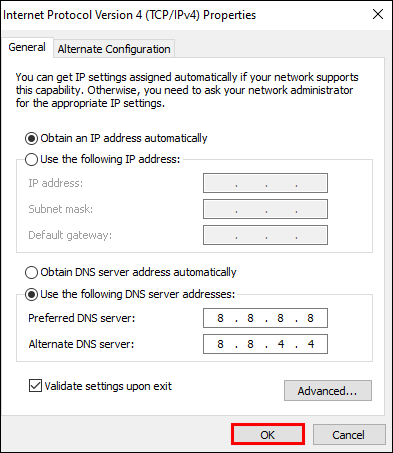
- Atidarykite naršyklę ir pabandykite pasiekti svetainę.
Atminkite, kad bet kokie DNS pakeitimai priklauso nuo „Wi-Fi“ ryšio, kuriame juos pakeitėte. Perjungiant tinklus gali tekti dar kartą pakeisti šiuos nustatymus, jei vis tiek gausite dns_probe_finished_nxdomain klaida.
dns_probe_finished_nxdomain Mac
Nors „Mac“ kompiuteriai yra labai patikimi, juose neretai pasitaiko DNS klaidų. Jei taip atsitiks, galite atlikti keletą dalykų. Pradėkime nuo paprasčiausio:
1. Iš naujo paleiskite „Mac“.
Jei yra kokių nors pažeistų laikinųjų failų, sukeliančių DNS klaidą, greitas paleidimas iš naujo padės. Jis išvalys visus tuos failus ir atnaujins „Mac“ bei naudojamą naršyklę. Galite iš naujo paleisti „Mac“ dviem greitais veiksmais:
- Viršutiniame kairiajame kampe spustelėkite Apple piktogramą.
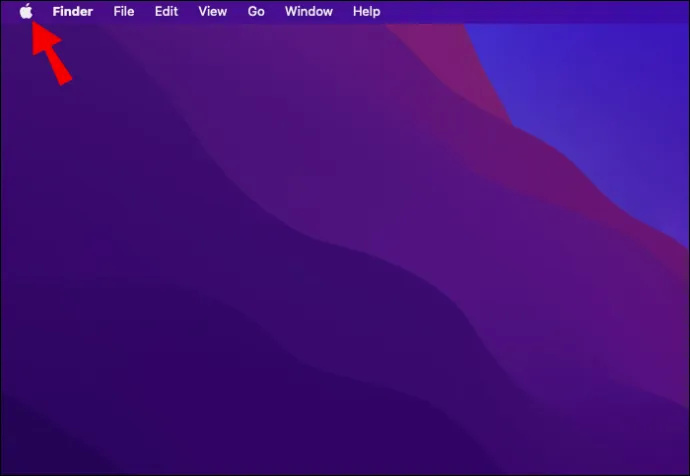
- Spustelėkite Išjungti…
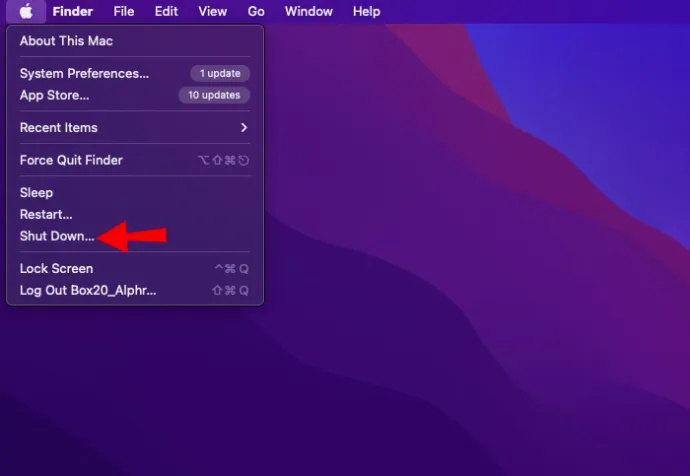
Taip pat galite naudoti Perkrauti… mygtuką, tačiau paprastai rekomenduojama visiškai išjungti įrenginį ir įjungti jį rankiniu būdu. Taigi, kai jūsų „Mac“ bus išjungtas, palaukite kelias minutes ir įjunkite.
2. Išvalykite DNS talpyklą
Pagal numatytuosius nustatymus „macOS“ išsaugo visą talpyklą seanso metu. Jis nebus ištrintas, kol to neprireiks. Štai kodėl jūsų „Mac“ turi terminalą, leidžiantį nepaisyti šių numatytųjų parinkčių ir rankiniu būdu ištrinti talpyklą. Štai kaip:
- Eiti į Komunalinės paslaugos programėlių bibliotekoje.
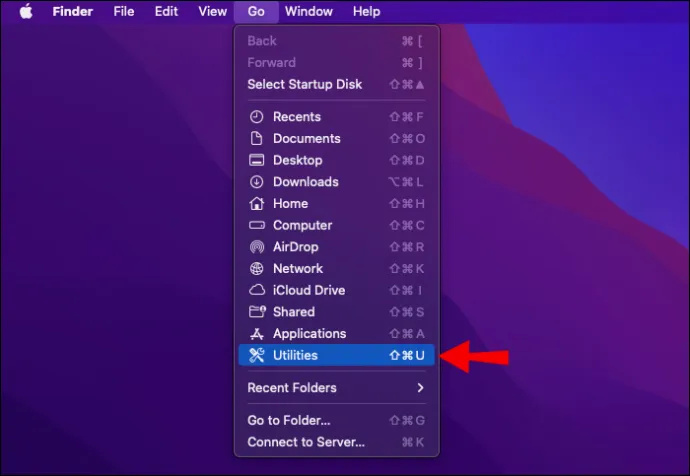
- Atviras Terminalas .
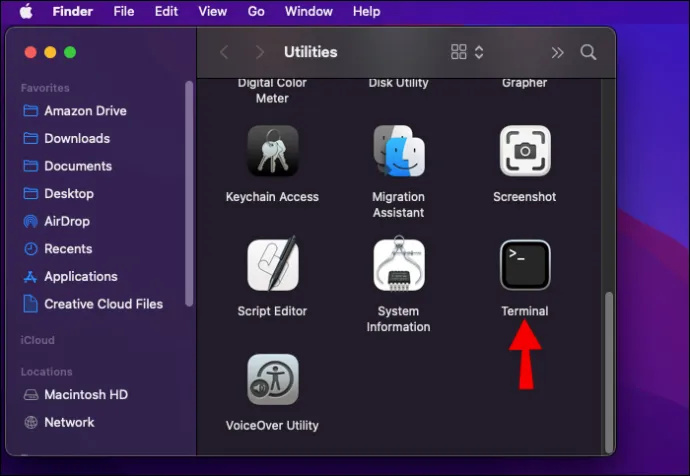
- Įklijuoti
sudo dscacheutil -flushcacheir paspauskite Enter, kad vykdytumėte komandą.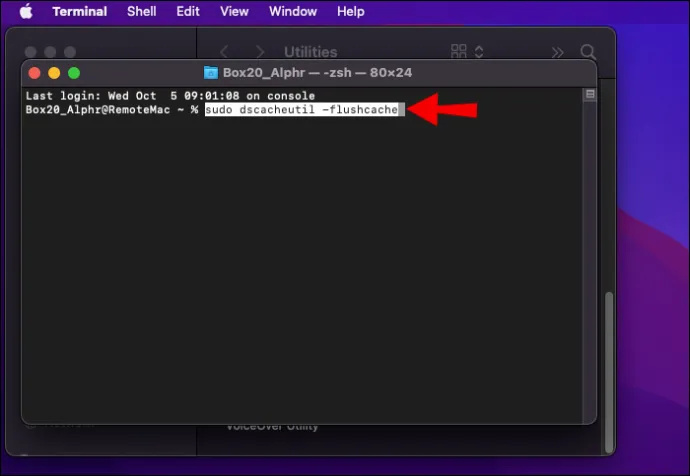
- Įklijuokite
sudo killall -HUP mDNSResponderir dar kartą paspauskite Enter.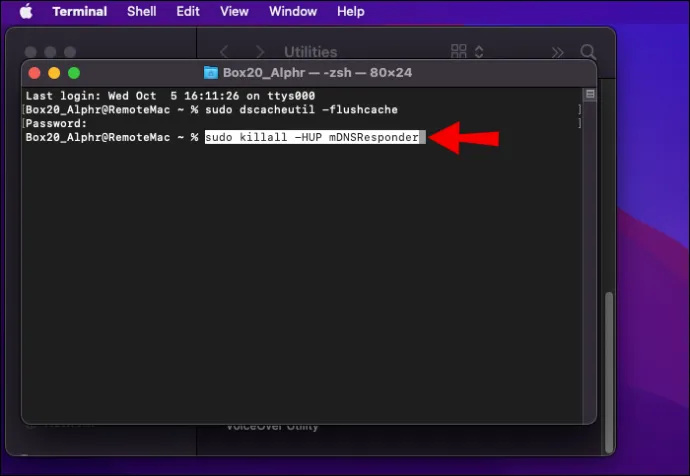
- Atidarykite Google Chrome.
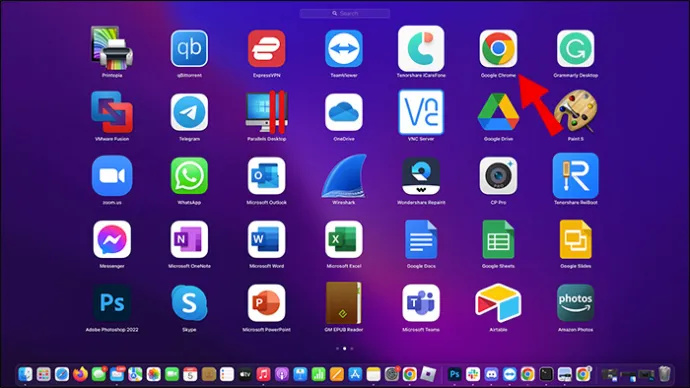
- Adreso juostoje įklijuokite
chrome://net-internals/#DNSir paspauskite Enter.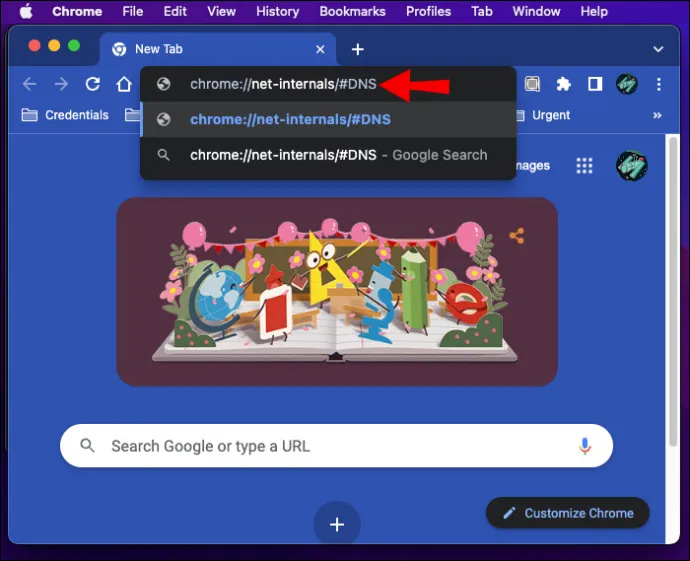
- Turiu DNS > Išvalyti pagrindinio kompiuterio talpyklą .
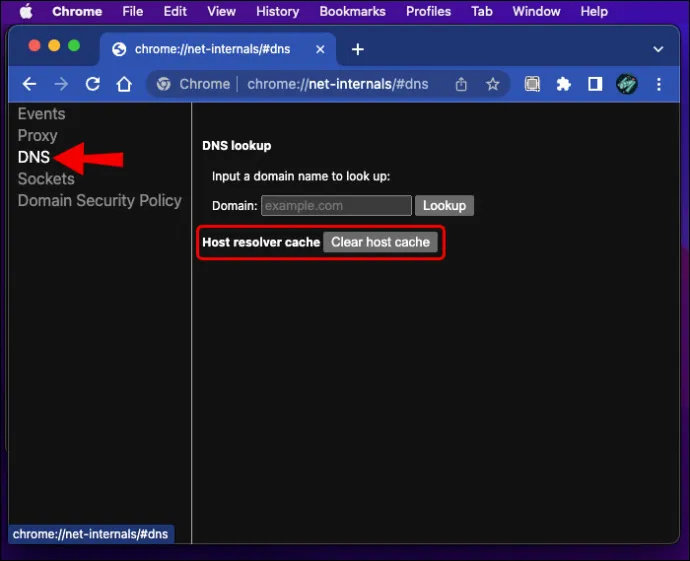
Tokiu būdu išvalysite visą DNS talpyklą iš „Mac“ ir „Chrome“ naršyklės. Atminkite, kad iš „Chrome“ negausite jokio pranešimo, kad talpykla išvalyta, todėl palaukite apie 10 sekundžių ir iš naujo paleiskite „Chrome“. Turėtumėte turėti prieigą prie svetainės, kurią bandote pasiekti.
dns_probe_finished_nxdomain Windows 11
„Windows“ siūlo įvairius būdus, kaip išspręsti DNS problemas ir atkurti naršyklę. Kai kurie gali būti šiek tiek susiję, bet mes juos suskirstysime į paprastus veiksmus, kuriuos gali atlikti visi. Štai keletas įprastų parinkčių, kurias galite ištirti:
1. Atnaujinkite savo IP adresą
Jūsų IP adresas yra kaip internetinis ID. Kiekvienas tinklas jį naudoja jūsų įrenginiui identifikuoti ir prijungti prie svetainės ar paslaugos, kurią norite pasiekti. Jei kyla problemų dėl IP adreso, gali nepavykti tinkamai naršyti žiniatinklyje, o geriausias būdas tai išspręsti yra jį atnaujinti. Štai kaip:
kaip išsiųsti skambutį į balso paštą
- Atidarykite meniu Pradėti ir įveskite cmd paieškos juostoje.
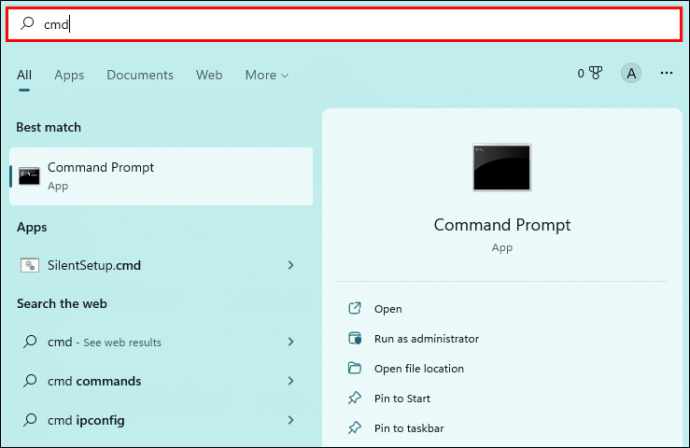
- Spustelėkite Vykdyti kaip administratorius .
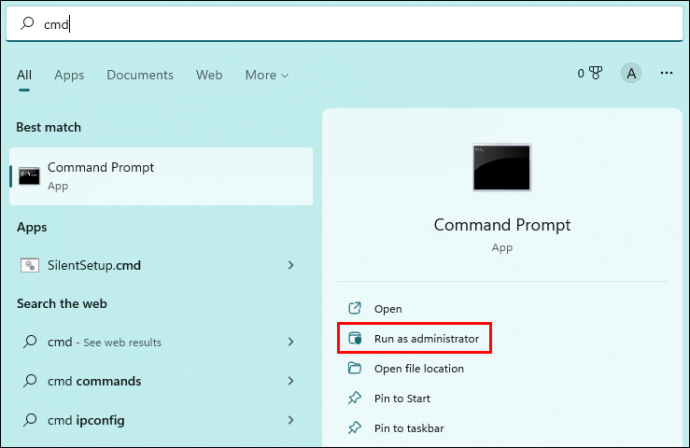
- Komandinėje eilutėje įveskite
ipconfig /releaseir paspauskite Enter. Tai išleis jūsų dabartinį IP adresą.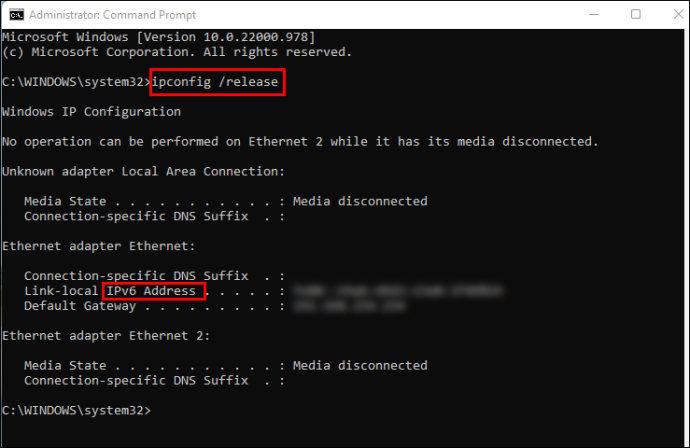
- Įveskite
ipconfig /renewir paspauskite Enter, kad užklaustumėte naujo IP adreso.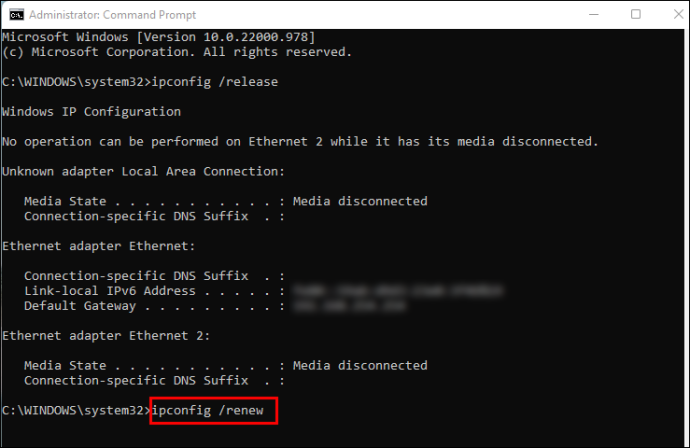
Jei jūsų IP adresas buvo už DNS klaidos, dabar turėtumėte galėti įprastai naršyti internete.
2. Iš naujo paleiskite DNS kliento paslaugą
DNS kliento paslauga yra Windows vietinis DNS problemų sprendimas. Tai leidžia tvarkyti DNS talpyklą ir serverius kilus tokioms problemoms, kaip čia aptariame. Galite naudoti Bėk funkcija iš naujo paleisti paslaugą; tiesiog atlikite šiuos veiksmus:
- Paspauskite Windows mygtukas + R raktus kartu, kad atidarytumėte Bėk dialogo langas.
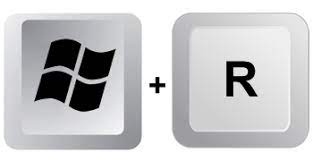
- Tipas paslaugos.msc ir spustelėkite Gerai .
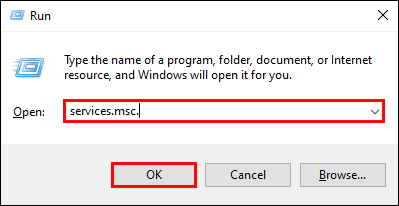
- Paslaugų sąraše slinkite žemyn, kol pamatysite DNS klientas .
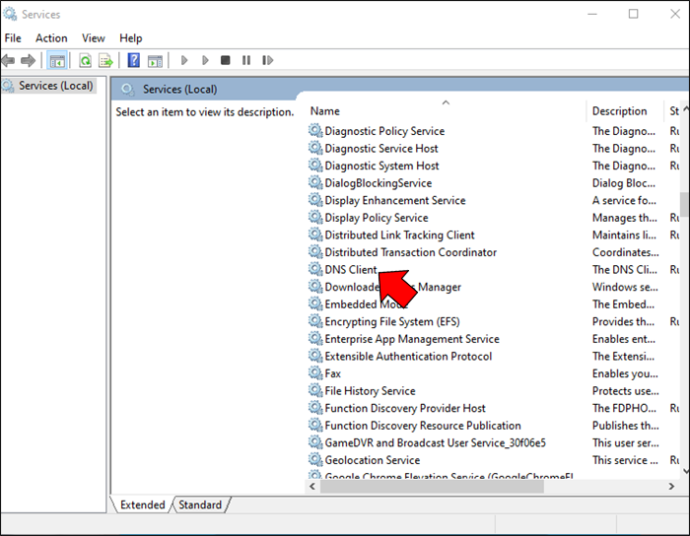
- Dešiniuoju pelės mygtuku spustelėkite DNS klientas ir spustelėkite Perkrauti .
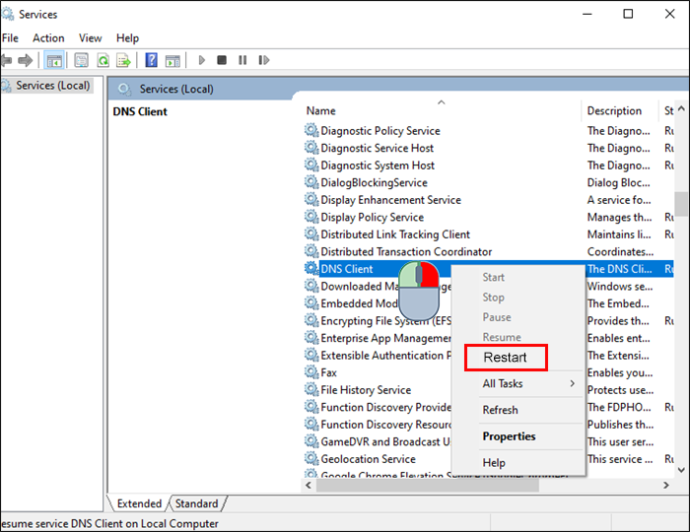
3. Pakeiskite DNS serverius
Šis metodas yra panašus į tą, kurį matėte „Android“ skiltyje, tačiau „Windows“ sistemoje jis veikia šiek tiek kitaip. Štai kaip pasiekti ir pakeisti DNS nustatymus:
- Spustelėkite ant Windows mygtuką.
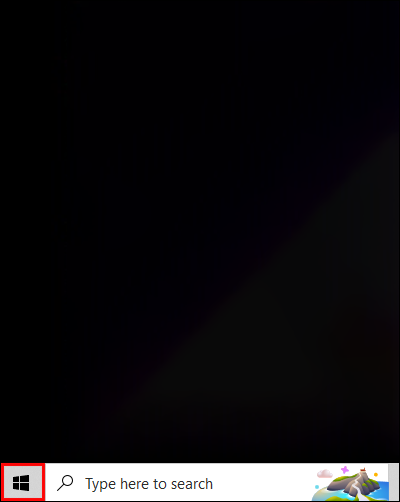
- Tipas Kontrolės skydelis , tada spustelėkite Atviras .
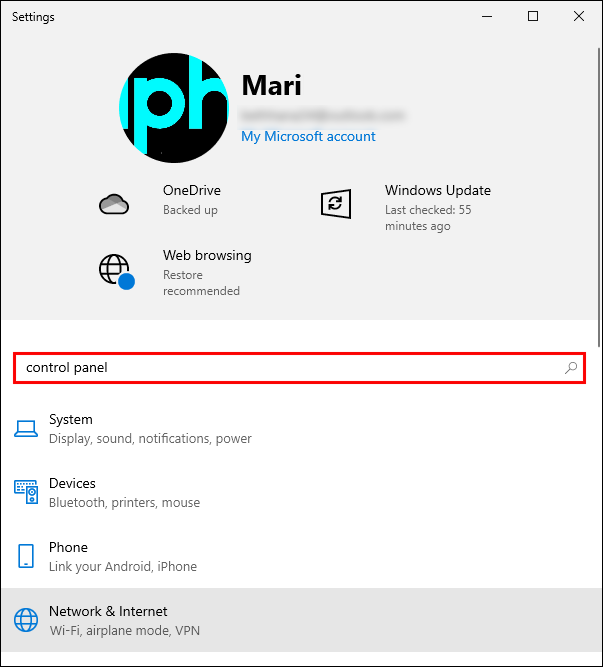
- Eiti į Tinklas ir internetas > Tinklo ir dalinimosi centras > Pakeiskite adapterio nustatymus .
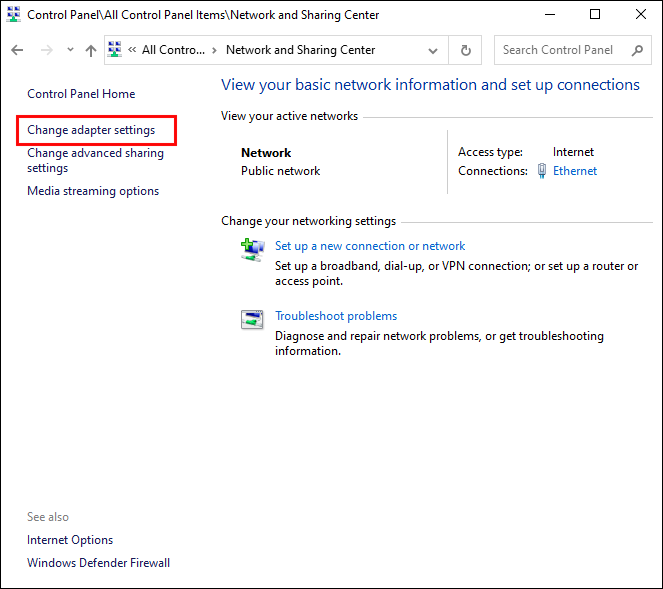
- Dešiniuoju pelės mygtuku spustelėkite Bevielis internetas ir spustelėkite Savybės .

- Spustelėkite 4 interneto protokolo versija (TCP/IPv4) ir spustelėkite Savybės .

- Pasirinkite Naudokite šį DNS serverio adresą ir įveskite:
- Pageidaujamas DNS serveris : 8.8.8.8
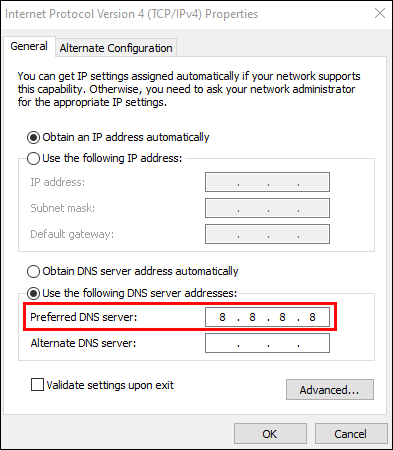
- Alternatyvus DNS serveris: 8.8.4.4
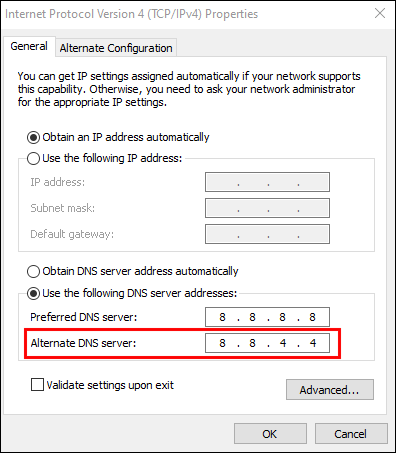
- Pageidaujamas DNS serveris : 8.8.8.8
Patvirtinę pakeitimus, iš naujo paleiskite naršyklę, kad pamatytumėte, ar DNS problema vis dar išlieka.
dns_probe_finished_nxdomain iPhone
Jei jūsų iPhone neleidžia pasiekti svetainės, kurią norite naršyti, galite atlikti du dalykus:
1. Uždarykite naršyklę iš programų perjungiklio
Kai braukite aukštyn iš ekrano apačios (arba paspausite pradžios mygtuką senesniuose modeliuose), grįšite į savo iPhone pagrindinį ekraną. Tačiau jis neuždarys programos, kuri ir toliau veiks fone. Norėdami visiškai uždaryti naršyklę, atlikite šiuos veiksmus:
- „iPhone X“ ar naujesnėje įrenginyje šiek tiek perbraukite aukštyn balta linija ekrano apačioje. 8 ar senesnės versijos „iPhone“ dukart spustelėkite pradžios mygtuką.

- Programų sąraše braukite aukštyn naršykle, kad ją uždarytumėte.
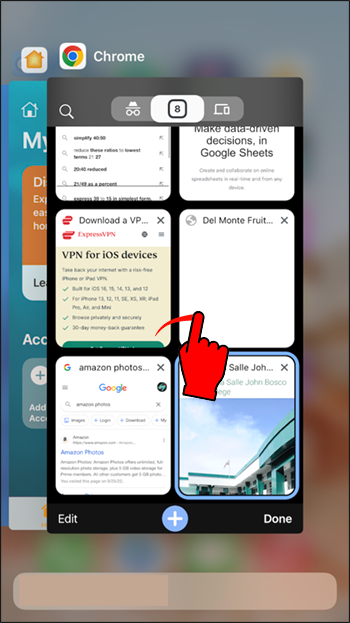
- Iš naujo atidarykite naršyklę pagrindiniame ekrane.
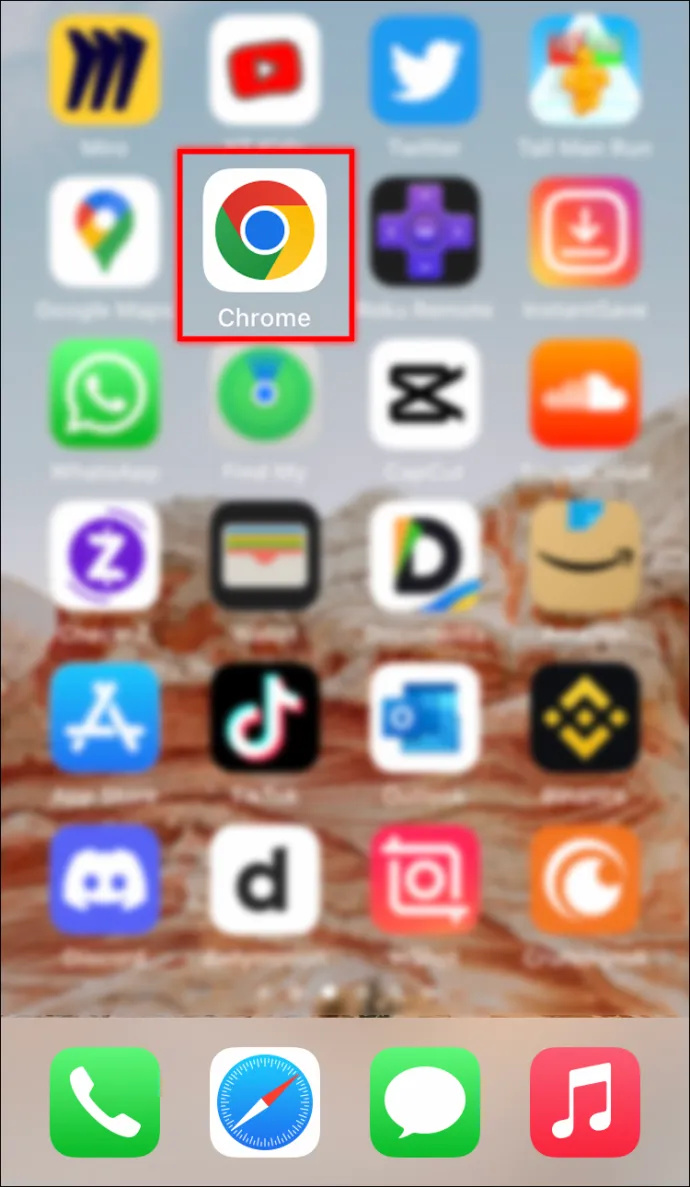
Šis metodas tinka laikinoms klaidoms, todėl jis turėtų išspręsti DNS problemą, jei nėra pagrindinės problemos.
2. Pakeiskite DNS nustatymus
Kaip minėta, DNS nustatymų pakeitimas atnaujina jūsų tinklą ir gali išspręsti problemas dns_probe_finished_nxdomain sutrikimas. Štai kaip tai padaryti „iPhone“:
- Eiti į Nustatymai > Bevielis internetas
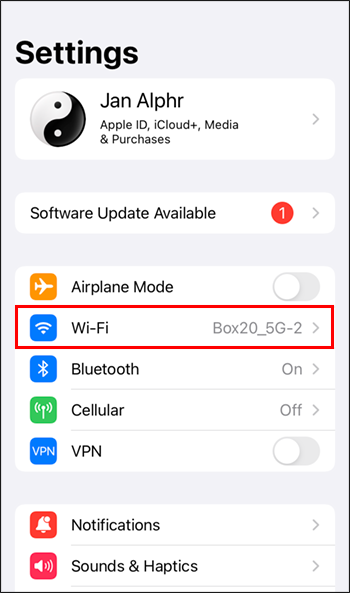
- Bakstelėkite informaciją ( i ) mygtuką šalia „Wi-Fi“ tinklo
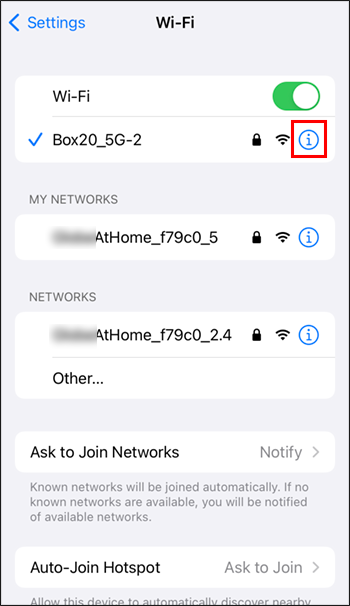
- Eiti į DNS .
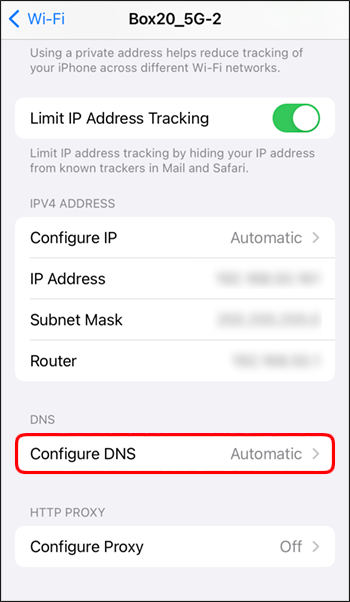
- Išjungti Automatinis viršuje ir ištrinkite esamas reikšmes DNS .
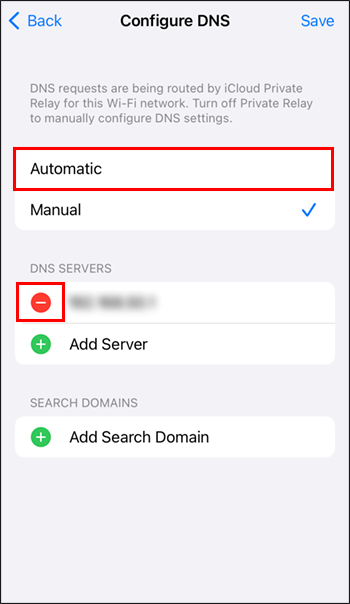
- Įrašykite 8.8.8.8, 8.8.4.4 nustatyti pirminį ir alternatyvųjį DNS serverius.
Pasiekite svetaines be vargo
Toks pat erzina, kaip a dns_probe_finished_nxdomain gali būti klaida, paprastai tai nėra didelė problema. Kaip matote, yra daug būdų, kaip tai įveikti ir pasiekti svetainę, kurią norite naršyti.
Nepamirškite visada pradėti nuo paprasčiausių metodų, pvz., ryšio ir domeno vardo tikrinimo. Taip sutaupysite laiko ir pastangų, kurių reikės keisti įrenginio ar naršyklės nustatymus, kai to nereikia. O jei yra, tiesiog atlikite aukščiau nurodytus veiksmus ir problemą išspręsite greitai.
Ką dažniausiai darote susidūrę su DNS klaida? Ar turite kokių nors metodų, be čia paminėtų? Nedvejodami pasidalykite savo mintimis komentaruose!