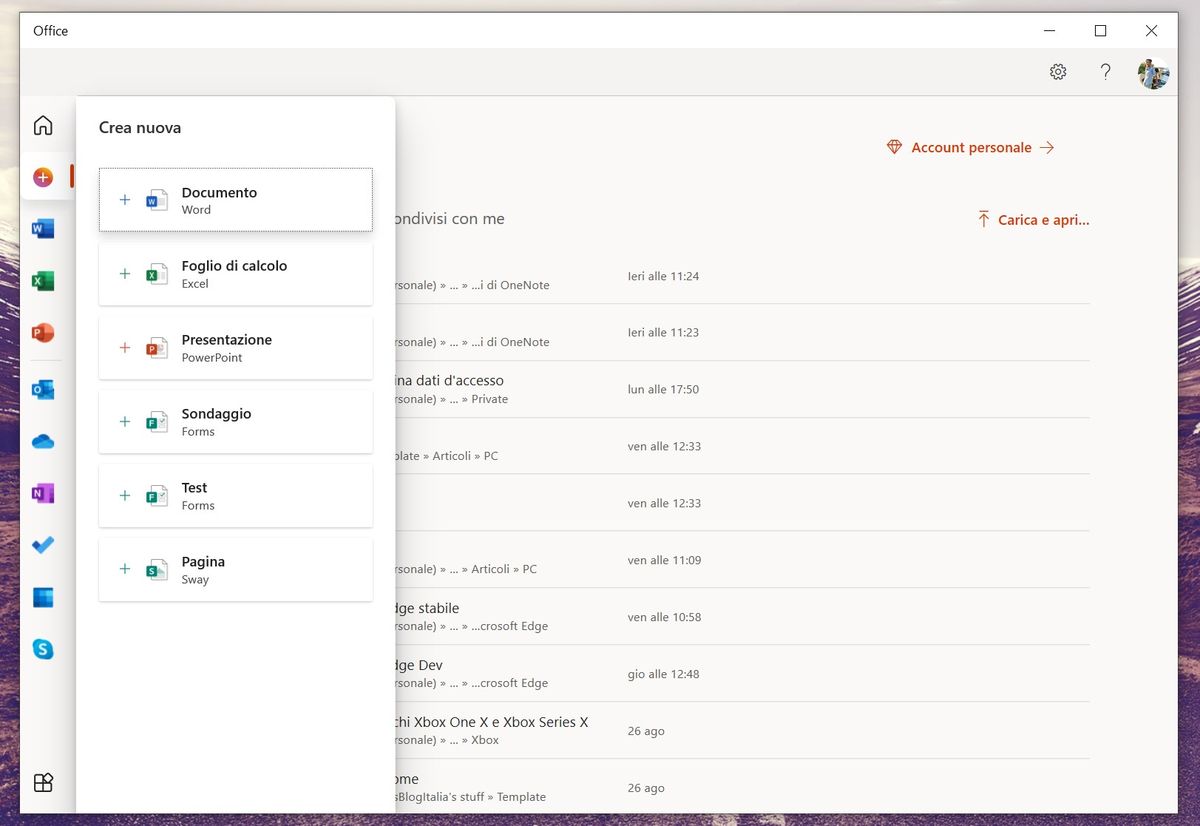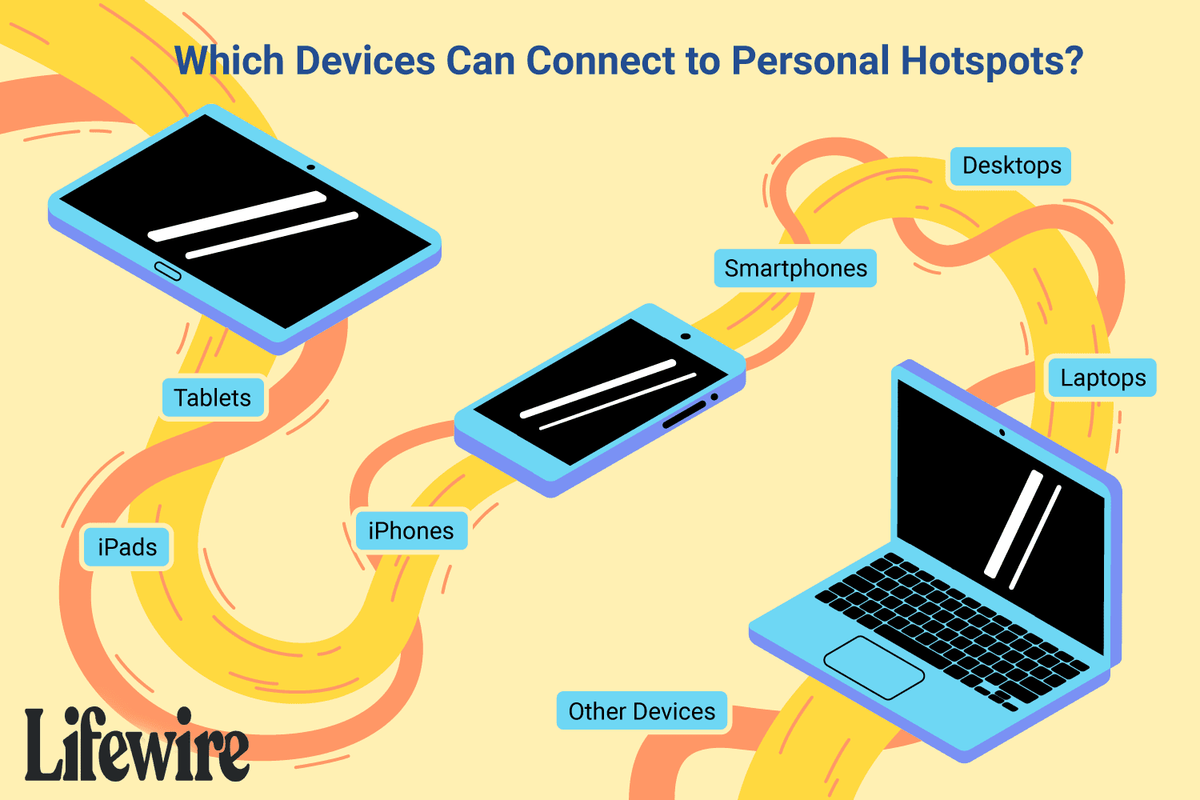Net jei neturite „Android“ telefono, tikriausiai kasdien naudojatės trimis ar keturiomis „Google“ paslaugomis, todėl įmonė apie jus daug žino. Jūsų surinkta informacija gali apimti jūsų kelionės į darbą ir atgal bei apsipirkimo įpročius, net jei naudojote paslauga neprisijungę.

Ši privatumo duomenų bazė nereiškia, kad „Google“ bando jus persekioti asmeniškai, nes informacija saugoma anonimiškai, tačiau ji pridedama prie jūsų. Šis procesas leidžia reklamuotojams geriau suprasti demografinius rodiklius ir nustatyti jūsų pomėgius taikyti skelbimus.
Jei ieškote to, ko neturėtumėte, darėte darbus darbo reikalais arba nenorite, kad svetainės išgautų jūsų privačią informaciją, yra būdų, kaip ištrinti jūsų įrenginiuose saugomą „Google“ istoriją.
Naudokite žiniatinklio naršyklę, kad ištrintumėte „Google“ paieškos istoriją „MyActivity“.
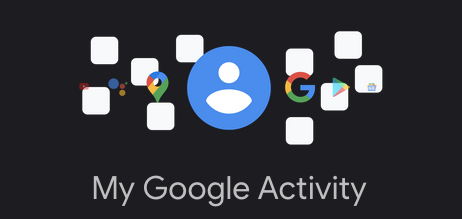
Atminkite, kad ištrynus paieškos istoriją ji pašalinama iš „Google“ paskyros, o ne tik iš konkrečių įrenginių. Todėl ištrynus bet kokią istoriją ji ištrinama iš visų įrenginių.
Atlikite toliau nurodytus veiksmus, kad ištrintumėte „Google“ istoriją naudodami „iPhone“, „Android“ telefoną, planšetinį kompiuterį, „MacBook“, „Chromebook“, stalinį ar nešiojamąjį kompiuterį.
- Eikite į savo “ Mano veiklos puslapis “ naudojant naršyklę.
- NESPUSTELKITE IŠTRINTI DROPDOWN šiuo metu. Šis veiksmas turi laiko filtrus (tik prieš pridedant kitus filtrus, pvz., laiką ar produktą), bet iš karto ištrina visą „Google“ istoriją (ne tik „Google“ paiešką). Jei anksčiau pridėjote filtrų, pirmiausia gausite raginimą.
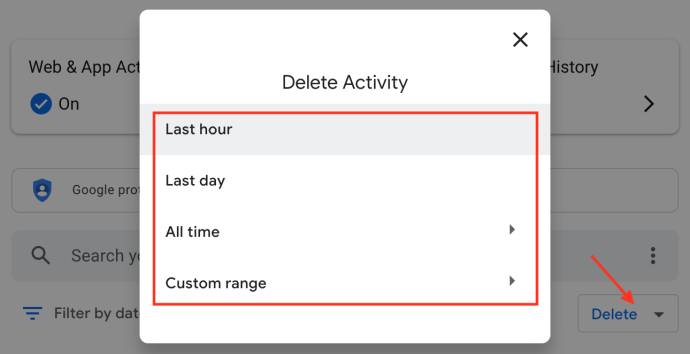
- Spustelėkite ant 'vertikali elipsė' (trys vertikalūs taškai) skilties „Ieškoti veiklos“ dešinėje.
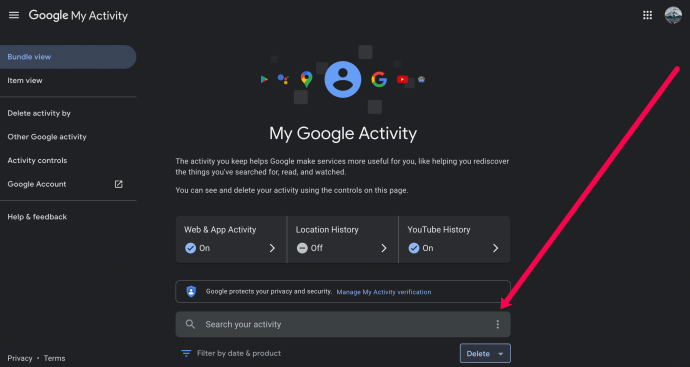
- Pasirinkite istorijos laikotarpį, kurį norite ištrinti. Šiam straipsniui mes pasirenkame 'Visą laiką.'
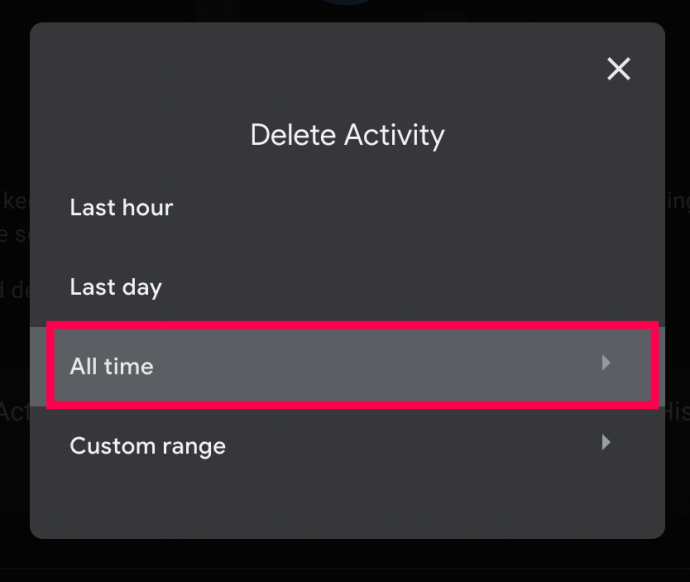
- Pažymėkite langelį šalia 'Paieška' ir panaikinkite kitų laukelių žymėjimą, jei nenorite, kad kiti duomenys būtų ištrinti. Tada spustelėkite 'Kitas.'
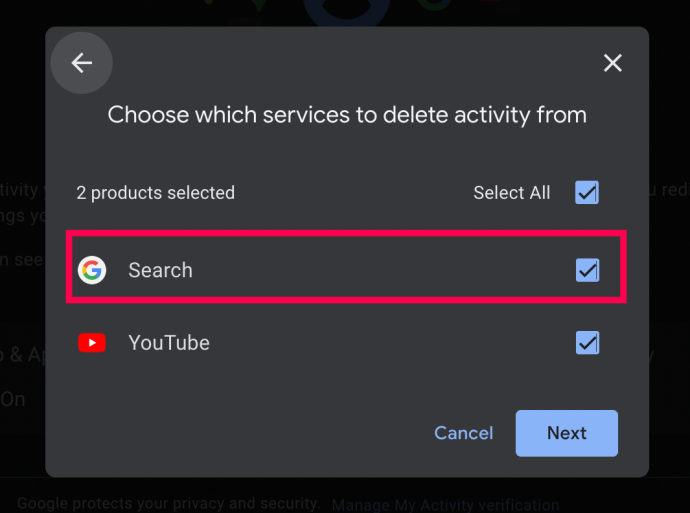
- Galiausiai peržiūrėkite tinklalapius ir pasirinkite 'Ištrinti.'
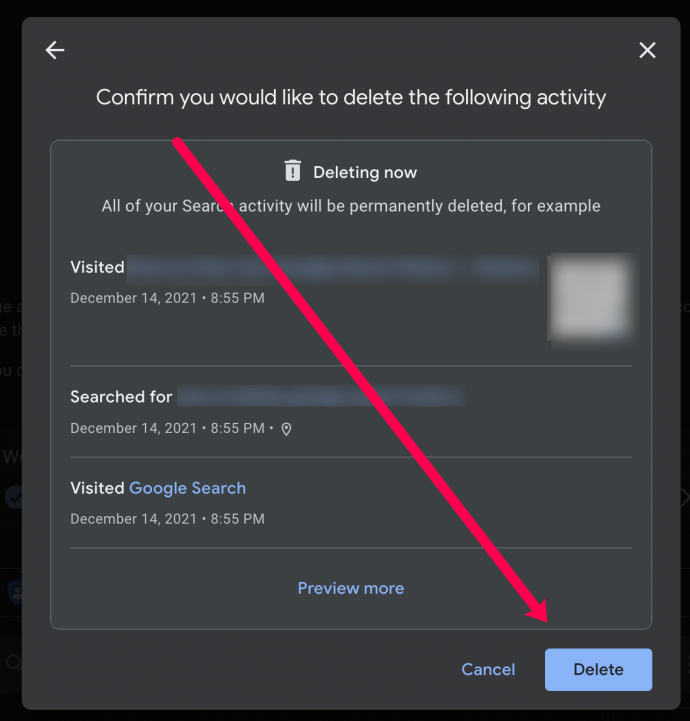
Jei pageidaujate, aukščiau atlikti veiksmai leidžia greitai ištrinti „Google“ paieškos istoriją naudojant konkrečias datas ir raktinius žodžius. Atlikus aukščiau nurodytus veiksmus, visa „Google“ paieškos istorija ištrinta iš įrenginių, susietų su ta paskyra.
Išvalykite VISĄ „Google“ paieškos istoriją naudodami „Chrome“ asmeniniame kompiuteryje („Windows“, „Mac“, „Linux“ arba „Chromebook“)
Jei norite greito ir paprasto būdo masiškai ištrinti visą „Google“ paieškos istoriją, taip pat pasirinktinai pašalinti visą naršymo istoriją, išsaugotus slaptažodžius, talpyklą ir slapukus „Chrome“, toliau pateikti veiksmai apima viską.
- Paleisti „Chrome“ ir prisijunkite prie tinkamos paskyros, jei to dar nepadarėte.
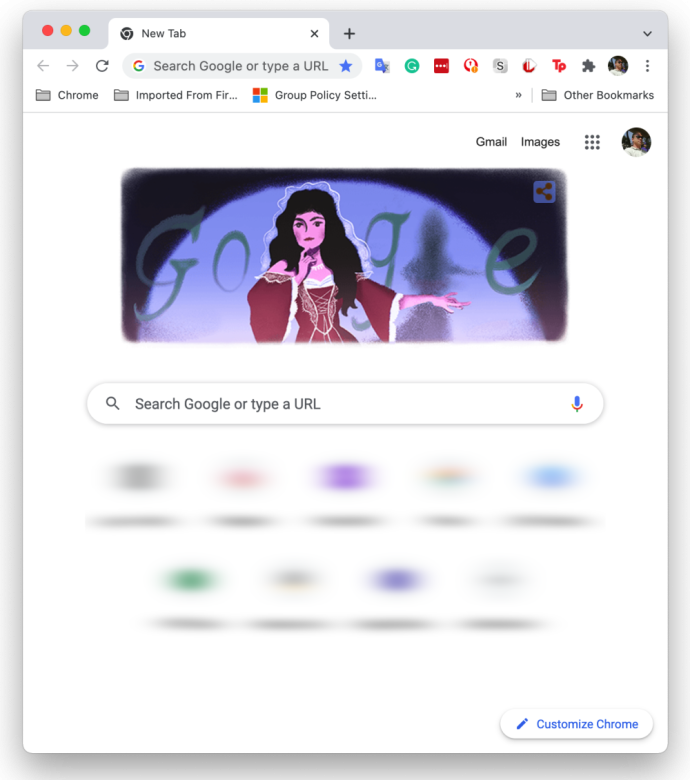
- Spustelėkite 'vertikali elipsė' (trys vertikalūs taškai) viršutiniame dešiniajame naršyklės kampe, kad atidarytumėte „Chrome“ meniu.
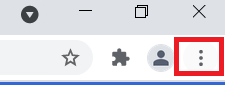
- Dabar pasirinkite „Nustatymai“ iš variantų.
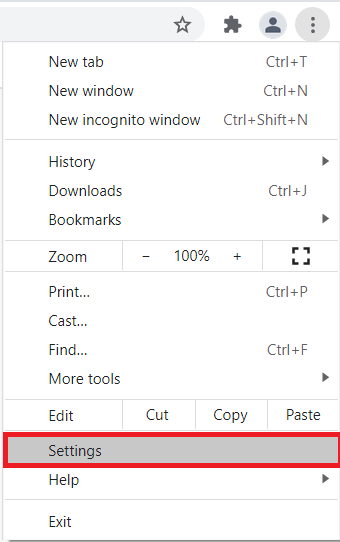
- Toliau spustelėkite 'Išvalyti naršymo duomenis' skiltyje „Privatumas ir saugumas“.
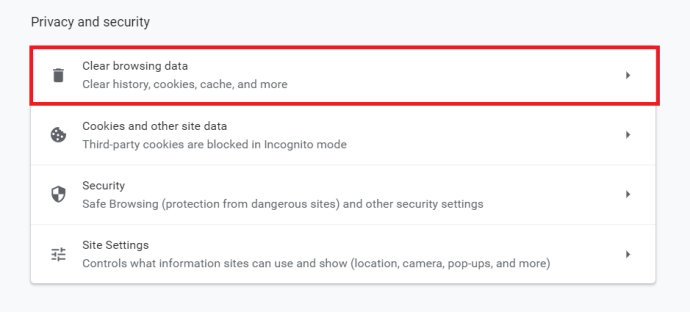
- Pasirinkite tarp „Pagrindinis“ arba „Išplėstinė“ skirtuką. „Pagrindinis“ yra būdas greitai išvalyti „Google“ istoriją, o „Advanced“ suteikia daugiau galimybių valdyti atskirus elementus, pvz., slaptažodžius.
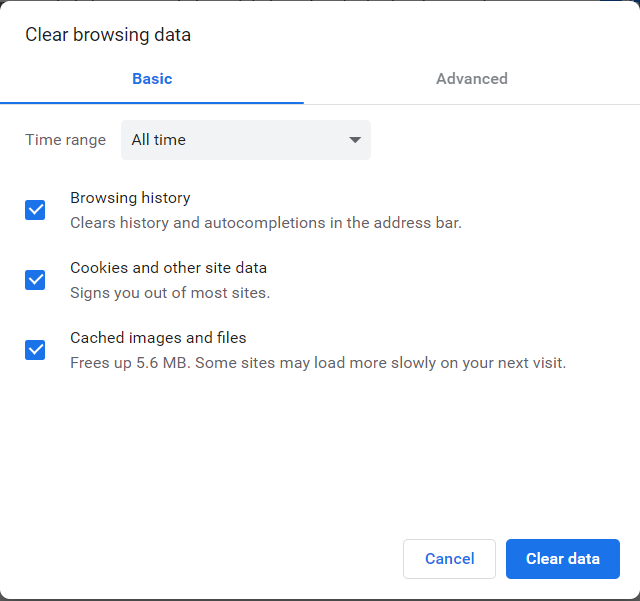
- Spustelėkite 'Išvalyti duomenis' norėdami pašalinti pasirinktus elementus.
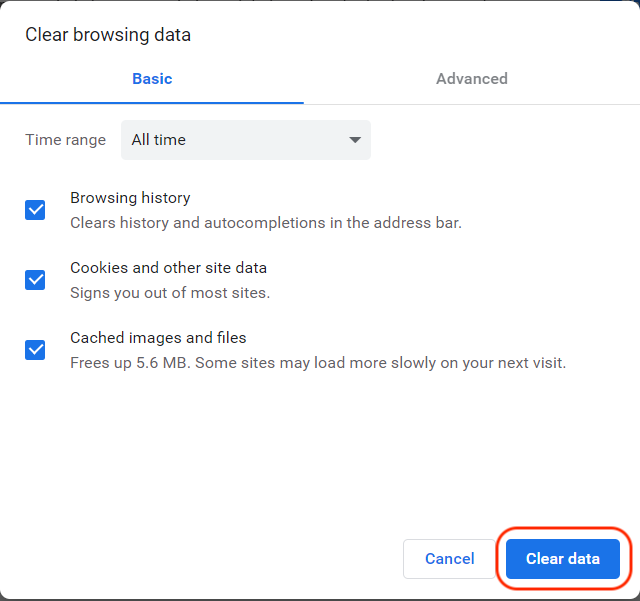
Aukščiau atlikti veiksmai ištrina bet kokią „Google“ istoriją (įskaitant paieškos istoriją), kurią pasirinkote atlikdami aukščiau nurodytus veiksmus.
Išvalykite „Google“ istoriją „Android“.
„Android“ įrenginyje atidarykite „Google Chrome“ ir atlikite šiuos veiksmus:
- Bakstelėkite 'vertikali elipsė' (trys vertikalūs taškai) viršutiniame dešiniajame kampe.
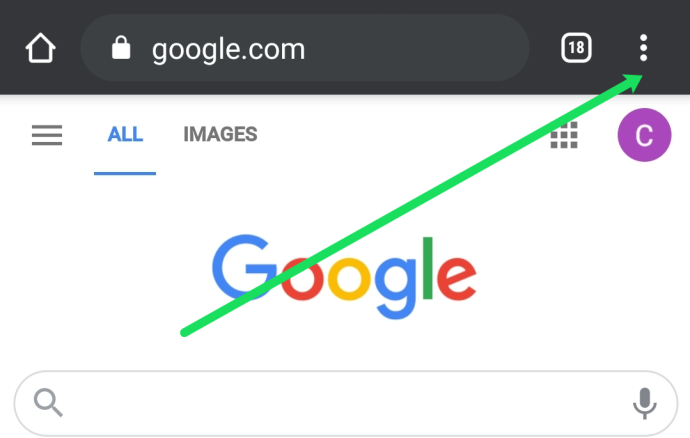
- Dabar pasirinkite 'Istorija.'
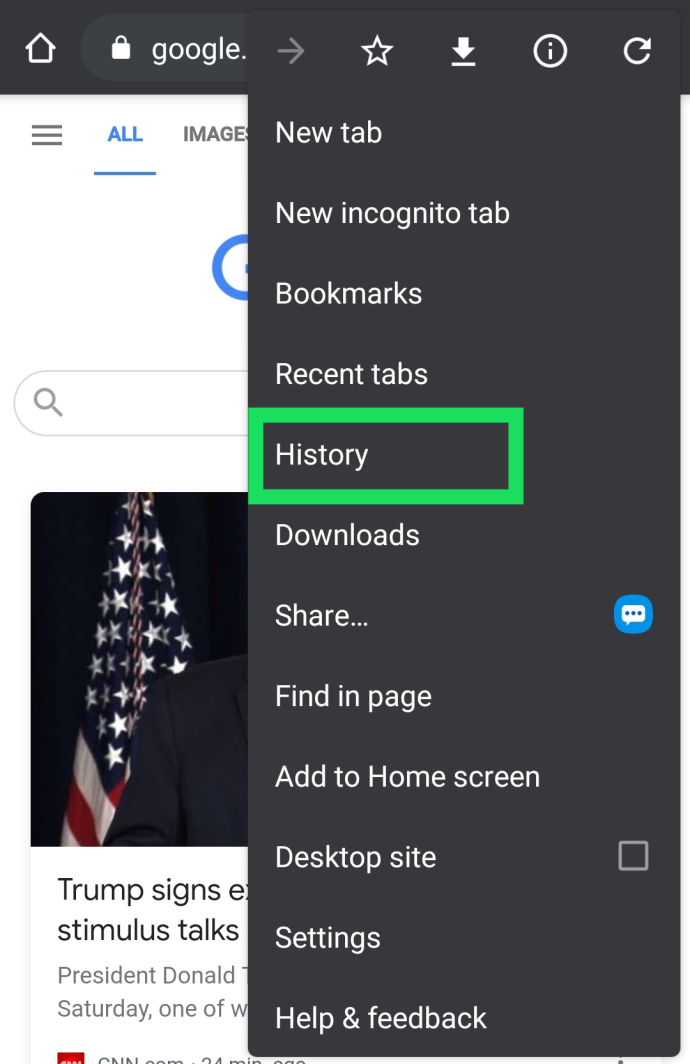
- Toliau pasirinkite 'Išvalyti naršymo duomenis…' naujame lange.
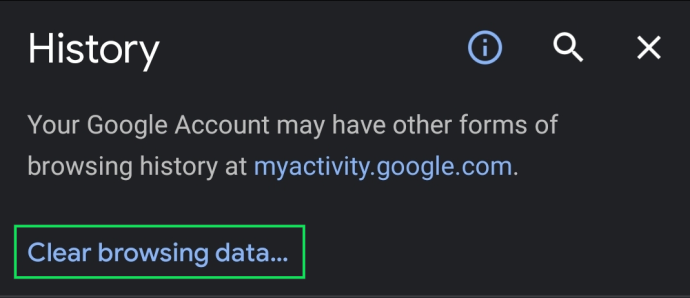
- Patvirtinkite, kai baigsite.
Pastaba : Taip pat galite paliesti 'X' šalia kiekvieno tinklalapio, kad ištrintumėte paieškas.
kaip veisti kaimo gyventojus minecraft'e 1.14
Visa „Google“ istorija, įskaitant paieškos istoriją, dingsta atlikus aukščiau nurodytus veiksmus. Todėl įsitikinkite, kad visas svetaines, duomenis ir kitą asmeninę informaciją išsaugojote kitur.
Išvalykite „Google“ istoriją „iPhone“.
„iPhone“ naudotojams atidarykite „Google“ istoriją ir atlikite šiuos veiksmus, kad išvalytumėte istoriją:
- Paleiskite iOS 'Chrome' programėlė.
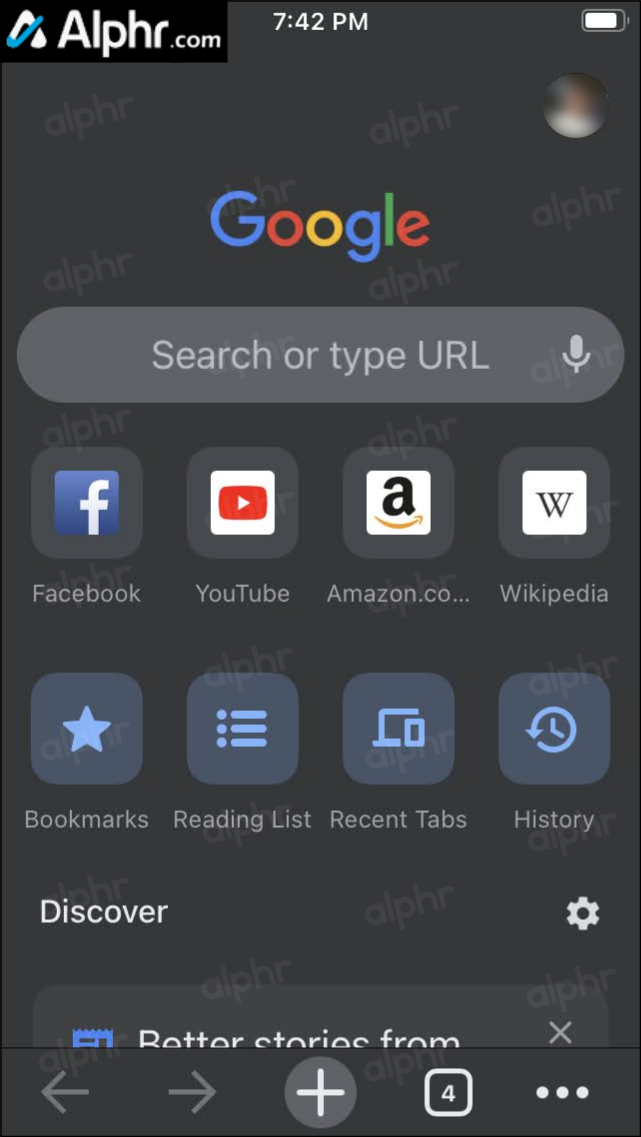
- Bakstelėkite 'Istorija' mygtuką pagrindiniame puslapyje, jei matote, arba bakstelėkite 'horizontali elipsė' (trys horizontalūs taškai) apatiniame dešiniajame kampe ir pasirinkite 'Istorija' naujame puslapyje.
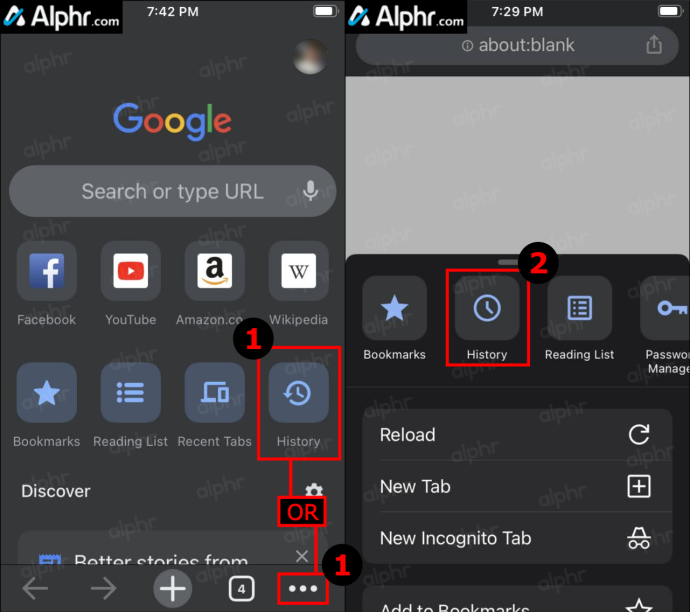
- Bakstelėkite 'Išvalyti naršymo duomenis…'
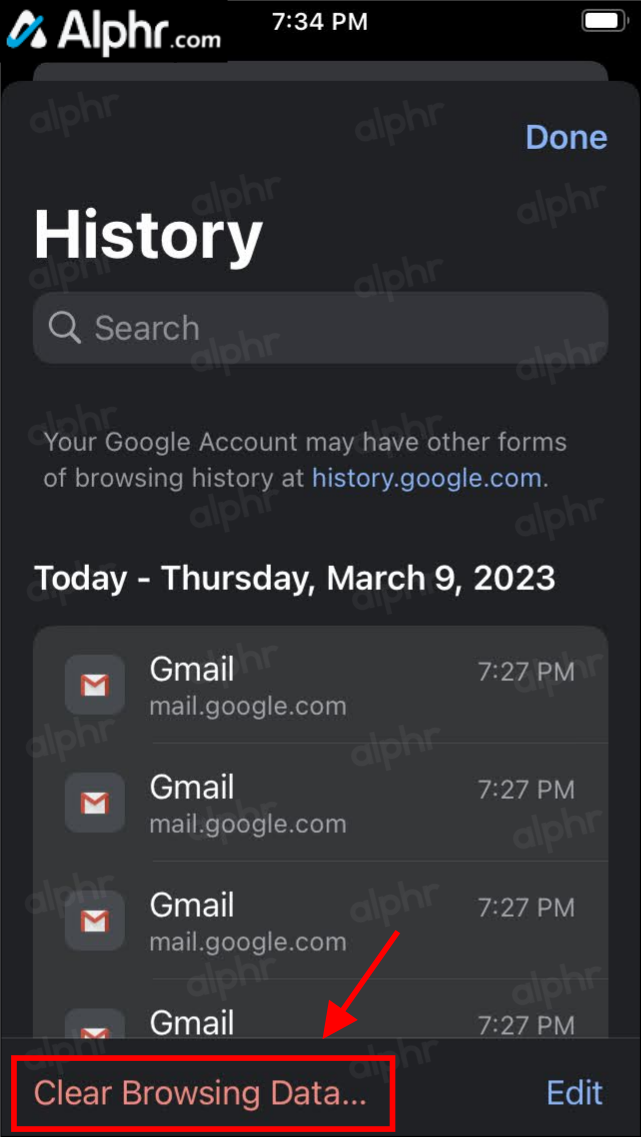
- Pasirinkite laiko intervalą, tada panaikinkite visų duomenų, kuriuos norite išsaugoti, žymėjimą, pvz., „Slapukai, svetainės duomenys“, „Talpykloje saugomi vaizdai“, ir tt, tada pasirinkite 'Išvalyti naršymo duomenis.'
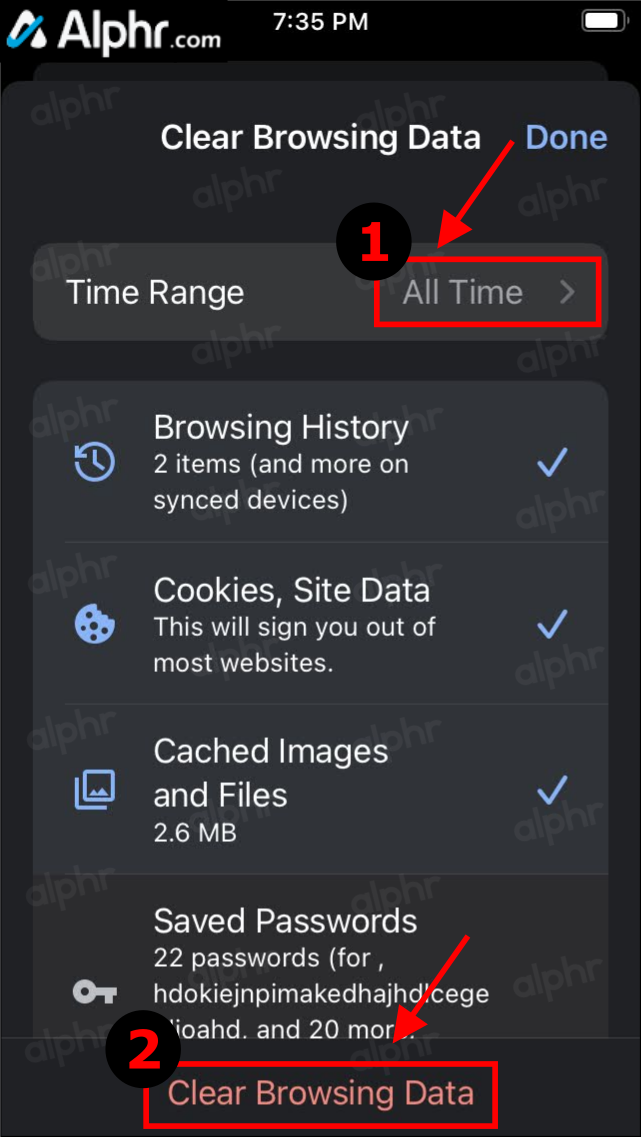
- Patvirtinkite veiksmą bakstelėdami 'Išvalyti naršymo duomenis' dar kartą.
Kai atliksite pirmiau nurodytus veiksmus, visa „Chrome“ naršymo istorija ir bet kokia kita pasirinkta istorija bus ištrinta jūsų „iPhone“, įskaitant „Google“ paieškos istoriją.
Nustatykite automatinį „Google“ istorijos duomenų ištrynimą
„Google“ siūlo galimybę automatiškai išmesti jūsų duomenis. Jei norite saugoti kai kuriuos duomenis, geriausia vengti šios funkcijos. Tačiau, jei norite automatiškai ištrinti visus „Google“ paieškos duomenis, atlikite šiuos veiksmus, kad nustatytumėte automatinio ištrynimo funkciją:
- Aplankykite savo “ „Google“ mano veikla “ puslapį ir prisijunkite prie tinkamos paskyros.
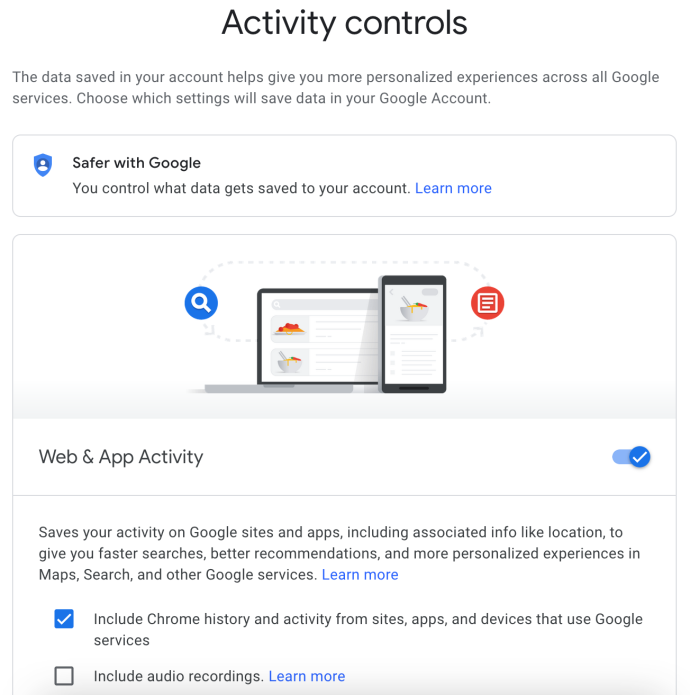
- Kairiajame naršymo meniu spustelėkite „Veiklos valdikliai“.
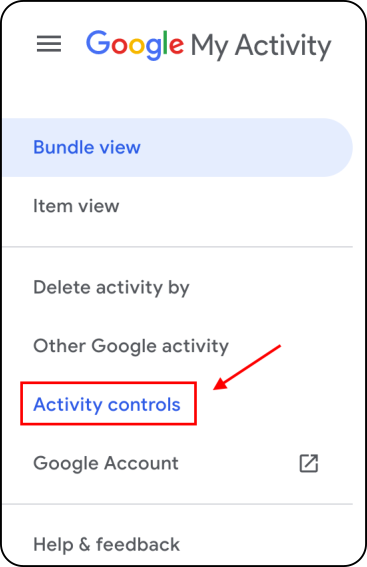
- Slinkite žemyn ir spustelėkite „Automatinis trynimas (Išjungtas).“
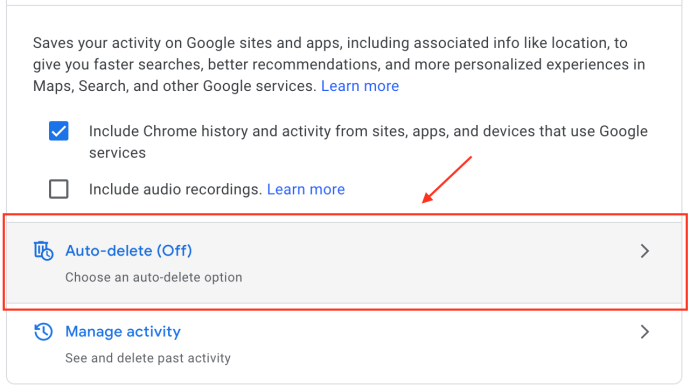
- Spustelėkite ant „Automatiškai ištrinti veiklą, senesnę nei“ išskleidžiamajame meniu ir pasirinkite „ 3 mėnesiai,' “ 18 mėnesių, “ arba „ 36 mėn., “, tada spustelėkite „ Kitas. “
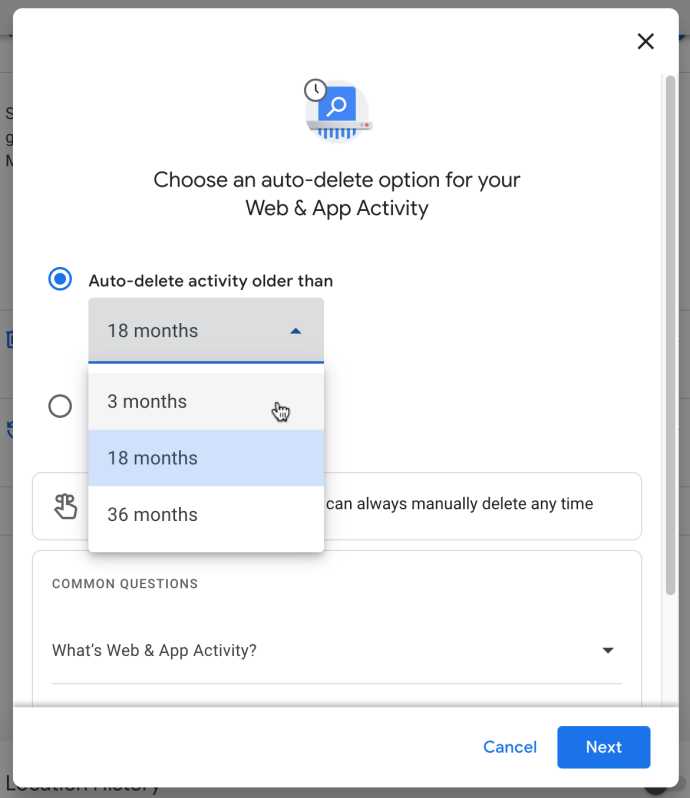
- Patvirtinkite automatinio ištrynimo veiklos parinktį spustelėdami 'Patvirtinti.' Atminkite, kad jūsų veiklos istorijos peržiūra yra būtent tokia.
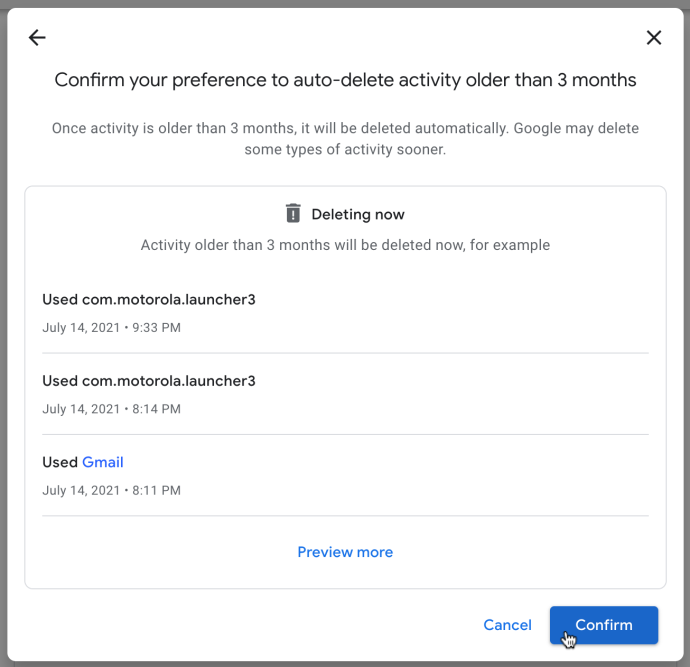
Atlikusi pirmiau nurodytus nustatymus, „Google“ reguliariai automatiškai ištrins paieškos istoriją pagal jūsų nustatytą trukmę.
„Google“ istorijos ištrynimo DUK
Noriu išsaugoti slaptažodžius, bet ištrinti visa kita. Kaip aš galiu tai padaryti?
Jei ištrinate visus „Google“ duomenis, galite panaikinti parinkties pasirinkimą „ Išvalyti naršymo duomenis “ norėdami išvalyti slaptažodžius. Bet jei norite daugiau saugumo, galite naudoti naršyklės plėtinį, pvz Paskutinis leidimas saugoti slaptažodžius saugioje vietoje.
Kaip ir „Google“ ar „Chrome“, „Last Pass“ gali automatiškai užpildyti slaptažodžius išsaugodama juos už jus.
Ar galiu visam laikui uždaryti „Google“ paskyrą?
Taip. Jei nebesinori naudoti dabartinės „Google“ paskyros, galite ją ištrinti visam laikui. Mes turime straipsnį čia tai paaiškina visą procesą.
kaip sekti grotažymes twitteryje
Jei apsilankysite „Google“ paskyros tinklalapis , galite spustelėti parinktį atsisiųsti visus savo duomenis ir ištrinti visą „Google“ paskyrą bei viską, kas su ja susijusi.
Atminkite, kad atlikę šį veiksmą visiškai ištrinsite visą su „Google“ susijusią informaciją. Šis procesas apima visų „Google“ dokumentų, el. laiškų, kontaktų ir kt. praradimą. Jei naudojate „Android“ įrenginį, turite sukurti arba naudoti kitą „Google“ paskyrą, kad galėtumėte pasiekti daugybę funkcijų ir sukurti atsarginę įrenginio kopiją.