Kadangi „Google Play“ muzika nebėra tinkama parinktis klausytis muzikos iš bibliotekos, gera alternatyva yra „Google Home“. Kadangi programa ir prijungti įrenginiai, ypač „Google Home“ išmanusis garsiakalbis, reaguoja į balso komandas. Savo balsu galite valdyti muzikos grojimą naudodami tokias komandas kaip pristabdymas, maišymas, tęsimas ir kt.
Jei jums patinka klausytis muzikos mobiliajame įrenginyje, naudoti muzikos programas ir klausytis muzikos iš bibliotekos, šiame straipsnyje sužinosite, kaip visa tai prijungti prie „Google Home“ programos.
Kaip leisti muziką „Google Home“ iš mano bibliotekos
„Google Home“ sukurtas taip, kad reaguotų į jūsų balso komandas. Tokiu atveju galite liepti jam paleisti muziką už jus. Galite susieti savo „Google Home“ garsiakalbį su įvairiomis programomis, pvz., „YouTube Music“, „Spotify“ ar bet kuria kita programa, įskaitant Muzikos programą telefone. Tačiau prieš pradėdami prijungti mėgstamą muzikos programą su „Google Home“, turite nustatyti įrenginį. Tam jums reikės „Google Home“ garsiakalbio ir „Google Home“ programos.
Pirmiausia turite įsitikinti, kad mobilusis įrenginys ir „Google Home“ garsiakalbis yra prijungti prie to paties „Wi-Fi“ tinklo ir tos pačios paskyros. Atlikite šiuos veiksmus, kad nustatytumėte vietinę muzikos programą naudodami „Google Home“ įrenginį:
- Įdiekite „Google Home“ programą.

- Atidarykite programą.
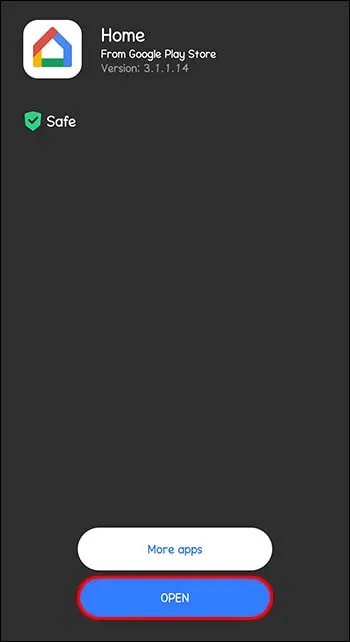
- Spustelėkite savo paskyrą, esančią viršutiniame dešiniajame ekrano kampe.
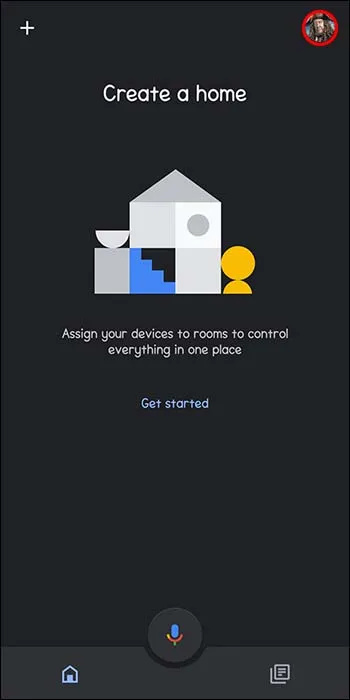
- Įsitikinkite, kad atitinkama paskyra susieta su „Google Home“ garsiakalbiu. Jei ne, perjunkite paskyras spustelėdami kitą paskyrą arba parinktį „Pridėti kitą paskyrą“.
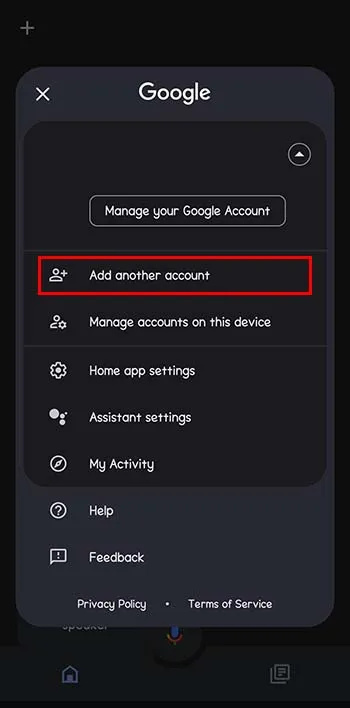
- Pradiniame ekrane spustelėkite „Pridėti“, esantį viršutiniame kairiajame kampe.
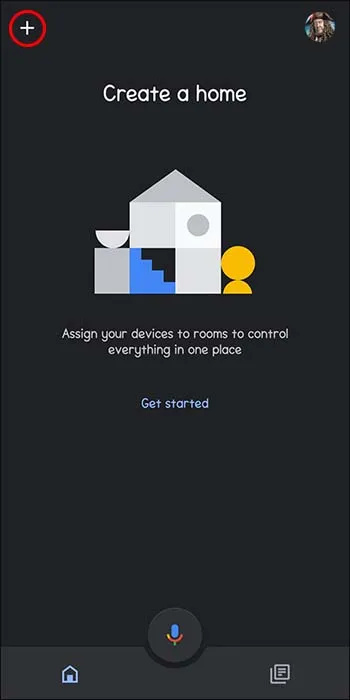
- Raskite parinktį „Muzika“. Iš ten galite pasirinkti numatytąją paslaugą. Spustelėkite norimą muzikos paslaugą. Šiuo atveju tai yra jūsų vietinė muzikos programa.
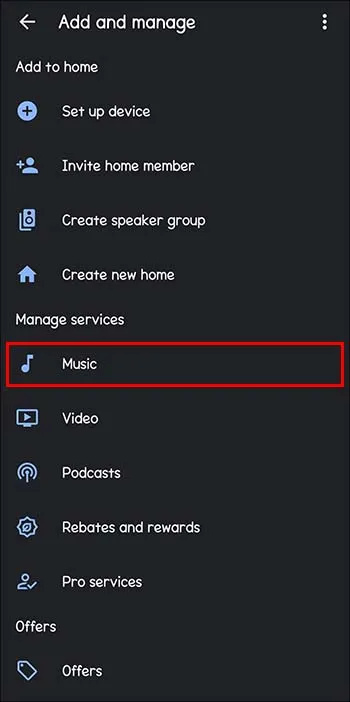
- Paleiskite „Google Assistant“ duodami balso komandą, pvz., „Hey Google, play music“.
„Google Home“ galite duoti daug balso komandų, susijusių su muzikos grojimu. Galite paprašyti paleisti mėgstamą grojaraštį, tinkintą grojaraštį, visą albumą ir kt. Šiai užduočiai atlikti „Google Home“ naudos pasirinktą muzikos paslaugą.
Kai kurios kitos užklausos, kurias galite išbandyti, yra konkrečios dainos („Paleisti [pasakykite dainos pavadinimą]“) arba atlikėjo (pvz., „Play Beyonce“) užklausa. Taip pat galite paprašyti viso albumo tiesiog pavadinę albumą. Prašyti muzikos pagal žanrą, nuotaiką ir veiklą (bėgimą, valymą ir pan.) taip pat tinkama komanda. Jūsų balso komandos gali valdyti muziką naudodami žodžius „maišyti“, „pauzėti“, „tęsti“, „tęsti grojimą“, „stop“, „nustatyti garsumą į [procentą]“ arba „kitas“, jei norite. reikia praleisti dainą.
Kaip leisti vietinę muziką „Google Home“ naudojant „Bluetooth“.
Kitas būdas leisti muziką iš savo mobiliojo įrenginio muzikos programos ar bibliotekos yra per Bluetooth. Jei norite leisti vietinį garso failą iš savo mobiliojo įrenginio, nustatykite jį taip.
Pirmiausia turite įjungti „Bluetooth“ susiejimą su „Google Home“ įrenginiu.
- Įsitikinkite, kad mobiliajame įrenginyje turite atnaujintą „Google Home“ programos versiją.
- Atidarykite „Google Home“ programą.
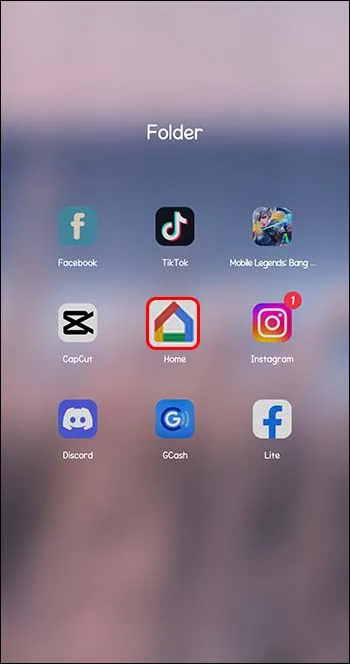
- Iš galimų įrenginių sąrašo pasirinkite norimą „Google Home“ įrenginį.
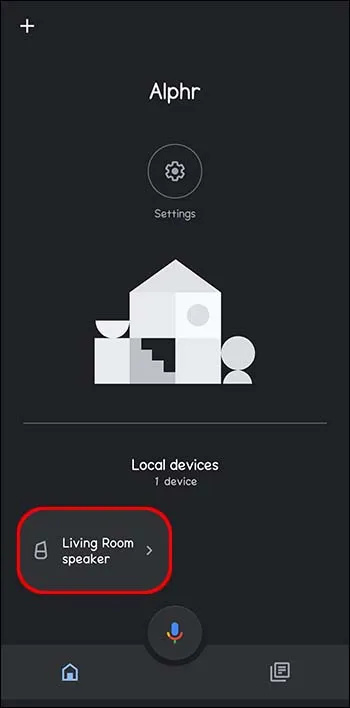
- Atidarykite „Nustatymai“.
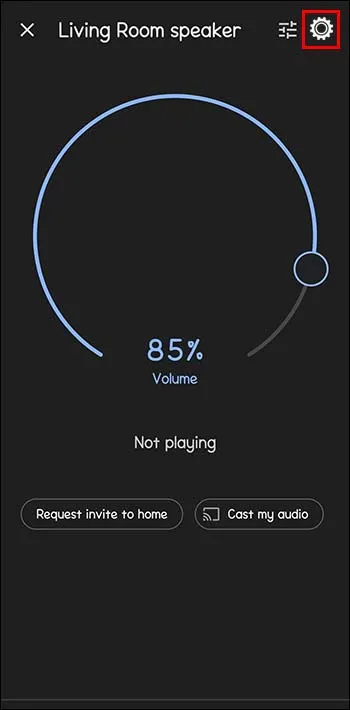
- Spustelėkite „Suporuoti Bluetooth įrenginiai“. „Google Home“, kaip susietas „Bluetooth“ įrenginys, bus rodomas kitame ekrane.
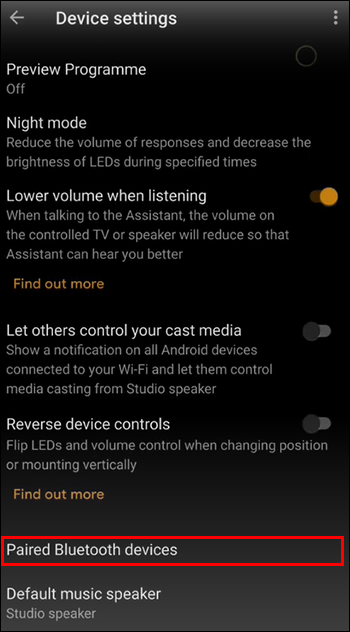
- Tada pasirodys parinktis „Bluetooth susiejimo užklausa“. Spustelėkite „Suporuoti“.
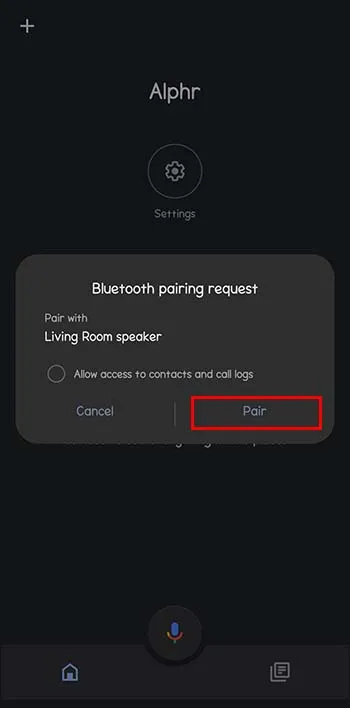
Kitas šio proceso veiksmas yra „Android“ arba „iOS“ įrenginio susiejimas su „Google Home“. Jei naudojate „Android“, tai galite padaryti taip:
- „Android“ telefone eikite į „Nustatymai“.
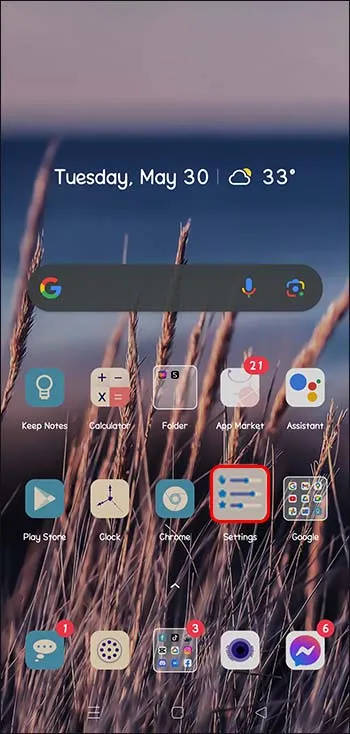
- Spustelėkite „Bluetooth“.
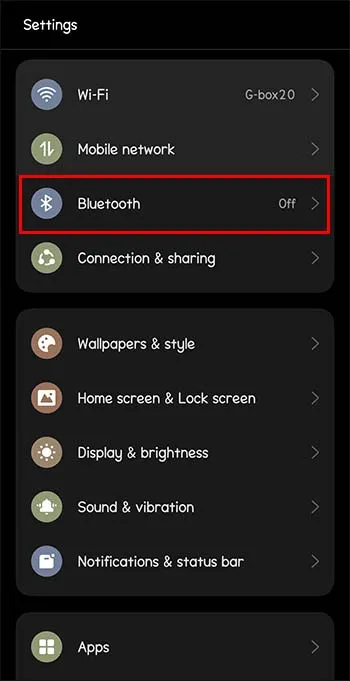
- Įjunkite jį.
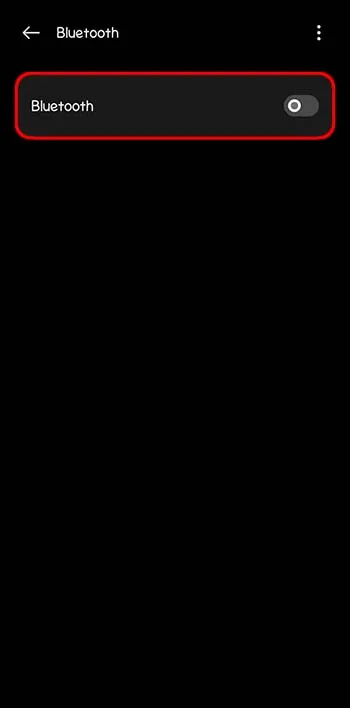
- Įrenginių sąraše bus rodomas „Google Home“, jei ankstesnį „Bluetooth“ susiejimą atlikote teisingai.
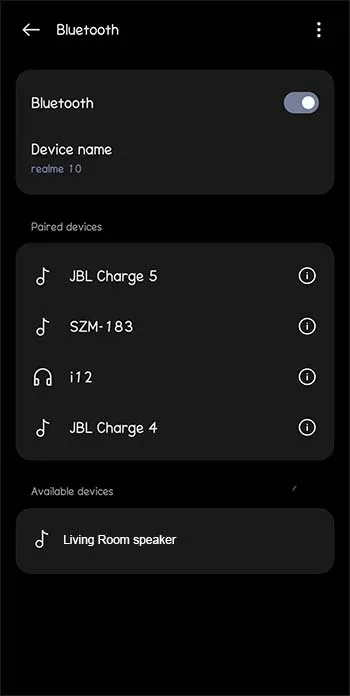
- Bakstelėkite „Google Home“ įrenginio pavadinimą, kad jį susietumėte.
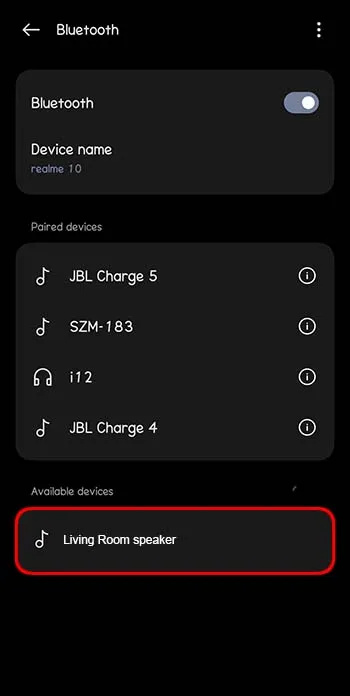
„iOS“ naudotojams susieti galima lengvai. Štai ką jūs darote kaip „iPhone“ savininkas:
kokia prasmė užuosti mirtį
- Atidarykite „iPhone“ nustatymus.
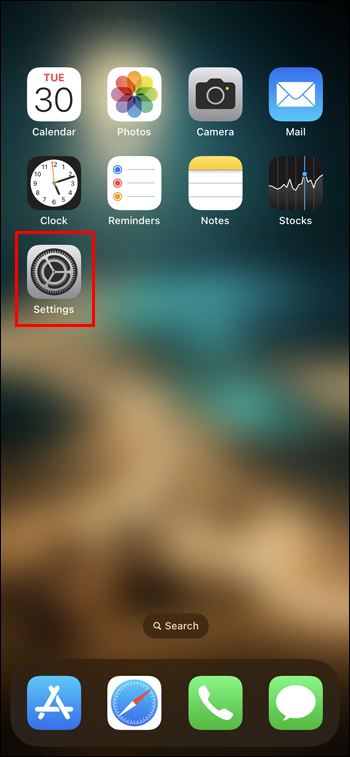
- Eikite į „Bluetooth“.
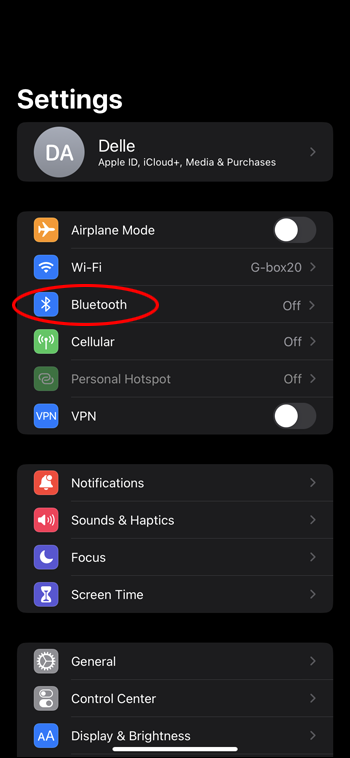
- Įjunkite jį. Bus rodomi visi prijungti iOS įrenginiai.
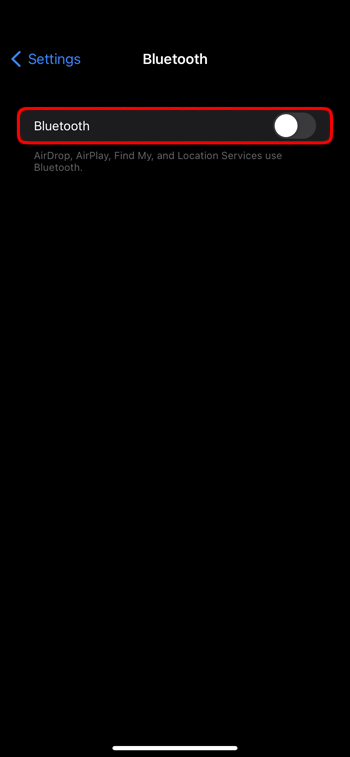
- Skiltyje „Kitas įrenginys“ patikrinkite, ar yra „Google Home“ įrenginys.
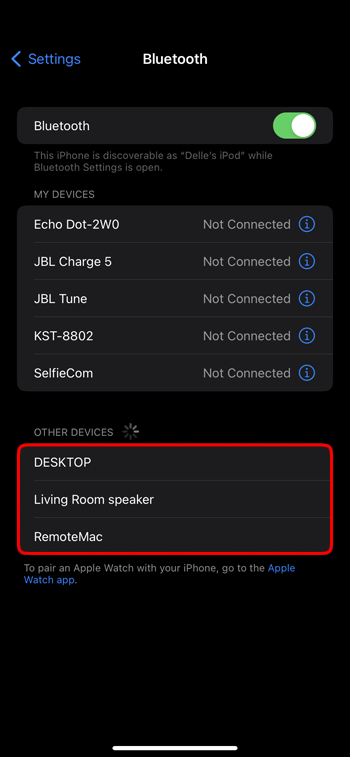
- Pasirinkite „Google Homes“. Jei sėkmingai susiesite, „iOS“ pridės šį įrenginį į „Mano įrenginiai“.
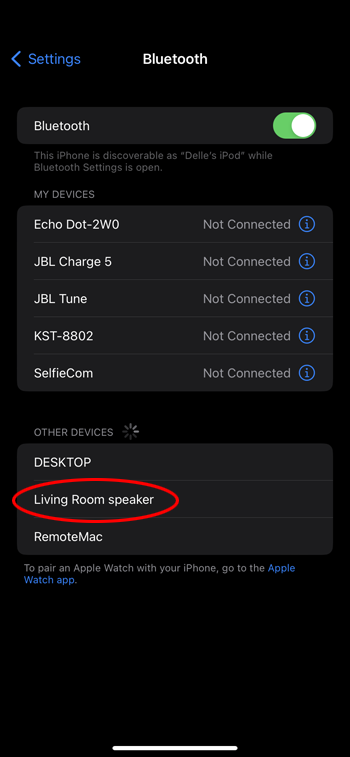
„YouTube“ muzikos transliacija „Google Home“.
Geras būdas klausytis vietinės muzikos iš mėgstamų grojaraščių – įkelti tuos grojaraščio failus į „YouTube Music“. Tada įkeltos muzikos galima klausytis „Google Home“ be jokių skelbimų, o prenumerata yra nemokama.
Kad galėtumėte nustatyti „YouTube“ muziką kaip numatytąjį muzikos grotuvą „Google Home“, turite įkelti muzikos failus iš vietinės „YouTube Music“ bibliotekos. Šio veiksmo negalima atlikti naudojant „Android“ ar „iPhone“, o naudojant „Mac“ arba asmeninį kompiuterį. Štai kaip tai darote kompiuteryje:
- Eiti į music.youtube.com .
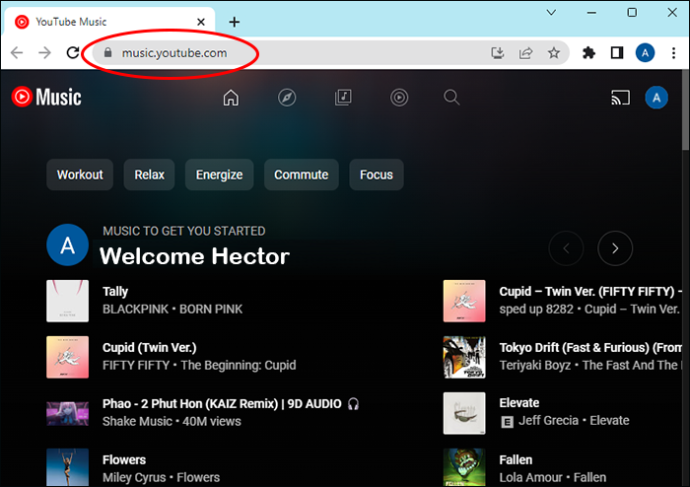
- Atidarykite „File Explorer“, kad rastumėte muziką, kurią norite įkelti.
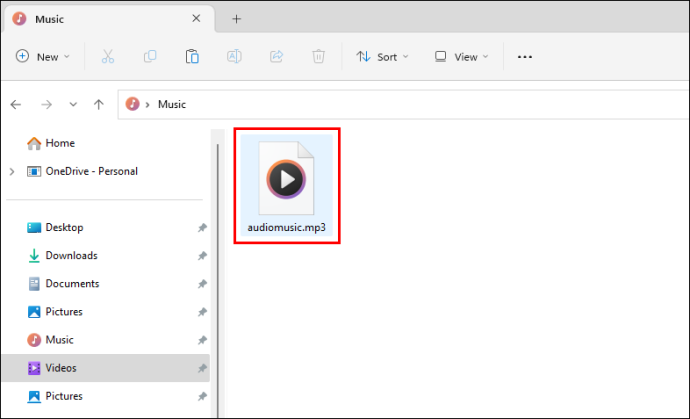
- Spustelėkite profilio nuotrauką, esančią viršutiniame dešiniajame svetainės kampe.
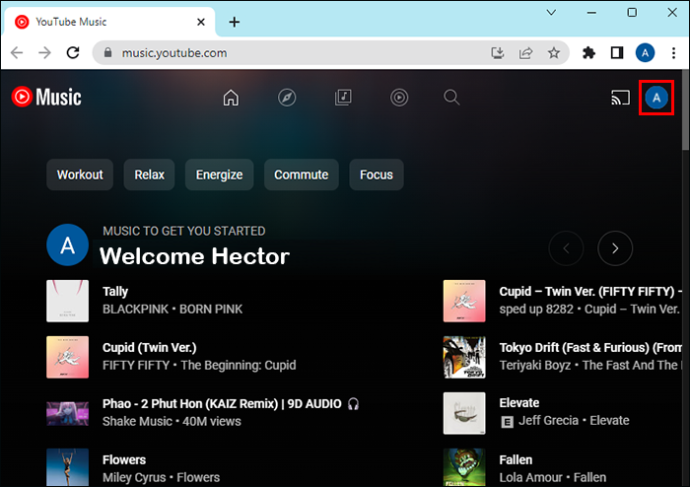
- Eikite į „Įkelti muziką“.
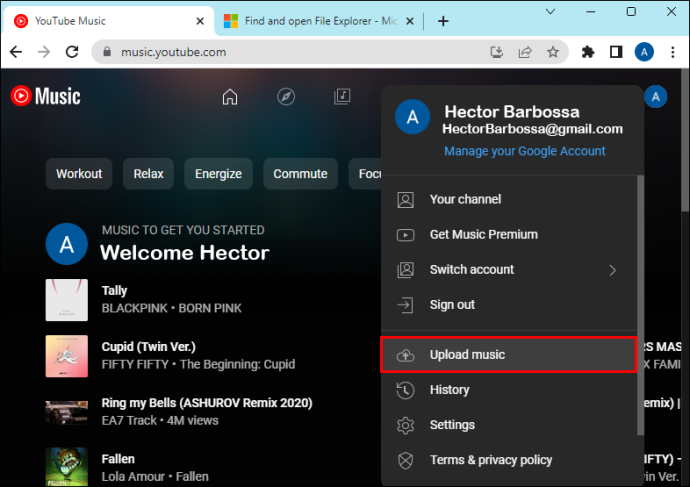
- Nuvilkite pasirinktą muzikos failą „YouTube Music“ svetainės paviršiuje. Vilkdami failą pasirodys mėlynas ekranas su užrašu „Nuvilkite failus įkelti į „YouTube Music“.
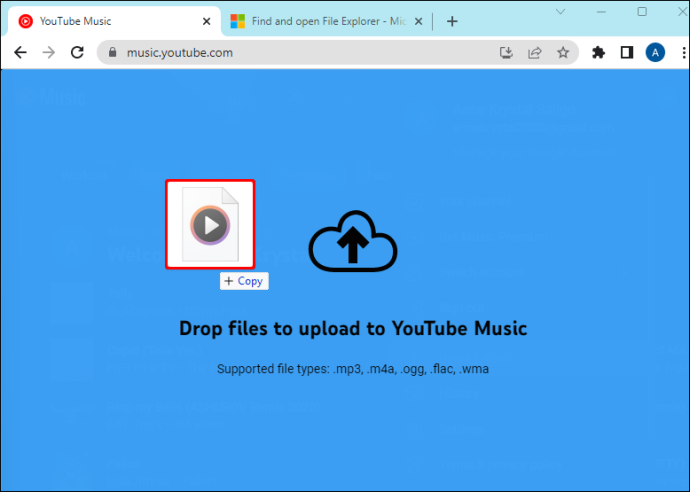
- Jei pirmą kartą įkeliate muziką į „YT Music“, pasirodys iššokantis langas. Spustelėkite „Priimti“.
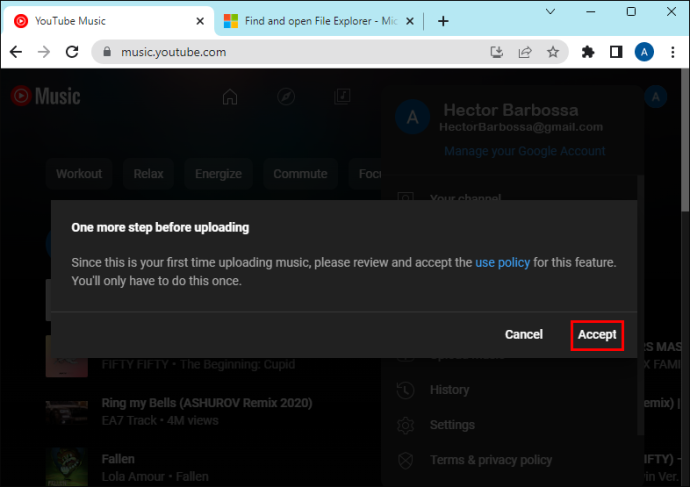
- Įkėlus failus, apatiniame kairiajame kampe pasirodys pranešimas „Įkėlimai apdorojami“.
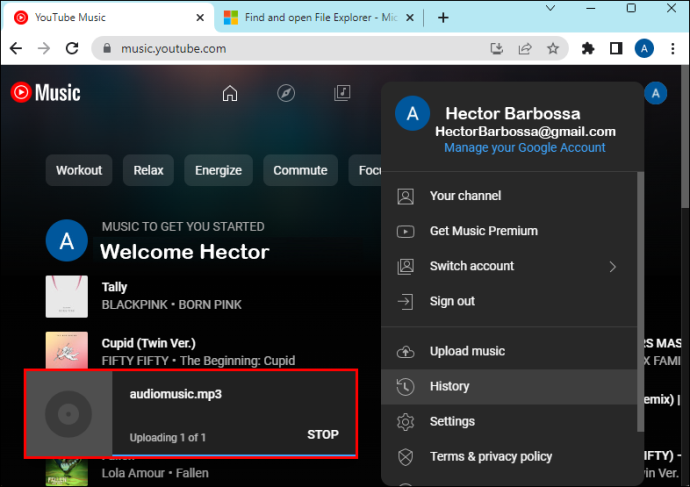
- Spustelėkite „Eiti į biblioteką“, kad pamatytumėte visus įkeltus failus.
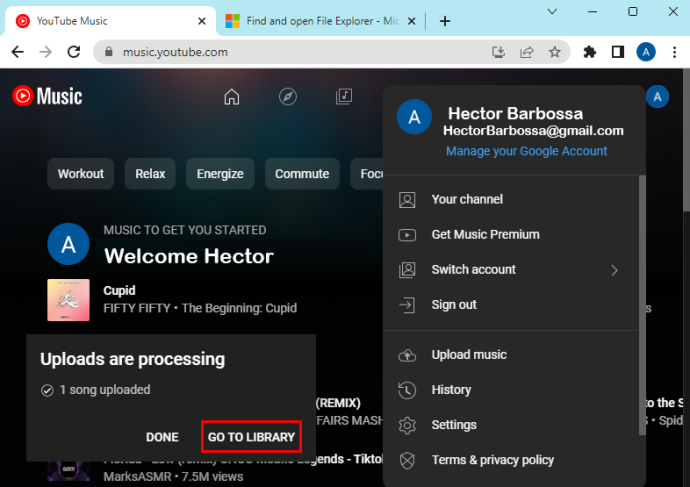
Baigę šį procesą galite paprašyti „Google Home“ pradėti leisti vietinę muziką, įkeltą į „YouTube Music“.
Mėgaukitės kokybišku muzikos garsu „Google Home“.
Ankstesnės kartos klausydavo muzikos per daugialypės terpės grotuvus, tokius kaip „Winamp“, ir per mažus kompiuterio garsiakalbius. Tačiau naudojant pažangias technologijas, klausytis privačių grojaraščių įvairiose programose tapo daug paprastesnis pasirinkimas. „Google Home“ garsiakalbis suteikia muzikai daug geresnę garso kokybę nei seni daugialypės terpės grotuvai, todėl šis garsiakalbis yra geras pasirinkimas norint klausytis muzikos per „YouTube Music“, „Google Chrome“ ar tiesiog iš telefono muzikos programos.
Kaip klausotės vietinės muzikos „Google Home“? Ar bandėte kurį nors iš straipsnyje nurodytų metodų? Praneškite mums toliau pateiktame komentarų skyriuje.









