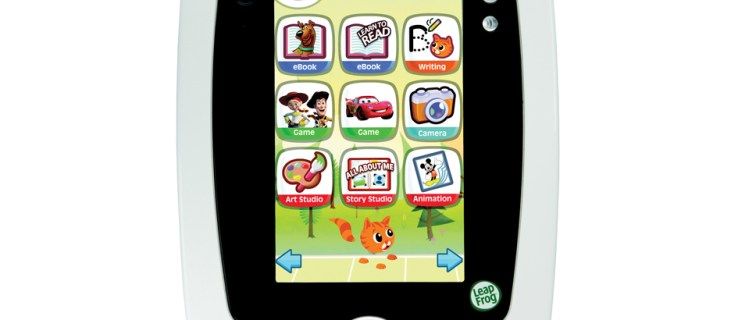„Google Chrome“ yra daugelio interneto vartotojų įprasta naršyklė ir dėl geros priežasties. Jis yra greitas, saugus, patikimas ir turi platų palaikymą iš kelių platformų. Tačiau yra vienas įspėjimas. Norėdami įdiegti naršyklę, turite turėti aktyvų interneto ryšį. Tai gali būti problematiška, ypač jei norite ją įdiegti keliuose kompiuteriuose, kurie nėra prijungti prie interneto. Taigi, geriausias pasirinkimas yra atsisiųsti „Chrome“ diegimo programą neprisijungus, kad procesas nekeltų nerimo.

Be to, kartais gali kilti problemų diegiant „Chrome“ internetinę diegimo programą, o greičiausias būdas išspręsti problemą yra naudoti diegimo programą neprisijungus.
Šiame straipsnyje bus parodyta, kaip atsisiųsti „Chrome“ diegimo programą neprisijungus „Mac“, „Windows“ ir „Linux“. Skaitykite toliau, kad sužinotumėte daugiau.
Kaip atsisiųsti „Chrome“ diegimo programą neprisijungus
„Google“ teikia „Chrome“ diegimo programą neprisijungus, todėl naršyklę galima greitai įdiegti kompiuteryje, kuriame nėra aktyvaus interneto ryšio. Diegimo programą neprisijungus galima atsisiųsti iš oficialios „Google Chrome“ puslapio svetainės, o kai failą turėsite vietiniame kompiuteryje, galėsite perkelti jį į kompiuterį, kuriame norite įdiegti failą. Tada vykdykite diegimo vedlio instrukcijas ir po kelių minučių naršyklė turėtų būti paleista.
Dabar išskaidykime diegimo programos diegimo įvairiose platformose procesą.
„Chrome“ neprisijungus diegimo programa, skirta „Mac“.
Prieš pradėdami įsitikinkite, kad jūsų „Mac“ veikia „macOS High Sierra 10.13“ arba naujesnė versija. Ankstesnėse operacinės sistemos versijose „Google Chrome“ nepalaikoma, todėl ji gali veikti netinkamai.
Jei jūsų kompiuteris atitinka aukščiau nurodytus sistemos reikalavimus, atlikite šiuos veiksmus, kad atsisiųstumėte „Chrome“ diegimo programą neprisijungus.
- Įsitikinkite, kad jūsų naudojamas kompiuteris turi aktyvų interneto ryšį.
- Spustelėkite šią nuorodą, kad pereitumėte prie pareigūno „Chrome“ neprisijungus diegimo programa, skirta „Mac“. puslapį.
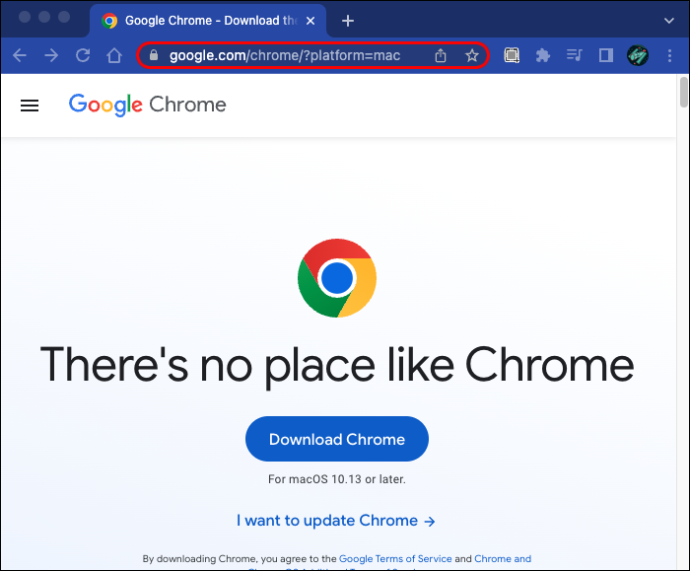
- Spustelėkite mygtuką „Atsisiųsti Chrome“. Jei atsisiuntimas neprasideda iš karto, spustelėkite „atsisiųsti Chrome rankiniu būdu“.
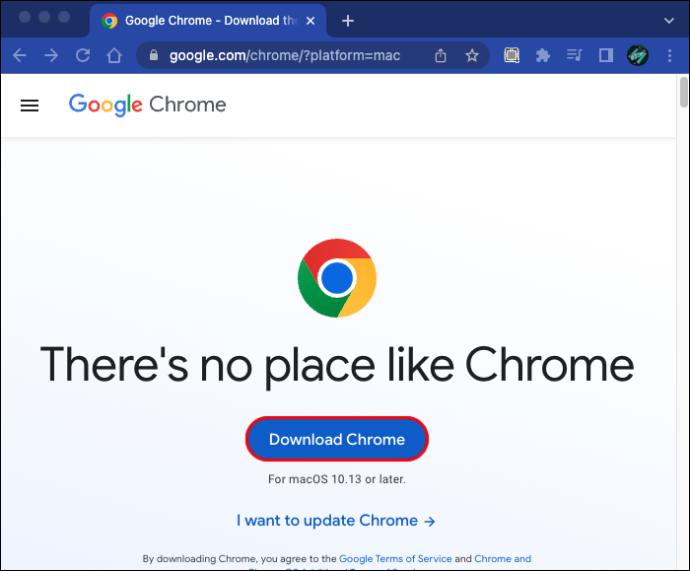
- Atsisiuntę perkelkite failą į „Mac“ kompiuterį, kuriame norite jį įdiegti. Šiam veiksmui galite naudoti a Ethernet kabelis , a USB atmintukas , arba an SD kortelė .
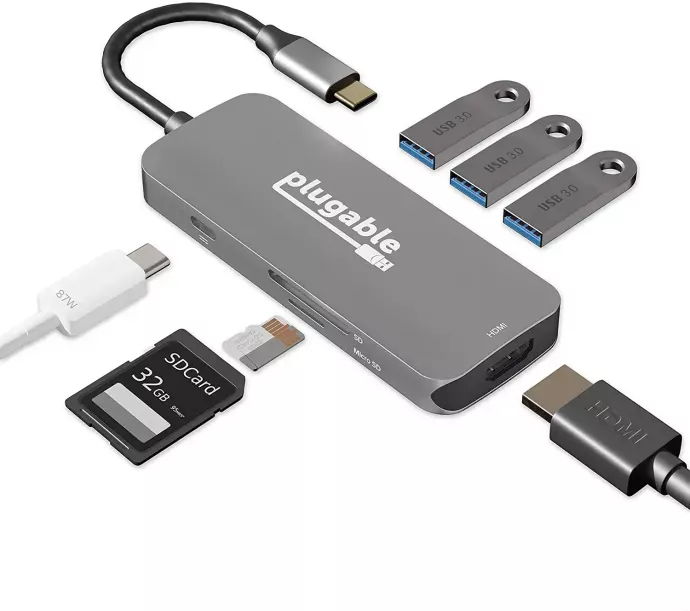
- Dabar atidarykite failą ir vykdykite diegimo vedlio instrukcijas, kad užbaigtumėte sąranką.
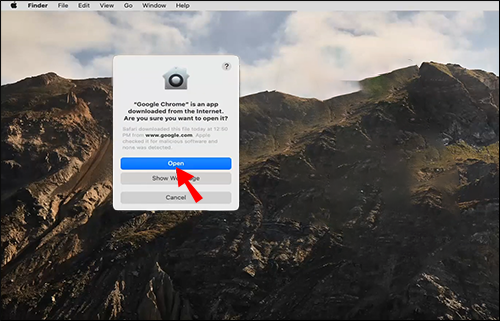
„Chrome“ neprisijungus diegimo programa, skirta „Windows“ kompiuteriui
„Windows“ asmeniniam kompiuteriui skirtą „Chrome“ diegimo programą neprisijungus atsisiųsti gana paprasta. Atlikite šiuos veiksmus, kad užbaigtumėte procesą:
- Atidarykite kompiuterį, kuriame yra interneto ryšys.
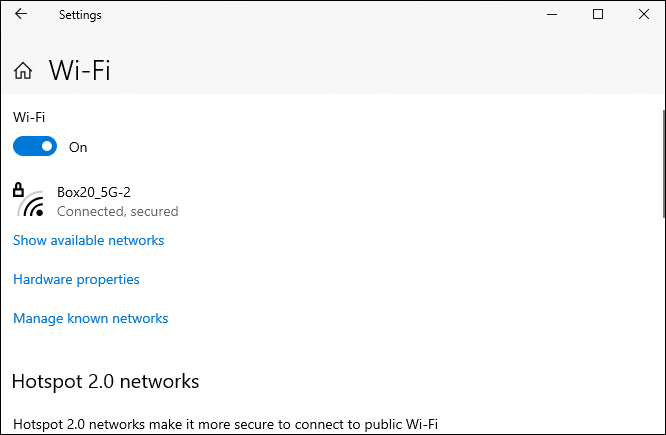
- Paleiskite bet kurią naršyklę ir eikite į oficialų Google Chrome atsisiuntimo puslapis .
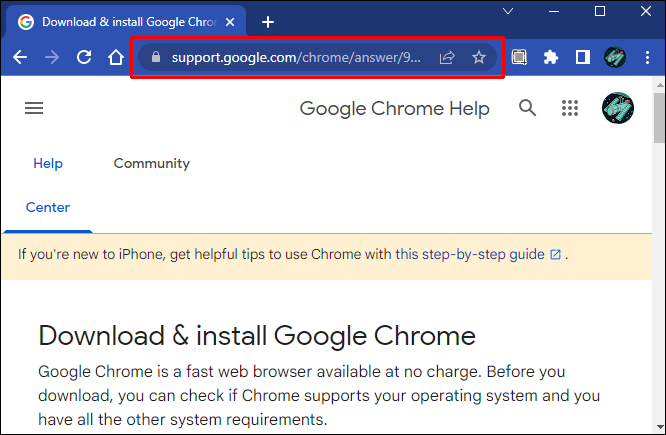
- Slinkite žemyn iki skilties „Įdiegti „Chrome“ neprisijungus“ ir spustelėkite nuorodą „alternatyvi Chrome diegimo programa“.
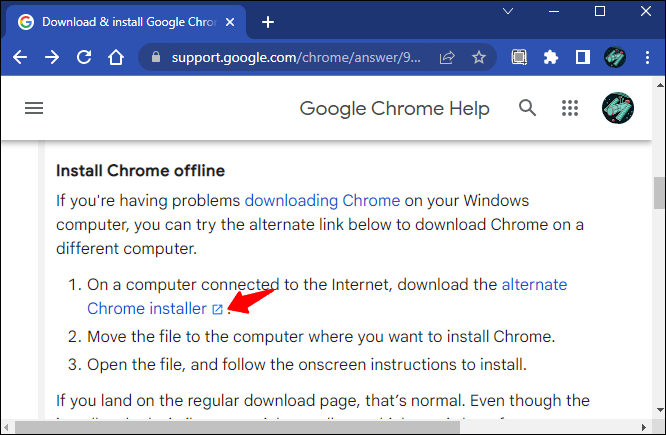
- Spustelėkite „Atsisiųsti Chrome“ ir palaukite kelias sekundes, kol prasidės atsisiuntimas. Jei atsisiuntimas neprasideda automatiškai, spustelėkite nuorodą „Atsisiųsti Chrome rankiniu būdu“.
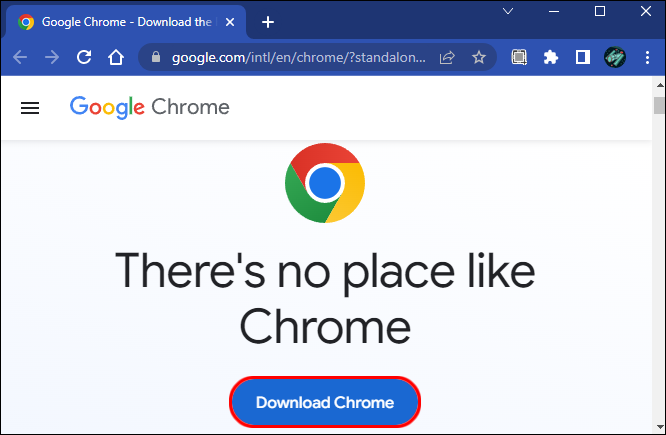
Kai atsisiuntimas bus baigtas, perkelkite failą į „Windows“ kompiuterį, kuriame norite įdiegti naršyklę. Galite perkelti naudodami USB diską, SD kortelę arba Ethernet kabelį. Kai failas yra paskirties kompiuteryje, atidarykite jį ir vykdykite diegimo vedlio instrukcijas, kad užbaigtumėte procesą.
„Google Chrome“ diegimo sistemoje „Windows“ reikalavimai
Toliau pateikiami sistemos reikalavimai, kuriuos turi atitikti jūsų kompiuteris, kad galėtumėte įdiegti „Chrome“ naršyklę:
- Jūsų kompiuteryje turi veikti SSE3 palaikantis Intel Pentium 4 arba naujesnis procesorius.

- OS turi būti „Windows 7“, bet koks „Windows 8“, „Windows 10“ ar naujesnių versijų leidimas.
„Chrome“ neprisijungus diegimo programa, skirta „Linux“.
Jei naudojate „Ubuntu“, „Fedora“, „OpenSUSE“ arba „Dubian“, atlikite šiuos veiksmus, kad atsisiųstumėte „chrome“ diegimo programą neprisijungus:
- „Linux“ kompiuteryje atidarykite naršyklę ir eikite į oficialų „Google Chrome“ neprisijungus diegimo programa, skirta „Linux“. puslapį.
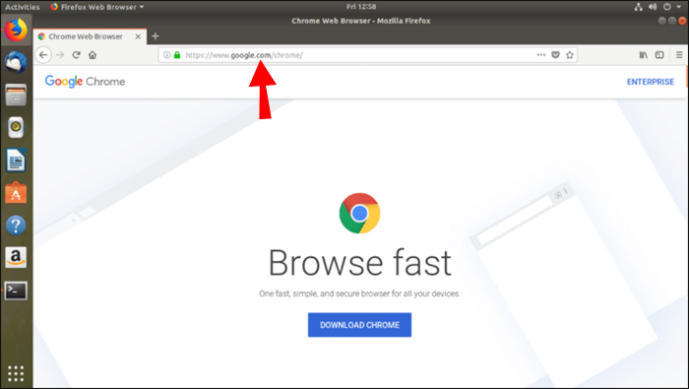
- Slinkite žemyn ir spustelėkite mygtuką „Atsisiųsti Chrome“.
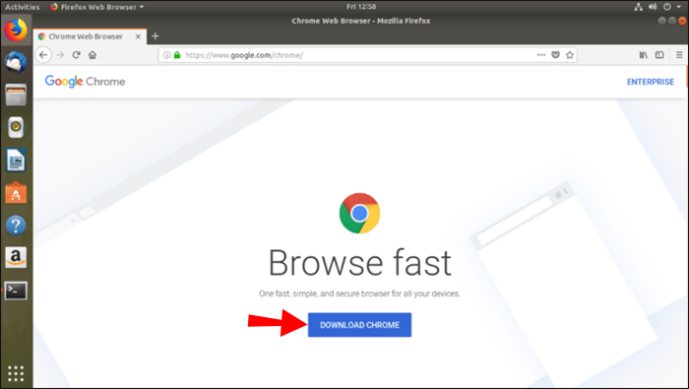
- Nurodykite paketą, kurį norite atsisiųsti, atsižvelgdami į naudojamą „Linux“ versiją ir spustelėkite mygtuką „Priimti ir įdiegti“.
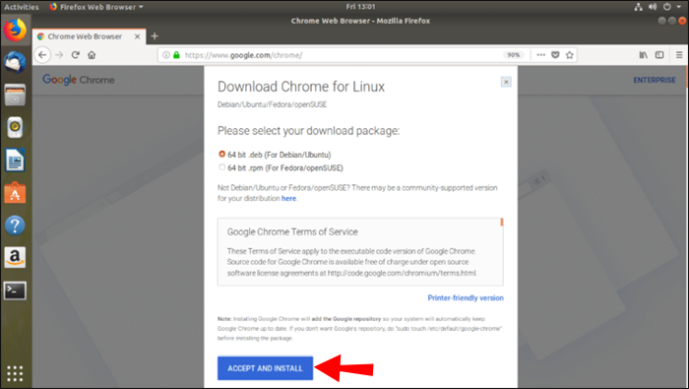
- Spustelėkite „atsisiųsti Chrome rankiniu būdu“, jei atsisiuntimas neprasideda savaime.
„Google Chrome“ automatiškai sukuria saugyklą, todėl naršyklė atnaujinama, kai yra naujesnė versija. Jei nenorite automatinių naujinimų, eikite į terminalą ir įveskite „sudo touch /etc/default/google-chrome“.
Jei naudojate kitus Linux platinimus, išskyrus tuos, kuriuos minėjome aukščiau, naudokite tai nuoroda norėdami atsisiųsti „Chromium“ paketą. Kai atsisiuntimas bus baigtas, atidarykite failą ir spustelėkite „Gerai“, tada „įdiegti paketą“, kad užbaigtumėte diegimo procesą.
„Chrome“ diegimo sistemoje „Linux“ sistemos reikalavimai
- Debian 8+, 64 bitų Ubuntu 14.04+, Fedora Linux 24+, openSUSE 13.3+
- Su SSE3 Intel Pentium 4 procesorius ar naujesni.

Kodėl „Chrome“ neįdiegta mano kompiuteryje
Jei kyla problemų diegiant „Google Chrome“, greičiausiai jūsų kompiuteris veikia S režimu. Šis režimas skirtas saugumo sumetimais ir leidžia atsisiųsti programas tik iš „Microsoft Office“ parduotuvės. Jei programos, kurią norite atsisiųsti, nėra „Microsoft Office“ parduotuvėje, turėsite išjungti šį režimą, kad įdiegtumėte ją savo kompiuteryje. Be to, atminkite, kad išjungus šį režimą negalima grįžti atgal. Štai kaip išjungti S režimą „Windows 10“:
- Eikite į „Nustatymai“ ir pasirinkite „Atnaujinimas ir sauga“.
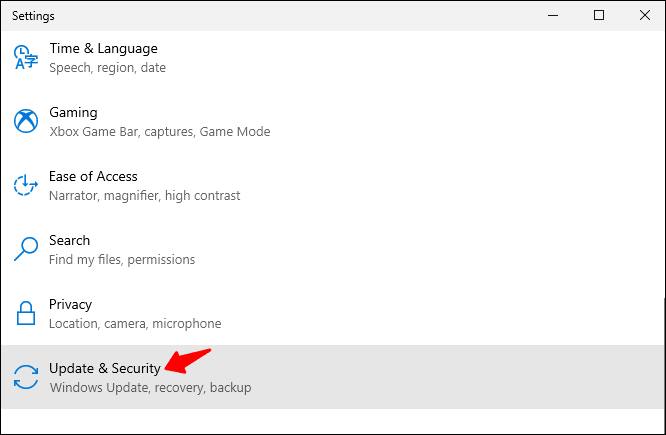
- Spustelėkite „Aktyvinimas“.
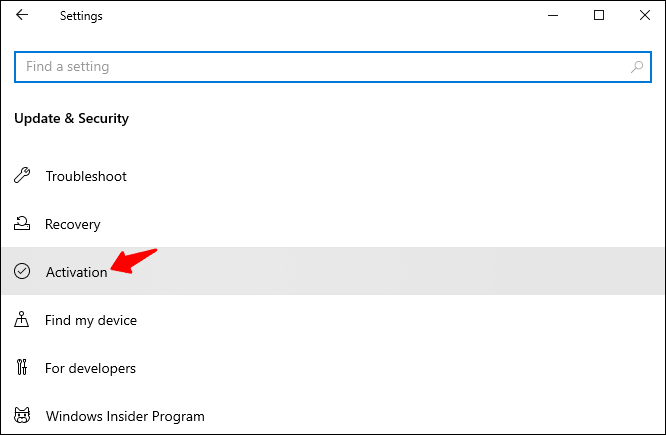
- Skiltyje „Perjungti į „Windows 10 Pro“ arba „Perjungti į „Windows 10 Home“ spustelėkite parinktį „Eiti į parduotuvę“.
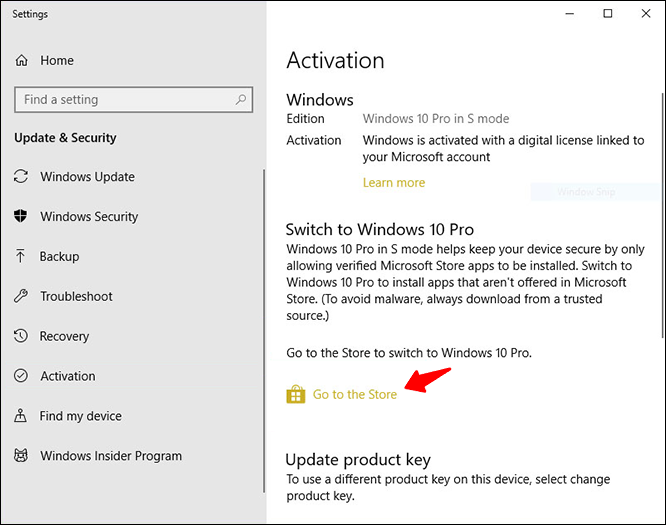
- Ekrane turėtumėte matyti sėkmės pranešimą, reiškiantį, kad dabar galite atsisiųsti programas, kurios nėra išvardytos „Microsoft Office“ parduotuvėje.
Norėdami išjungti S režimą „Windows 11“, atlikite toliau nurodytus veiksmus.
iphone išjungti netrukdyti
- Ieškokite „Nustatymai“ ir paleiskite programą.
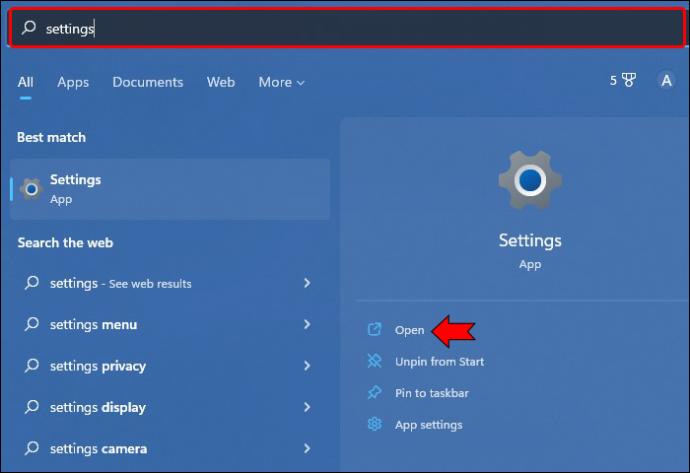
- Pasirinkite „Aktyvinimas“.
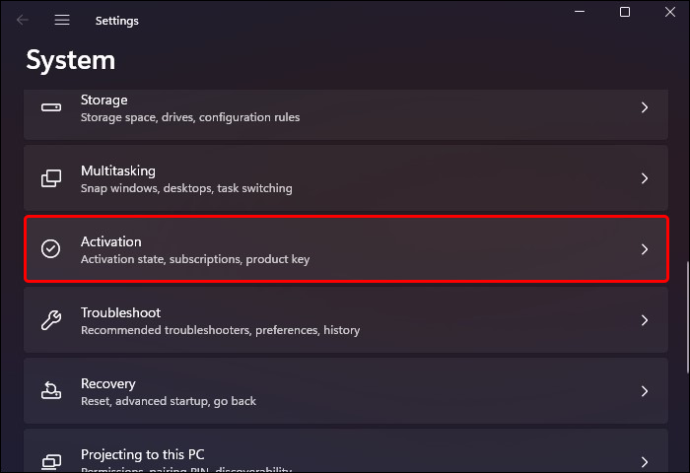
- Skiltyje „Perjungti į „Windows 11 Pro“ spustelėkite „Atidaryti parduotuvę“.
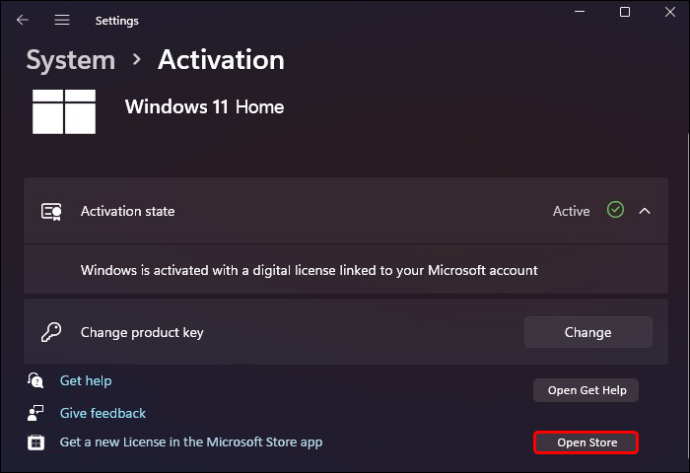
- Paspauskite mygtuką „Gauti“.
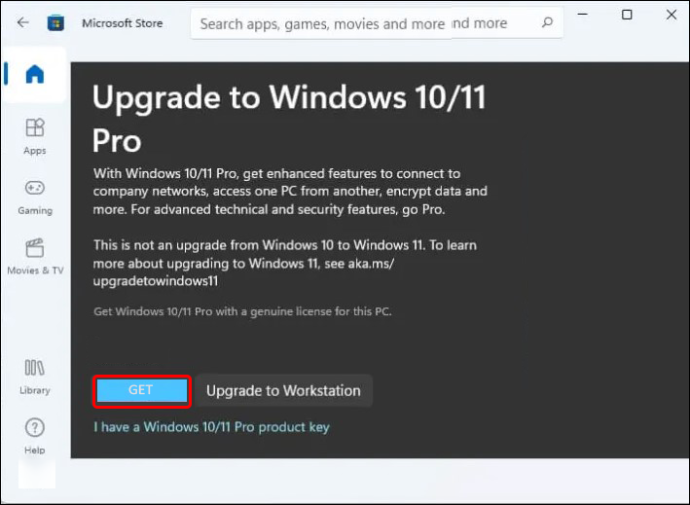
Atminkite, kad „Windows 11 S“ režimas veikia tik „Windows 11 Home“ naudotojus. Jei nepatenkate į šią kategoriją, problemą gali sukelti kitos priežastys.
Kita priežastis, dėl kurios gali kilti diegimo problemų, yra kompiuteris, kuris neatitinka nurodytų sistemos reikalavimų. Tam nėra kito sprendimo, išskyrus kompiuterio atnaujinimą, kad jis atitiktų nurodytus sistemos reikalavimus.
Atminkite, kad „Google“ nesiūlo „Chrome“ diegimo programų neprisijungus, skirtų „iOS“, „Android“ ir „ChromeOS“.
DUK
Kaip įdiegti „Google Chrome“ internete?
Įdiegti „Google Chrome“ internete yra gana paprasta. Atlikite toliau nurodytus veiksmus.
1. Eikite į kompiuterį su aktyviu interneto ryšiu ir paleiskite naršyklę.
2. Naršyklėje eikite į „Google Chrome“ puslapis .
3. Spustelėkite mygtuką „Atsisiųsti Chrome“. Arba galite spustelėti nuorodą „Pradėti atsisiuntimą rankiniu būdu“, jei atsisiuntimas neprasideda iš karto.
4. Kai atsisiuntimas bus baigtas, atidarykite failą ir vykdykite ekrane pateikiamas instrukcijas, kad užbaigtumėte diegimą.
Įdiekite „Google Chrome“ net neturėdami aktyvaus interneto ryšio
Standartinė „Google Chrome“ diegimo programa leidžia įdiegti naršyklę tik kompiuteriuose su aktyviu interneto ryšiu. Tačiau „Google“ siūlo alternatyvų diegimo programą neprisijungus, todėl norintiems ją lengviau įdiegti keliuose įrenginiuose, kuriuose nėra aktyvaus interneto ryšio. Jums tereikia atsisiųsti diegimo programą per savo mėgstamą naršyklę, perkelti ją į kompiuterį, kuriame norite įdiegti, ir vadovautis ekrane pateikiamomis instrukcijomis.
Ar bandėte įdiegti „Google Chrome“ naudodami „Chrome“ diegimo programą neprisijungus? Pasidalykite savo patirtimi su mumis toliau pateiktame komentarų skyriuje.