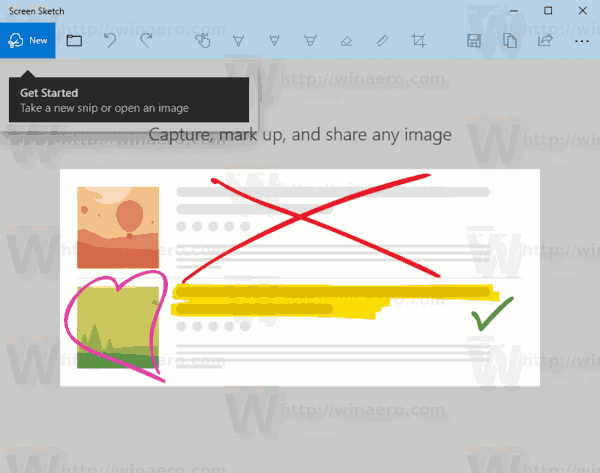WordPress yra patikima turinio valdymo sistema, kuri valdo daugiau nei pusę visų interneto svetainių. Integruotas CRM leidžia lengvai sukurti svetainę, net jei anksčiau niekada nerašėte kompiuterinės programos. Nors „WordPress“ svetainėje taip lengva rodyti įprasto teksto bloką, to negalima pasakyti apie kompiuterio kodą. Kodo dalis turi būti tinkamai parodyta, kad žiūrovai galėtų jį analizuoti ir suprasti. Ir čia atsiranda „WordPress“ kodų blokai.

Jei norite sužinoti, kaip naudoti kodo blokus „WordPress“, atėjote į reikiamą vietą. Šiame straipsnyje paaiškinsime visą procesą, kad galėtumėte pradėti dalytis kodo fragmentais su skaitytojais. Skaitykite toliau, kad sužinotumėte daugiau.
Kaip naudoti kodo blokus „WordPress“.
Kompiuterio programos rodymas kaip įprastas tinklalapio tekstas gali būti pražūtingas. Daugeliui vartotojų bus sunku įsivaizduoti ir suprasti. Laimei, daugelis „WordPress“ redaktorių turi kodų blokų funkciją, kuri leidžia rodyti kompiuterio programą kodo formatu.
Laimei, naudoti kodo blokus kompiuterio kodui rodyti yra gana paprasta. Norėdami pradėti, turėsite perjungti į vietinį „WordPress“ redaktorių, nes kai kurie teksto papildiniai gali neturėti šios funkcijos. Kai tai padarysite, atlikite šiuos veiksmus, kad pridėtumėte kodo bloką svetainės puslapyje:
kaip įeiti į dos režimą paleidimo Windows 7
- Atidarykite tinklalapį, prie kurio norite pridėti kodo bloką, spustelėdami mygtuką „Naujas“.

- Įveskite „/code“ ir paspauskite „Enter“.

- Įveskite arba įklijuokite kodą, kurį norite rodyti, ir paspauskite klavišą „Enter“.

- Galite toliau naudoti kodų bloko įrankių juostą, kad tinkintumėte ką tik parašyto kodo išvaizdą. Pavyzdžiui, galite naudoti mygtuką „B“, kad eilutę paryškintumėte, arba mygtuką „i“, kad ją kursyvuotumėte.

- Kai baigsite kurti savo tinklalapį, spustelėkite mygtuką „Peržiūrėti“, kad pamatytumėte, kaip kodo blokas atrodys tiesioginėje versijoje.

- Jei patenkinti galutiniais rezultatais, paspauskite mygtuką „Atnaujinti“, kad kiti taip pat pamatytų kodo bloką.

Kaip pakeisti kodo bloko tipografiją
Tipografija daug ką pasako ir gali padaryti arba sugadinti ne tik kodo bloko, bet ir viso tinklalapio estetiką. Norėdami pakeisti kodo bloko tipografiją, atlikite šiuos veiksmus:
- Pažymėkite kodo bloką, kurio tipografiją norite pakeisti.

- Viršutiniame dešiniajame ekrano kampe spustelėkite piktogramą „Nustatymai“.

- Skiltyje „Tipografija“ nurodykite pageidaujamą tipografiją.

- Spustelėkite mygtuką „Atnaujinti“, kad išsaugotumėte pakeitimus.

Galite dar labiau pritaikyti bloko estetiką keisdami spalvą, foną, tarpą tarp raidžių tarp eilučių.
Pavyzdžiui, jei turite tamsios temos svetainę, galbūt norėsite, kad kodo bloko fonas būtų kitoks.
Kaip ištrinti kodo bloką „WordPress“.
Kodo blokai nėra nuolatiniai ir, kaip ir bet kuriuos kitus „WordPress“ tinklalapio elementus, galite juos ištrinti. Štai kaip atlikti procesą:
- Atidarykite tinklalapį arba įrašą, kuriame yra kodo blokas, kurį norite ištrinti.

- Spustelėkite kodo bloką, kurį norite ištrinti, kad jį paryškintumėte.

- Valdiklyje, kuris pasirodo tiesiai kodo bloko viršuje, spustelėkite tris taškus.

- Iš parinkčių pasirinkite „Pašalinti kodą“.

Aukščiau atliktas veiksmas turėtų ištrinti visą kodo bloką iš tinklalapio. Arba galite tiesiog pasirinkti bloką ir paspausti mygtuką „Ištrinti“. Taip pat galite vienu metu paspausti „Ctrl“ + „Shift“ + „Z“ klavišus ir tai turėtų pasiekti tuos pačius rezultatus.
Kaip redaguoti jau paskelbtą kodo bloką
Retkarčiais būtinai padarysite klaidų. Taip pat galite rasti geresnį būdą įgyvendinti idėją naudojant kodą. „WordPress“ leidžia redaguoti jau esamus kodo blokus, vadovaudamiesi toliau pateiktomis instrukcijomis:
kaip ss nieko nežinant
- Atidarykite puslapį, kuriame yra kodo blokas, kurį norite redaguoti.

- Spustelėkite „Redaguoti“.

- Spustelėkite kodo bloką, kad įgalintumėte kodo redagavimą.

- Kai atliksite pakeitimus, spustelėkite mygtuką „Atnaujinti“.

Kaip pridėti kodo bloką prie savo „WordPress“ svetainės naudojant papildinį
Jei prie savo svetainės dažnai pridedate kodo fragmentų, gali būti geriausia gauti patikimesnį papildinį, kuris jums padėtų. Vienas populiarus galingas ir puikus kodo blokas yra SyntaxHighlighter išsivystė prijungti.
Šis papildinys turi pranašumą prieš vietinį „WordPress“ redaktorių, nes:
- Jis pabrėžia kodo fragmento eilučių skaičių
- Jis palaiko kelias programavimo kalbas
- Tai leidžia jūsų žiūrovams nukopijuoti ir įklijuoti rodomą kodą
Štai kaip naudoti papildinį, kad geriau tvarkytumėte kodo fragmentus svetainėje:
- Įdiekite ir suaktyvinkite SyntaxHighlighter išsivystė prijungti.

- Atidarykite puslapį arba įrašą, jei norite pridėti kodo bloką.

- Įgalinkite redagavimą ir spustelėkite pliuso mygtuką.

- Ieškokite „SyntaxHighLighter Evolved“ ir atidarykite pirmąjį pasirodžiusį rezultatą.

- Įklijuokite arba įrašykite kodą į turimą kodų bloką.

- Spustelėkite nustatymų piktogramą viršutiniame dešiniajame ekrano kampe ir eikite į skirtuką „Blokuoti“.

- Nurodykite, kaip norite matyti numeraciją ir kurias kodo eilutes norite paryškinti.

- Taip pat galite įjungti parinktį „Padaryti URL spustelėtus“, jei norite, kad kodą būtų galima spustelėti.

Norėdami pakeisti kodo bloko spalvą ir formatavimo schemą, atlikite šiuos veiksmus:
- Eikite į „Nustatymai“ ir eikite į skyrių „SyntaxHighlighter“.

- Pakeiskite bloko temą.

- Spustelėkite „Išsaugoti“ „Peržiūra“, kad peržiūrėtumėte, kaip pakeitimai atrodys tiesioginiame režime.

Papildomi DUK
Kaip kodo bloką paversti nuoroda, kurią galima spustelėti?
Norėdami kodo blokuoti nuorodą naudodami „WordPress“ redaktorių, atlikite šiuos veiksmus:
1. Pasirinkite kodo eilutę, kurią norite naudoti kaip nuorodą.
2. Iššokančiajame valdiklyje pasirinkite nuorodos piktogramą. Arba galite paspausti klaviatūros klavišus „Ctrl“ + „K“.
3. Įveskite URL, su kuriuo norite susieti kodą, ir paspauskite klavišą „Enter“.
Ar galiu paryškinti kodą naudodamas kodų blokų rengyklę, kurią teikia „WordPress“ rengyklė?
kaip sužinoti kažkieno "wifi" slaptažodį
Ne, vietinio „WordPress“ redaktoriaus pateiktas kodo blokas neleidžia vartotojams kopijuoti ir įklijuoti kodo. Norėdami tai padaryti, jums reikės išplėstinio kodo bloko redagavimo papildinio, pvz., „SyntaxHighligher Evolved“ papildinio.
Ar „Elementor“ turi kodų blokavimo funkciją?
„Elementor“ yra populiarus nuvilkimo įskiepis, naudojamas kuriant „WordPress“ svetaines. Deja, jei naudojate papildinį svetainėms kurti, nerasite bloko, leidžiančio formatuoti kompiuterio programas jūsų svetainėje. Todėl, norėdami užbaigti užduotį, turite pereiti prie įprasto „WordPress“ redaktoriaus.
Sukurkite savo svetainę ir paleiskite ją
Nesvarbu, ar naudojate programavimo tinklaraštį, ar tiesiog mėgstate dalytis kodo fragmentais savo svetainėje, labai svarbu žinoti, kaip naudoti kodo blokus „WordPress“. Kodo blokai suteiks jūsų skaitytojams lengvą laiką ir apskritai padidins jūsų svetainės naudotojo patirtį. Ir kaip matote, kodo blokų įterpimas yra gana paprastas procesas, ypač naudojant vietinį „WordPress“ redaktorių.
Ar bandėte naudoti „WordPress“ teikiamus kodų blokus? O kaip su „SyntaxHighlighter Evolved“ papildiniu? Pasidalykite su mumis savo patirtimi toliau pateiktame komentarų skyriuje.