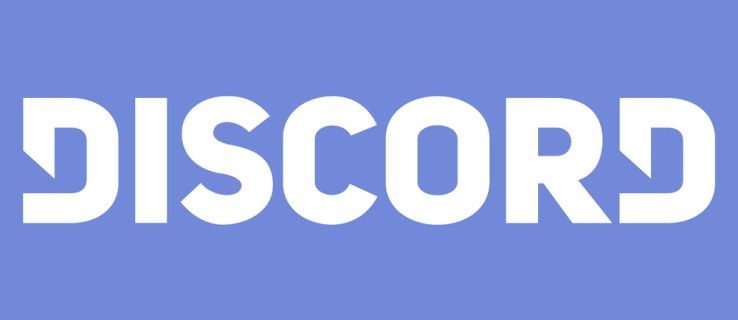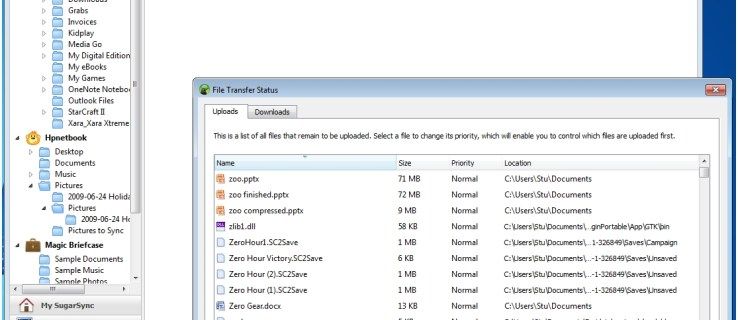Antrieji monitoriai yra puikus sprendimas tiems, kurie nori išplėsti savo kompiuterio žiūrėjimo paviršių. Planšetiniai kompiuteriai ir iPad gali būti prieinama alternatyva viso masto monitorių sąrankoms, ypač kai jie skirti naudoti retkarčiais.
kokia prasmė užuosti mirtį

Jei jums įdomu, kaip planšetinį kompiuterį ar iPad naudoti kaip antrą monitorių, atėjote į reikiamą vietą. Šiame straipsnyje dalijamasi naudingais patarimais ir programėlėmis, kurias galite naudoti norėdami sklandžiai sujungti jas. Pasinerkime tiesiai.
Kaip naudoti planšetinį kompiuterį arba iPad kaip antrąjį „Windows“ kompiuterio monitorių
Planšetinį kompiuterį arba iPad prijungti prie „Windows“ kompiuterio galima naudojant trečiųjų šalių programas. Yra daug programų, tačiau mes išvardijome tik keletą geriausių.
Bet kurio įrenginio prijungimo prie „Windows“ kompiuterio nugalėtojas yra „Splashtop“ programa. Šis nuotolinės prieigos įrankis leidžia naudoti „Windows“ kompiuterį iš iPad arba planšetinio kompiuterio su prenumerata arba nemokamai. Puiku tai, kad ekrano atspindėjimo funkcija pateikiama kartu su nemokama versija.
Yra du šios programos komponentai. „Splashtop“, programa, kurią įdiegiate planšetiniame kompiuteryje arba „iPad“, ir „Splash Display“, „Windows“ kompiuterio agentas.
Atlikite toliau nurodytus veiksmus, kad gautumėte išsamias instrukcijas, kaip prijungti „iPad“ arba planšetinį kompiuterį prie „Windows“ kompiuterio:
- Atsisiųskite Splashtop programa jūsų iPad arba Android tablėtė.

- Įdiekite Splashtop XDisplay agentas „Windows“ darbalaukyje.

- Įkrovimo laidu prijunkite iPad arba planšetinį kompiuterį prie kompiuterio, kai tik bus įdiegta programinė įranga.

- Paleiskite programą abiejuose įrenginiuose.
Darbalaukis dabar turėtų būti rodomas iPad arba planšetinio kompiuterio ekrane, o planšetinis kompiuteris dabar pasiekiamas kaip įprastas ekranas.
Galite tinkinti ekraną, kad išnaudotumėte visas jo galimybes. Tiesiog paleiskite „XDisplay“ programą „Windows“ darbalaukyje ir pakoreguokite kadrų dažnį, ekrano kokybę ir skiriamąją gebą.
Apskritai, „Splashtop“ yra nebrangi kelių platformų parinktis, tačiau ji nėra pati sklandiausia. Tačiau jis puikiai atliks savo darbą nepažeisdamas banko.
„iPad“ kaip antrojo monitoriaus su „Duet“ ekranu naudojimas
Panašiai kaip „Splashtop“, „Duet Display“ veikia prijungus „iPad“ ir „Windows“ įkrovimo laidu. Nemokama programa „Duet“, skirta Windows yra prieinama, tačiau už tai reikia sumokėti 10 USD iPad versija. Tai vienas sklandžiausių programų naudojimo, jei norite paversti savo iPad ar planšetinį kompiuterį antruoju monitoriumi.
Standartinė versija palaiko iPad klaviatūras ir pridės jutiklinius valdiklius prie kompiuterio programų ekrane. Norėdami pridėti belaidį ryšį, nuotolinį darbalaukį ir patobulintą grafiką, galite naudoti „Duet Air“ funkciją, kuri pateikiama su mokama prenumerata. Tačiau šioms išplėstinėms funkcijoms reikalinga metinė prenumerata. Jei planuojate naudoti planšetinį kompiuterį piešimo funkcijoms, galbūt norėsite sumokėti papildomą mokestį už Duet Pro prenumeratą.
- Įdiegę programą darbalaukyje ir planšetiniame kompiuteryje įsitikinkite, kad ji veikia jūsų darbalaukyje.
- Tada prijunkite kompiuterį prie planšetinio kompiuterio naudodami USB. Ryšys turėtų įvykti akimirksniu, o darbalaukis bus paruoštas naudoti.
- Norėdami pakeisti ekrano nustatymus, pasirinkite Dueto ekranas piktogramą kompiuteryje. Numatytieji nustatymai paprastai veikia gerai, bet gali pasirodyti vangūs, jei naudojate senesnį nešiojamąjį kompiuterį. Tada galite sumažinti skiriamąją gebą arba kadrų dažnį.
Kaip naudoti planšetinį kompiuterį ar iPad kaip antrąjį „Mac“ monitorių
Jei naudojate iPad, toliau skaitykite šį skyrių. Jei norite prijungti „Android“ planšetinį kompiuterį prie „Mac“, pereikite prie Alternatyvūs metodai skyrius.
„Sidecar“ yra puikus vietinis įrankis, leidžiantis naudoti „iPad“ gulsčioje padėtyje kaip antrą „Mac“ monitorių. Galite naudoti įrankį norėdami rodyti skirtingas programas savo iPad arba tas pačias, kaip ir Mac.
Įsitikinkite, kad jūsų įrenginiuose įjungtas „Wi-Fi“ ir „Bluetooth“, kad ryšys veiktų.
Pakeiskite šoninės priekabos parinktis
Norėdami nustatyti Sidecar, pirmiausia įsitikinkite, kad esate prisijungę naudodami tą patį Apple ID savo iPad ir Mac.
Tada atlikite toliau nurodytus veiksmus.
- Atidaryk savo Mac ir eikite į Apple meniu .

- Eiti į Sistemos nuostatos , tada Šoninė priekaba .

- Nustatykite rodymo parinktis šoninė juosta ir Palieskite juostą savo iPad.
- Pasirinkite Prisijungti prie iškylančiajame meniu, jei dar nesate prisijungę prie savo iPad.
- Sąraše pasirinkite savo iPad.
Kitas būdas prijungti įrenginius yra naudoti Ekranas viduje Valdymo centras ir Ekrano meniu iš meniu juostos. Taip pat galite pereiti prie ekrano nuostatų ir naudoti iššokantįjį „AirPlay Display“ meniu.
Nereikia naudoti laido norint prijungti „Mac“ ir „iPad“ su „Sidecar“.
Naudojant šoninę priekabą
Jei neprijungėte „Mac“ prie „iPad“, eikite į Valdymo centras , tada spustelėkite Ekranas . Pamatysite meniu „Sidecar“. Šiame meniu galite pakeisti, kaip dirbate su „iPad“. Pavyzdžiui, galite perjungti ekrano atspindėjimą arba naudoti iPad kaip atskirą ekraną. Taip pat galite pasirinkti, ar slėpti arba rodyti jutiklinę juostą savo iPad.
Štai keletas pagrindinių komandų, kurios padės jums pradėti:
- Perkelkite langą iš kompiuterio į iPad: vilkite langą į ekrano kraštą ir rodyklė pasirodys iPad. Arba pasirinkite Langas , tada Perkelti langą į iPad .
- Lango perkėlimas iš iPad į Mac: vilkite langą iš iPad į kraštą, kol pamatysite žymeklį ant Mac.
- Naudokite jutiklinę juostą savo iPad: bakstelėkite bet kurį mygtuką iš Palieskite juostą naudodami pirštą arba Apple Pencil.
- Atjunkite „iPad“: baigę darbą bakstelėkite Atsijungti mygtuką iPad šoninės juostos apačioje.
Alternatyvūs „iPad“ kaip antrojo „Mac“ monitoriaus naudojimo būdai
Galbūt turite senesnę „Mac“ versiją, kuri nepalaiko „Sidecar“, arba naudojate „Android“ planšetinį kompiuterį. Jei taip, vis tiek galite atspindėti savo iPad arba planšetinio kompiuterio ekraną. Vietoje to tereikia naudoti trečiosios šalies programą.
Pigiausias pasirinkimas yra „Splashtop Wired XDisplay“. Jei norite naudoti šią programą, turėtumėte prijungti „Mac“ ir „iPad“ arba planšetinį kompiuterį naudodami USB. Nors ši programa nesuteikia sklandžiausios patirties, ji atlieka darbą.
Štai kaip prijungti „iPad“ prie „Mac“ naudojant šią programą:
- Atsisiųskite ir įdiekite XDisplay agentas jūsų „Mac“.
- Atsisiųskite ir įdiekite XDisplay programa jūsų iPad arba tablėtė .

- Paleiskite darbalaukio programą ir laidu prijunkite iPad arba planšetinį kompiuterį prie Mac.

- Planšetiniame kompiuteryje bus rodomas tuščias darbalaukis. Eikite į Ekranas nustatymus, kad pakeistumėte monitoriaus nustatymus.
„XDisplay“ siūlo gana neblogą ekrano atspindėjimo patirtį ir yra puiki alternatyva, jei jūsų „Mac“ neturi „Sidecar“ funkcijos. Tačiau jei jums reikia profesionalesnio požiūrio nei „XDisplay“, galbūt norėsite investuoti į „Duet Display“. Tai brangesnė, bet geresnė alternatyva.
Panašiai kaip „Splashtop“, yra atskira programa, skirta „iPad“ arba planšetiniam kompiuteriui ir „Mac“ įdiegti. Atminkite, kad standartinė „iOS“ programa kainuoja 10 USD. Standartinėje versijoje taip pat naudojamas laidas, skirtas sujungti du įrenginius. Galite mokėti papildomai, kad gautumėte belaidžio ryšio versiją ir kitas funkcijas, pvz., nuotolinį darbalaukį ar patobulintą grafiką. Galiausiai už piešimo funkcijas taip pat mokėsite metinį mokestį.
Dviejų monitorių sąranka jūsų delnu
Investuoti į dviejų monitorių sąranką yra gana brangi įmonė. Nebent jums tikrai reikia viso masto sistemos, galite tiesiog paversti savo iPad ar planšetinį kompiuterį antruoju monitoriumi. Laimei, yra pakankamai puikių programų, kurios padeda prijungti įrenginius, o „Mac“ netgi turi integruotą funkciją, kuri leidžia tai padaryti.
Šiame straipsnyje paaiškinta, kaip geriausiai naudoti planšetinį kompiuterį ar iPad kaip antrą monitorių. Tikimės, kad jie padės padidinti jūsų produktyvumą nepažeisdami banko.
Ar naudojote kurią nors iš minėtų programų kaip antrą monitorių? Kuris yra tavo mėgstamiausias? Praneškite mums toliau pateiktame komentarų skyriuje.