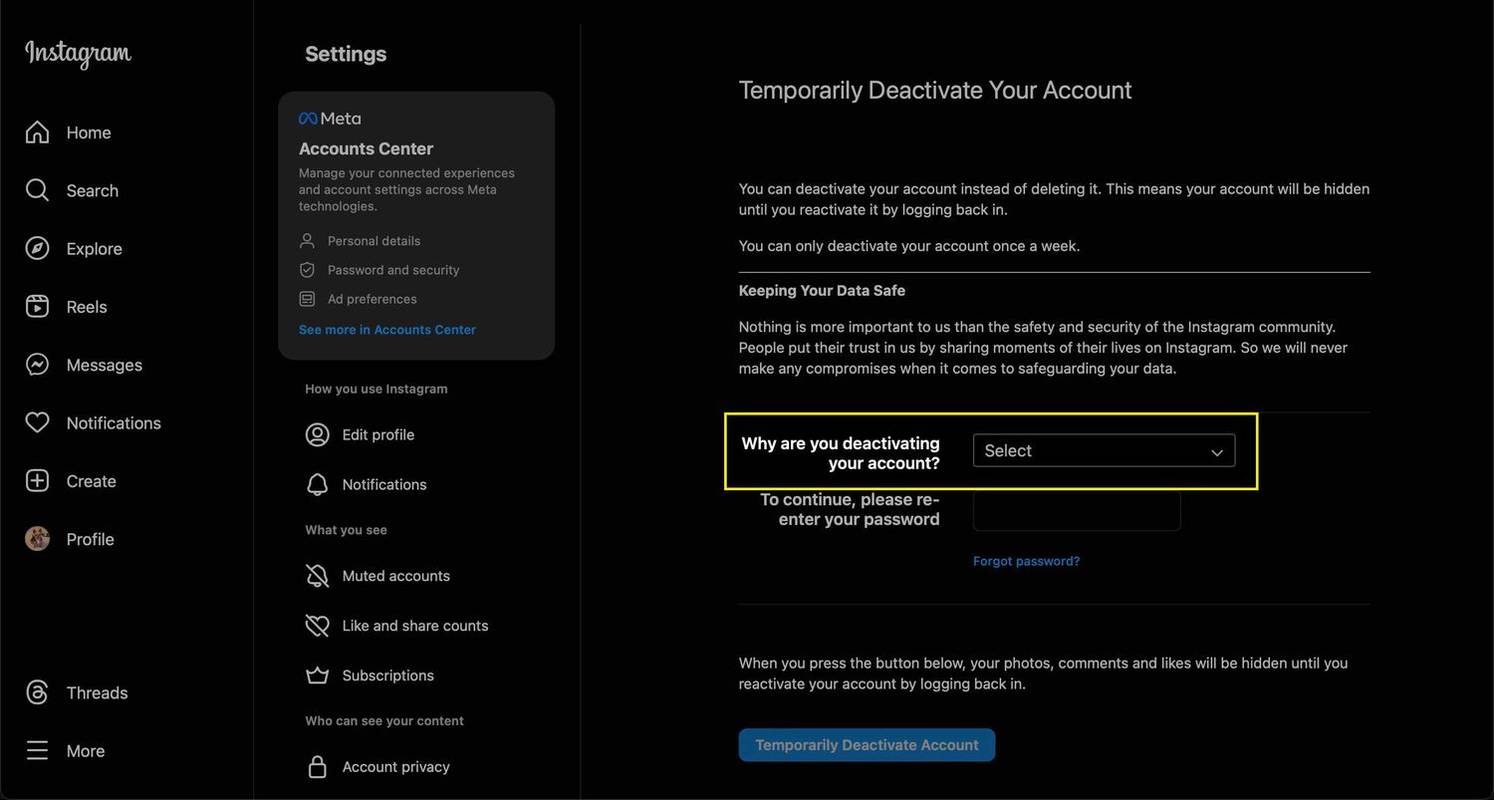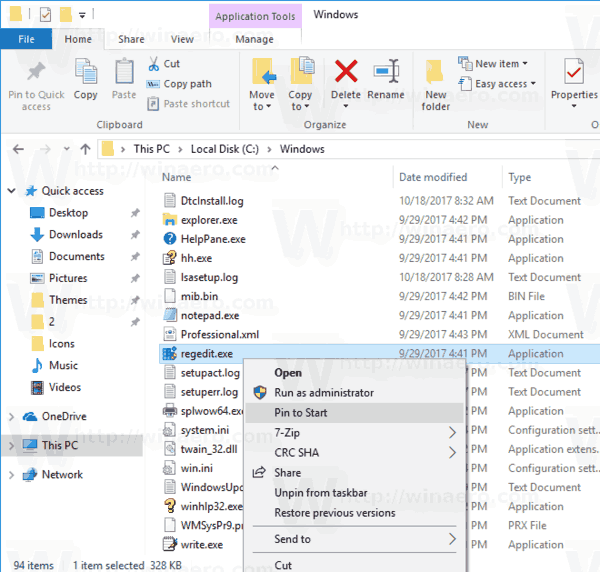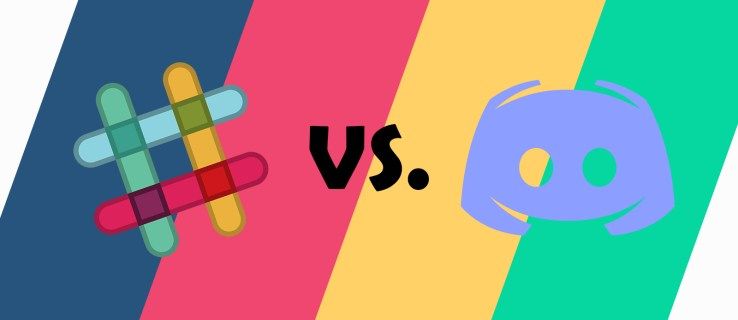Atsisakymas: kai kuriuose šios svetainės puslapiuose gali būti filialo nuoroda. Tai neturi jokios įtakos mūsų redakcijai.
Ar norite sužinoti, kaip nustatyti VPN „Windows 10“ asmeniniame arba „Mac“ kompiuteryje? Kai norite nustatyti a virtualus privatus tinklas (VPN) asmeniniam saugumui ar kur kas geresniems filmams transliuoti Amerikos „Netflix“. , dažnai gali būti sunku rasti patikimą paslaugų teikėją arba išsiaiškinti, kaip priversti „Windows 10“ arba „Mac“ įrenginį atpažinti tinklą. Laimei, esame čia, kad padėtume.

Prieš nustatydami VPN, norėsite rasti a saugus VPN . Šiandien yra daug VPN teikėjų; šio straipsnio tikslais mes naudojame „ExpressVPN“. nes jis suderinamas su įvairiais įrenginiais, įskaitant „Mac“ ir asmeninį kompiuterį, nors instrukcijos yra vienodos bet kuriam VPN, kurį pasirinkote.
kaip ekrano kopiją padaryti kažkieno istoriją jiems nežinant
Kaip nustatyti VPN sistemoje „Windows 10“.
Jei esate kompiuterio vartotojas, šis skyrius skirtas jums. Yra keli skirtingi VPN įdiegimo ir valdymo būdai kompiuteryje, todėl juos suskirstysime į skyrius.
Naudokite specialią programą
Daugumoje VPN paslaugų šiomis dienomis yra skirta „Windows“ programa, kurią galite įdiegti savo kompiuteryje. Tai turbūt paprasčiausias VPN nustatymo „Windows 10“ įrenginyje būdas.
- Eikite į savo VPN svetainę ir ieškokite galimybės atsisiųsti tam skirtą programą. Jei naudojate „ExpressVPN“, rasite nuorodą čia . Pastaba : gali tekti prisijungti prie paskyros, kad galėtumėte atsisiųsti programą.
- Atidarykite programą (galite naudoti paieškos juostą apačioje kairėje) ir prisijunkite prie savo VPN paskyros. Gali reikėti dar kartą apsilankyti VPN svetainėje, kad gautumėte kodą arba atliktumėte patvirtinimo veiksmus.
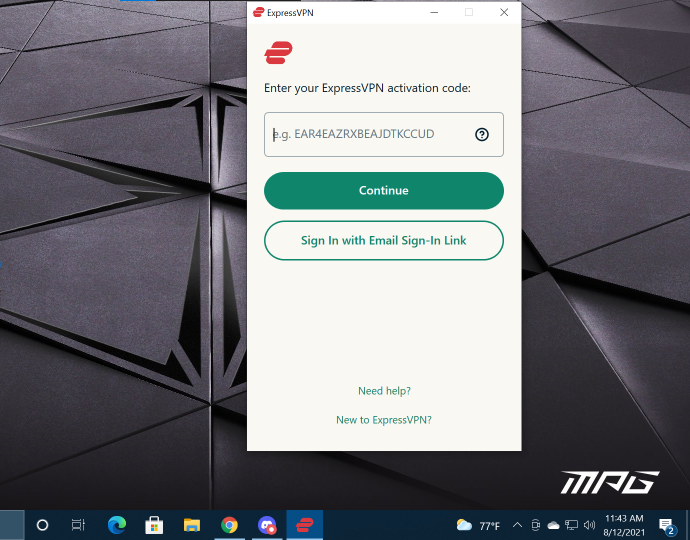
- Prisijungę galite prisijungti ir atjungti VPN bei pakeisti vietą.
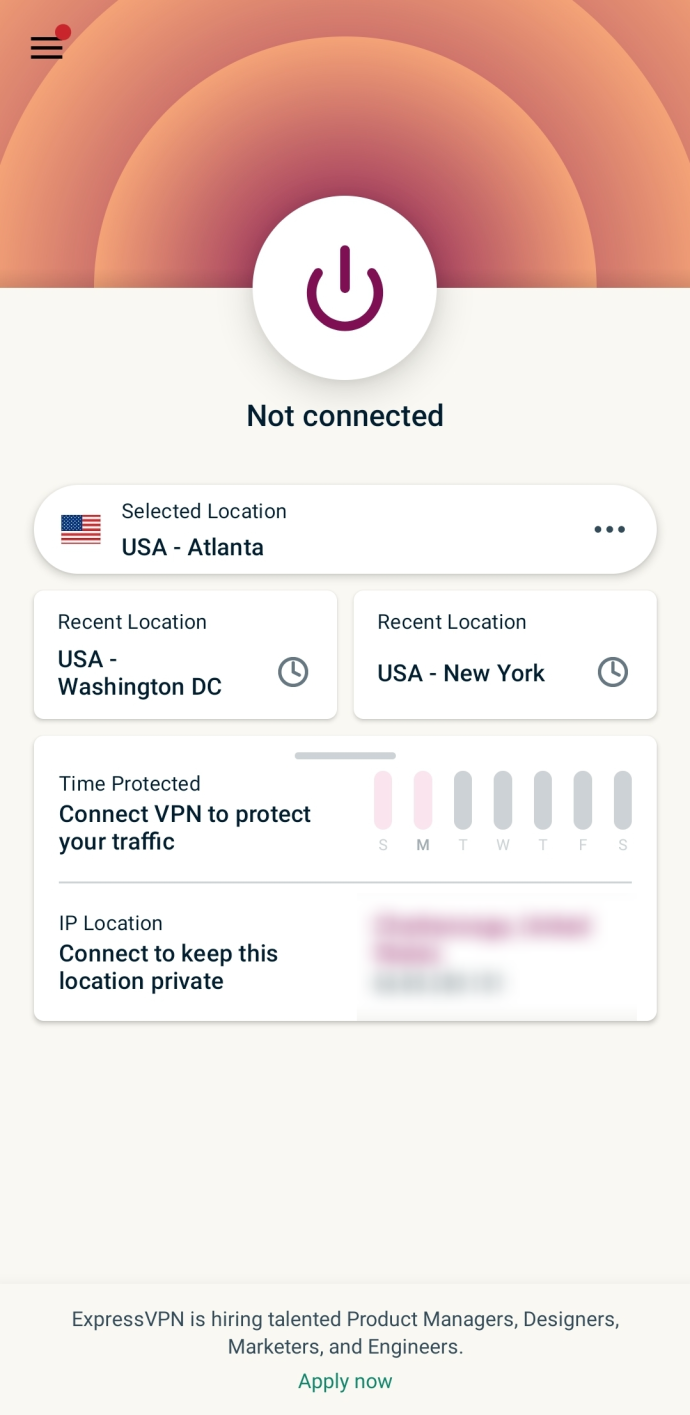
Pridėkite VPN ryšį sistemoje „Windows 10“.
Savo VPN galite lengvai nustatyti „Windows 10“ įrenginio nustatymuose. Štai kaip:
pridėti dainų žodžius prie mp3 Windows 10
Pastaba: Gali tekti susisiekti su sistemos administratoriumi arba VPN teikėju, kad gautumėte informacijos, reikalingos šiame skyriuje nurodytiems veiksmams atlikti.
Ribotas pasiūlymas: 3 mėnesiai NEMOKAMAI! Gaukite ExpressVPN. Saugus ir draugiškas srautiniam perdavimui.- Spustelėkite Windows piktogramą apatiniame dešiniajame kompiuterio kampe ir bakstelėkite Nustatymai pasodinti.
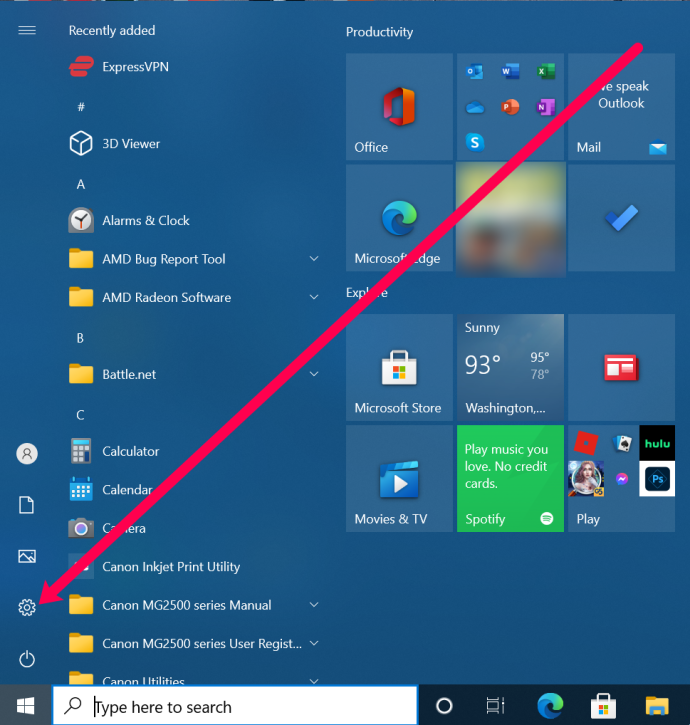
- Spustelėkite Tinklas ir internetas .
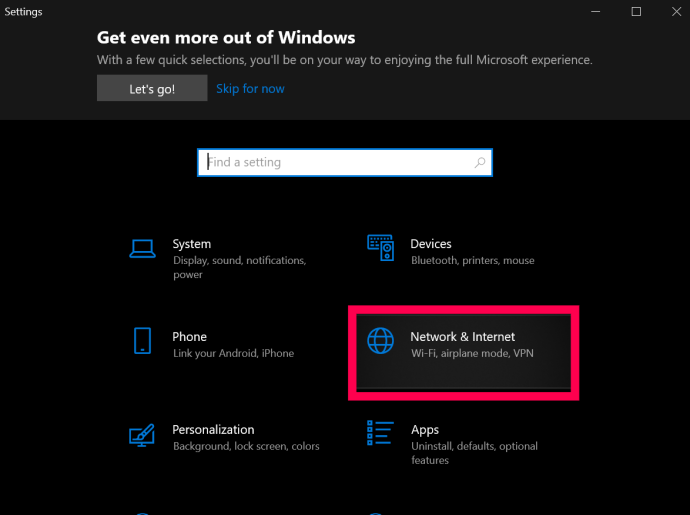
- Spustelėkite VPN.
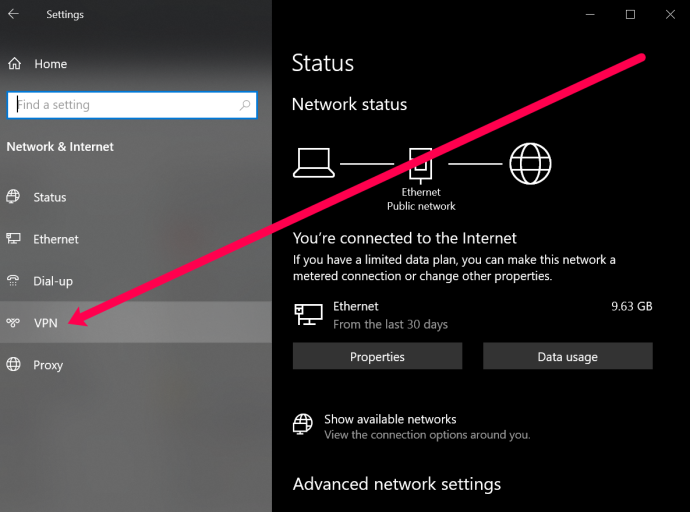
- Spustelėkite Pridėkite VPN ryšį.
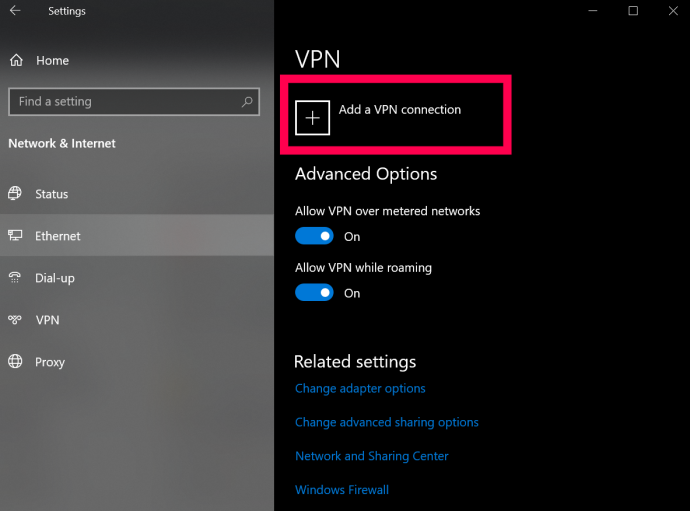
- Dabar pamatysite puslapį su keliais laukais, kuriuos reikia užpildyti. Viršuje spustelėkite išskleidžiamąjį meniu ir pasirinkite „Windows“ (įmontuota).
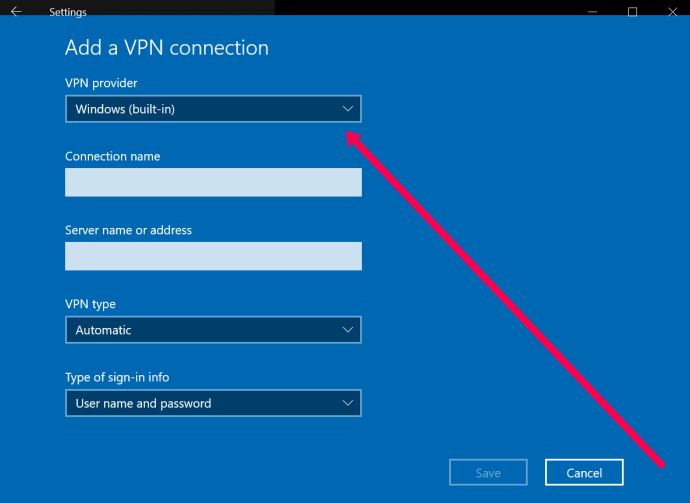
- Tada pavadinkite savo VPN. Tada kitame laukelyje įveskite VPN serverio adresą.
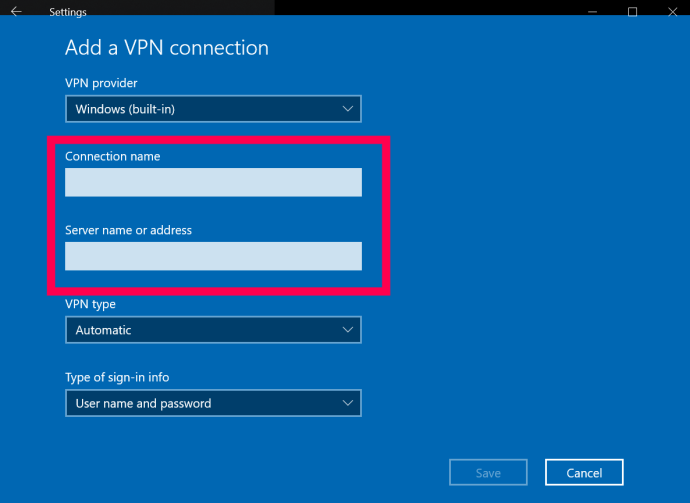
- Kitame langelyje prašoma įvesti VPN tipą. Spustelėkite išskleidžiamojo meniu laukelį ir spustelėkite reikiamo VPN ryšio tipą.
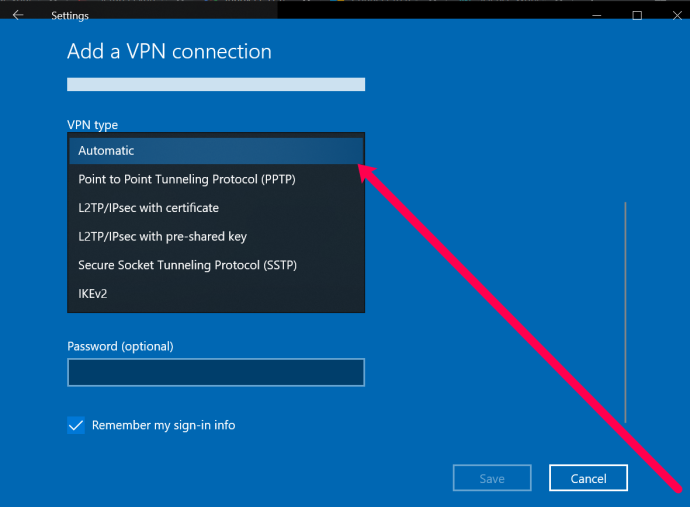
- Dabar galite įvesti savo vartotojo vardą ir slaptažodį. Tai nėra vartotojo vardas ir slaptažodis, kurį naudojate prisijungdami prie savo VPN teikėjo. Tačiau tai suteikia tarnyba. Susisiekite su savo VPN teikėju arba ieškokite šios informacijos VPN svetainėje.
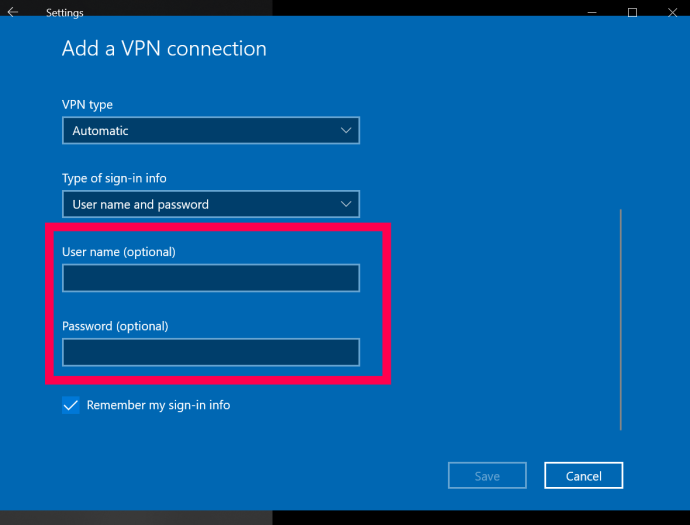
- Galiausiai spustelėkite Sutaupyti apačioje.
Atlikę šiuos veiksmus, galite valdyti savo VPN ir prie jo prisijungti spustelėdami rodyklę aukštyn užduočių juostoje ir dešiniuoju pelės mygtuku spustelėdami savo VPN. Tada galite pasirinkti Prijungti/atsijungti .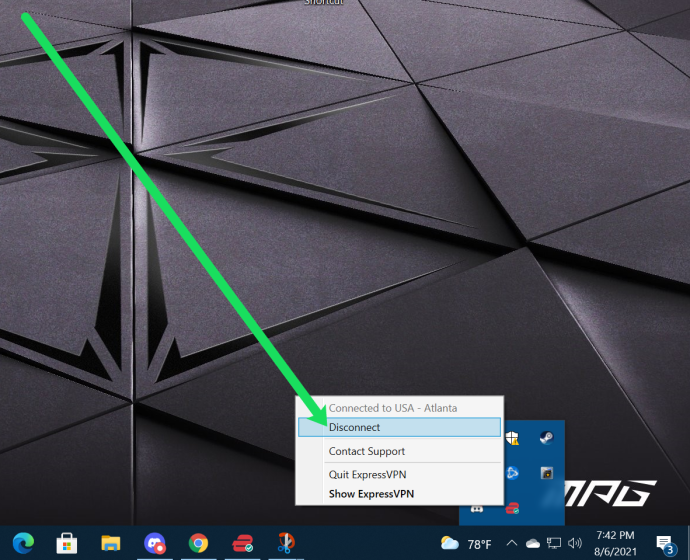
ar galite blokuoti ką nors iš savo „Facebook“ verslo puslapio
Kaip nustatyti VPN „MacOS“.
VPN nustatymas „Mac“ taip pat yra gana paprastas. Panašiai kaip ir kompiuterio instrukcijose, galite įdiegti specialią programą (jei tokią siūlo jūsų teikėjas) iš VPN svetainė , arba galite jį nustatyti nustatymuose. Štai kaip:
- Raskite tinkamą meniu pasirinkę Apple meniu | Sistemos nuostatos | Tinklas.
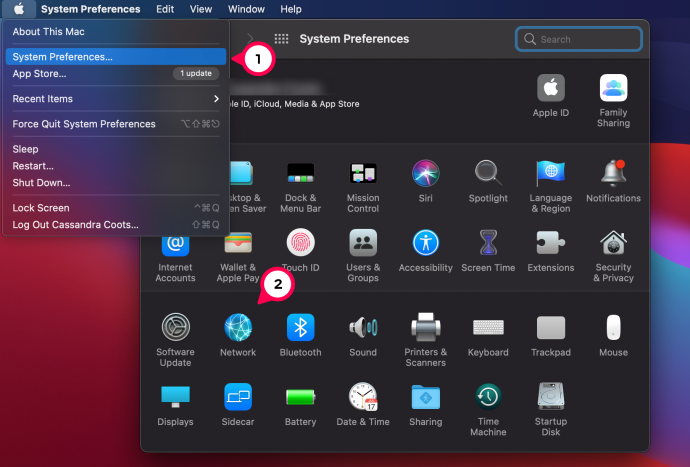
- Ryšių sąrašo apačioje kairėje yra mažas + ženklas. Pasirinkite jį.
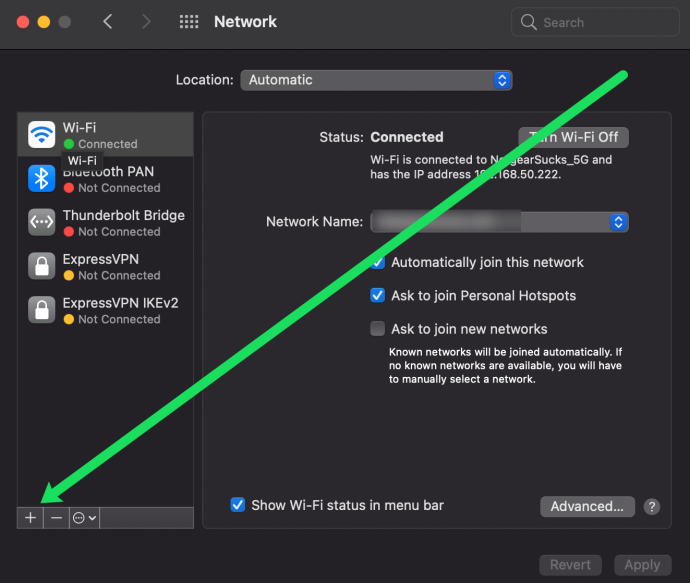
- Pasirodžiusiame iššokančiajame lange pasirinkite mėlyną rodyklę juostoje „Sąsaja“, kad atidarytumėte išskleidžiamąjį meniu. Pasirinkite „VPN“.
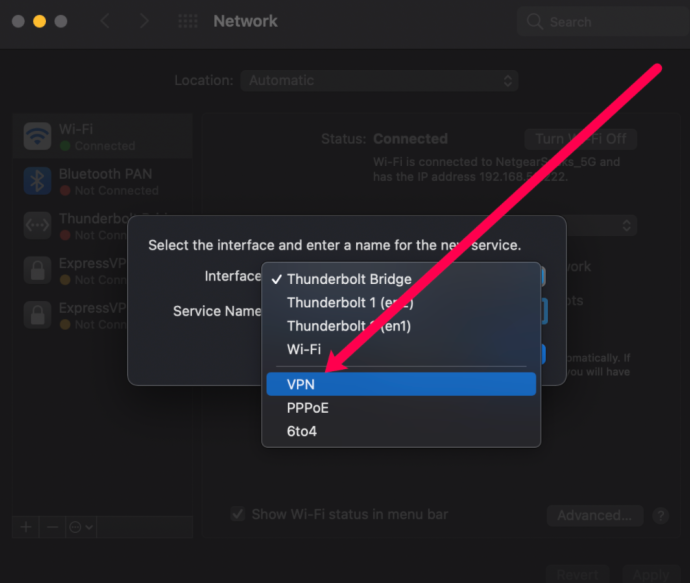
- Žemiau esančioje juostoje, pavadintoje „VPN tipas“, pasirinkite mėlyną rodyklę ir pasirinkite tinkamą jūsų teikėjo nurodytą VPN tipą.
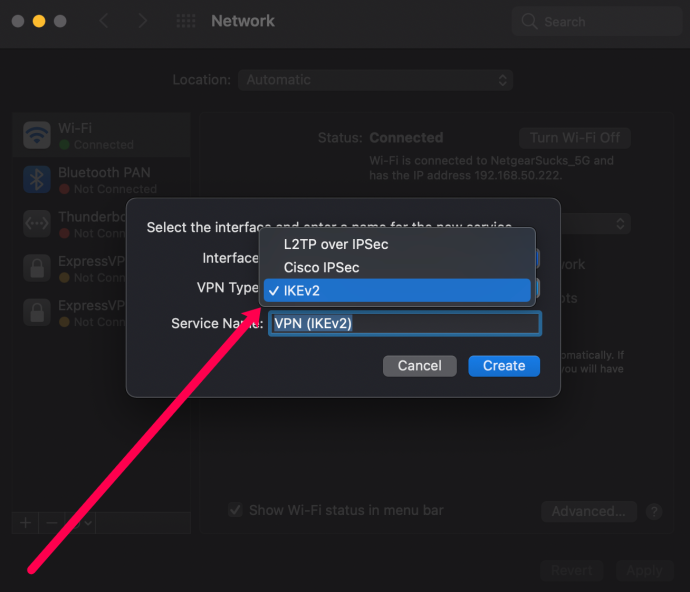
- Pasirinkite savo VPN pavadinimą, kuris yra tik nuoroda, tada spustelėkite „Sukurti“.
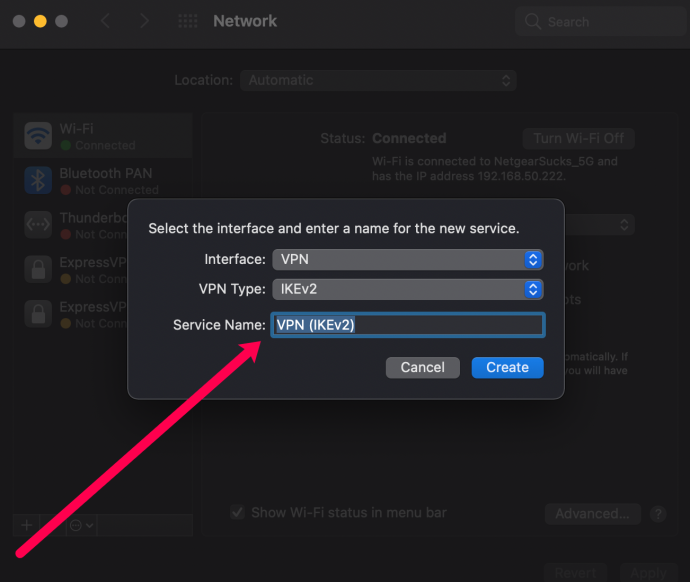
- Užpildykite serverio adreso ir paskyros pavadinimo juostas, atsižvelgdami į informaciją iš jūsų teikėjo.
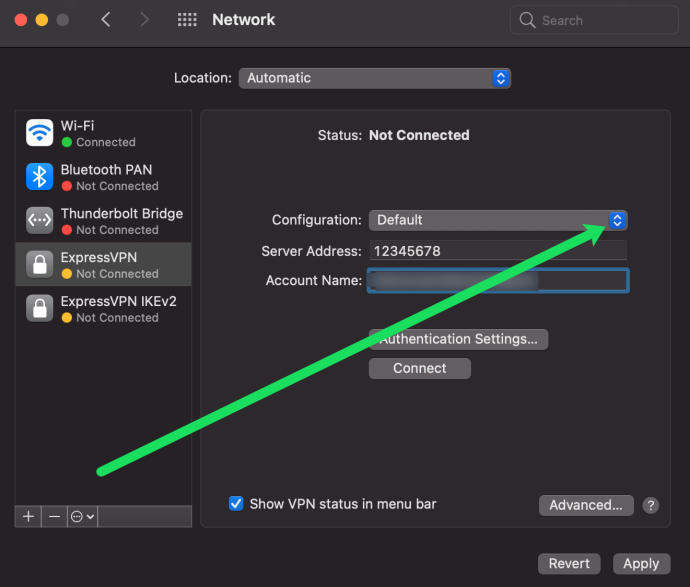
- Spustelėkite „Autentifikavimo metodas“ ir pasirinkite parinktį, kurią rekomenduoja jūsų teikėjas. Pasirinkite „Gerai“.
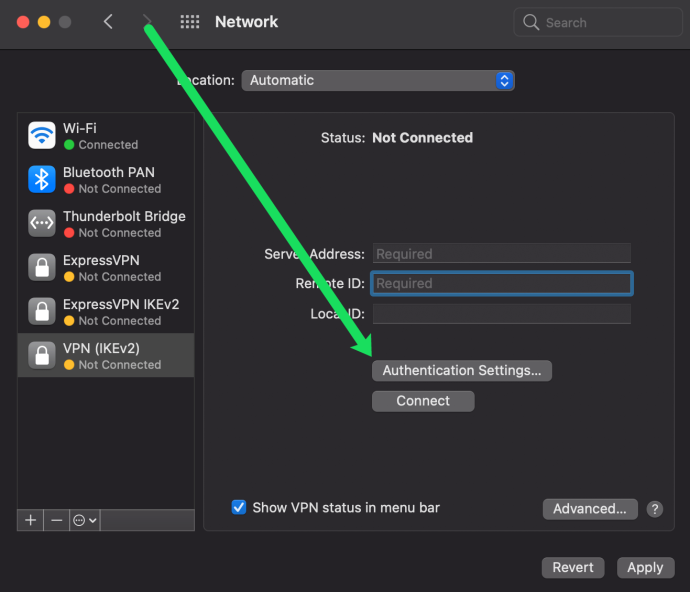
- Spustelėkite „Išplėstinė“ ir pažymėkite laukelį šalia „Siųsti visą srautą per VPN ryšį“. Pasirinkite „Gerai“.
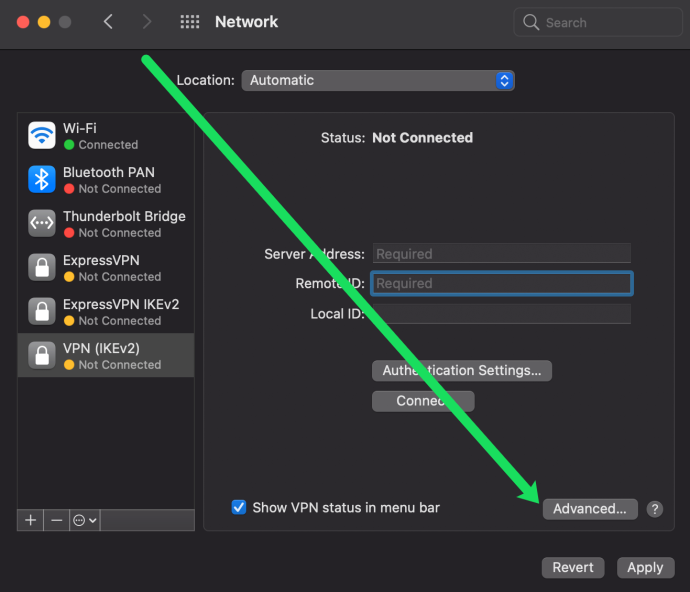
- Pažymėkite langelį šalia „Rodyti VPN būseną meniu juostoje“, tada apatiniame dešiniajame kampe pasirinkite „Taikyti“.
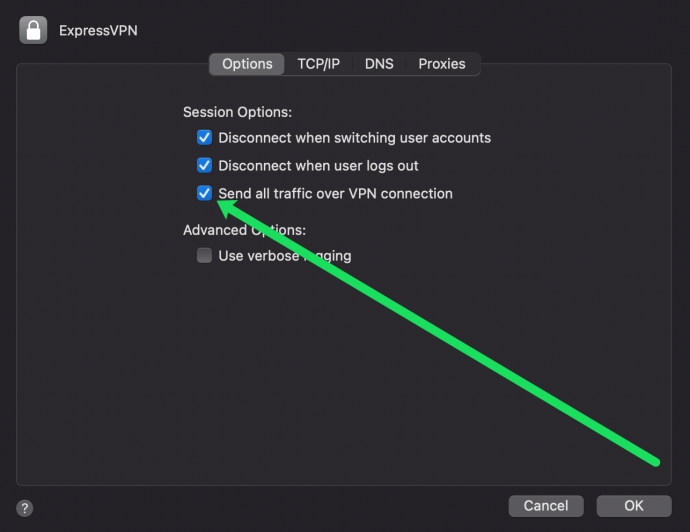
- Meniu juostoje viršutiniame dešiniajame kampe bus nauja piktograma - tai VPN piktograma. Pasirinkite jį ir spustelėkite „Prisijungti“, kad prisijungtumėte prie VPN.
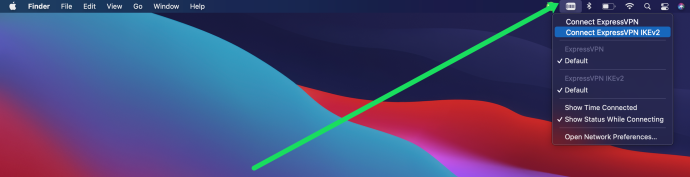
Dabar jūsų VPN sąranka baigta jūsų „MacOS“ įrenginyje.