Fonas yra neatsiejama jūsų „Illustrator“ projektų dalis. Pagal numatytuosius nustatymus programa išsaugo jūsų kūrinius baltame fone, kuris ne visada gali atitikti jūsų viziją. Galite nuspręsti, kad jis būtų skaidrus, tad kaip tai padaryti?

Šis straipsnis atskleis atsakymą. Paaiškinsime, kaip padaryti „Illustrator“ foną skaidrų.
Iliustratorius: kaip padaryti vaizdo foną skaidrų
„Illustrator“ yra patogi platforma. Daugelis funkcijų yra lengvai pasiekiamos, įskaitant galimybę padaryti vaizdų foną skaidrų. Štai žingsniai.
kodėl google užtrunka taip ilgai
- Atidarykite vaizdą, kurio foną norite keisti. Jei tai esamas failas, paspauskite 'Failas', suraskite norimą paveikslėlį ir paspauskite mygtuką 'Atidaryti'. Jei norite naudoti naują paveikslėlį, eikite į pagrindinį meniu ir spustelėkite „Sukurti naują“.

- Eikite į viršutinę ekrano dalį ir paspauskite mygtuką „Peržiūrėti“.

- Slinkite žemyn, kol rasite parinktį „Rodyti savo skaidrumo tinklelį“. Spustelėkite jį ir palaukite, kol fonas pasikeis į pilką ir baltą tinklelį.

- Jei reikia, redaguokite vaizdą ir pridėkite naujų elementų.
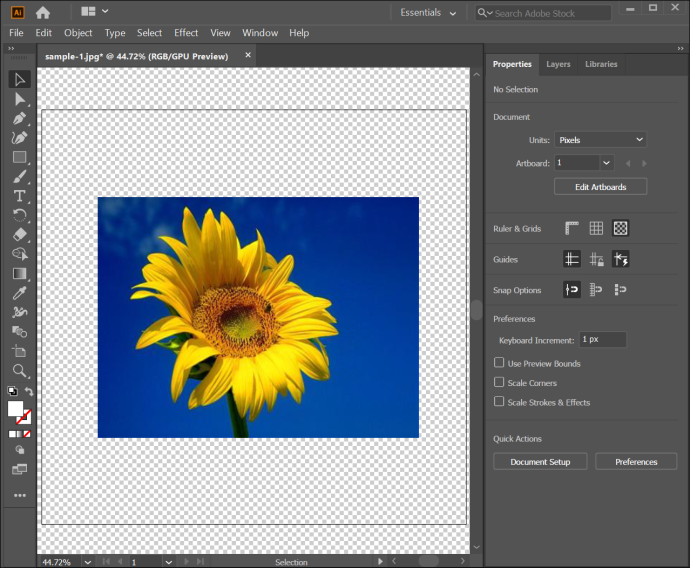
- Išsaugokite paveikslėlį paspausdami mygtuką „Failas“, tada „Eksportuoti“ ir „Eksportuoti kaip“.
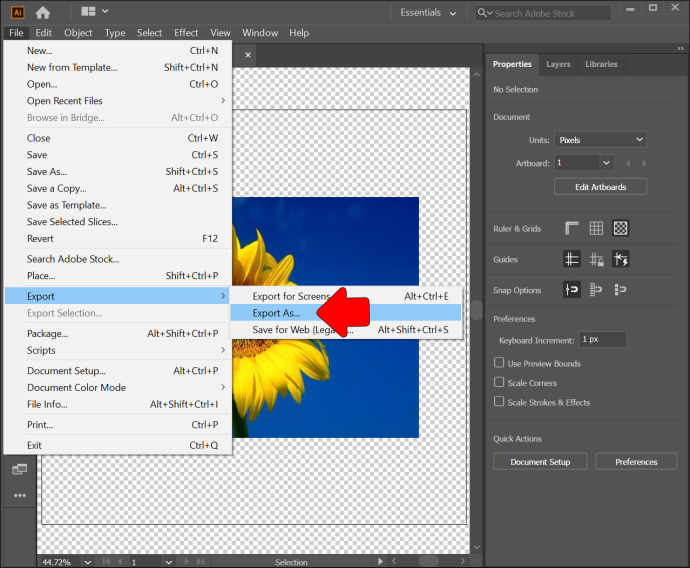
- Pasirinkite norimą formatą, pvz., TIFF, SVG arba PNG. Atidarykite paveikslėlį, kad patikrintumėte, ar fonas skaidrus.
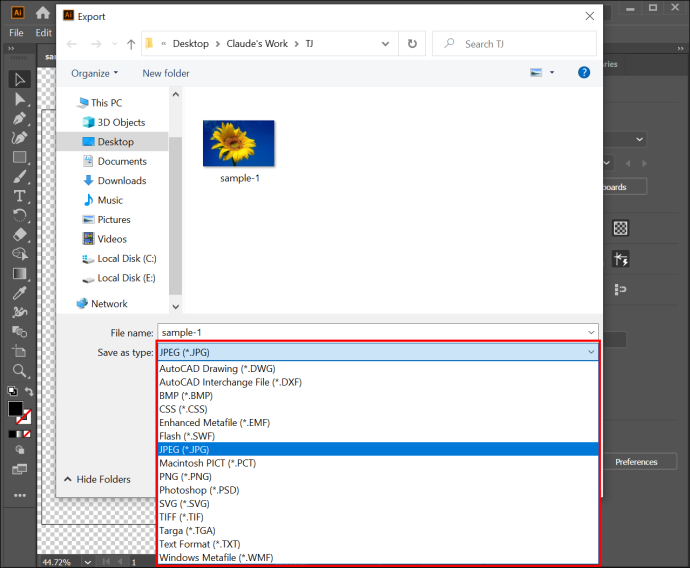
Iliustratorius: Kaip padaryti, kad baltas fonas būtų skaidrus
Viena iš naudingiausių „Illustrator“ funkcijų yra „Image Trace“, kuri atlieka daugybę funkcijų. Pavyzdžiui, galite jį naudoti norėdami konvertuoti rastrinius vaizdus JPEG, PSD arba PNG formatu į vektorinius paveikslėlius. Arba jis puikiai tinka konvertuojant bet kokius piešinius, pvz., eskizus pieštuku, ant popieriaus į vektorines formas.
Bet dar svarbiau, kad Trace funkcija leidžia baltą foną paversti skaidriu. Jums neturėtų būti sunku pritaikyti šią funkciją:
- Eikite į „Illustrator“ ir atidarykite vaizdą.

- Jei esate „Windows“ vartotojas, paspauskite Ctrl + Shift + D spartųjį klavišą. Jei naudojate „Illustrator“ savo „Mac“, naudokite „Cmd“ + „Shift“ + D. Tai rodo jūsų skaidrumo tinklelį, leidžiantį nustatyti, ar jūsų nuotraukos fonas yra skaidrus, ar ne.
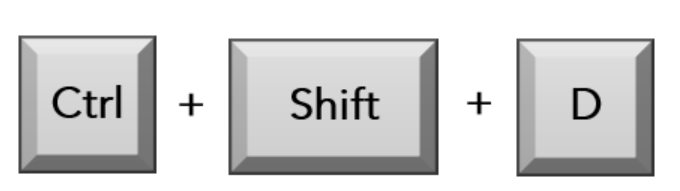
- Norėdami suaktyvinti pasirinkimo įrankį, paspauskite klaviatūros mygtuką V. Dabar galite pasirinkti savo vaizdą naudodami šią funkciją.

- Eikite į viršutinę meniu juostą ir paspauskite mygtuką „Langas“.

- Naršykite meniu ir pasirinkite „Image Trace“.

- Pakeiskite funkciją „Režimas“ iš „Balta ir juoda“ į „Spalvota“.

- Paspauskite šalia esantį trikampį, kad pasiektumėte išplėstinius nustatymus.

- Eikite į „Parinktys“, tada „Ignoruoti baltą“.
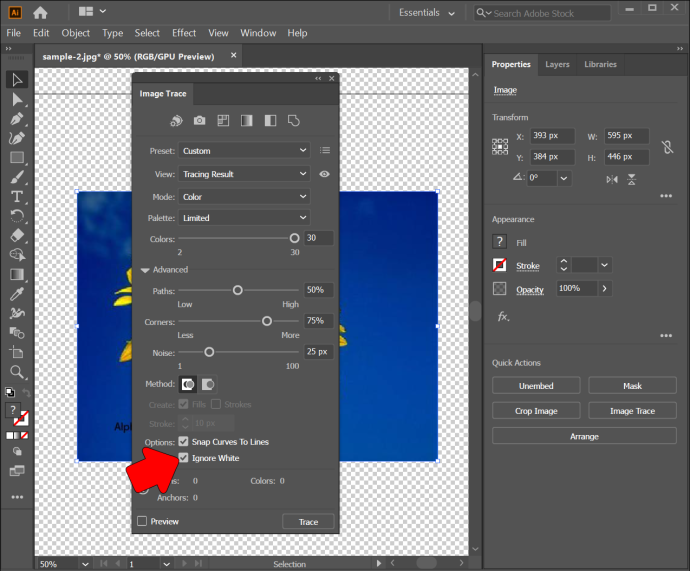
- Pasirinkite „Trace“ ir galėsite pradėti. Ši funkcija pavers paveikslėlį vektoriumi ir pašalins baltą foną.
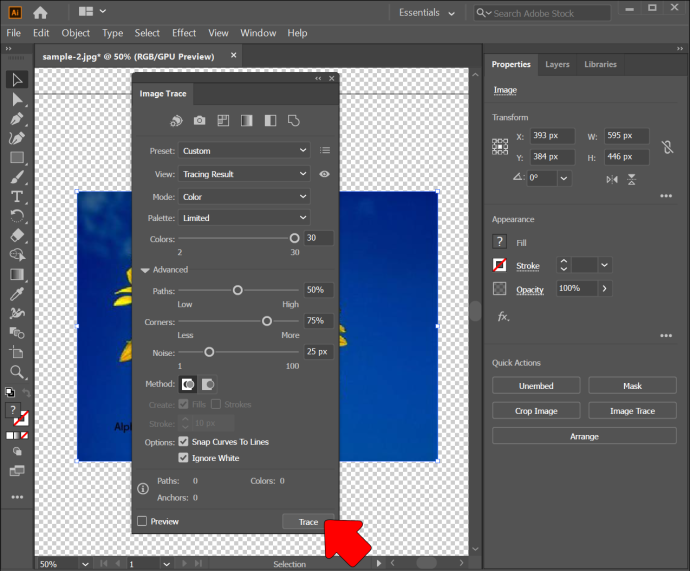
Iliustratorius: paverskite piešinių lentos foną skaidrų
Priešingai populiariems įsitikinimams, „Illustrator“ projekto pradžioje visada nustato skaidrų foną. Nors „Artboard“ jis atrodo baltas, jo iš tikrųjų nėra. Mįslė, kodėl jis atrodo baltas, tačiau yra būdas įsitikinti, kad išsaugoję failus gaunate skaidrų foną.
Štai ką turėtumėte daryti.
- Atidarykite „Illustrator“.

- Sukurkite naują vaizdą arba pridėkite esamą.

- Eikite į skydelį „Ypatybės“.
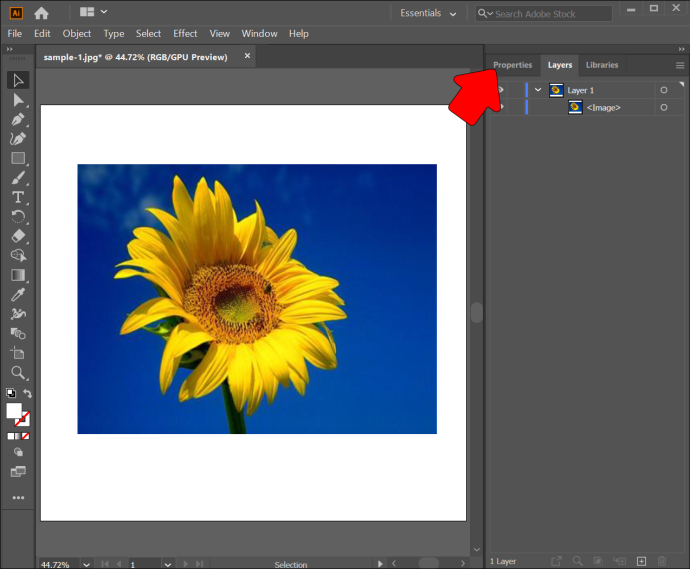
- Eikite į „Liniuote ir tinkleliai“.
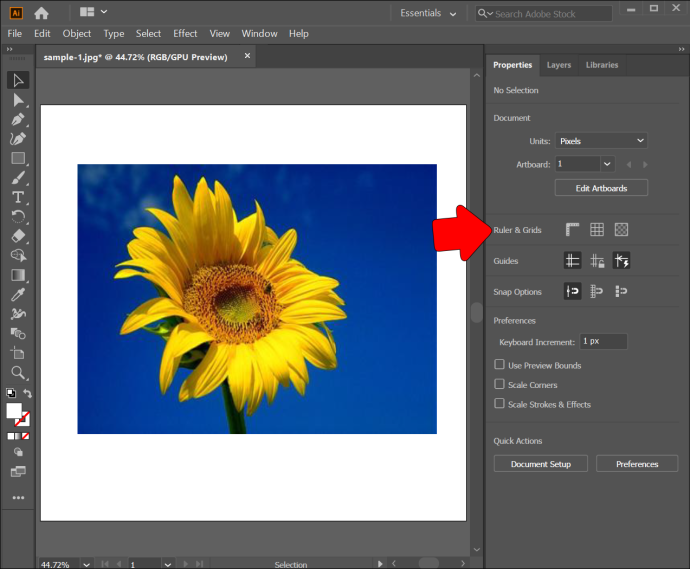
- Spustelėkite raginimą, leidžiantį paversti foną skaidrų.
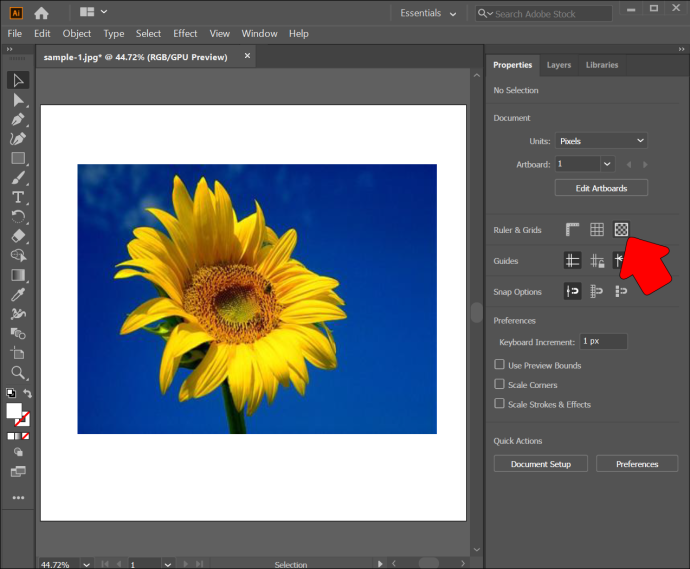
Yra dar keli būdai, kaip užtikrinti, kad „Artboard“ fonas būtų skaidrus. Pirmasis reikalauja naudoti spartųjį klavišą.
- Paleiskite „Illustrator“ ir pridėkite norimą paveikslėlį.
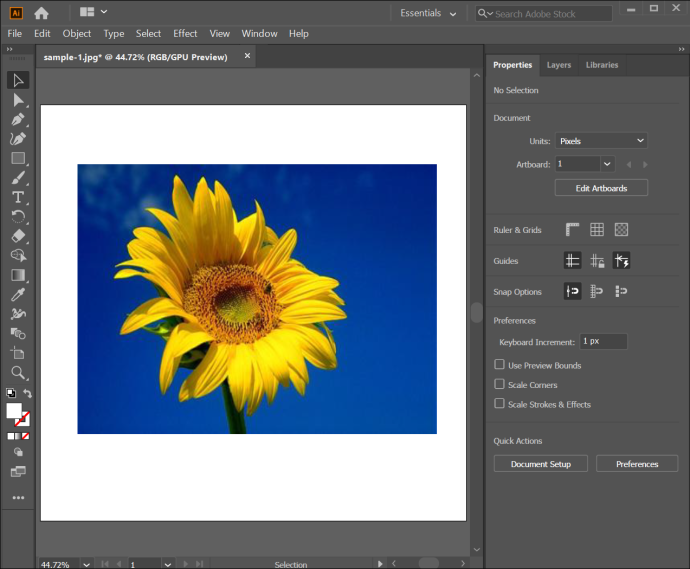
- Jei naudojate „Windows“, naudokite šį klavišų derinį: „Ctrl“ + „Shift“ + D. „Mac“ naudotojai turės paspausti „Command“, „Shift“ ir „D“.

Galiausiai galite naudoti patogią funkciją iš skilties „Žiūrėti“.
- Eikite į „Illustrator“.

- Sukurkite naują vaizdą arba atidarykite esamą failą.

- Eikite į „Peržiūrėti“.

- Paspauskite „Rodyti skaidrų tinklelį“ ir viskas. Dabar turėtumėte pamatyti, kad jūsų „Artboard“ fonas yra skaidrus.

Kaip padaryti, kad „Illustrator iPad“ fonas būtų skaidrus
„Illustrator“ „iPad“ versija yra tokia pat intuityvi kaip ir asmeninio kompiuterio pavyzdys. Dėl to galite taikyti tą patį metodą, kad baltas fonas būtų skaidrus.
- Atidarykite „Illustrator“.
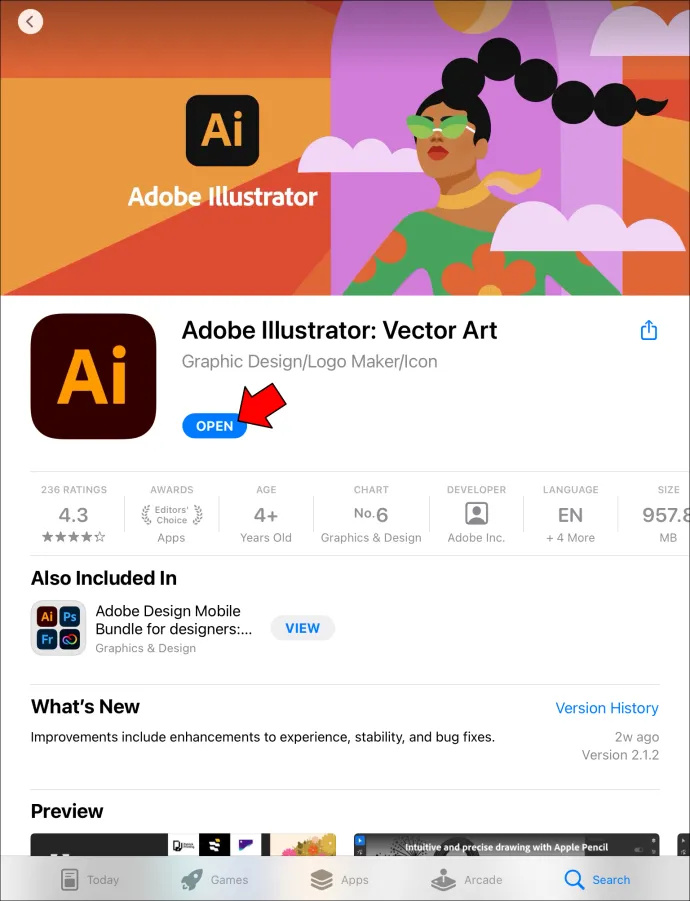
- Atidarykite nuotrauką arba sukurkite naują.
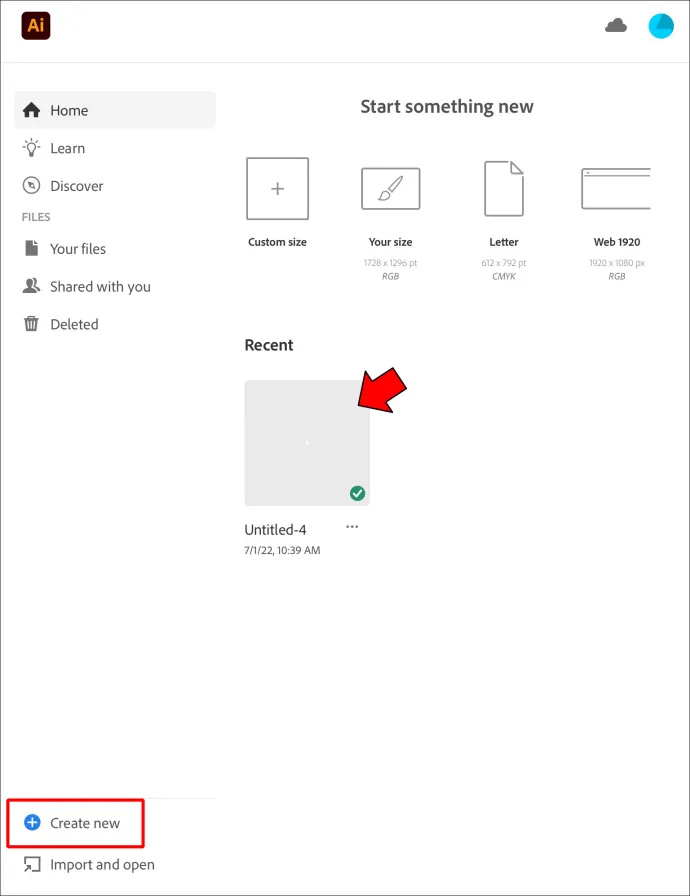
- Eikite į skydelį „View“ ir bakstelėkite mygtuką „Rodyti skaidrų tinklelį“.
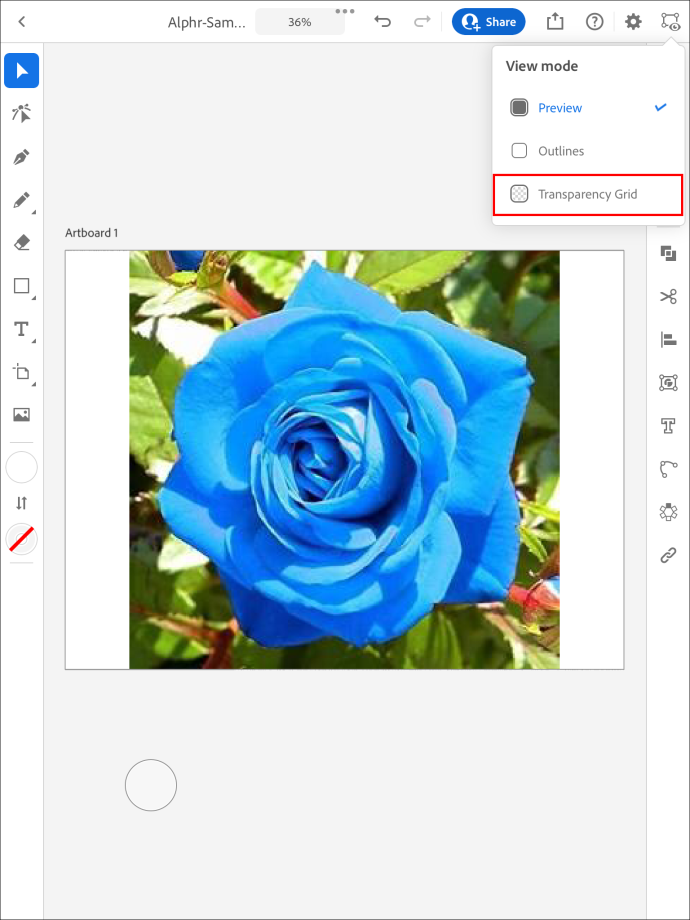
- Pažymėkite vaizdą naudodami pasirinkimo įrankį.

- Eikite į meniu apatinėje vaizdo dalyje ir pasirinkite tą apskritimo piktogramą.
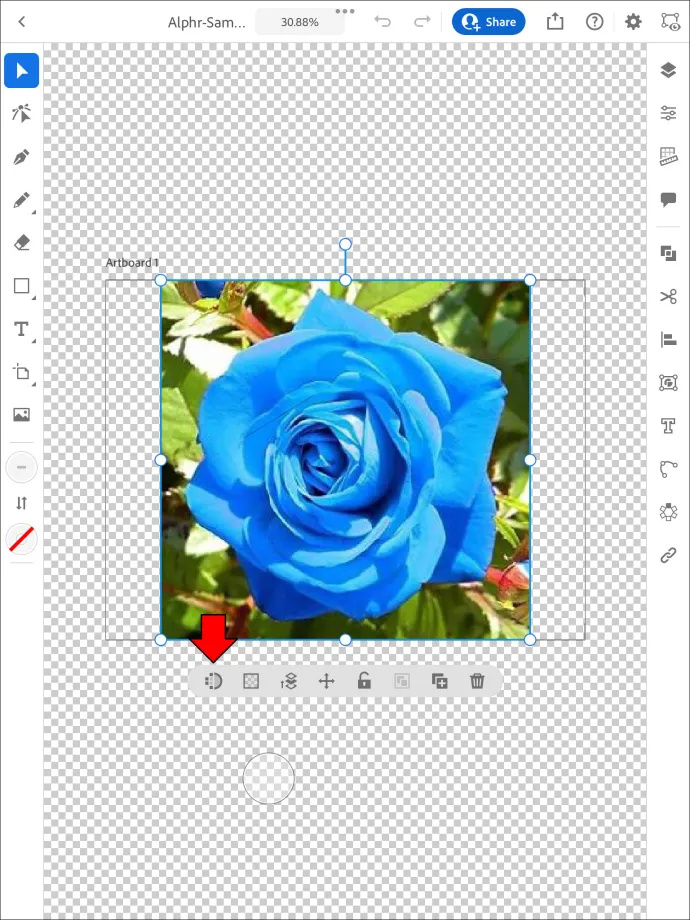
- Eikite į „Spalvų režimas“, tada pasirinkite „Spalva“.
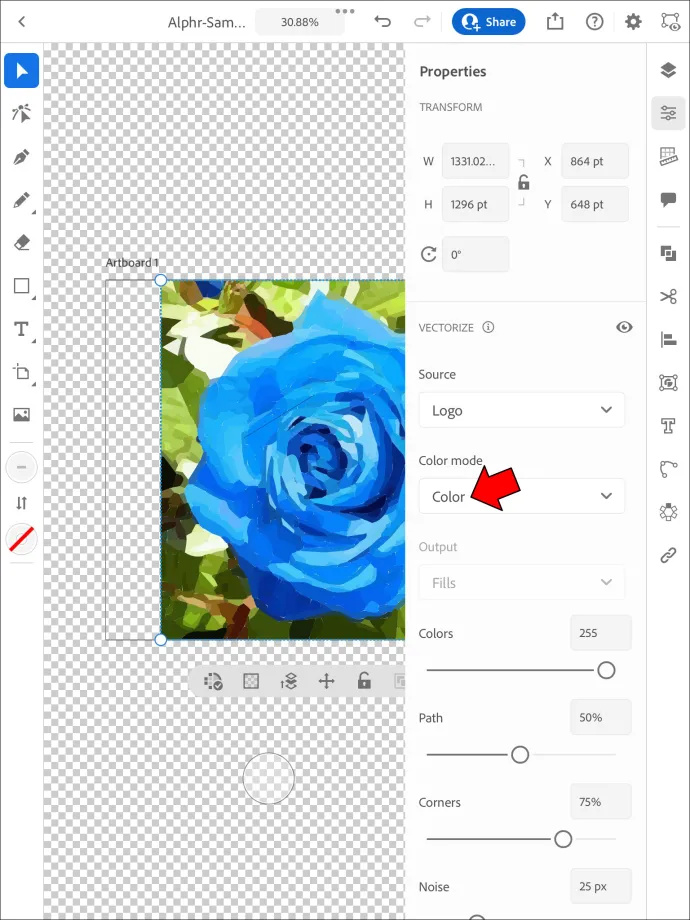
- Slinkite žemyn ir pažymėkite „Ignoruoti baltą“.
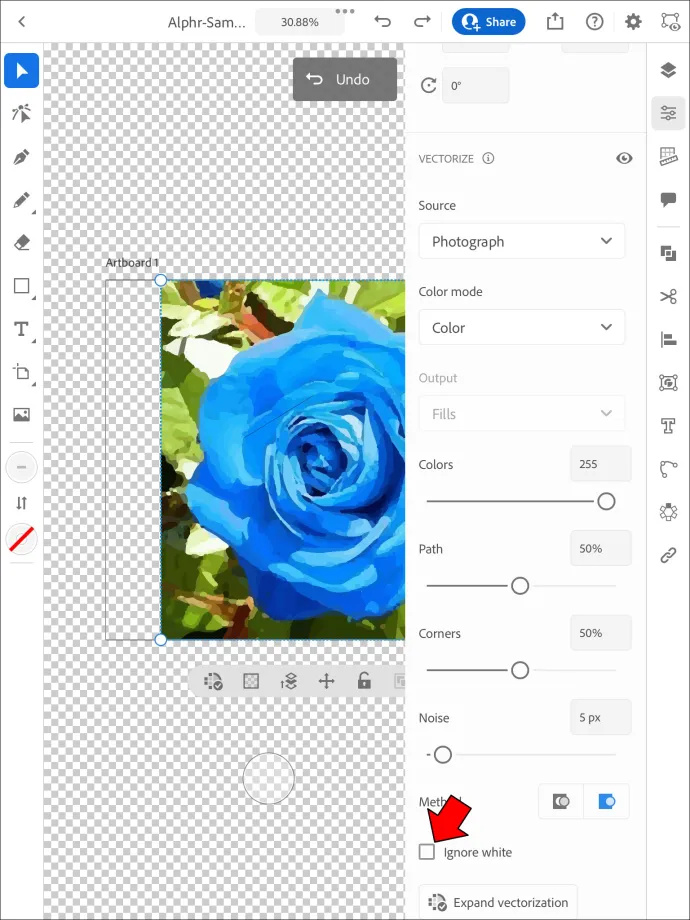
- Palaukite, kol baigsis ir jūsų baltas fonas išnyks.
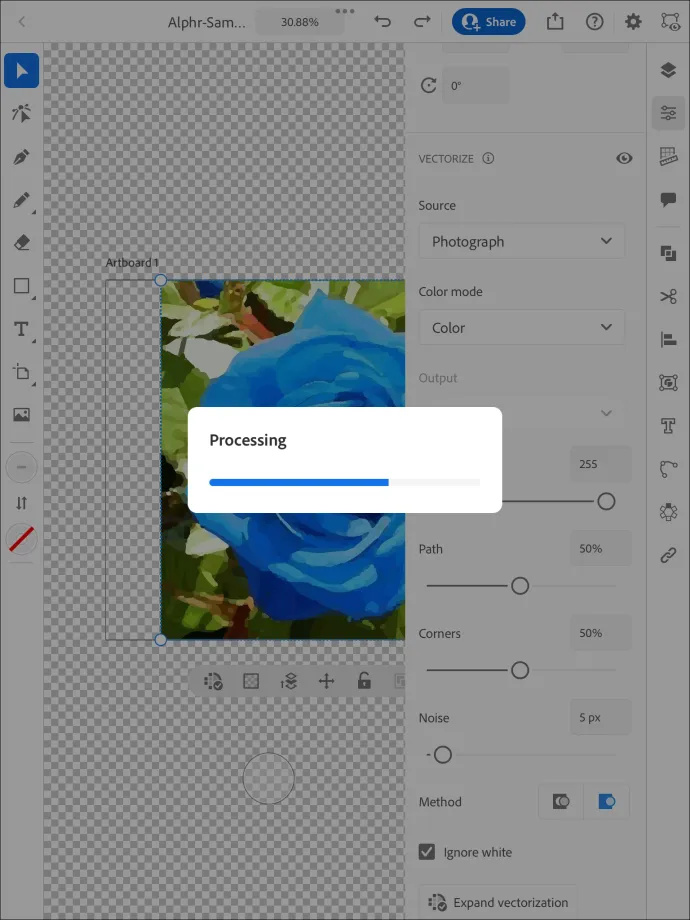
Šis procesas daugeliu atvejų yra veiksmingas, tačiau kai kurie vartotojai praneša, kad paspaudus „Trace“ jų iPad nieko neįvyksta. Laimei, sprendimas yra aiškus. Turėsite išsaugoti vaizdą kaip PNG failą.
Norėdami tai padaryti, atlikite šiuos veiksmus:
- Atidarykite norimą paveikslėlį.
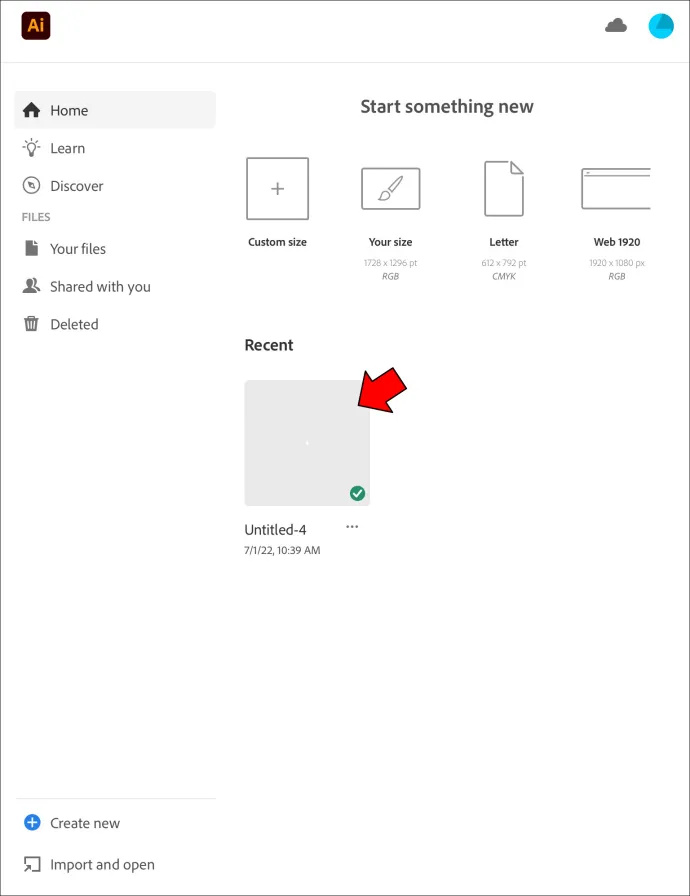
- Eikite į „Failas“ ir paspauskite „Eksportuoti“.
- Pasirinkite parinktį, leidžiančią eksportuoti ekranų failą.
- Paspauskite mygtuką „Artboards“. Jei paveikslėlyje yra kelios piešinių lentos, pasirinkite tą, kurią norite išvesti.
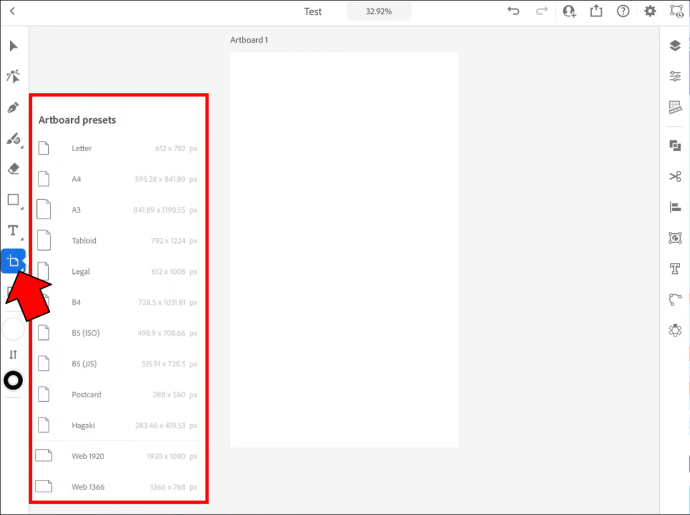
- Bakstelėkite „Formatai“ ir kaip formatą pasirinkite „PNG“. 'Skalė' turėtų būti 1x.
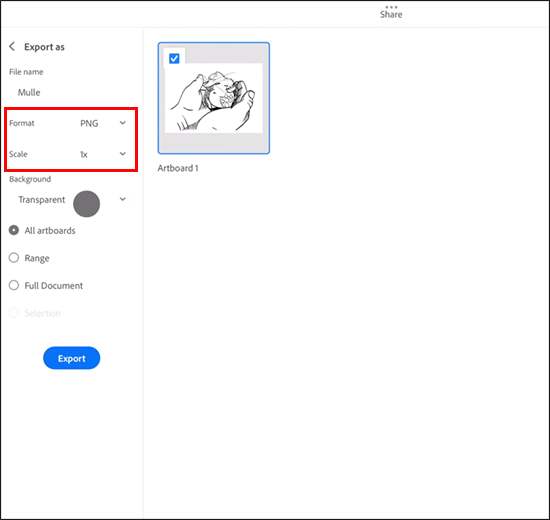
- Pasirinkite „Pridėti mastelį“ ir, jei reikia, pridėkite daugiau dydžių.
- Eikite į „Fonas“ ir pasirinkite „Skaidrus“.
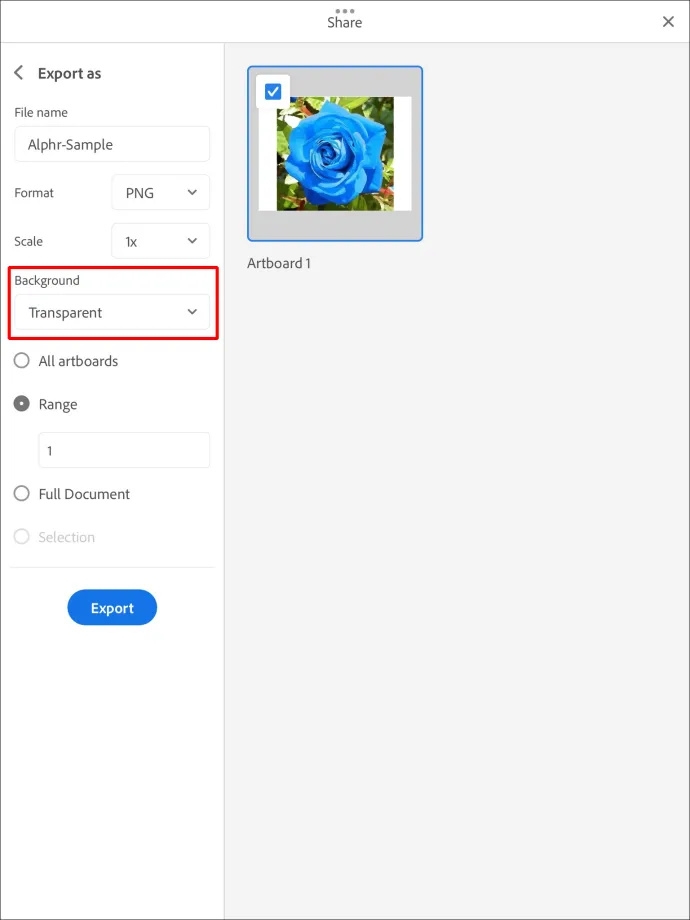
- Pasirinkite „Eksportuoti iliustraciją“, o fonas turėtų būti skaidrus, kai atidarysite PNG failą.
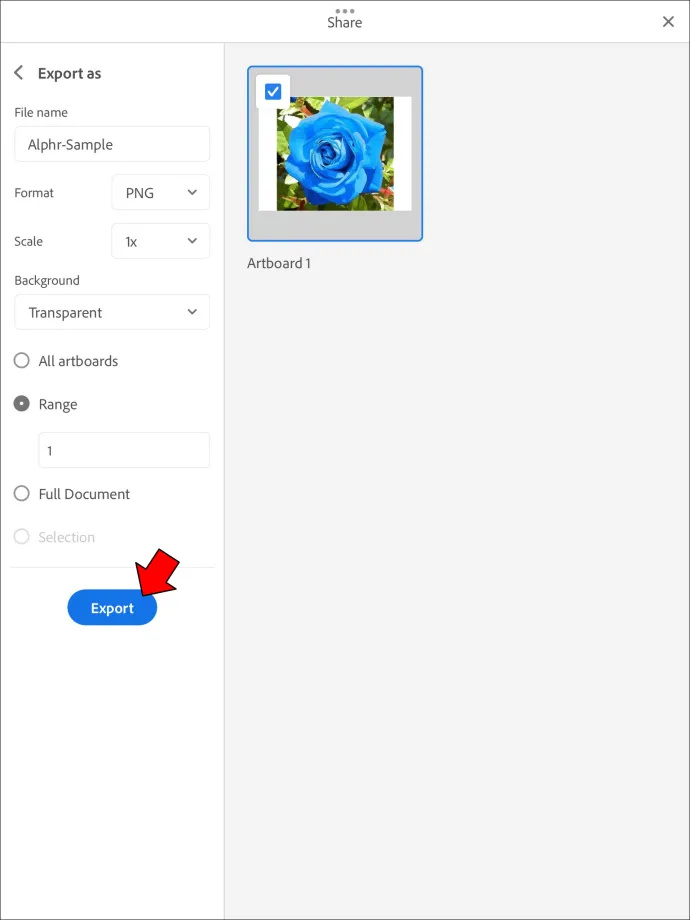
Kaip išsaugoti PDF su skaidriu fonu „Illustrator“.
„Adobe Illustrator“ leidžia naudoti permatomą foną praktiškai bet kokiu formatu, įskaitant PDF. Tačiau prieš eksportuodami failą pirmiausia turėsite šiek tiek pakoreguoti vaizdą. Vėlgi, galite taikyti „Image Trace“ metodą.
kaip kažką paveikslėlį padaryti snapchat
- Atidarykite „Adobe Illustrator“ ir raskite norimą redaguoti vaizdą arba sukurkite naują paveikslėlį.

- Patikrinkite, ar fonas skaidrus. Paspauskite Command + Shift + D arba Ctrl + Shift + D, priklausomai nuo jūsų platformos. Jei viskas atrodo gerai, galite praleisti šiuos veiksmus. Bet jei fonas dėl kokių nors priežasčių spalvotas, teks dar šiek tiek pasiraitoti rankoves.

- Norėdami suaktyvinti pasirinkimo įrankį, paspauskite mygtuką „V“.

- Užveskite pelės žymeklį virš viršutinio meniu ir eikite į skyrių „Langas“.

- Palaukite, kol pasirodys išskleidžiamasis meniu, ir pasirinkite „Image Trace“.

- Skirtuke „Režimas“ perjunkite iš „Juoda ir balta“ į „Spalvota“.

- Spustelėkite trikampio simbolį, kad atidarytumėte išplėstinius nustatymus.

- Pažymėkite 'Ignore White' ir apatiniame dešiniajame lango kampe paspauskite 'Trace'. Vaizdo sekimas šiuo metu turėtų būti aktyvus, paversdamas paveikslėlį vektoriais. Be to, tai pašalina bet kokią fono spalvą, kad jis būtų skaidrus.
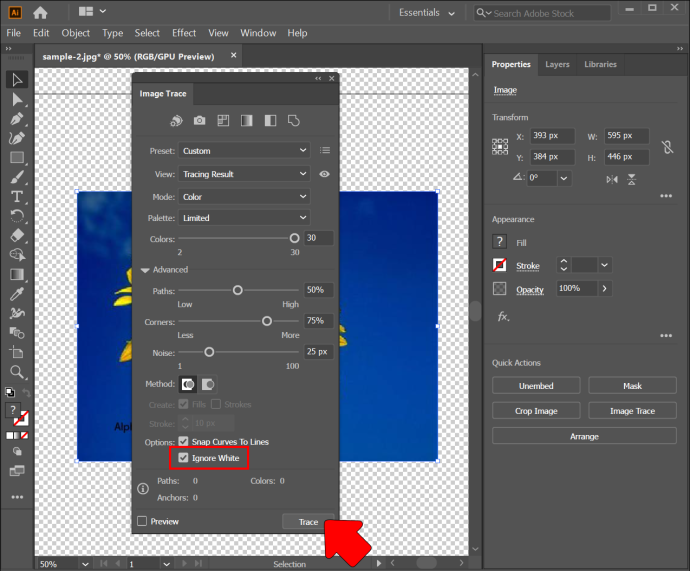
Dabar galite eksportuoti vaizdą į PDF nespalvindami fono.
- Spustelėkite „Eksportuoti“, tada „Eksportuoti ekranams“.
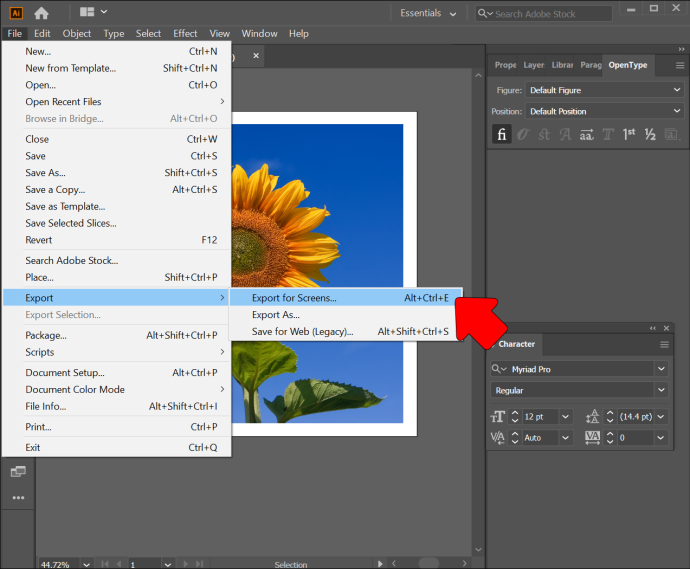
- Kitame dialogo lange paspauskite langą „Artboards“ ir pasirinkite piešinius, kuriuos norite išsaugoti.
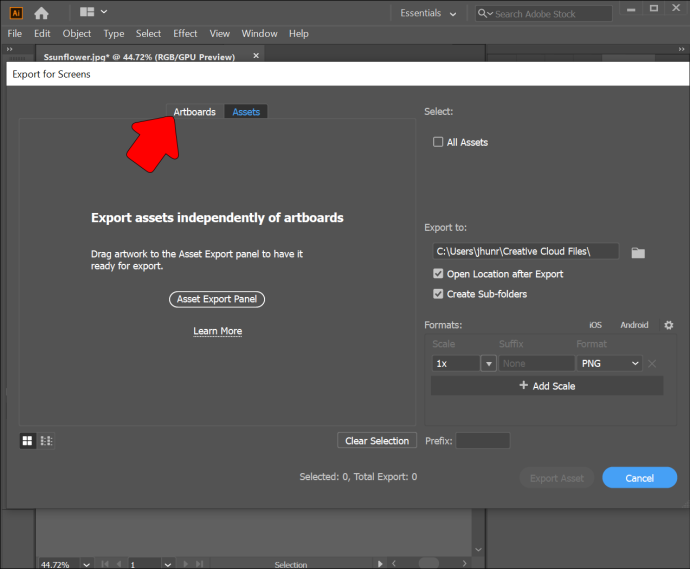
- Eikite į dešinįjį skirtuką ir eikite į skyrių „Formatas“.
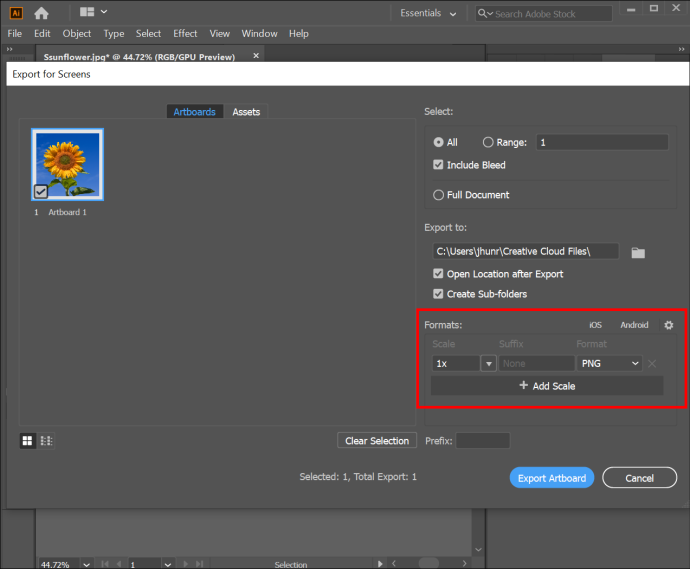
- Pasirinkite „PDF“ ir paspauskite „Eksportuoti piešinius“. Jei eksportuojate sudėtingą ar didelį failą, gali tekti palaukti kelias minutes.
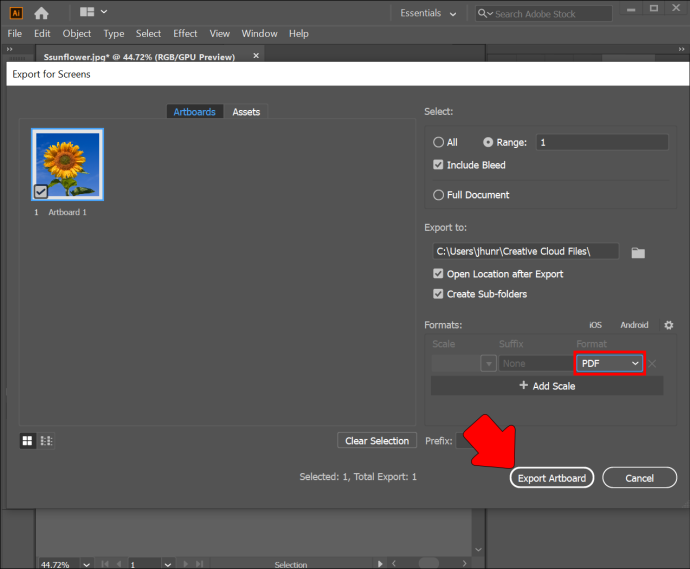
- Atidarykite PDF paskirties aplanke, kad patikrintumėte, ar fonas yra skaidrus.
Alternatyvus internetinis įrankis
Nereikia paleisti kitų platformų, kai „Adobe Illustrator“ paverčia foną skaidriu. Tai reiškia, kad procesas gali užtrukti daug laiko. Jį galite paspartinti naudodami nemokamą internetinį įrankį „TinyWow“.
TinyWow fono valiklis
„TinyWow“ yra pradedantiesiems pritaikyta platforma, leidžianti atlikti įvairius „Illustrator“ vaizdų redagavimus. Fono pašalinimas yra viena iš naudingiausių funkcijų. Tam reikia tik kelių paspaudimų.
- Paleiskite naršyklę ir įjunkite TinyWow svetainė .
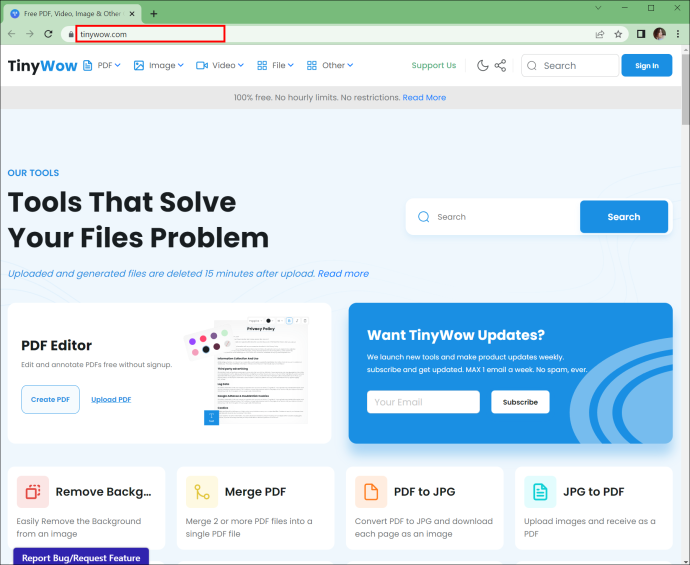
- Viršutinėje kairėje ekrano dalyje paspauskite skyrių „Vaizdas“.
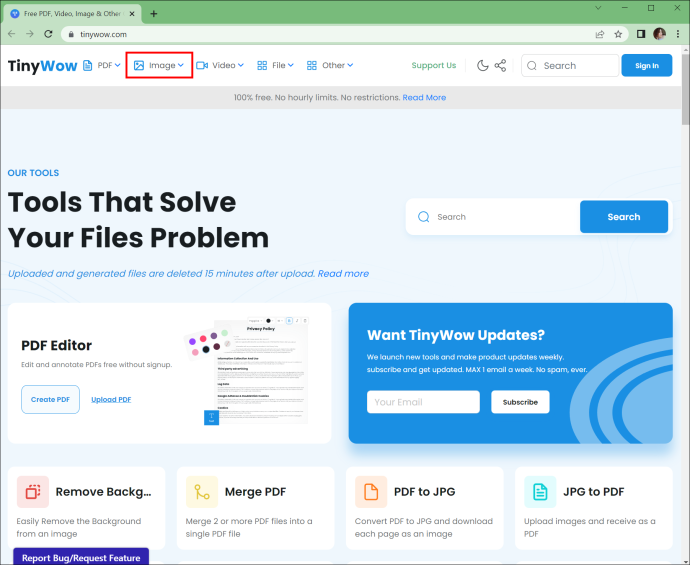
- Pasirinkite „Vaizdo fono šalinimo priemonė“.
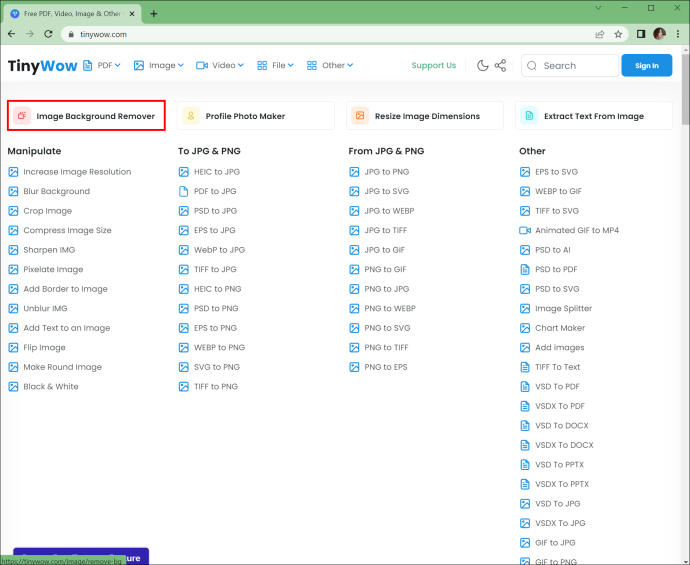
- Nuvilkite paveikslėlį į atitinkamą lauką arba įkelkite failą iš savo įrenginio. Palaukite, kol svetainė gaus vaizdą.
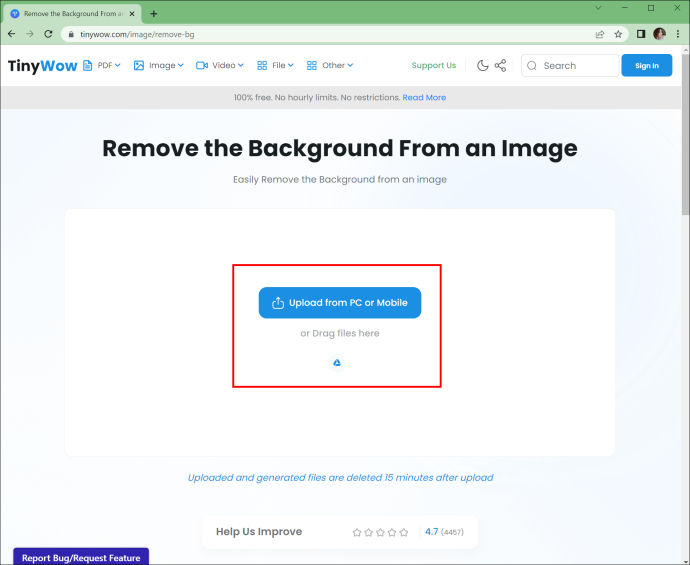
- Spustelėkite „Pašalinti“ ir jūsų nuotrauka nebeturės fono. Atsisiųskite vaizdą ir mėgaukitės savo nauja „Artboard“.
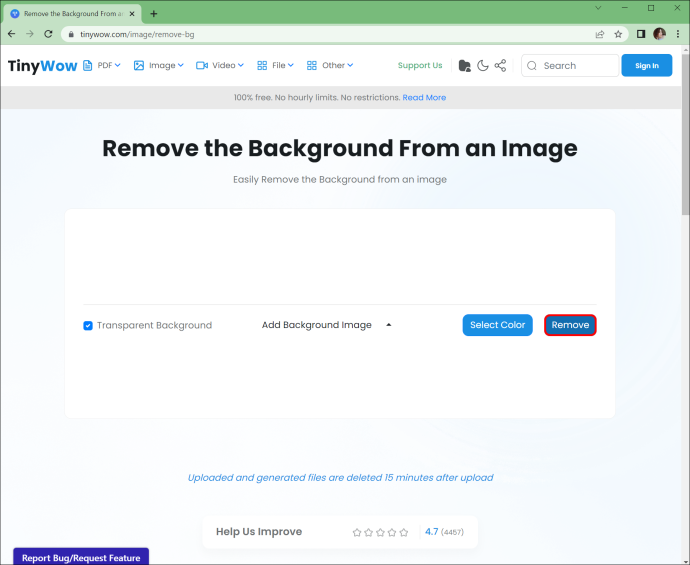
DUK
Kokie yra „Adobe Illustrator“ fono skaidrumo pranašumai?
Galbūt norėsite pereiti prie skaidraus fono „Illustrator“ dėl kelių priežasčių.
Pirma, tai leidžia sutelkti dėmesį į tam tikrą vaizdo sritį. Nors tai skamba priešingai, efektyvus šios technikos naudojimas gali iškelti bet kokį dizainą dėmesio centre. Šis metodas taip pat nukreipia jūsų žiūrovus ir pateikia vaizdą kitokia perspektyva.
Skaidrumas taip pat pagerina skaitomumą. Tai padeda, kai nerandate tuščios vietos tekstui įdėti. Tokiu būdu nereikia keisti paties vaizdo dydžio ar redaguoti.
Daugelis žmonių naudoja skaidrų foną, kad padidintų gylį. Tai padeda sukurti daugiamatį dizainą, kuris bet kokį projektą padaro patrauklesnį. Šis paprastas priedas taip pat leidžia jūsų nuotraukoms suteikti unikalios nuojautos. Jis gali būti kontrastuojamas su nuostabiomis spalvomis, kad būtų pasiektas užburiantis efektas.
Jūsų šedevras turėtų būti pagrindinis taškas
Nors spalvoti fonai kartais yra sveikintini, jie gali pritraukti per daug dėmesio. Tai nėra efektas, kurį norite pasiekti naudodami savo Illustrator kūrinius. Padarius foną skaidrų ši problema išsprendžiama. Ji nurodo auditorijai, į ką reikia sutelkti dėmesį, ir užtikrina, kad jie būtų sužavėti jūsų meno kūrinių.
Ar „Adobe Illustrator“ jums labiau patinka spalvoti ar skaidrūs fonai? Koks jūsų mėgstamiausias būdas padaryti foną skaidrų? Ar naudojate „Illustrator“ asmeniniame kompiuteryje, išmaniajame telefone ar planšetiniame kompiuteryje? Papasakokite mums toliau pateiktame komentarų skyriuje.









