Steam vis dar yra viena populiariausių žaidimų platformų asmeniniame kompiuteryje, turinti milijonus aktyvių vartotojų. Programėlėje siūloma daug žaidimų, kuriuos galima įsigyti už prieinamą kainą ir žaisti beveik akimirksniu. Neretai labiausiai varginanti „Steam“ naudojimo dalis yra laukimas, kol bus atsiųstas žaidimas. Šiuolaikinių žaidimų saugojimo reikalavimai kasmet didėja dėl visų grafikos ir tinkinimo patobulinimų. AAA pavadinimai iš jūsų sistemos gali užimti net 100 GB, o tai yra labai daug, palyginti su senesniais žaidimais.

Atsisiuntimai užtrunka daug ilgiau nei anksčiau, visų pirma dėl didesnio failo dydžio. Tačiau jūsų atsisiuntimo greitis taip pat vaidina svarbų vaidmenį. Kiti žaidėjai gali liepti jums gauti geresnį ryšį arba, bet kartais atrodo, kad žaidimų atsisiuntimas trunka amžinai, net jei turite šviesolaidinį internetą. Problema taip pat gali kilti dėl problemų programoje ar net jūsų kompiuteryje arba dėl prasto ryšio serverio pusėje
Skaitykite toliau, kad sužinotumėte, kaip pagreitinti „Steam“ atsisiuntimą.
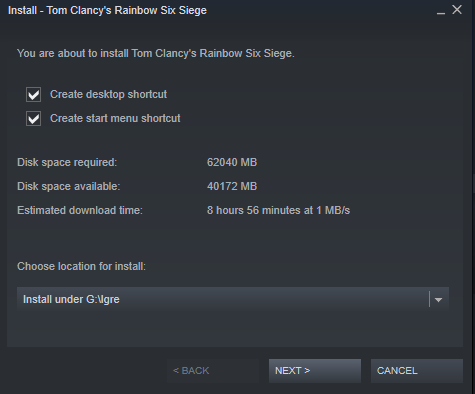
5 geriausi būdai, kaip greičiau atsisiųsti „Steam“ žaidimus
Nutraukite nereikalingus procesus
Kartais per daug programų ir paslaugų naudoja kompiuterio išteklius. Pašalinus nenaudojamus procesus, RAM ir centrinis procesorius atveria kitas užduotis, įskaitant atsisiuntimus ir bet kokį įvesties / išvesties apdorojimą, reikalingą norint gauti norimus Steam žaidimus. Štai ką daryti, kad išjungtumėte nereikalingus procesus sistemoje „Windows 10“.
- Atidaryti ' Užduočių tvarkyklė “ paspausdami “ Ctrl + Alt + Delete “ ir jį pasirinkę arba tiesiog paspausdami „ Ctrl + Shift + Esc. “
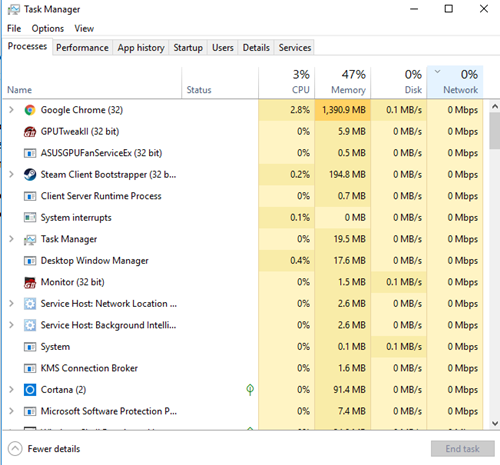
- Dešiniuoju pelės mygtuku spustelėkite nereikalingus procesus ir pasirinkite „ Baigti užduotį. ” Būtinai uždarykite visas naršykles ir kitas pasirinktines programas, kurios gali turėti įtakos atsisiuntimo greičiui.
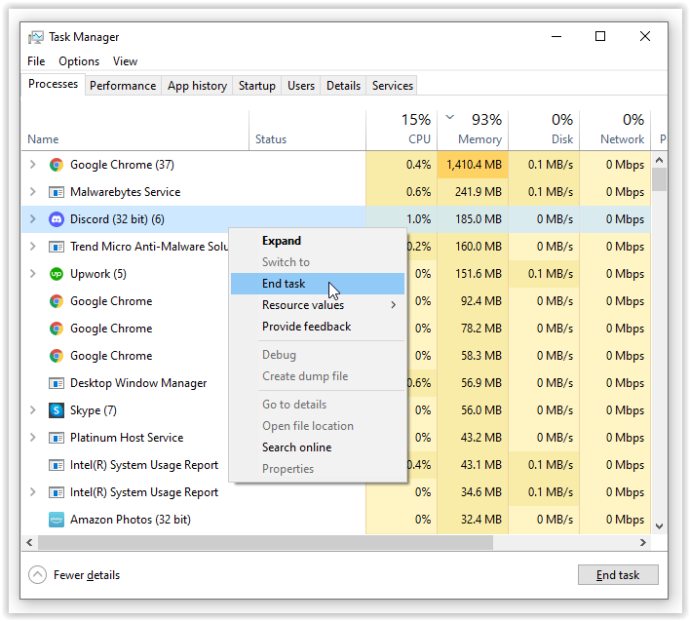
- „ Užduočių tvarkyklė “ langą, spustelėkite „ Open Resource Monitor, “, tada pasirinkite „ Tinklo skirtukas “ į “ Išteklių monitorius “, kad pamatytumėte, ar kažkas neveikia jūsų pralaidumo.
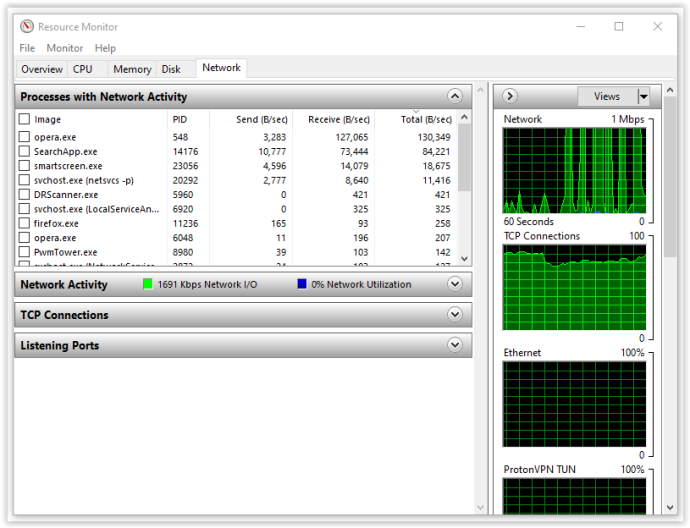
- Jei radote programą, naudojančią visą jūsų pralaidumą, galbūt norėsite užbaigti užduotį ir ten. Dešiniuoju pelės mygtuku spustelėkite procesą, tada pasirinkite „ Proceso pabaigos medis. Būkite kantrūs, nes dažnai prireikia laiko, kol jį pašalinsite iš sąrašo.
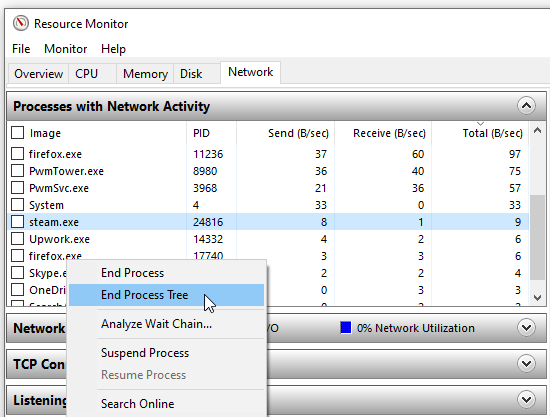
Suteikite pirmenybę „Steam“ atsisiuntimams
Taip pat galite naudoti užduočių tvarkyklę, kad užtikrintumėte maksimalų atsisiuntimo greitį „Steam“.
- Įsitikinkite, kad „Steam“ veikia, tada atidarykite „ Užduočių tvarkyklė . “
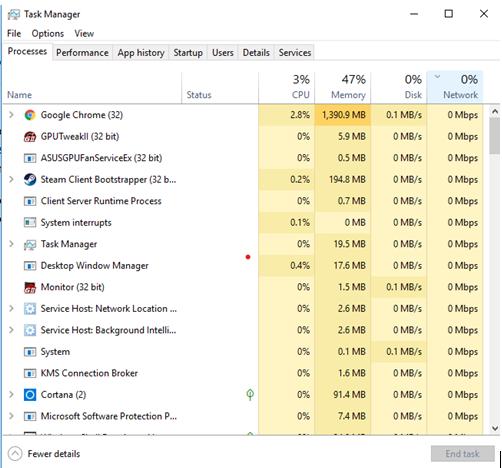
- Surask ' Steam klientas procesų sąraše, dešiniuoju pelės mygtuku spustelėkite jį ir spustelėkite Eikite į detales . “
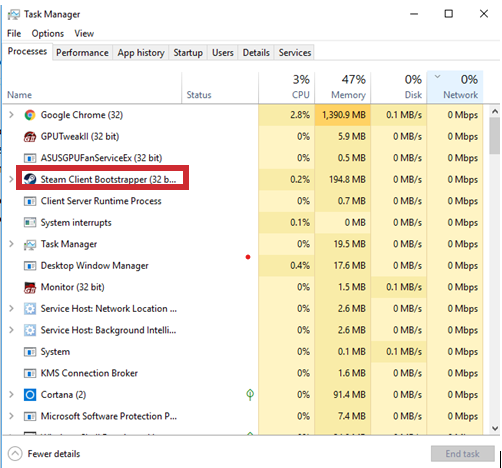
- Dabar „ Išsamios informacijos langas “, turite dešiniuoju pelės mygtuku spustelėti „ SteamService.exe “ procesą ir nustatykite jo prioritetą Aukštas. Šis metodas gali nepadaryti stebuklų jūsų „Steam“ atsisiuntimo greičiui, tačiau bent jau jis suteiks jam pirmenybę prieš kitus procesus.
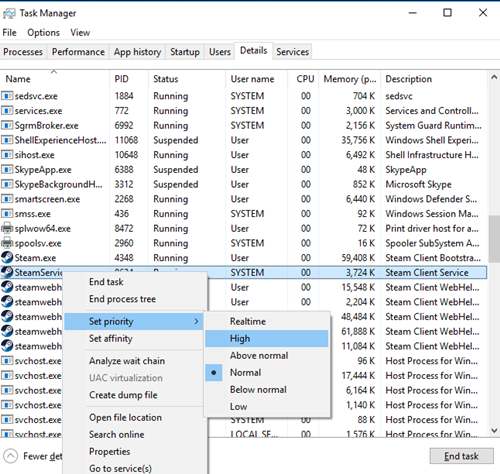
Pastaba: „Windows 10“ neišsaugo nustatymo po išjungimo. Po kiekvieno paleidimo turėsite pakeisti prioriteto lygį, nebent naudojate trečiosios šalies programą, pvz., „Prio“ arba „Process Hacker“.
Patikrinkite atsisiuntimo regioną ir pralaidumo ribą
Ar žinojote, kad „Steam“ atsisiuntimui naudoja jūsų vietą? Atsisiuntimo greitis priklauso nuo jūsų regiono, tačiau „Steam“ kartais gali aptikti netinkamą sritį. Kad rezultatai būtų optimalūs, visada turėtumėte pasirinkti savo arba artimiausią vietą.
Savo regioną galite pasirinkti atlikdami šiuos veiksmus:
- Atidaryk ' Garai “ programą, tada spustelėkite „ Garai “ viršutiniame kairiajame kampe, tada pasirinkite „ Nustatymai. “
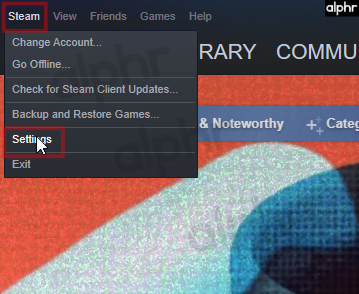
- Dabar spustelėkite „ Atsisiuntimai ' skyrius.
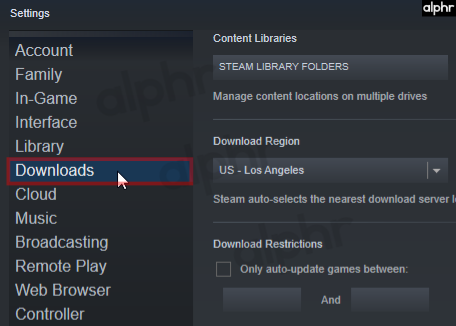
- Iš čia spustelėkite „ Atsisiųsti regioną “ išskleidžiamajame meniu, kuriame galite pasirinkti „ regione “ arčiausiai jūsų.
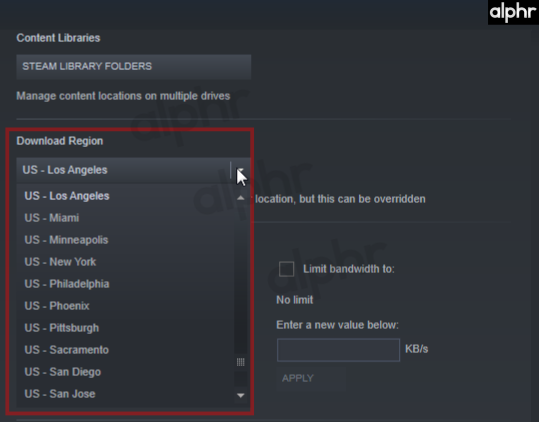
- Taip pat įsitikinkite, kad „ Apriboti pralaidumą iki “, pažymėkite mus nepažymėtus.
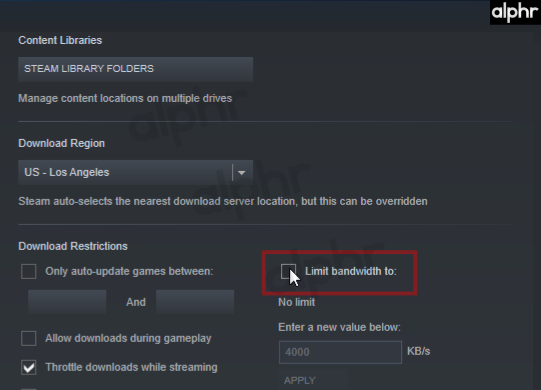
Kartais arčiausiai jūsų esanti sritis nėra pats tinkamiausias pasirinkimas. Šis scenarijus atsiranda dėl didelio srauto tame regione, todėl pasirinkus kitą vietą kartais gali padidėti atsisiuntimo greitis, net jei ji yra toliau.
Išjunkite antivirusinę ir ugniasienę
Kartais užkarda arba antivirusinės programos trukdo atsisiuntimo greičiui. Pabandykite išjungti kiekvieną iš jų, kad pamatytumėte, ar yra kokių nors pakeitimų. Norėdami sužinoti, kaip ją išjungti, peržiūrėkite savo antivirusinės programos vadovą arba svetainę.
kaip padaryti sulėtintą
- Tipas ugniasienė Cortana paieškos laukelyje pasirinkite „ „Windows Defender“ ugniasienė. “
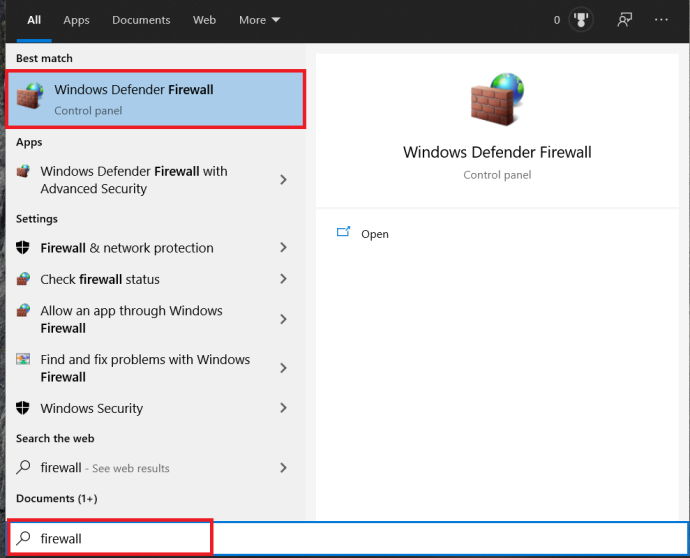
- Tada pasirinkite Įjunkite arba išjunkite „Windows Defender“ užkardą.
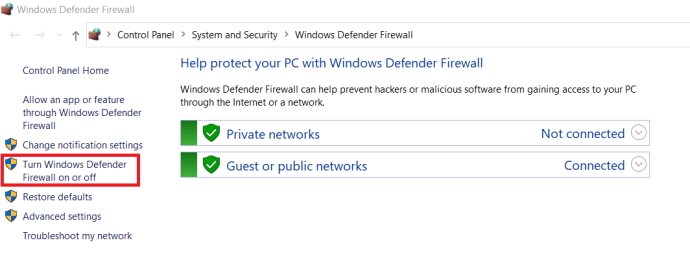
- Galiausiai turite tai patvirtinti pažymėdami langelį „ Išjunkite „Windows Defender“ užkardą, “, tada pasirinkite „ GERAI. “
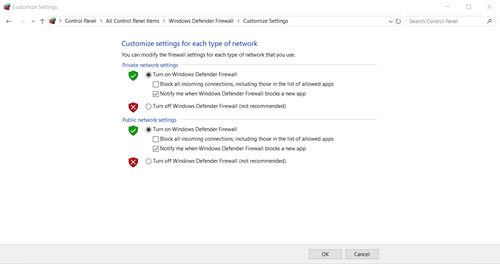
Optimizuokite savo interneto ryšį
Ne visi gali sau leisti geriausią interneto ryšio greitį, bet bent jau galite jį optimizuoti iki galo. Visų pirma, atsisiųsdami bet ką, įskaitant žaidimus iš Steam, pabandykite naudoti Ethernet ryšį. „Wi-Fi“ ne visada užtikrina optimalų atsisiuntimo greitį.
Įsitikinkite, kad jūsų LAN tvarkyklės yra atnaujintos, kad išnaudotumėte visus šio tipo ryšio privalumus. Daugelis programų lengvai atnaujina visas jūsų tvarkykles, tačiau dauguma jų yra brangios. DriverEasy yra nemokamos ir aukščiausios kokybės versijos, tinkamos atsisiųsti visas naujausias tvarkykles.
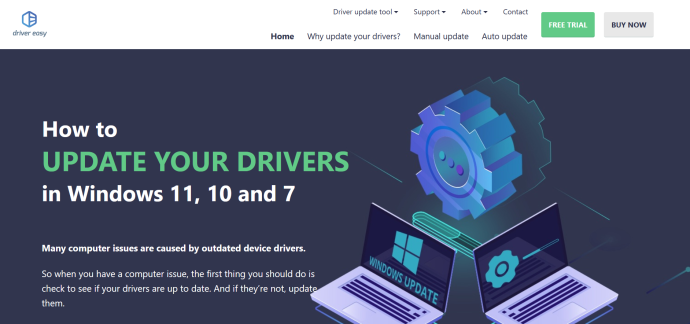
Apvyniojimas
Pabaigai, lėtas interneto greitis gali būti viena iš labiausiai varginančių dalių bandant atsipalaiduoti šiuolaikinėje visuomenėje. Tikimės, kad pirmiau pateikti pasiūlymai (bent vienas, jei ne daugiau) padės pagreitinti jūsų „Steam“ atsisiuntimą, įvykus kitam dideliam „Steam“ išpardavimui. Ar turite klausimų, patarimų ar gudrybių, susijusių su „Steam“ atsisiuntimo paspartinimu? Palikite komentarą žemiau esančiame skyriuje.


![Jūsų „OneDrive“ aplanko negalima sukurti pasirinktoje vietoje [Pataisyti]](https://www.macspots.com/img/windows-10/36/your-onedrive-folder-can-t-be-created-location-you-selected.jpg)






