Nuo 2008 m., kai buvo sukurta „Android“ operacinė sistema, milijonai žmonių naudojo skaniai skambančias versijas, tokias kaip „Jelly Bean“, „Ice Cream Sandwich“ ir „Lollipop“. Bet kas nėra taip miela, jei nematote teksto ekrane.

Jei šriftas per mažas, kad galėtumėte skaityti meniu arba atlikti paieškas žiniatinklyje, problemą galima lengvai išspręsti. Pakeiskite šrifto dydį „Android“ įrenginyje užtrunka vos kelias minutes. Šis straipsnis parodys, kaip tai padaryti.
Keisti šrifto dydį Android OS
Galimos kelios šrifto dydžio modifikavimo parinktys. Įrenginio teksto dydį galite koreguoti tiesiai įrenginio nustatymuose. Tačiau tai neturės įtakos teksto dydžiui jūsų programose, todėl tai aptarsime toliau.
Atlikite šiuos veiksmus, kad pakeistumėte šrifto dydį pagrindinėje „Android“ OS įrenginio sistemoje:
- Atidarykite parinktį „Nustatymai“.
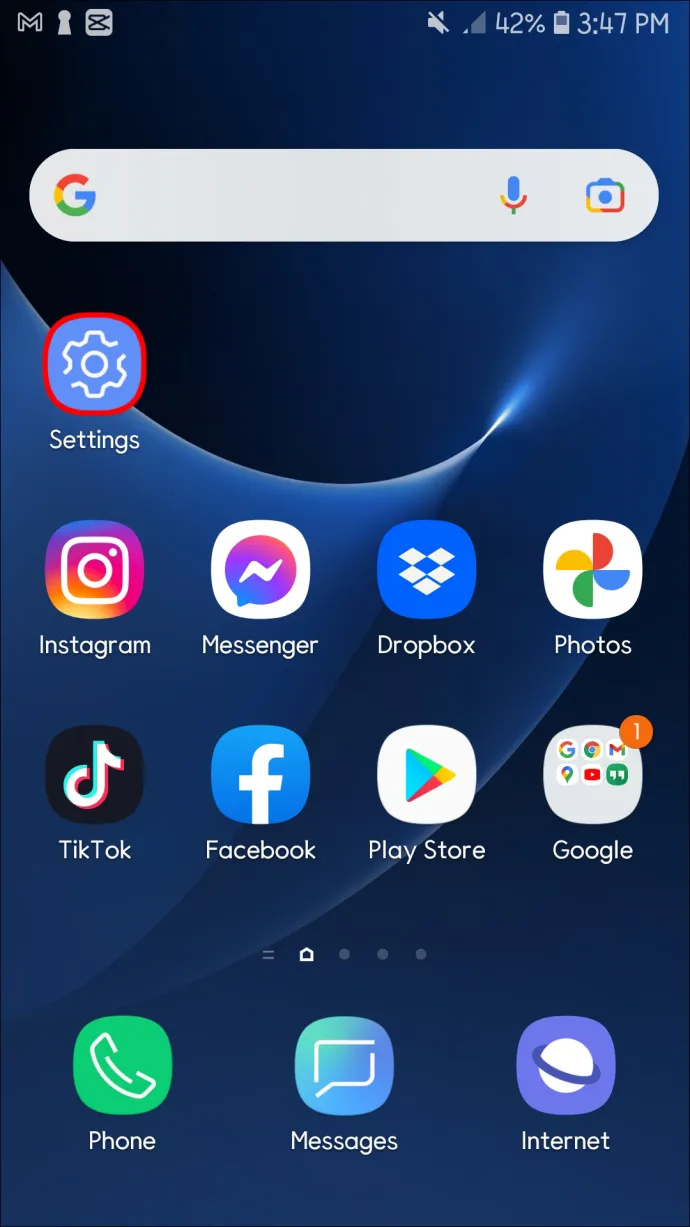
- Pasirinkite „Ekranas“.
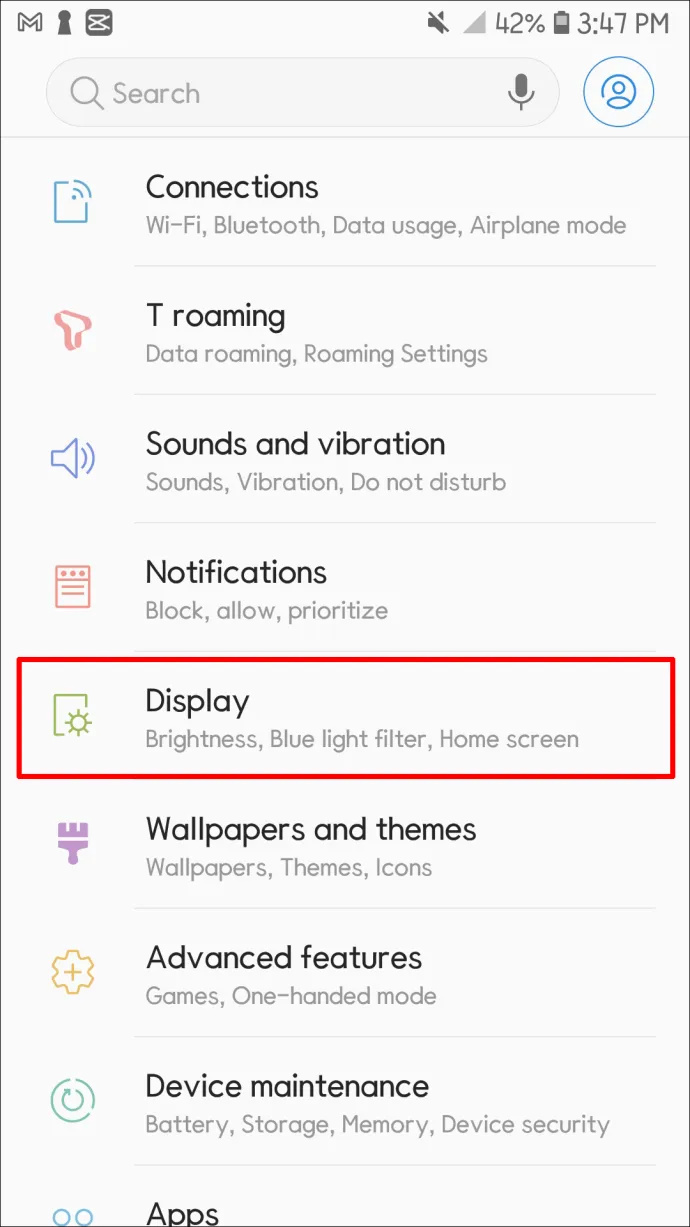
- Pasirinkite „Šrifto dydis“ (arba „Samsung“ įrenginiuose „Ekrano mastelis“).
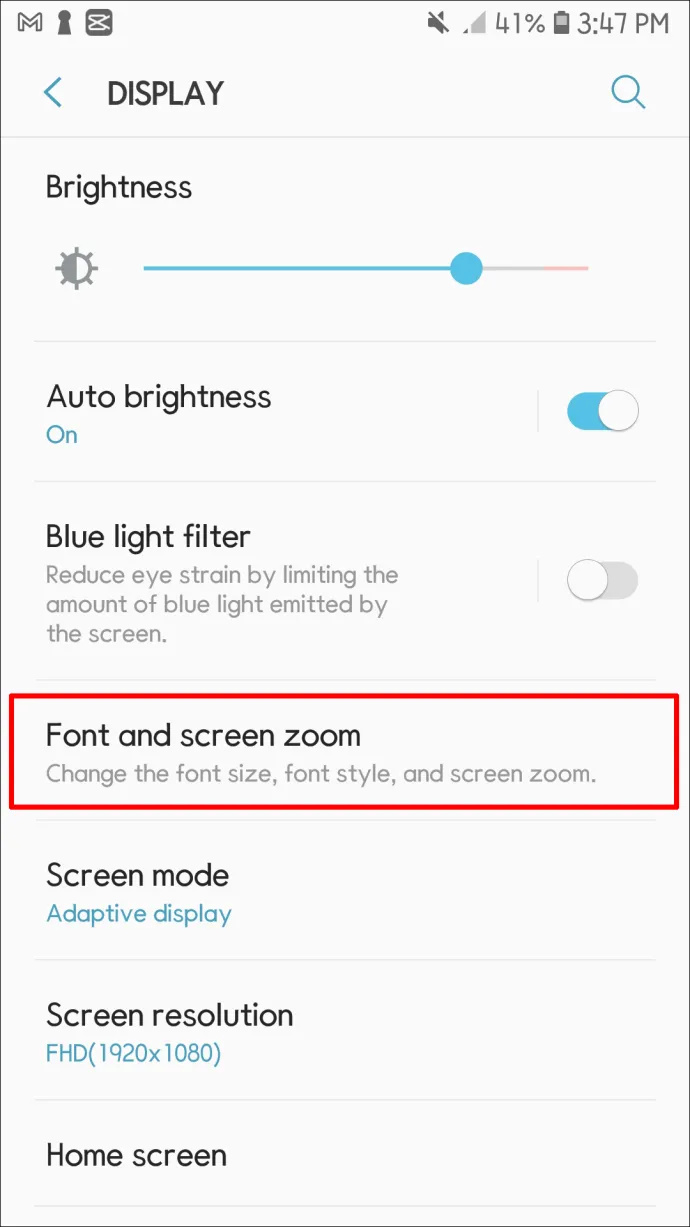
- Nustatykite savo šriftą, kaip norite.
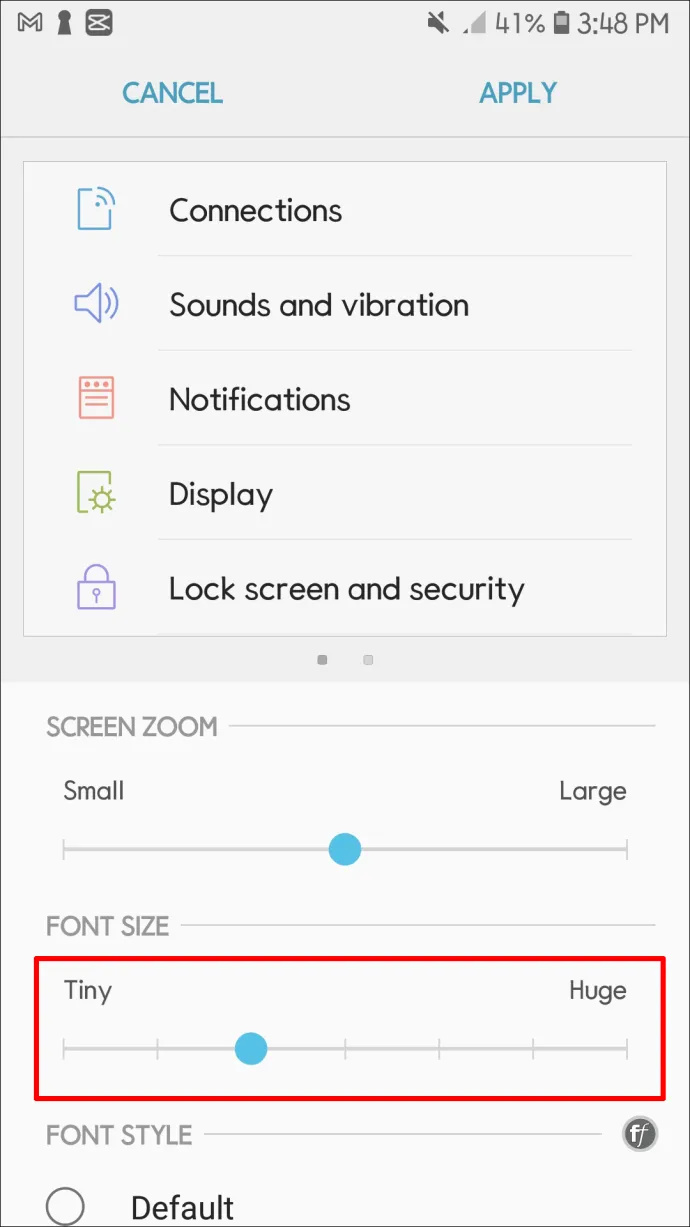
Jūsų šriftas išliks jūsų pasirinkto dydžio, kol jį pakeisite. Šis nustatymas gali nepakeisti pagrindinio ekrano teksto. Tačiau galite pakeisti ir šį nustatymą, kaip skaitysite vėliau.
Kaip įjungti ekrano bakstelėjimą, kad padidintumėte teksto dydį
Jei reikia dažnai priartinti ir mažinti mastelį, nustatymuose galite įjungti didinimą. Štai ką daryti:
kaip peržiūrėti neseniai pridėtus draugus feisbuke
- Braukite žemyn ekrane, kad atidarytumėte „Nustatymai“.
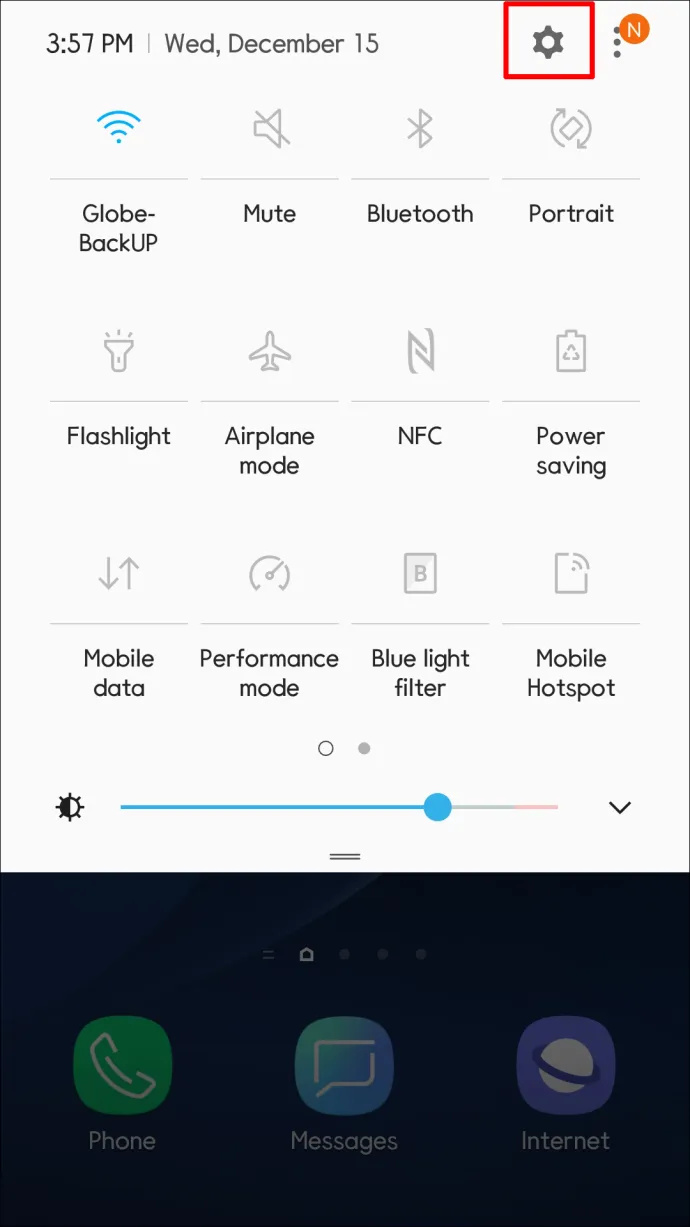
- Naudokite viršuje esančią paieškos juostą, kad įvestumėte „Didinimas“.
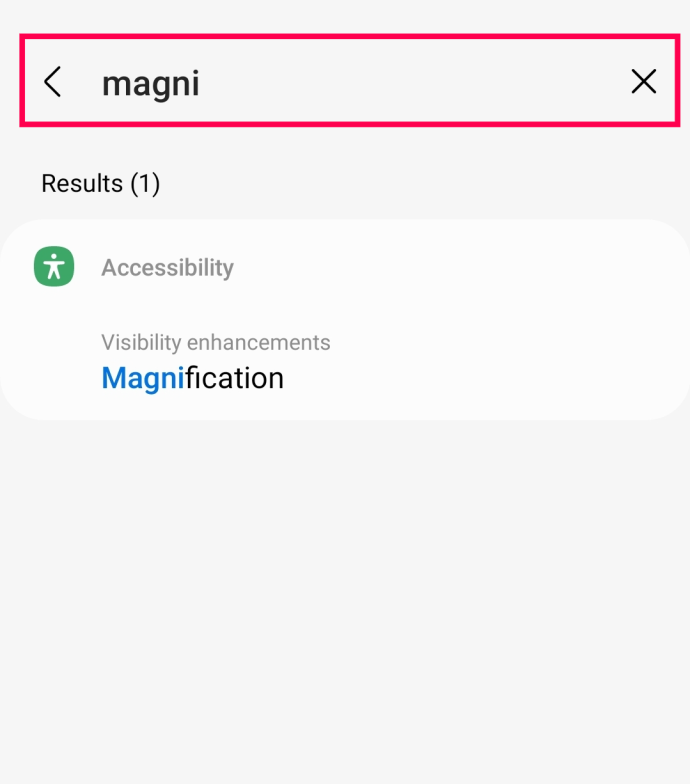
- Pasirinkite ir įjunkite „Didinimo gestus“.
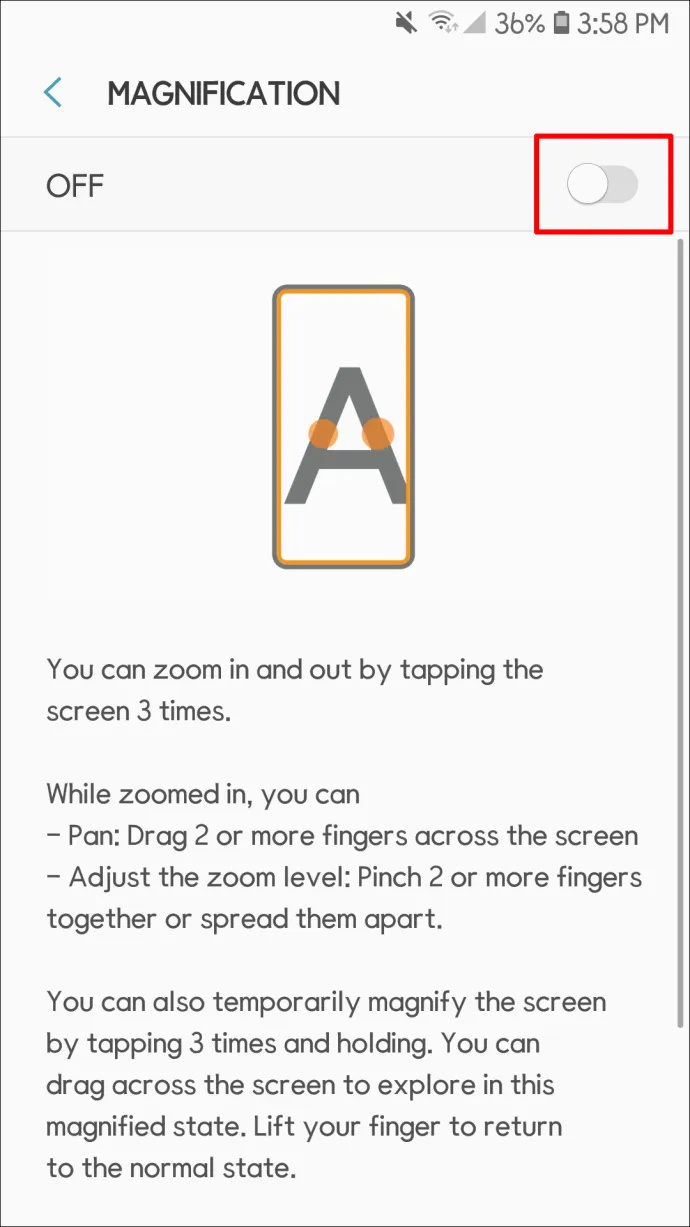
Dabar galite priartinti ekraną tris kartus bakstelėdami pirštu. Šis nustatymas leidžia laikinai padidinti ekraną, tačiau padidinimas išnyks, kai išeisite iš ekrano.
Kaip padidinti teksto dydį „Google Chrome“.
Programos turi atskirus šriftus ir padidina mastelį atitinkamuose nustatymų meniu. Paprastai programoje šrifto dydį galima pakeisti taip:
Šrifto pakeitimas telefone gali turėti įtakos kai kuriems ekranams, bet nepakeis jūsų programų. Pavyzdžiui, jūsų nauji šrifto nustatymai neturės įtakos Google Chrome programėlė. Jei esate „Chrome“ naudotojas, atlikite toliau nurodytus veiksmus, kad pakeistumėte šrifto dydį „Android“ OS įrenginyje:
Pasirinktas dydis turės įtakos kiekvienam lankomam tinklalapiui. Tačiau šrifto dydžiai skirtinguose puslapiuose skiriasi. Laimei, galite vėl pakeisti šrifto dydį, jei peržiūrite svetainę su per mažu šriftu.
- Atidarykite programą.
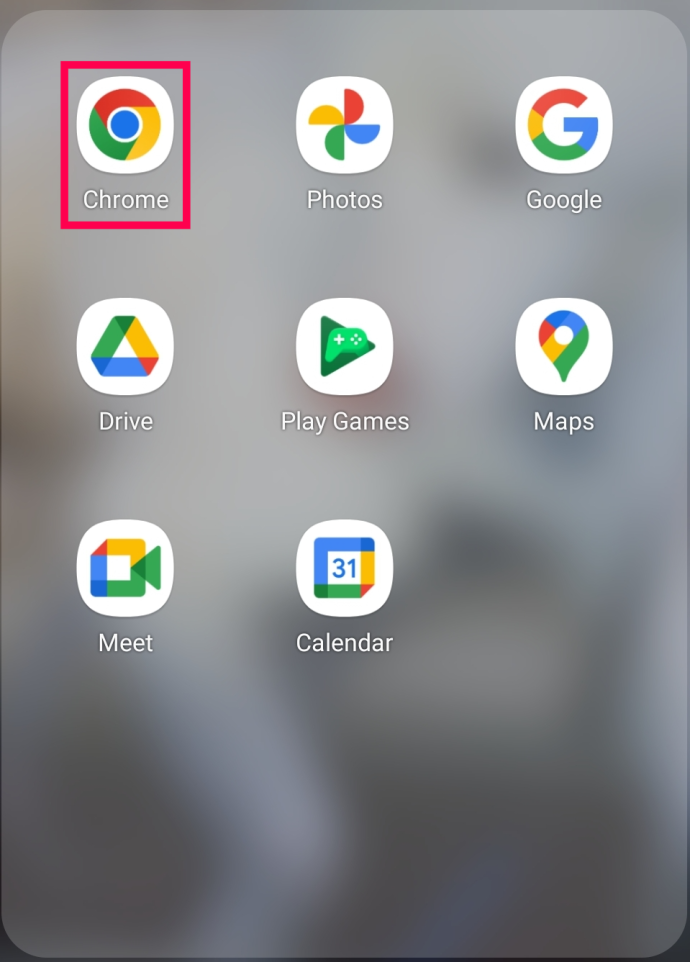
- Bakstelėkite tris taškus viršutiniame dešiniajame kampe. Pasirinkite „Nustatymai“.
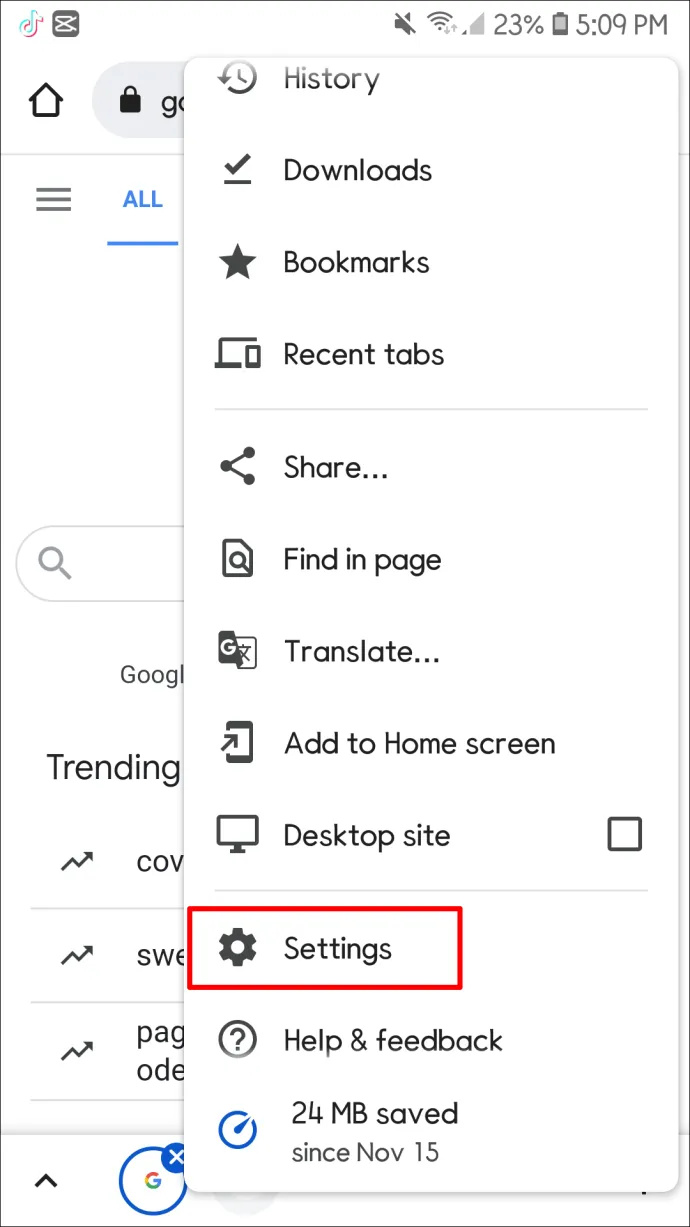
- Sureguliuokite nustatymus.
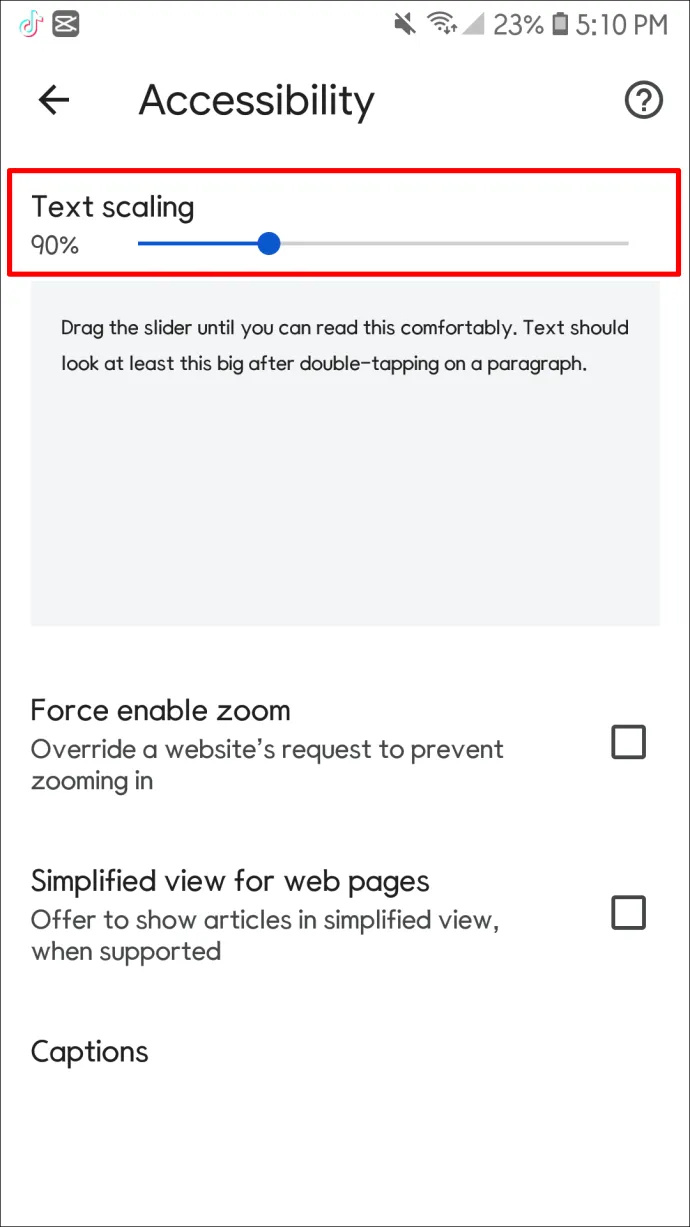
Atminkite, kad ne visos programos leidžia keisti šrifto dydį, o tų, kurios tai daro, nustatymai gali būti skirtingose vietose. Paprastai, jei galite koreguoti šriftus, tiesiog programoje turite rasti funkciją „Nustatymai“. Iš ten galėsite pakeisti šrifto dydį.
Šrifto dydžio keitimas senesnėse „Android“ versijose
Kiekviename „Android“ OS leidime šrifto keitimo veiksmai skiriasi. Jei nerandate parinkčių, kaip pakeisti teksto dydį, pabandykite atlikti šiuos veiksmus:
Pastaba: „Android“ nustatymų viršuje yra paieškos juosta. Jei sunku rasti nustatymą, naudokite paieškos juostą.
- Eikite į greitus „Nustatymai“ (pradiniame ekrane braukite žemyn).
- Pasirinkite „Prieinamumas“.
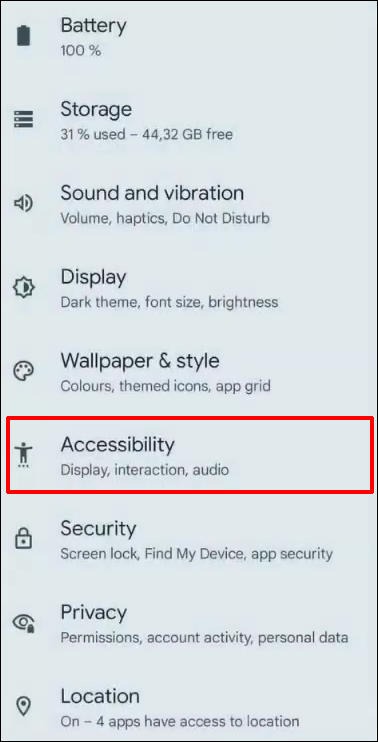
- Pasirinkite „Tekstas ir ekranas“.
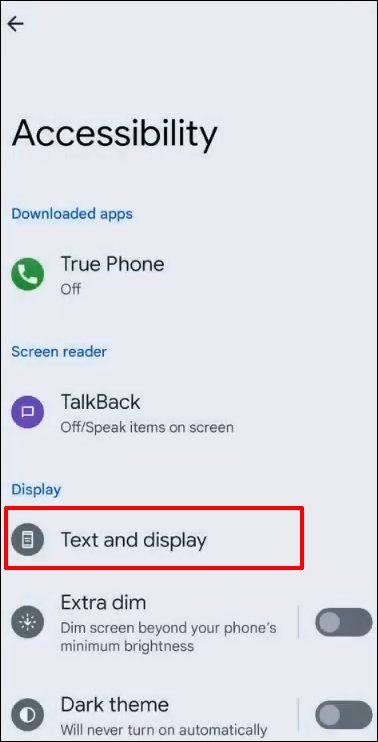
- Bakstelėkite „Šrifto dydis“.
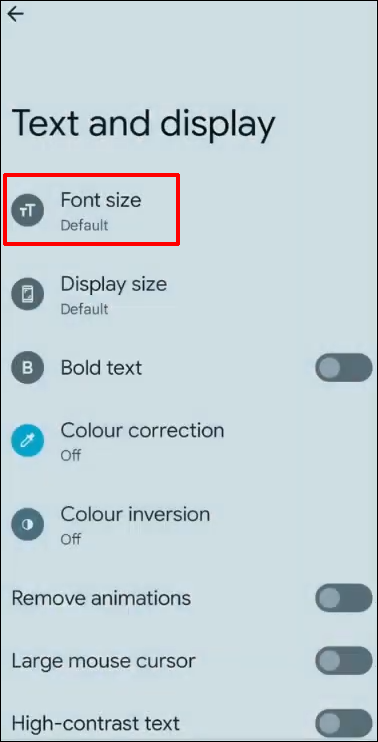
- Norėdami pakeisti teksto dydį, naudokite slankiklį.
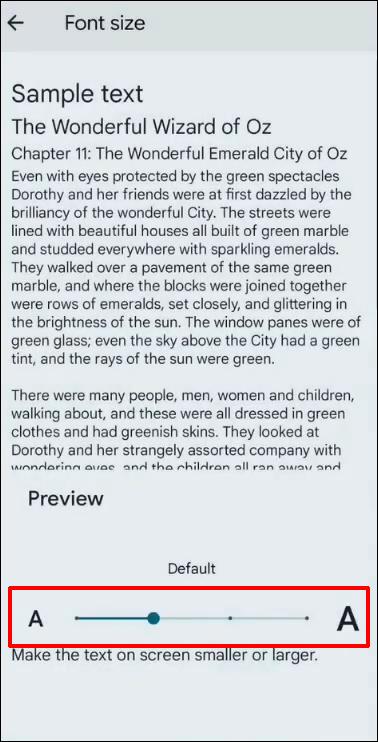
Teksto dydis jūsų įrenginyje pasikeis į pasirinktą. Jūs vėl jį pakeisite tais pačiais veiksmais.
Kaip pakeisti „Android“ piktogramų dydį
Galite pastebėti, kad jūsų pagrindinis ekranas pasikeitė, kai baigsite. Taip yra todėl, kad programos piktogramų dydžiai pagrindiniame ekrane nustatyti pagal numatytuosius nustatymus. Pakeitus šrifto dydį, programos ekrane pasislenka, nes pakeičiamas programos tekstas.
Jei jums nepatinka nauja išvaizda, galite koreguoti piktogramas ekrane taip:
- Atidarykite „Nustatymai“.
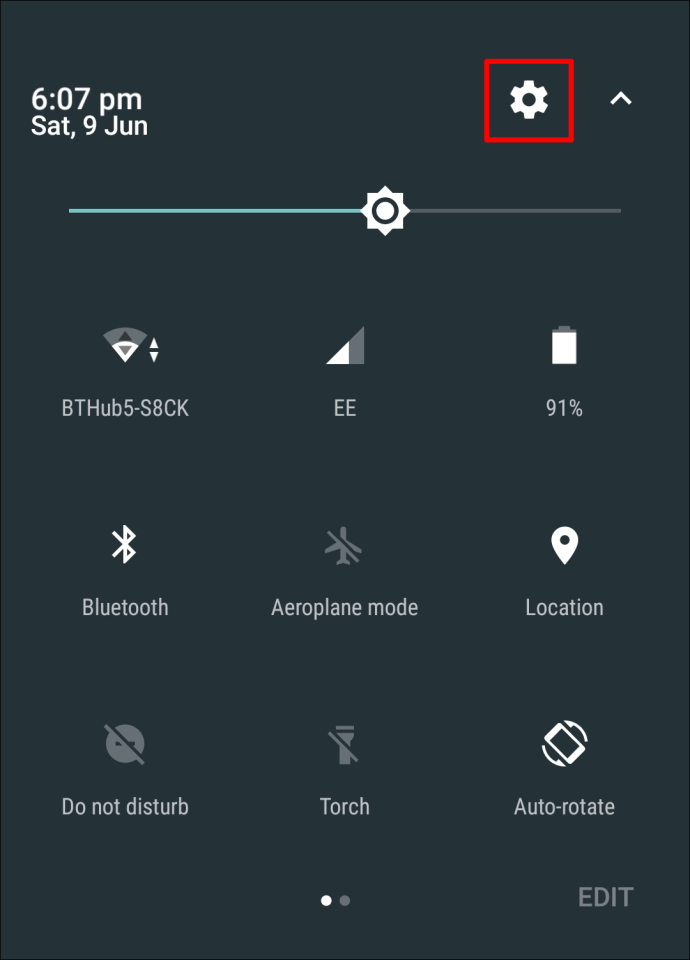
- Bakstelėkite „Prieinamumas“.
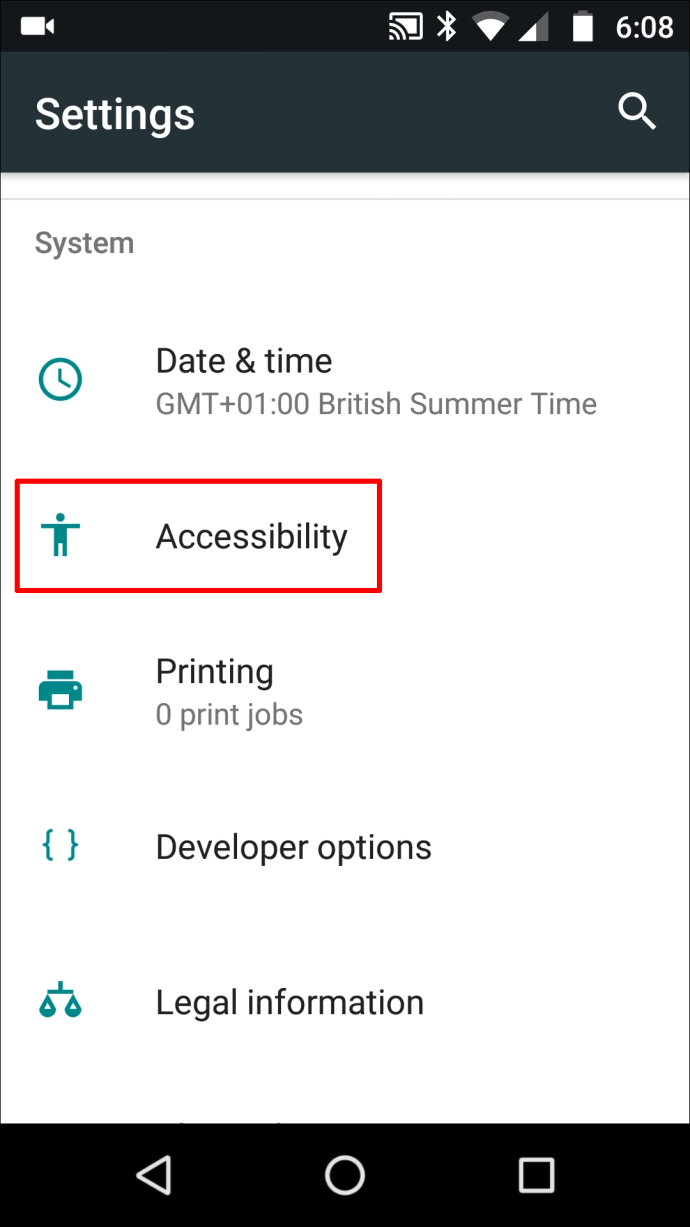
- Pasirinkite „Ekrano dydis“.
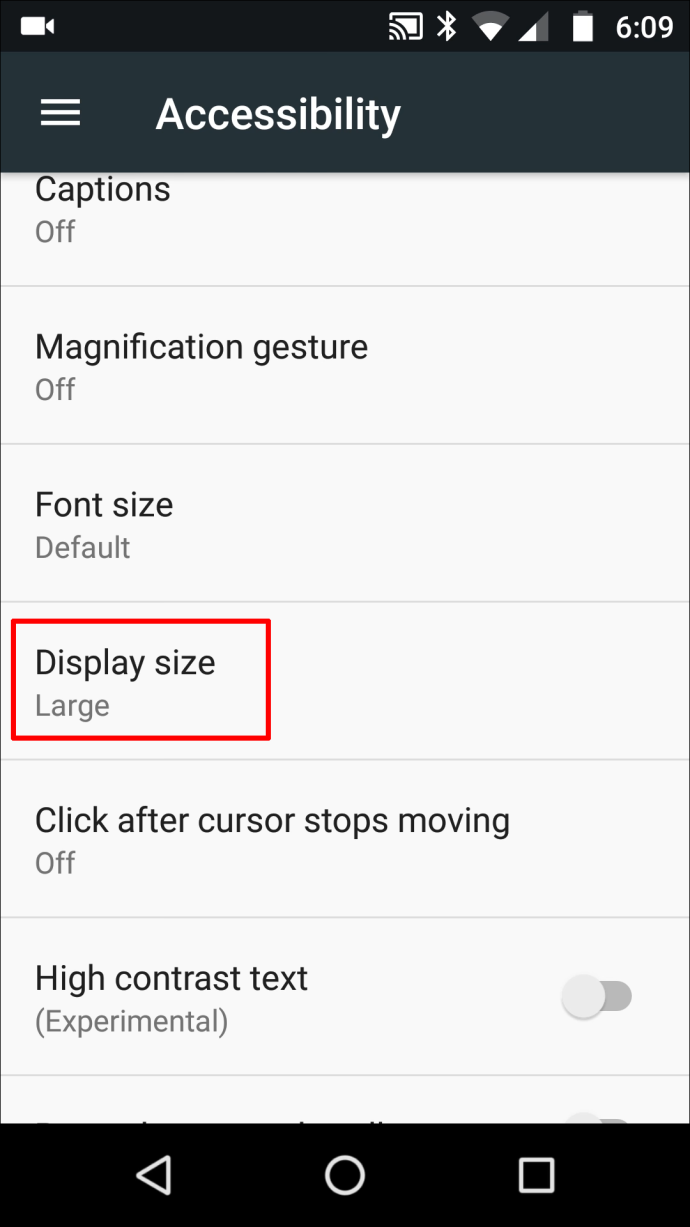
- Norėdami sureguliuoti ekraną, stumkite mygtuką į kairę arba į dešinę.
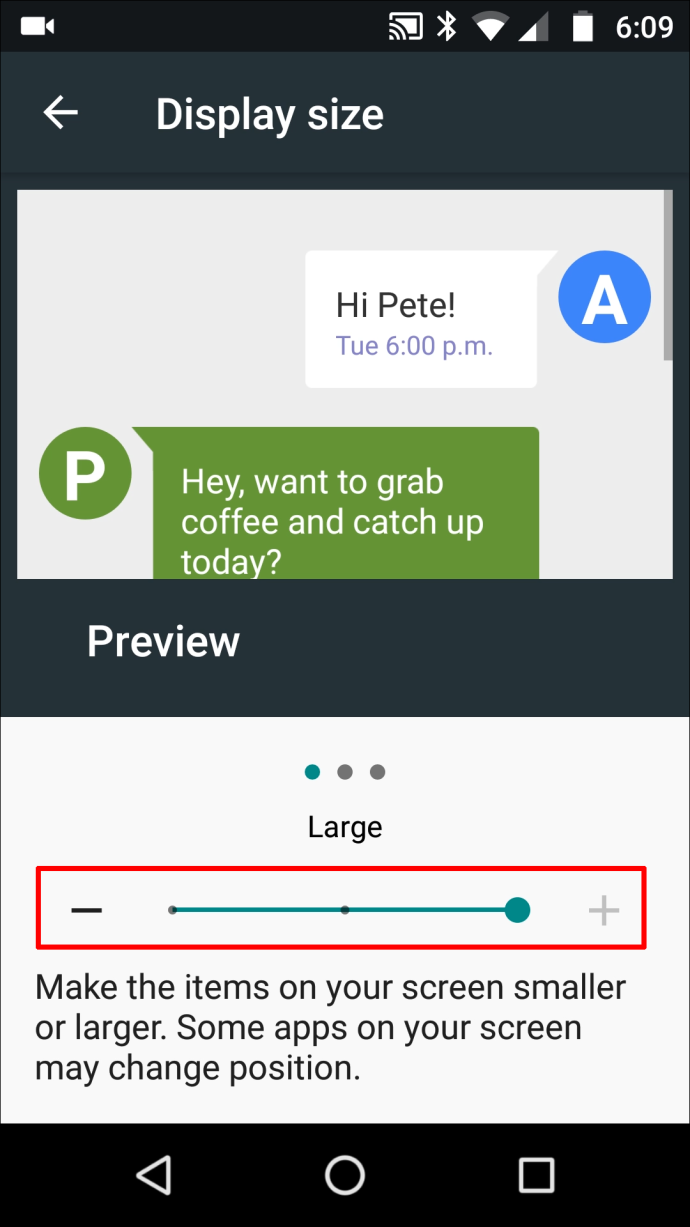
Pakeiskite „Android“ tekstinių pranešimų šrifto dydį
Jums nereikia įtempti akių, kad skaitytumėte tekstinius pranešimus telefone. Pakeiskite šrifto dydį atlikdami šiuos paprastus veiksmus:
- Atidarykite „Nustatymai“.
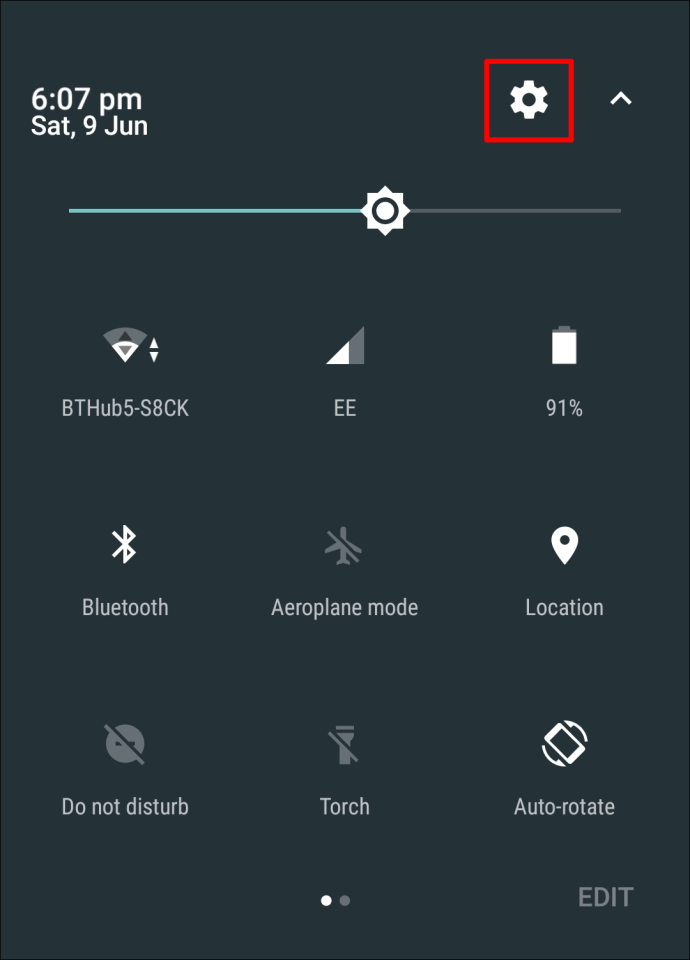
- Pasirinkite „Ekranas“.
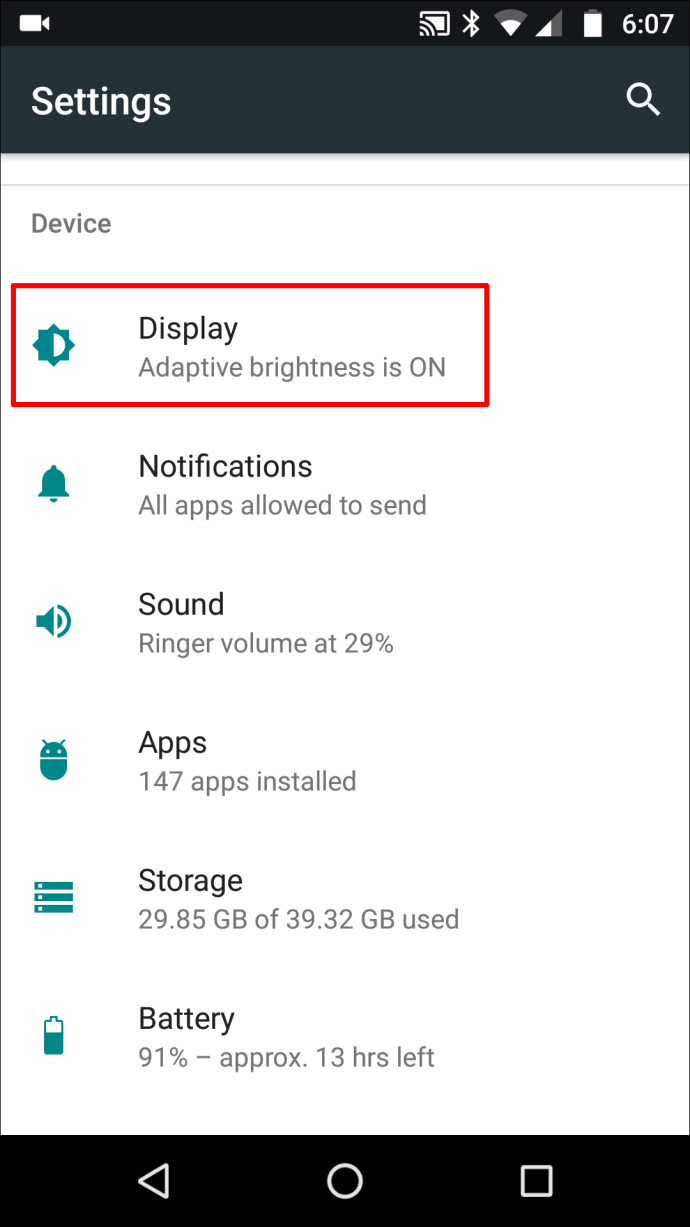
- Bakstelėkite „Išplėstinė“, tada pasirinkite „Šrifto dydis“.
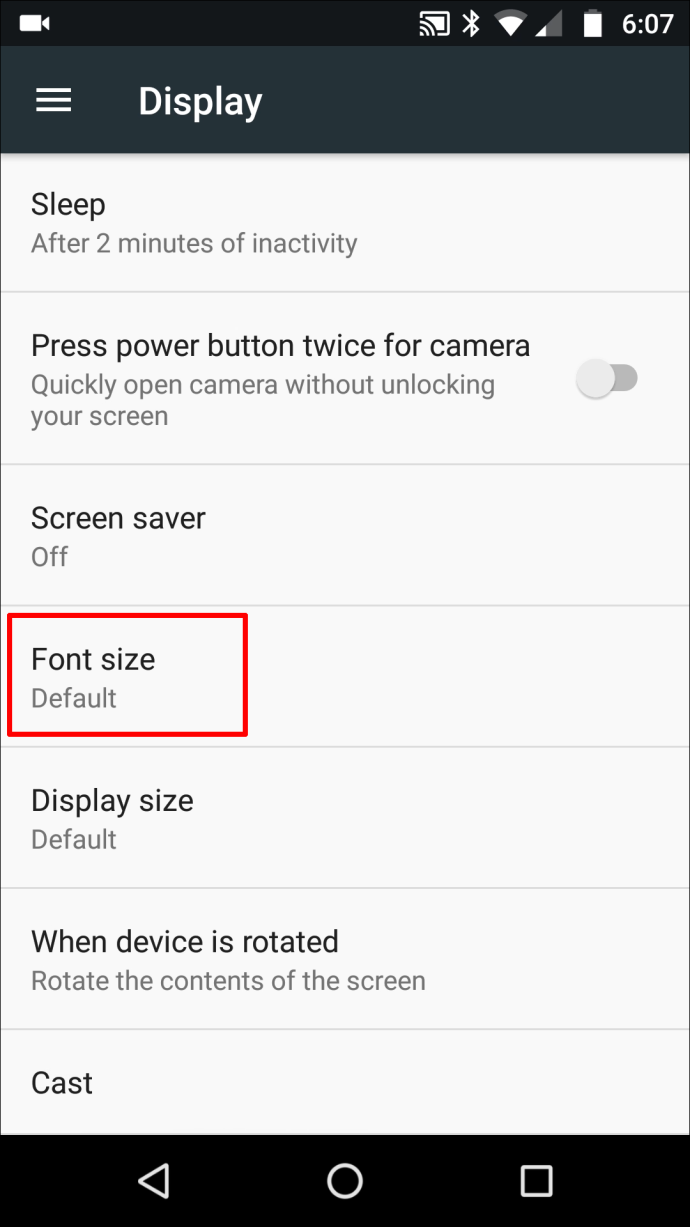
- Norėdami sureguliuoti dydį, naudokite slankiklį.
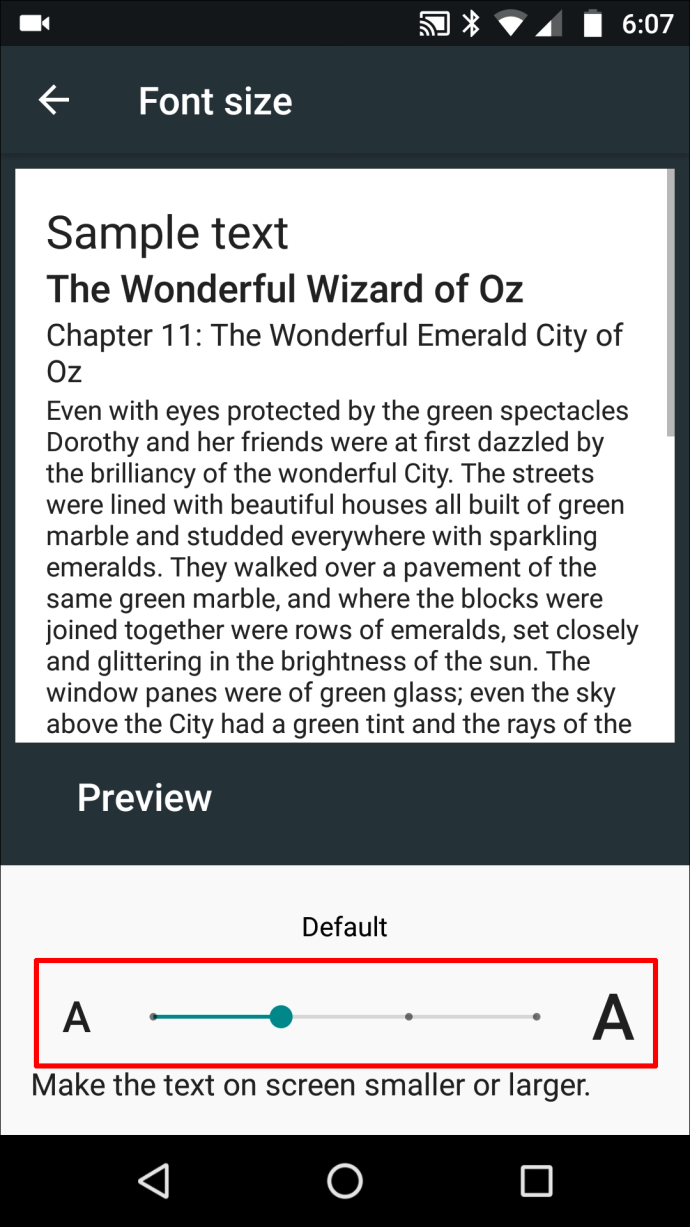
- Spustelėkite „Atgal“, kad grįžtumėte į pagrindinį ekraną.
Jūsų pakeitimai įsigalios nedelsiant. Arba galite keisti teksto dydį naudodami nustatymų meniu „Prieinamumas“.
Pakeiskite „Android“ el. pašto programų šrifto dydį
Siunčiant el. laišką jums nereikia tenkintis numatytuoju šriftu. Vietoj to tinkinkite raidžių dydį, kuris rodomas siunčiamame el. laiške.
Štai keletas greitų veiksmų, kaip pakeisti siunčiamo el. pašto šriftą:
- Atidarykite „Gmail“.
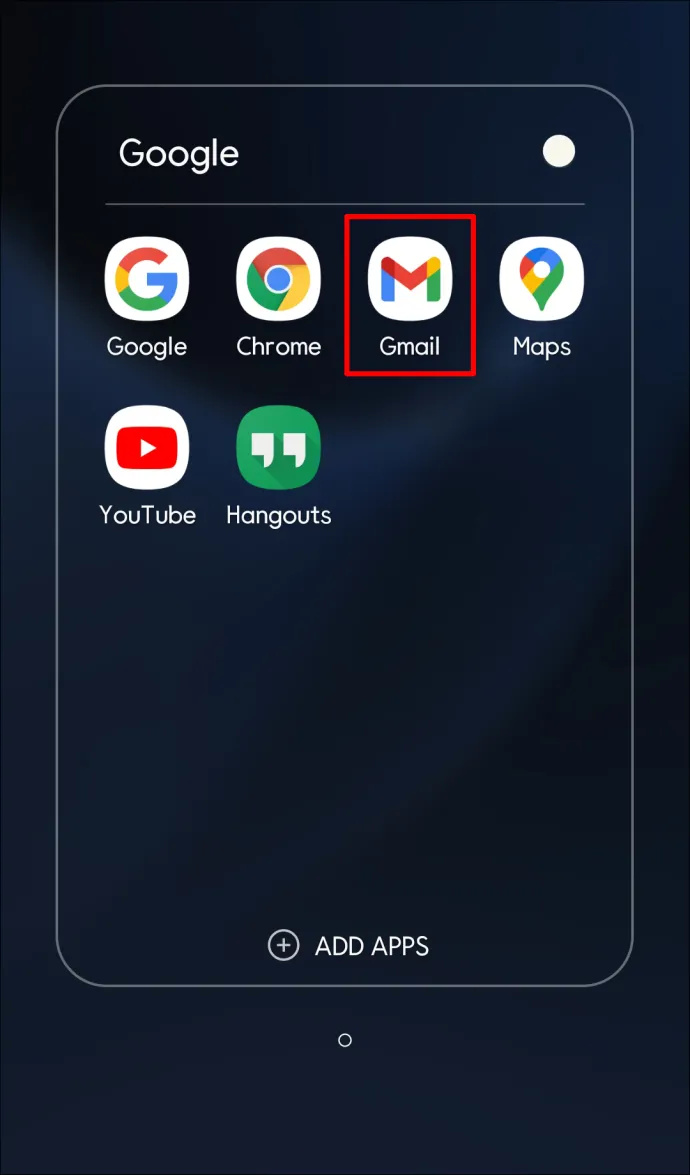
- Bakstelėkite „Sukurti“.
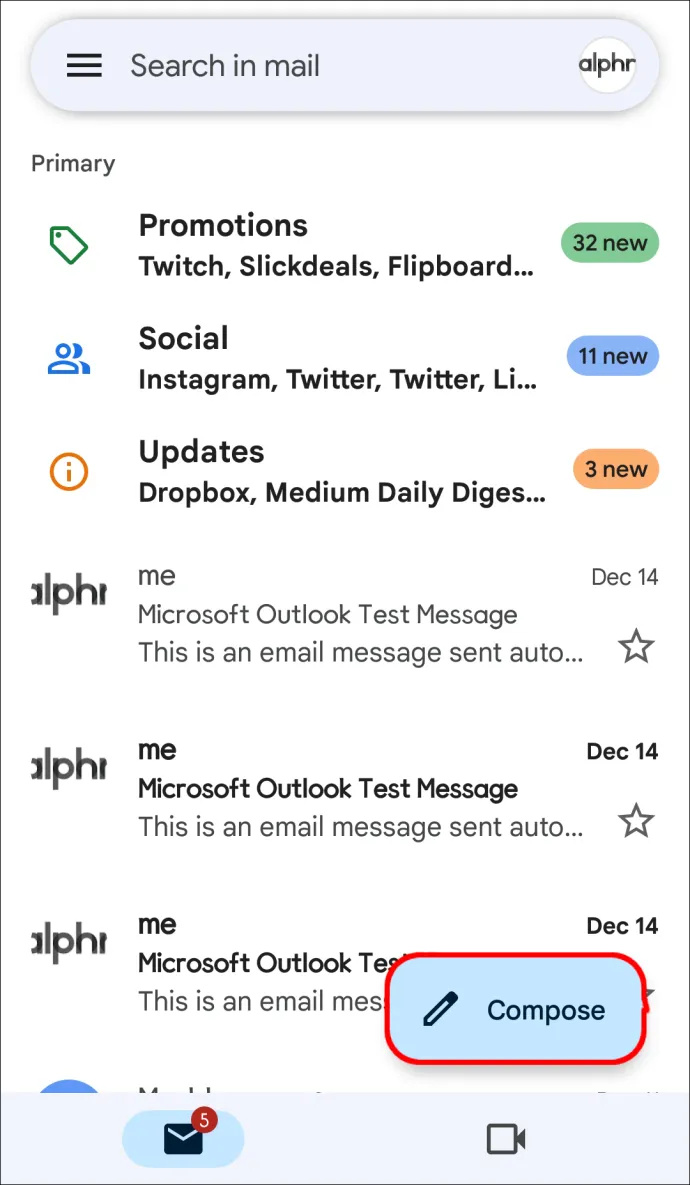
- Parašykite savo žinutę.
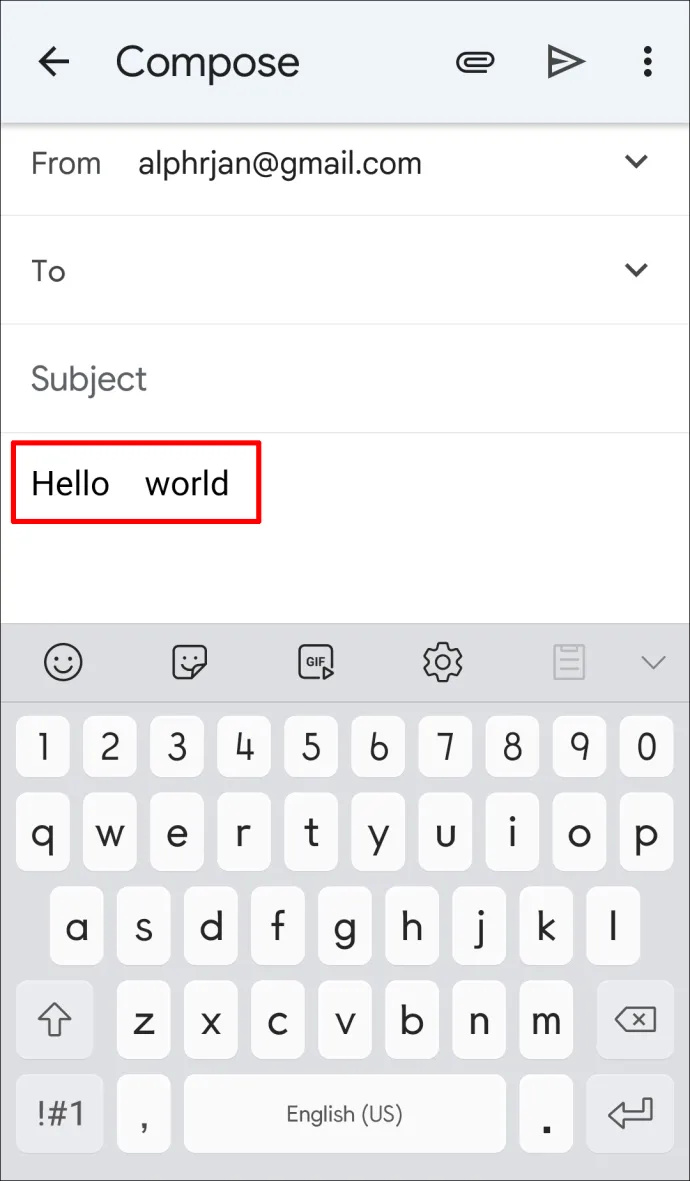
- Pasirinkite tekstą.
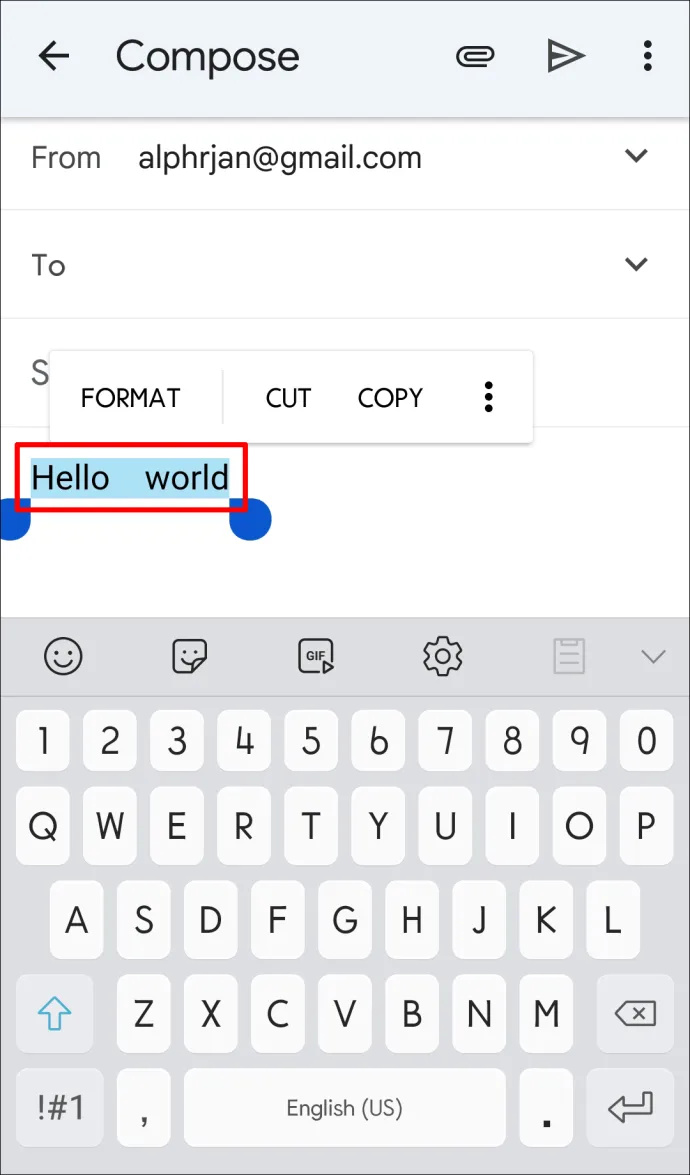
- Norėdami pakoreguoti šrifto dydį, iškylančiajame meniu pasirinkite „Formatas“.
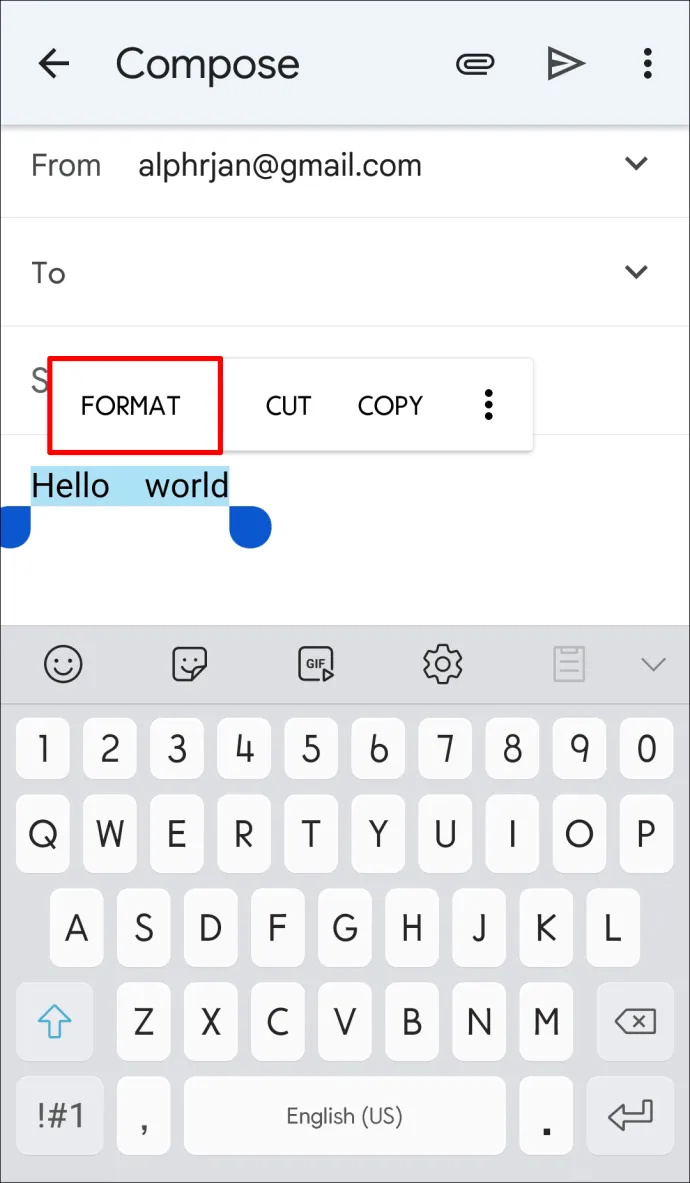
Išbandykite tamsųjį režimą
Jei vis tiek kyla problemų skaitant tekstą, problema gali būti ne dėl šrifto dydžio. „Android“ naudotojai turi prieigą prie kitų nustatymų, kad būtų lengviau skaityti ekranus. Pavyzdžiui, galite įjungti tamsiąją temą įrenginyje, kad pagerintumėte skaitymą.
Norėdami įjungti tamsiąją temą „Android“, atlikite toliau nurodytus veiksmus.
„Google Chrome“ atidaromas paleidimo „Windows 10“
- Atidarykite „Nustatymai“.
- Pasirinkite „Ekranas ir pritaikymas neįgaliesiems“.
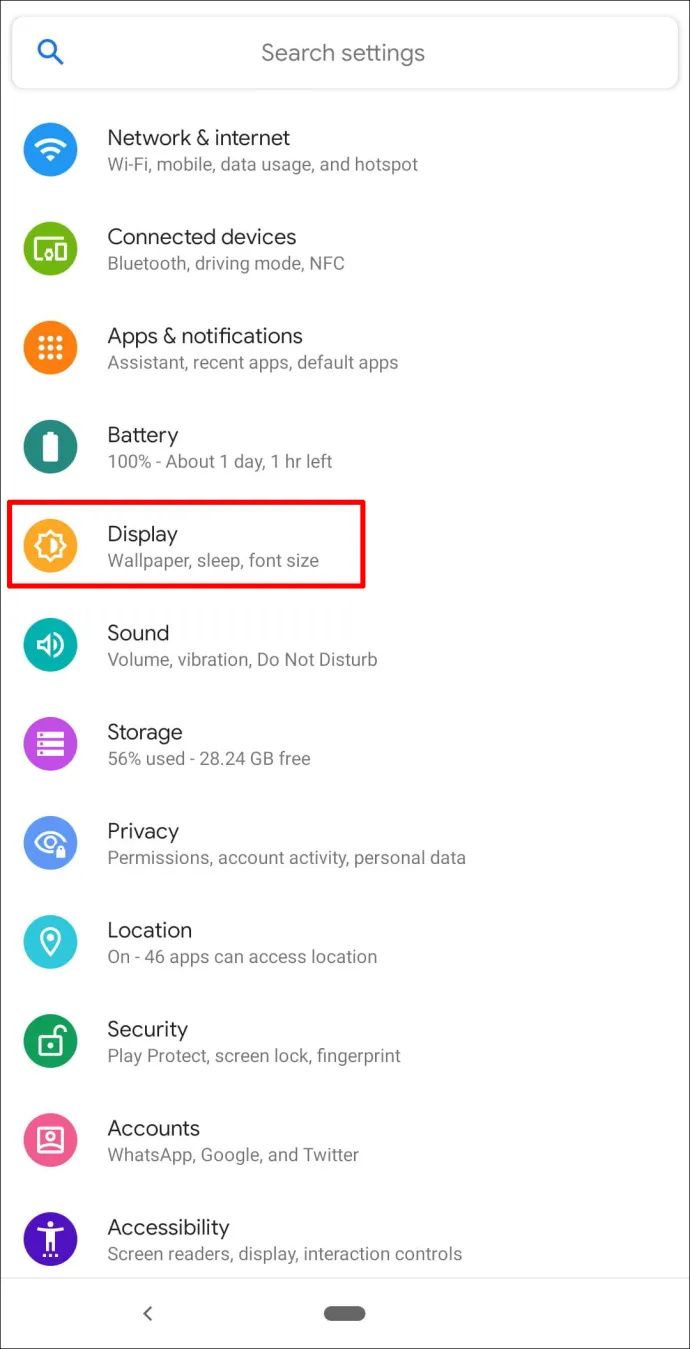
- Pasirinkite „Tamsus režimas“.
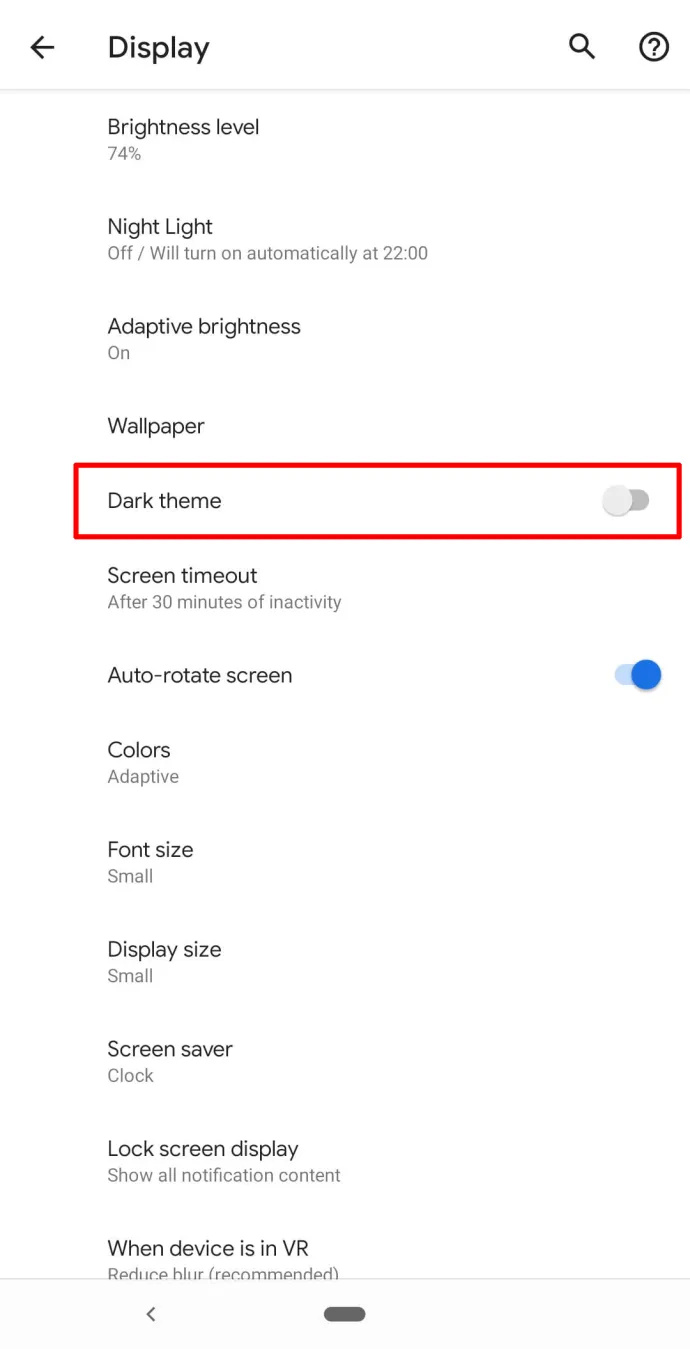
Galite pabandyti įjungti „Didelio kontrasto tekstą“, kad geriau matytumėte žodžius ekrane. Dėl to šriftai tampa šviesesni arba tamsesni prieš kontrastingą foną. Šį nustatymą rasite ekrane „Ekranas ir pritaikymas neįgaliesiems“.
Dažnai užduodami klausimai
Čia pateikiami atsakymai į daugiau klausimų, kurių mums uždavė apie „Android“ teksto šriftus.
Ar galiu pakeisti šrifto stilių „Android“?
Kai kurie „Android“ įrenginių modeliai ir gamintojai leidžia keisti šrifto stilių. Nustatymą rasite meniu Šriftas (kaip parodyta aukščiau). Jei nematote norimų parinkčių, „Google Play“ parduotuvėje galite ieškoti trečiųjų šalių programų ir temų.
Būkite atsargūs; jei naudojate trečiosios šalies programą, kad pakeistumėte šrifto stilių telefone, pirmiausia peržiūrėkite atsiliepimus. Daugelis programų išsiunčia į telefoną šlamštą skelbimais arba neveikia tinkamai.
Ar yra greitesnis būdas padidinti mano tekstų šrifto dydį?
Taip. Jei reikia greitai pakoreguoti tekstinių pranešimų šrifto dydį, suimkite ekraną. Suspaudimo gestu atitraukite pirštus vienas nuo kito, kad padidintumėte dydį. Perkelkite juos arčiau vienas kito, kad sumažintumėte dydį.
Saldžios sėkmės
„Android“ operacinė sistema yra pramonės lyderė. Jis siūlo vartotojams daugybę tinkinimo funkcijų, kurias paprasta naudoti, pvz., šrifto tinkinimą. Kitaip tariant, jums nereikia kovoti su šriftų matymu. Šrifto dydžius pakeisti „Android“ įrenginyje yra gana paprasta, reikia atlikti keletą veiksmų.
Ar jums labiau patinka tinkinti „Android“ šrifto dydžius? Papasakokite apie visas funkcijas, kurias tinkinote savo įrenginyje, ir ar tai buvo lengva padaryti. Palikite savo komentarus žemiau esančiame laukelyje.









