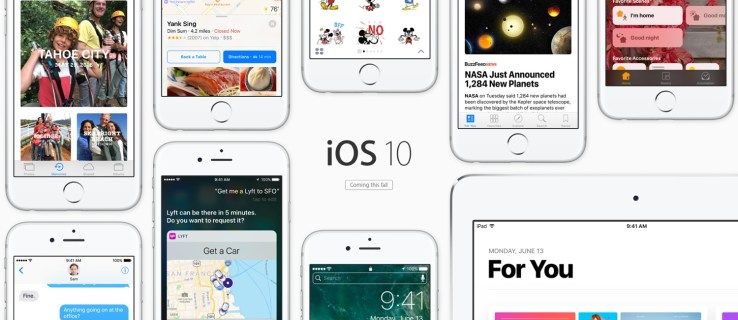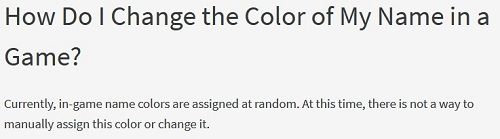Jei savo „iPhone“ ar „iPad“ naudojate šeimos bendrinimo funkciją, tikriausiai matėte pranešimą „Ši programa su jumis nebebendrinama“, kai bandote atidaryti programą.

Šis pranešimas gali būti painus ir šiek tiek susirūpinęs, tačiau nerimauti neverta.
Šiame straipsnyje paaiškinsime, ką reiškia klaida ir kaip galite ją ištaisyti.
Ši programa su jumis nebebendrinama – priežastys
„Apple“ šeimos bendrinimo funkcija yra neįkainojamas šaltinis namų ūkiams, kuriuose yra keli nariai, todėl jie gali dalytis pirkiniais ir nuotraukomis tarp šeimos narių, jei jie turi „Apple“ įrenginių. Naudodami Family Sharing, kiekvienas šeimos narys turi unikalų Apple ID ir iCloud paskyrą, tačiau jie gali bendrauti vienoje bendroje erdvėje.
Pavyzdžiui, kai vienas asmuo perka „App Store“ arba „iTunes“, prekė iškart taps prieinama visiems kitiems šeimos nariams be papildomų mokesčių.
Neigiama yra tai, kad „Family Sharing“ turi nemažai problemų. Vienas iš jų yra baisus klaidos pranešimas „Ši programa su jumis nebebendrinama“.
Kai kurios galimos priežastys yra pirkimo įrašų ir „Family Sharing“ paskyrų neatitikimai, išjungti „Family Sharing“ nustatymai ar net operacinės sistemos klaidos, kurios paprastai paveikia nemokamas programas, kurių nebūtinai reikia bendrinti.
Laimei, yra įvairių sprendimų, kurie gali padėti išspręsti šią problemą.
Kaip pataisyti „Ši programa su jumis nebėra bendrinama“
Pirmas dalykas, kurį turėtumėte padaryti susidūrus su šiuo pranešimu, yra susisiekti su asmeniu, kuris nusipirko programą grupei. Jei jie netyčia išjungė šeimos bendrinimo funkciją arba jų paskyra buvo neprisijungusi, jų įrenginys nebendrins programos ir visi kiti gaus klaidos pranešimą.
Kaip atnaujinti, šeimos bendrinimo parinktis rasite paskyros nustatymuose (palieskite arba spustelėdami savo vardą nustatymuose), esančioje parinktyje Šeimos bendrinimas.
Galite pasiteirauti su vartotoju, ar jo šeimos bendrinimo funkcija buvo išjungta, ar bendrinamų įrenginių sąraše nėra jūsų Apple ID.
Iš naujo paleiskite įrenginius
Pirmas žingsnis gavus pranešimą „Ši programa su jumis nebebendrinama“ yra iš naujo paleisti įrenginį ir programėlę įsigijusio asmens įrenginį.
kietajame diske raskite chromo žymių
Perkrovimas gali išspręsti šeimos bendrinimo klaidas, nes išvalo įrenginio talpyklą ir iš naujo paleidžia visas su funkcija susijusias paslaugas. Tai taip pat atnaujina ryšį tarp jūsų įrenginių ir „Apple“ serverių.
Atnaujinkite savo OS
Atnaujinus į naujausią „iOS“ arba „MacOS“ versiją, galite išspręsti šeimos bendrinimo problemas. Bet kodėl?
Viena iš galimų priežasčių yra ta, kad naujinimas ištaiso ankstesnės operacinės sistemos trikdžius ar klaidas, dėl kurių galėjo kilti problemų dėl bendrinimo su šeima. Kita galimybė yra ta, kad atnaujinus OS išsprendžiami konfliktai tarp skirtingų Family Sharing programinės įrangos versijų skirtinguose įrenginiuose.
Štai kaip rankiniu būdu atnaujinti OS mobiliajame įrenginyje:
- Eikite į nustatymus.

- Pasirinkite „Bendra“.

- Pasirinkite „Programinės įrangos naujinimas“. Jei yra naujesnė OS versija, ji bus pateikta čia.
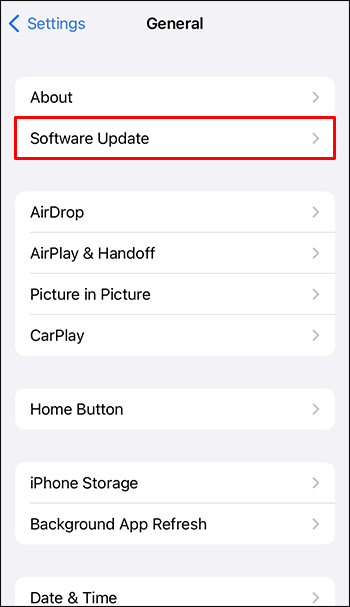
- Bakstelėkite „Atsisiųsti ir įdiegti“. Jei yra daugiau nei viena atnaujinimo parinktis, visada rekomenduojama pasirinkti naujausią.
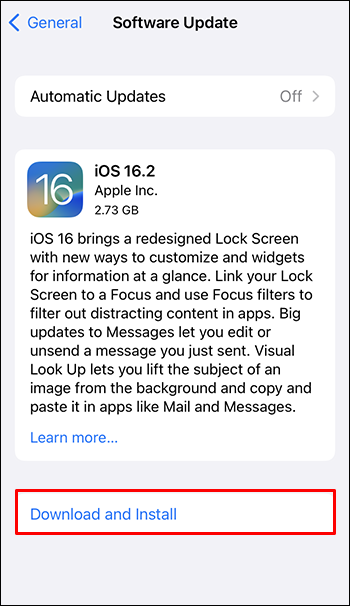
Atminkite, kad norint įdiegti naujinimą, jūsų įrenginyje reikės pakankamai vietos saugykloje, todėl prieš tęsiant patartina ištrinti visas nenaudojamas programas ar failus. Atsisiuntę naujinimą, vykdykite nurodymus, kad jį įdiegtumėte.
Vienas iš paprasčiausių būdų atnaujinti savo iPhone ar iPad yra įjungti automatinius programinės įrangos naujinimus. Tokiu būdu visada turėsite naujausią savo OS pataisą, kai tik „Apple“ išleis stabilią jos versiją. Tai gali padėti išvengti klaidų ir suderinamumo problemų, kurios gali sukelti įvairių problemų, įskaitant programos pasiekiamumo problemas naudojant šeimos bendrinimo funkciją.
Štai kaip tai padaryti mobiliajame įrenginyje:
- Atidarykite Nustatymai.

- Bakstelėkite „Bendra“.

- Pasirinkite „Programinės įrangos naujinimas“.
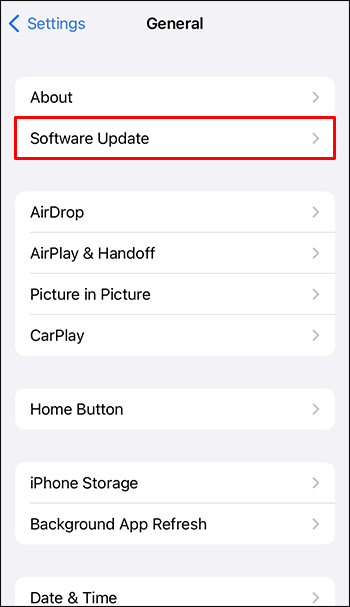
- Bakstelėkite jungiklį „Automatiniai atnaujinimai“.
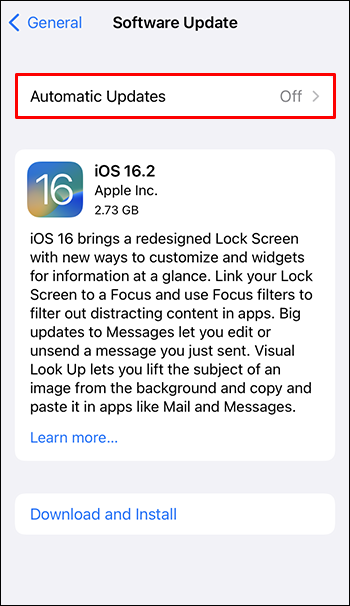
Kai tai bus įjungta, jūsų iOS įrenginys automatiškai atsisiųs ir įdiegs visus galimus naujinimus.
Patikrinkite šeimos bendrinimo Apple ID
Jei iš naujo paleidus įrenginį arba atnaujinus operacinę sistemą programa nebus grąžinta, patikrinkite, ar esate prisijungę naudodami Apple ID, susietą su šeimos bendrinimu.
Norėdami tai padaryti, atlikite šiuos veiksmus:
- Paprašykite asmens, kuris bendrino programą, bendrinti su jumis „Family Sharing Apple ID“.
- Eikite į nustatymus.

- Bakstelėkite savo vardą.
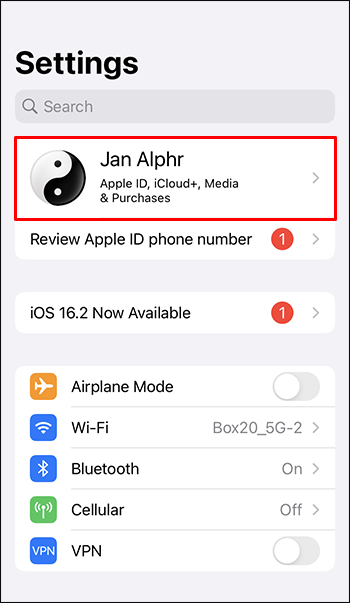
- Įsitikinkite, kad jūsų „Apple ID“ sutampa su tuo, kuris buvo naudojamas nustatant „Family Sharing“ paskyrą. Jei ne, atsijunkite nuo „iCloud“, tada vėl prisijunkite naudodami tinkamus kredencialus.
Jei šiuo būdu pakeitėte „Apple ID“ paskyras, pabandykite dar kartą atsisiųsti arba atidaryti bendrinamą programą.
Atsisiųskite programą
Jei kada nors ieškojote įrenginio nustatymų, galbūt matėte dvi kiekvienos programos parinktis: ištrynimą ir iškrovimą. Nors iš pirmo žvilgsnio šie procesai gali atrodyti panašūs, tarp jų yra svarbus skirtumas.
Ištrynus (pašalinus) daroma tai, kas nurodyta – viskas, kas susijusi su ta konkrečia programa, nuo nuotraukų iki muzikos iki dokumentų, visiškai pašalinama iš jūsų įrenginio. Kita vertus, iškrovimas pašalina tik programą ir jos dvejetainę informaciją. Visi programoje saugomi duomenys ir dokumentai, pvz., nuotraukos, bus saugūs ir patikimi debesyje.
Taigi, jei pasirinktumėte šį kelią, kad išspręstumėte klaidos pranešimo problemą, iš naujo įdiegti programą nebus visiškai nauja pradžia, nes seni failai vis tiek bus pasiekiami.
Štai kaip iškelti paveiktą programą „iPhone“ arba „iPad“:
- Atidarykite „Nustatymai“ ir bakstelėkite „Bendra“.

- Bakstelėkite „iPhone Storage“ (arba „iPad Storage“, jei naudojate iPad). Čia pamatysite visų įrenginyje įdiegtų programų sąrašą ir kiekvieno iš jų užimamą saugyklos vietą.
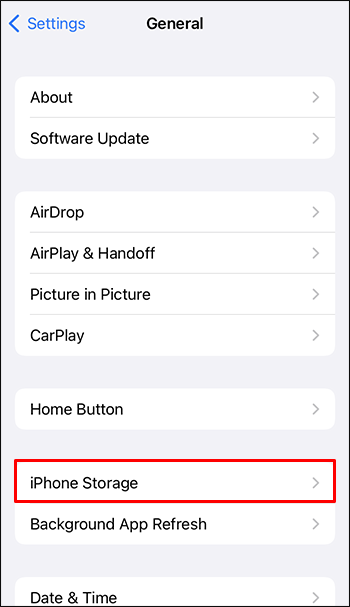
- Raskite programą, kurią norite atsisiųsti, ir bakstelėkite ją.
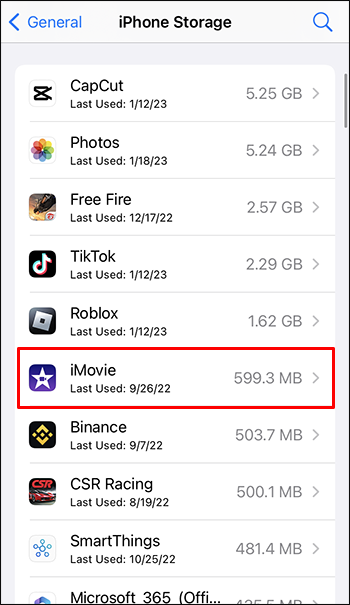
- Kitame ekrane bakstelėkite „Iškrauti programą“.
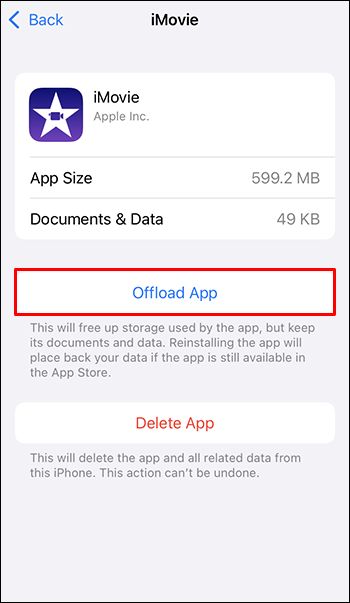
- Patvirtinkite, kad norite iškrauti programą.
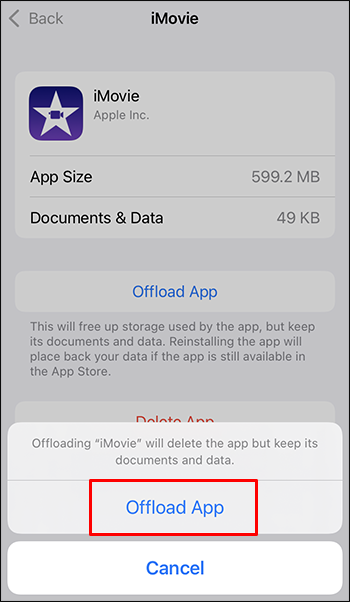
Atsisiuntę programą įdiekite ją dar kartą ir pažiūrėkite, ar ji veikia.
Iš naujo įdiekite programą
Jei programos iškrovimas nepadėjo, pabandykite ją ištrinti iš visų įrenginių. Nors kai kurie vartotojai pranešė sėkmingai išsprendę šeimos bendrinimo problemas naudodami šį metodą, neaišku, kodėl jis veikia. Tačiau greičiausiai tai susiję su talpyklos duomenimis.
Talpyklos duomenys yra laikina saugojimo vieta, kurioje programos saugo failus, kad kitą kartą jų nereikėtų vėl atsisiųsti. Kartais šie talpyklos duomenys gali būti sugadinti, o tai gali sukelti įvairių problemų su programomis. Ištrynus programą išvaloma bet kokia sugadinta talpykla, todėl įrenginys gali pradėti nuo švaraus lapo.
Geriausiu atveju galite būti vienintelis, kuriam reikia iš naujo įdiegti programą. Kai kuriais atvejais programėlę bendrinantis asmuo (tas, kuris iš pradžių ją įsigijo grupei) taip pat turės ją iš naujo įdiegti. Jei tai nepadeda, kitiems šeimos bendrinimo grupės nariams gali tekti pakartoti procesą. Laikykite tai kaip vieną iš paskutinių parinkčių, kad išvengtumėte didelio duomenų praradimo.
Štai kaip iš naujo įdiegti programą „iPhone“ arba „iPad“ įrenginyje:
- Atidarykite programą „Nustatymai“ ir pasirinkite „Bendra“.

- Slinkite žemyn iki „Saugykla“. Bus parodytas visų jūsų įrenginyje esančių programų sąrašas ir jų užimama vieta.
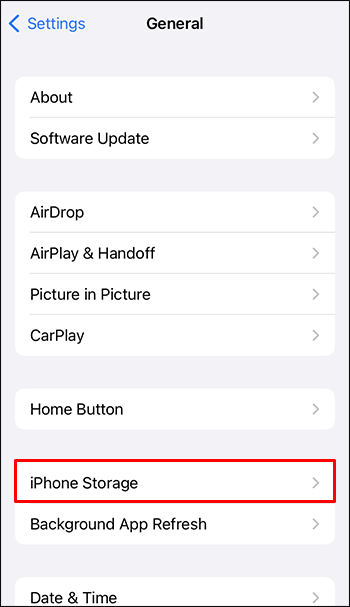
- Norėdami ištrinti programą, bakstelėkite ją ir pasirinkite „Ištrinti programą“.
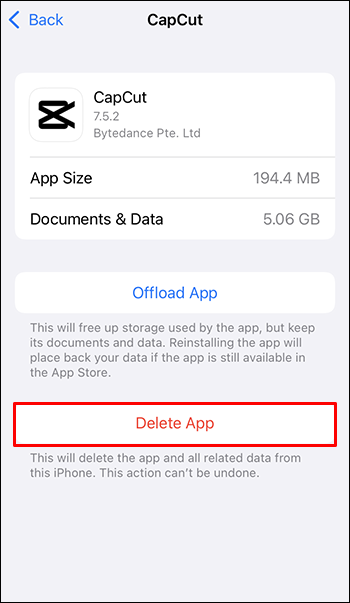
- Bakstelėkite „Ištrinti programą“, kad užbaigtumėte procesą ir palaukite, kol pašalinimo programa išvalys programą.
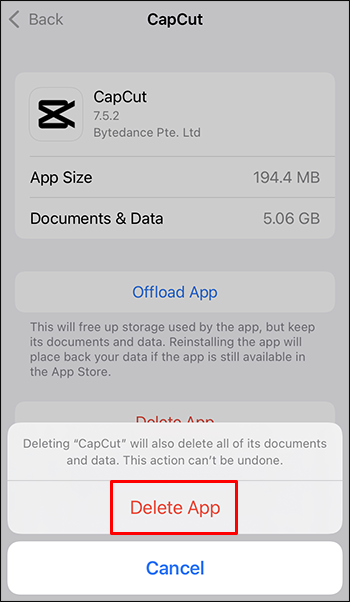
- Ištrynę programą, eikite į „App Store“.
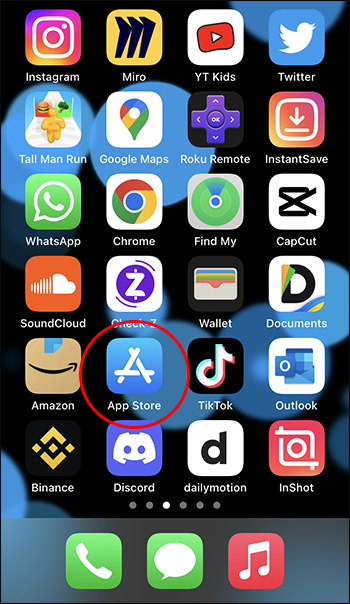
- Raskite programą ir įdiekite ją.
Atsijunkite nuo „iCloud“.
Jei visa kita nepavyks, atsijungimas nuo „iCloud“ visuose „Family Sharing“ įrenginiuose gali veikti. Tai iš naujo nustatys visas sinchronizavimo tarp įrenginių problemas.
Štai kaip tai padaryti:
- Atidarykite „Nustatymai“ ir bakstelėkite „iTunes“ ir „App Store“. Ekrano viršuje turėtumėte matyti su paskyra susietą Apple ID.
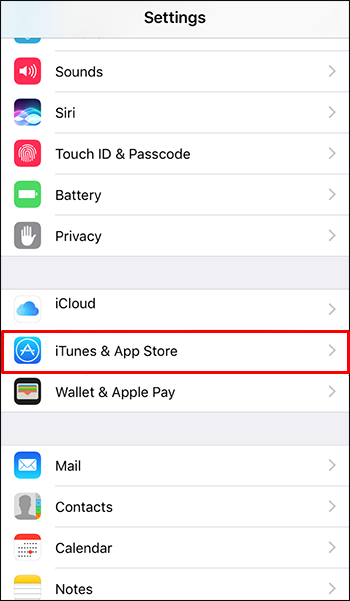
- Bakstelėkite „Apple ID“ ir pasirodžiusiame dialogo lange pasirinkite „Atsijungti“.
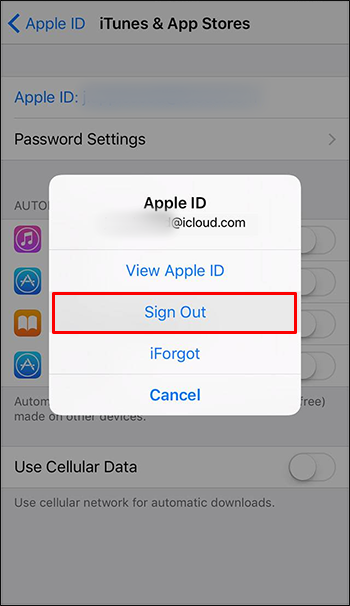
- Šiuo metu išjunkite įrenginį ir po kelių akimirkų vėl įjunkite.
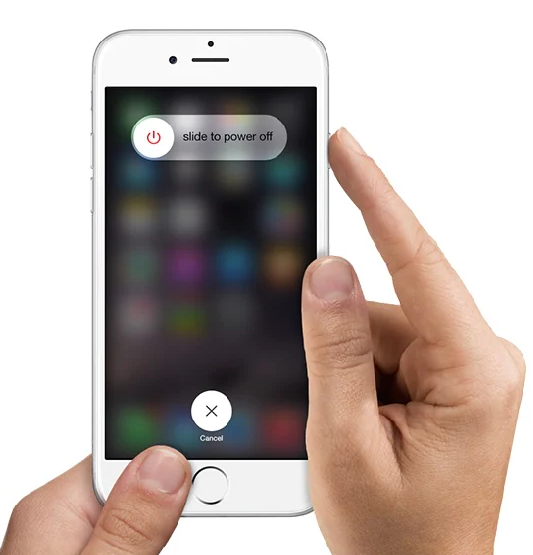
- Iš naujo atidarykite programą „Nustatymai“ ir ekrano viršuje bakstelėkite parinktį „Prisijungti prie savo iPhone“. Jei reikia, įveskite savo kredencialus.
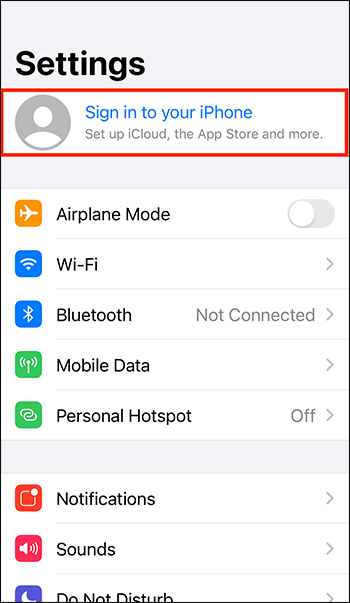
- Sėkmingai prisijungę iš naujo atidarykite „App Store“ ir atsisiųskite bei įdiekite programą.
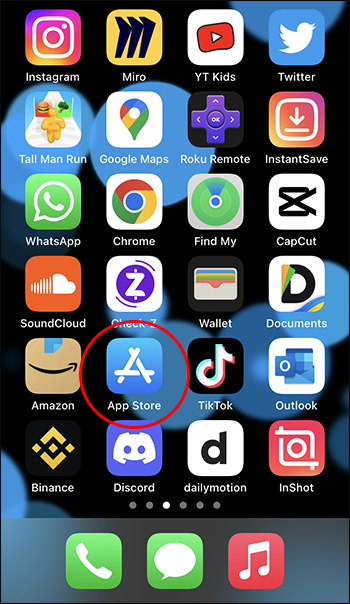
Norėdami gauti geriausių rezultatų, prieš atsijungdami nuo „iCloud“ būtinai ištrinkite kaltininko programą.
Išbandykite išplėstinius sistemos taisymo įrankius
Kaip paskutinę priemonę, galbūt norėsite išbandyti pažangią sistemos taisymo programinę įrangą.
Šio tipo programinė įranga gali išspręsti daugybę problemų – nuo paprastų trikdžių iki rimtesnių problemų. Tai taip pat gali padėti pagerinti bendrą įrenginio veikimą. Daugeliu atvejų jums tereikia atsisiųsti ir paleisti programinę įrangą savo įrenginyje.
Įtraukiama populiari sistemos taisymo programinė įranga, skirta iOS įrenginiams „iMyFone Fixppo“. , Dr.Fone-Remontas , ir Tenorshare ReiBoot . Tačiau rekomenduojame prieš atsisiunčiant ištirti, kuri programinė įranga turi puikių atsiliepimų „App Store“ ir atrodo saugi.
atsisiųskite programėles iš „Google Play“ parduotuvės
Nepanikuokite
Jei naudodami „Family Sharing“ funkciją „iPhone“ ar „iPad“ įrenginyje pamatysite pranešimą „Ši programa su jumis nebebendrinama“, nepanikuokite. Yra keletas paprastų sprendimų, įskaitant įrenginio paleidimą iš naujo, operacinės sistemos atnaujinimą, programos iškrovimą ir atsijungimą nuo „iCloud“.
Atminkite, kad kiekvieną kartą, kai ieškote trikčių, visada turėtumėte pradėti nuo paprastų metodų, prieš pradėdami sudėtingesnius.
Ar naudojote kurį nors iš šių patarimų, kad atkurtumėte prieigą prie bet kurios programos? Kaip sekėsi? Praneškite mums toliau pateiktame komentarų skyriuje.