VLC yra tvirtas daugialypės terpės grotuvas, palaikantis įvairius medijos formatus ir gausių funkcijų biblioteką. Programoje pateikiamas didelis medijos valdiklių rinkinys, leidžiantis geriau valdyti leidžiamą mediją. Viena iš VLC siūlomų funkcijų yra vaizdo įrašo peržiūra.
kaip pridėti komandas trūkčiojant

Jei norite sužinoti, kaip sukurti vaizdo įrašo kilpą naudojant VLC Media Player, atėjote į reikiamą vietą. Šis straipsnis paaiškins viską, ką reikia žinoti apie vaizdo įrašų kūrimą VLC Media Player. Skaitykite toliau, kad sužinotumėte daugiau.
Kaip sukurti vaizdo įrašą naudojant VLC kompiuteryje
VLC turi integruotą ciklo funkciją, leidžiančią kurti vaizdo įrašus. Tačiau pagal numatytuosius nustatymus jis išjungtas. Jei norite, kad vaizdo įrašas būtų paleistas ciklais, šią funkciją turėsite įjungti rankiniu būdu. Tai padaryti gana lengva. Štai kaip tai padaryti.
- Atidaryk VLC Media Player .

- Eikite į „Media“, tada „Atidaryti failą“ ir pasirinkite vaizdo įrašą, kurį norite peržiūrėti.

- Spustelėkite mygtuką „Atidaryti“.

- Palaukite, kol vaizdo įrašas pradės leisti, ir spustelėkite kilpos piktogramą (dvi piktogramos viena prieš kitą) valdikliuose, esančiuose apatiniame kairiajame lango kampe.
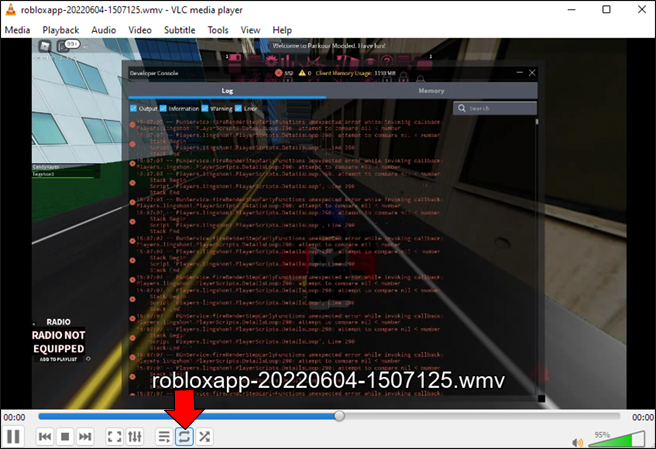
Pasirinkus ciklo piktogramą, vaizdo įrašas dabar turėtų leisti nuolat be sustojimo. Norėdami išeiti iš ciklo režimo, dar kartą spustelėkite ciklo piktogramą.
Pastaba: jei naudojate „Mac“, veiksmai yra panašūs į tuos, kurie atliekami vaizdo įrašo ciklo metu naudojant VLC, skirtą „Android“.
Kaip perjungti dalį vaizdo įrašo naudojant VLC Media Player kompiuteryje
VLC Media Player leidžia atkurti vaizdo įrašo dalį naudojant „A-B pakartojimo“ funkciją. Štai kaip tai padaryti.
- Kompiuteryje eikite į VLC Media Player .

- Eikite į „Media“, tada „Atidaryti failą“.

- Pasirinkite vaizdo įrašą, kurį norite peržiūrėti, ir spustelėkite mygtuką „Atidaryti“.

- Kai failas bus atidarytas, eikite į „View“, tada „Advanced Controls“. Tai turėtų atverti papildomą meniu, esantį ant numatytojo medijos valdiklių mygtuko.
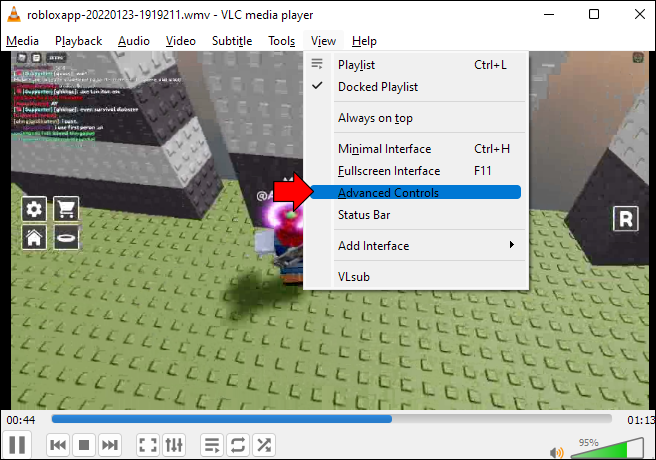
- Pristabdykite vaizdo įrašą.
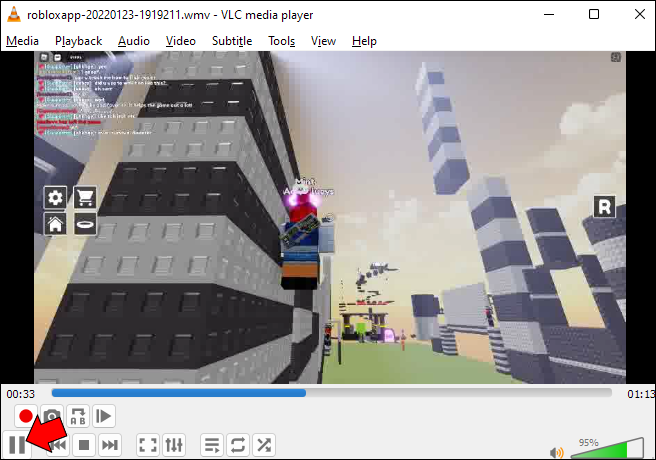
- Pasirinkite vaizdo įrašo pradžios tašką ir naujame meniu spustelėkite „A-B“ ciklo piktogramą.
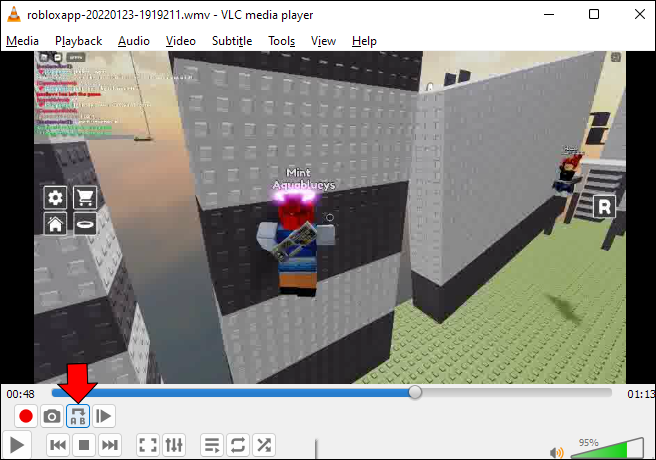
- Pasirinkite vaizdo įrašo pabaigos tašką, tada dar kartą spustelėkite „A-B“ kilpos piktogramą. Visos kilpos piktogramos raidės dabar turėtų būti oranžinės spalvos.
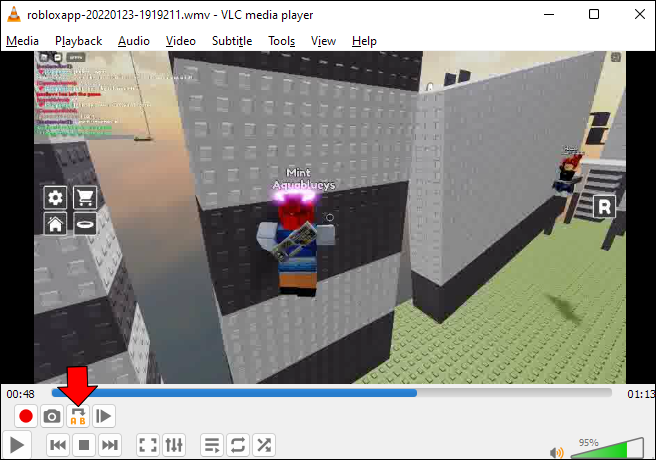
- Pasirinkta vaizdo įrašo dalis dabar turėtų būti paleista ciklo būdu.
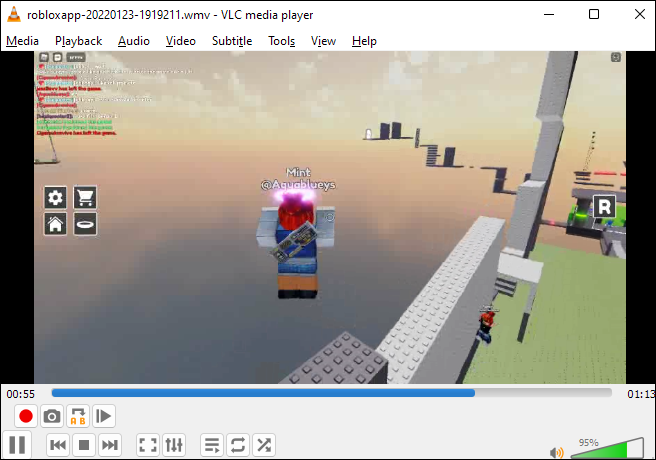
Kaip sukurti kelis vaizdo įrašus naudojant VLC kompiuteryje
Norėdami vienu metu peržiūrėti kelis vaizdo įrašus naudodami VLC, atlikite šiuos veiksmus.
- Paleiskite VLC Media Player .

- Eikite į „View“, tada „Playlist“.
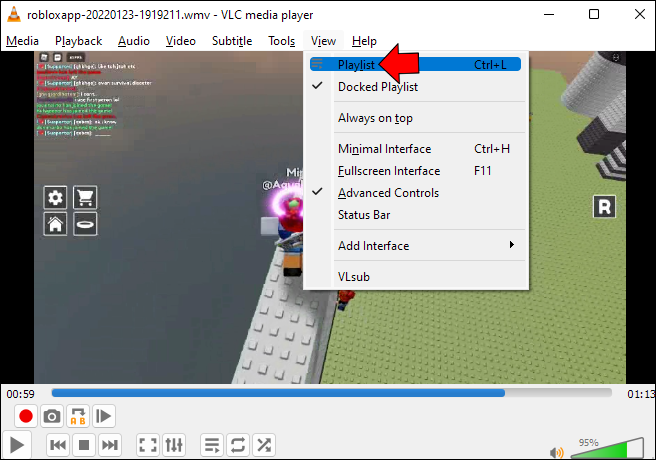
- Dešiniuoju pelės mygtuku spustelėkite bet kurį grojaraščio vaizdo įrašą ir iš parinkčių pasirinkite „Leisti“. Vaizdo įrašas dabar turėtų būti atidarytas naujame VLC lange.
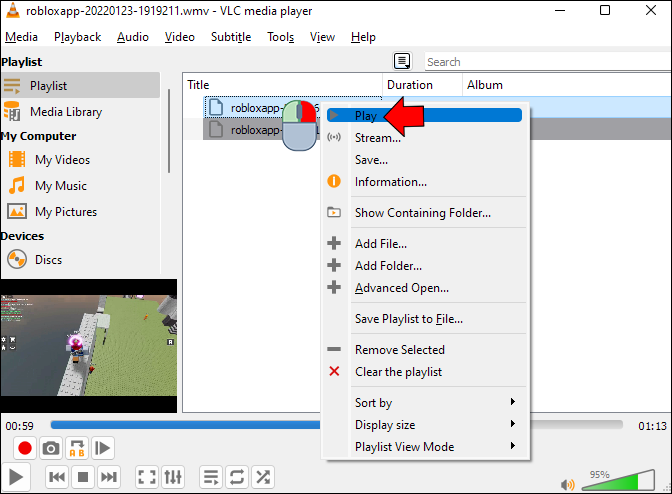
- Spustelėkite ciklo piktogramą, kad peržiūrėtumėte dabartinį vaizdo įrašą.
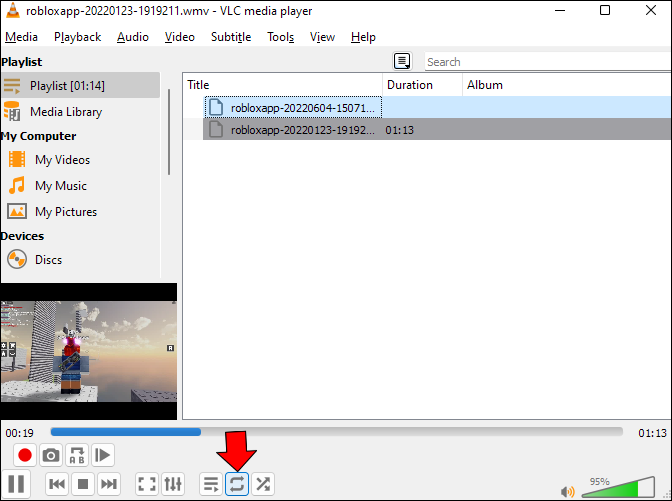
- Dar kartą spustelėkite ciklo piktogramą, kad peržiūrėtumėte visus grojaraščio vaizdo įrašus.
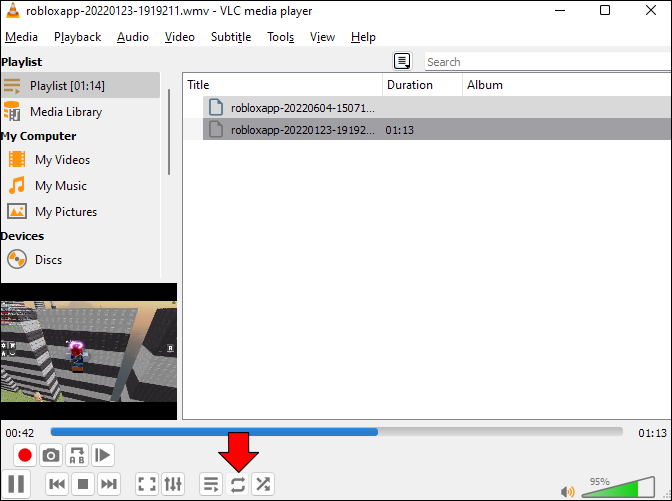
- Norėdami išeiti iš ką tik sukurto ciklo, tiesiog dar kartą spustelėkite piktogramą „A-B kilpa“.
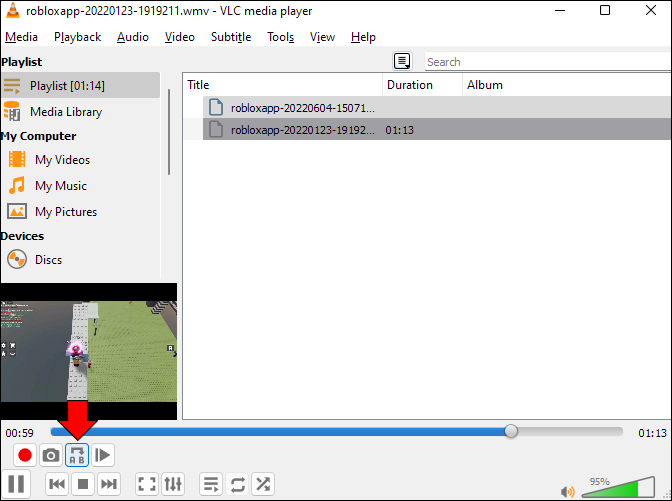
Kaip sukurti vaizdo įrašą naudojant VLC „Android“ įrenginyje
VLC, skirta Android, leidžia leisti vaizdo įrašus ciklais. Norėdami peržiūrėti vaizdo įrašą naudodami programą, atlikite šiuos veiksmus.
- Atidaryk VLC, skirta Android programėlė.

- Pradiniame ekrane pasirinkite vaizdo įrašą, kurį norite peržiūrėti.

- Bakstelėkite tris taškus apatiniame dešiniajame ekrano kampe.

- Iš parinkčių pasirinkite „Pakartojimo režimas“.
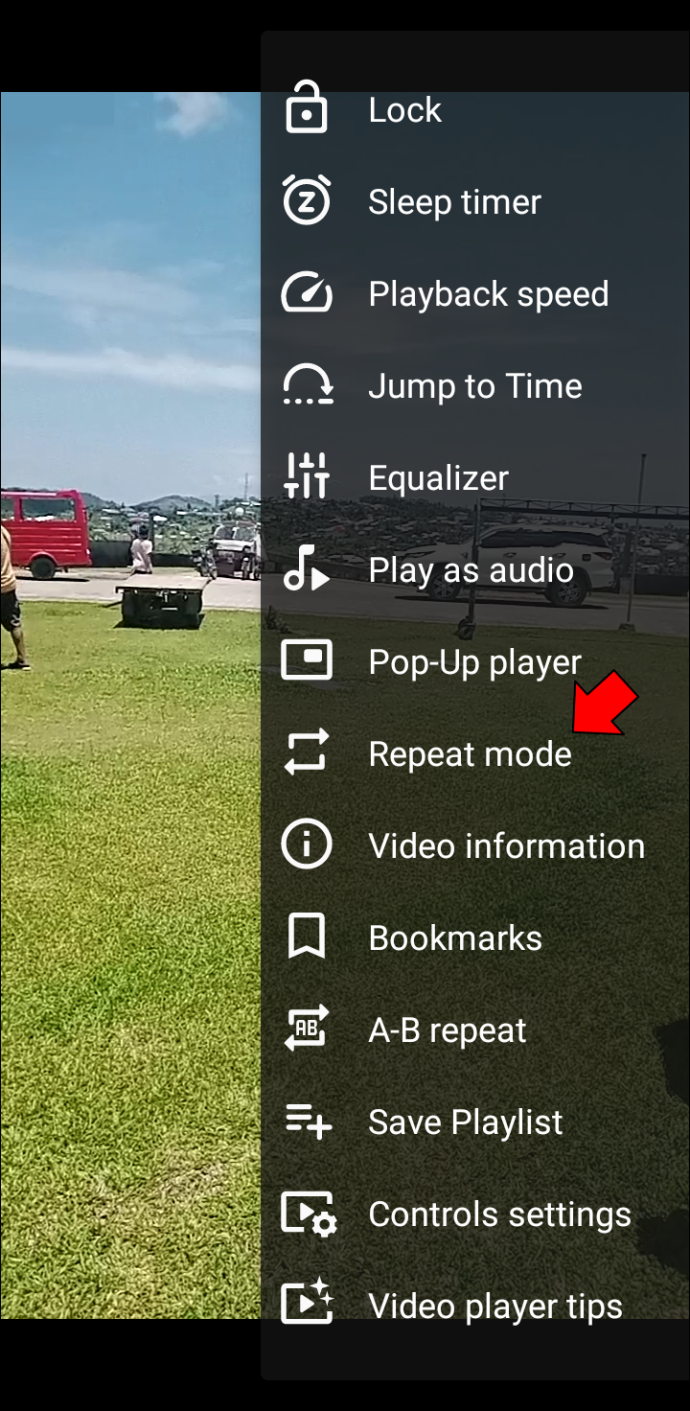
- Kai įjungtas „Pakartojimo režimas“, jūsų vaizdo įrašas dabar turėtų būti leidžiamas ciklais.
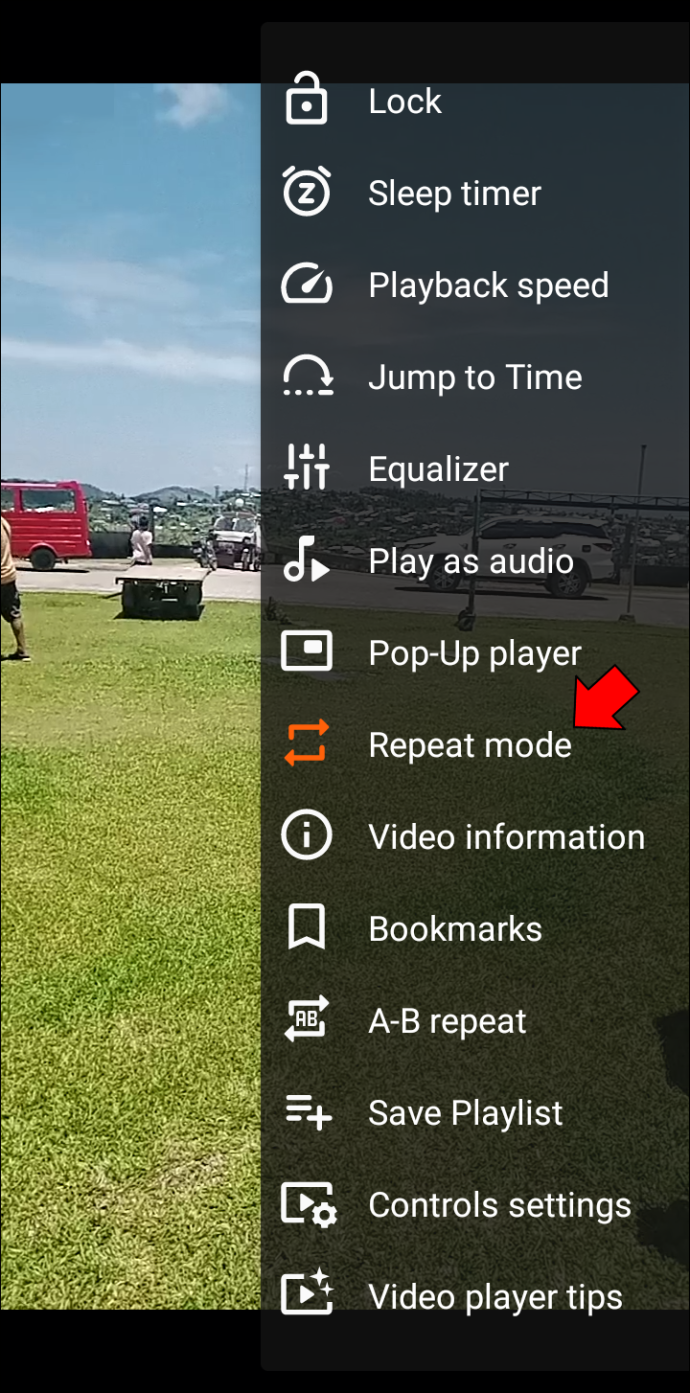
Norėdami išeiti iš kartojimo režimo, tiesiog bakstelėkite kartojimo režimą dar kartą. Norėdami nustatyti, ar režimo funkcija įjungta, pažiūrėkite į spalvą. Parinktis turėtų būti pažymėta oranžine spalva, jei funkcija įjungta. Priešingu atveju jis bus tokios pat spalvos kaip ir kitos meniu parinktys.
Kaip sukurti vaizdo įrašo dalį VLC, skirta „Android“.
Norėdami peržiūrėti vaizdo įrašo dalį VLC, skirtoje „Android“, atlikite šiuos veiksmus.
- Atviras VLC, skirta Android .

- Pagrindiniame ekrane pasirinkite vaizdo įrašą, kurį norite peržiūrėti.

- Bakstelėkite tris taškus apatiniame dešiniajame ekrano kampe.

- Iš parinkčių pasirinkite „A-B kartojimas“.
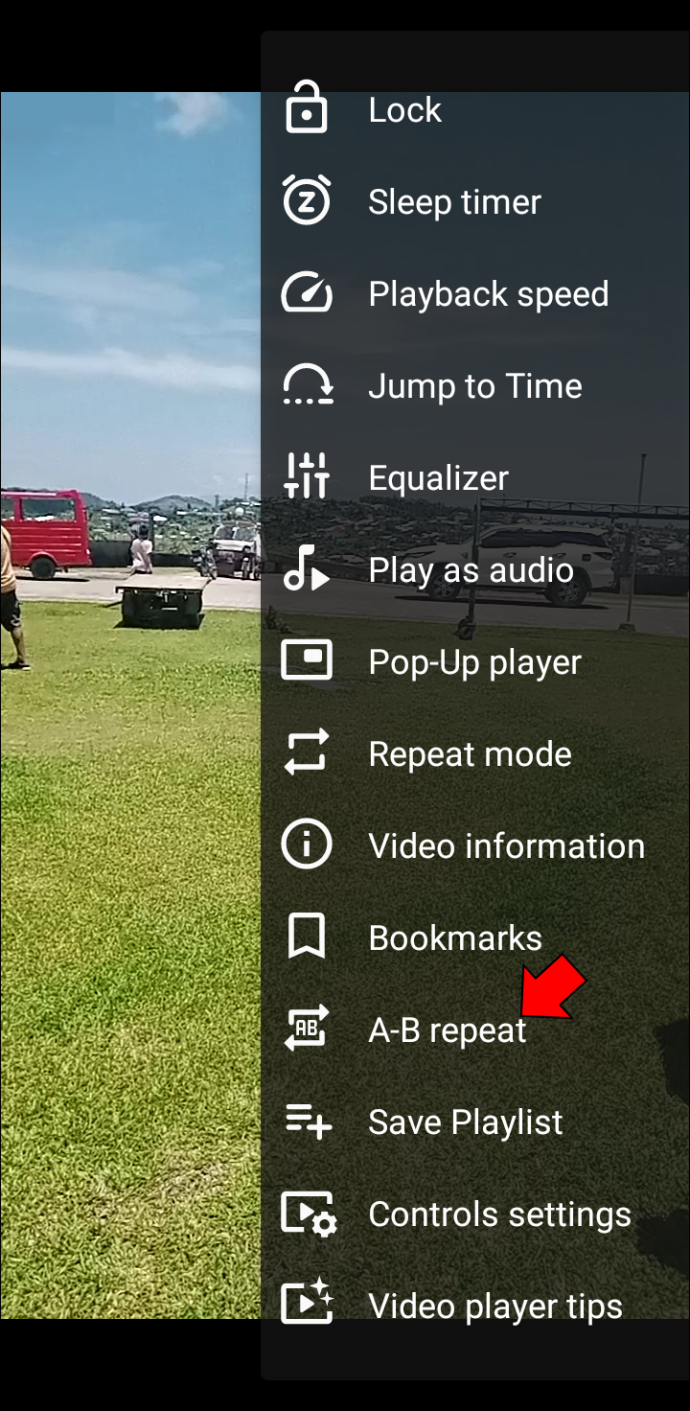
- Vaizdo įraše bakstelėkite pradžios tašką, nuo kurio norite, kad ciklas prasidėtų, ir bakstelėkite „NUSTATYTI START TAŠKĄ“.
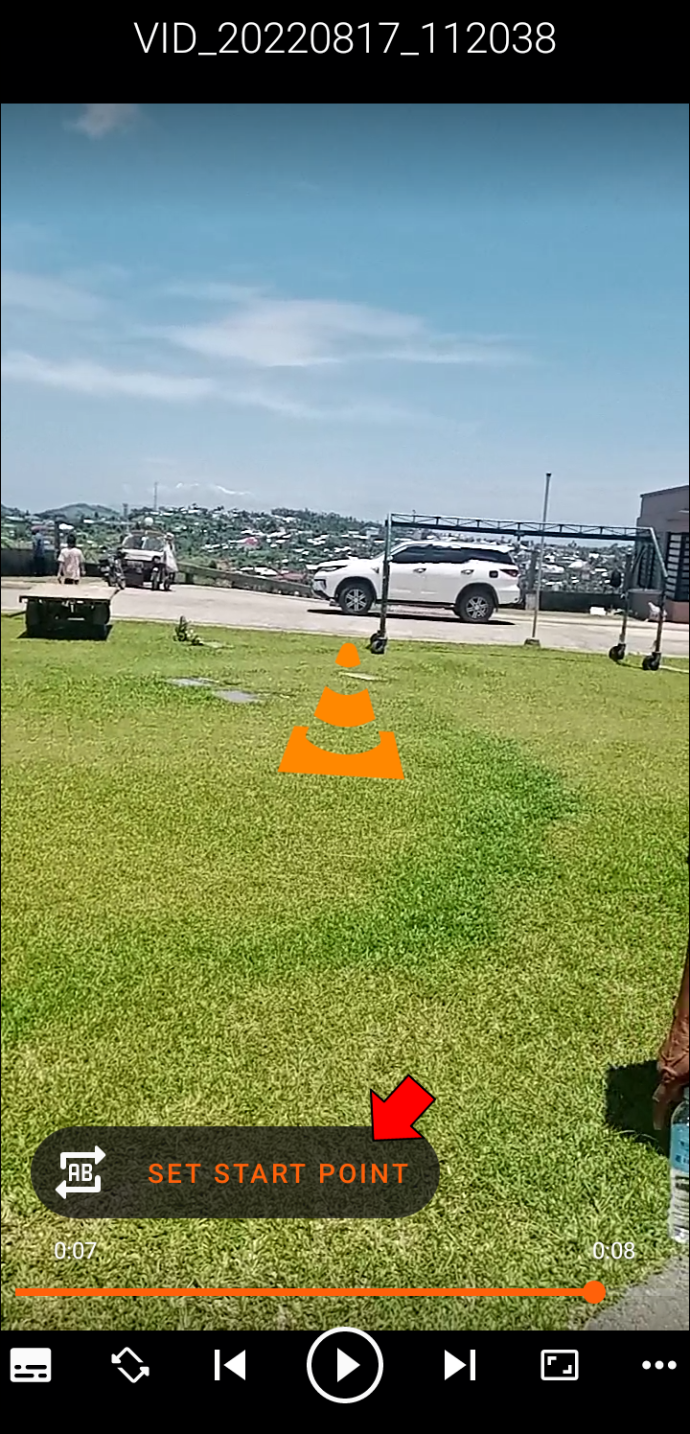
- Bakstelėkite tašką, kuriame norite, kad ciklas baigtųsi, ir bakstelėkite „NUSTATYTI PABAIGOS TAŠKĄ“.
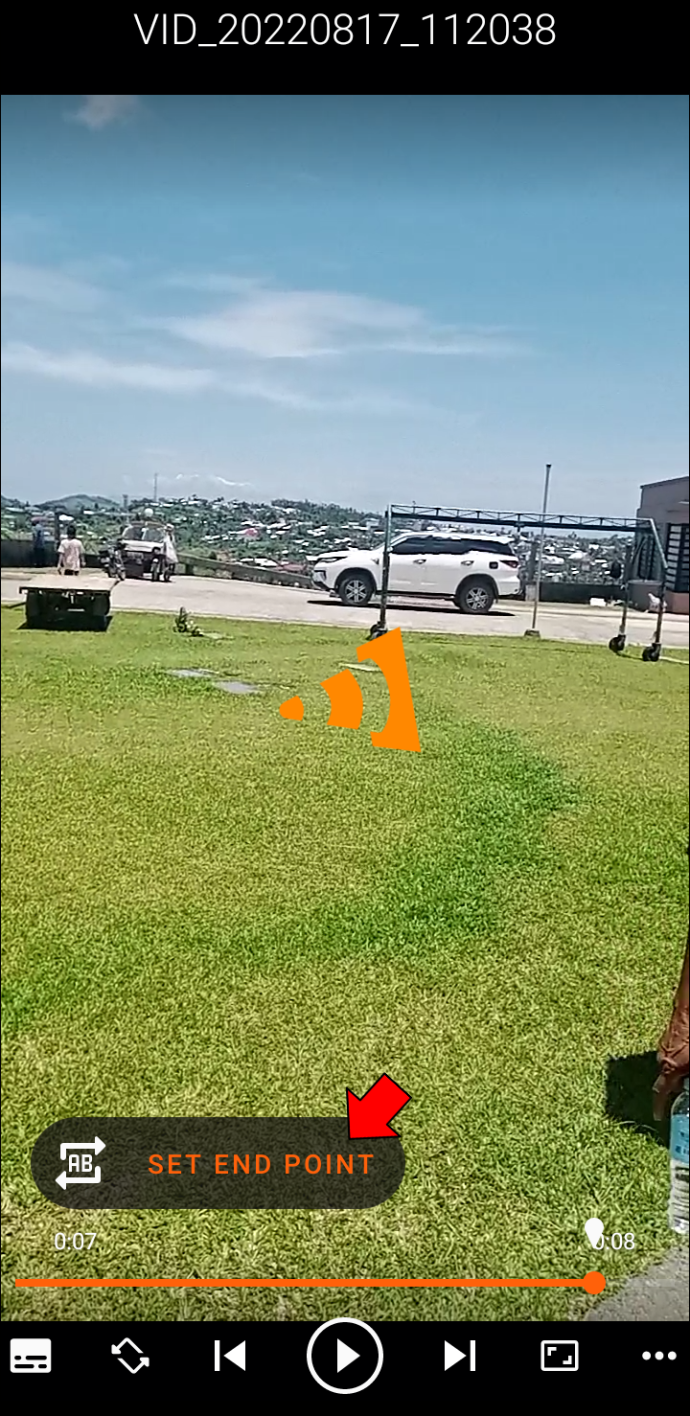
- Norėdami sustabdyti kilpą, bakstelėkite piktogramą „A-B“.
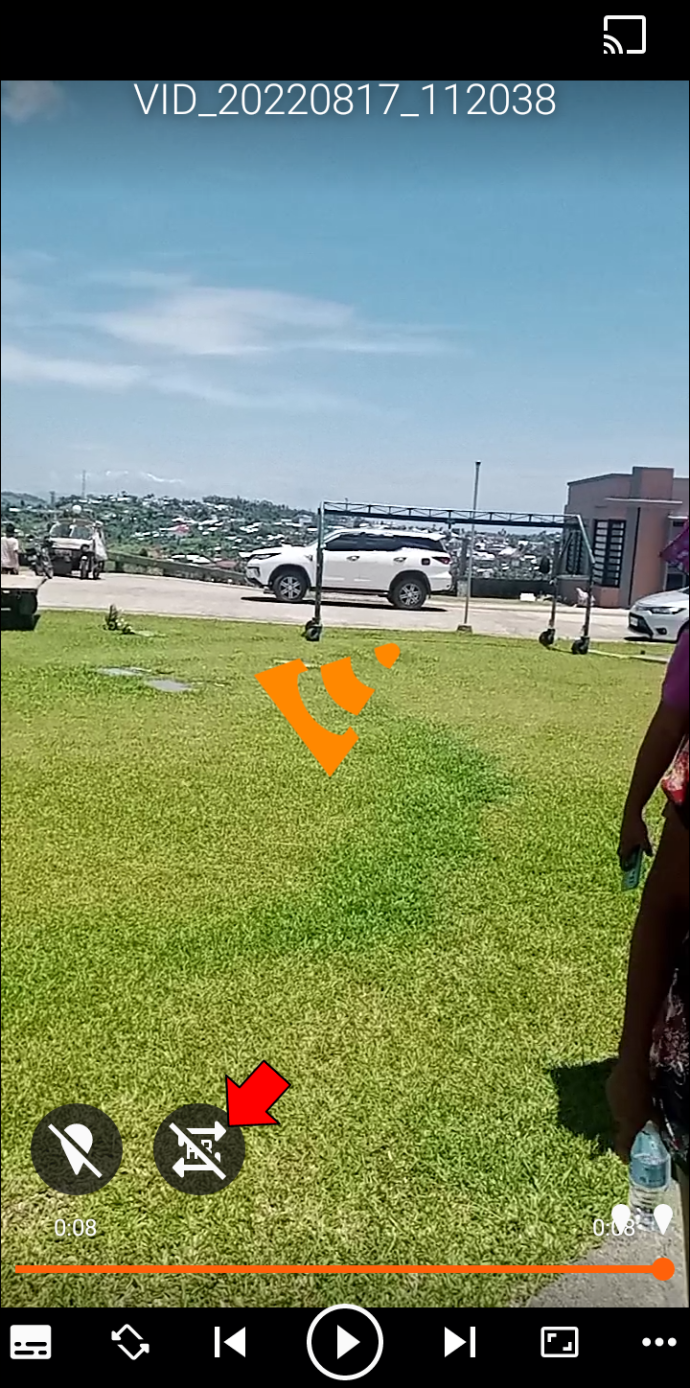
Kaip sukurti kelis vaizdo įrašus naudojant VLC, skirtą „Android“.
Jei norite peržiūrėti kelis vaizdo įrašus „Android“, atlikite šiuos veiksmus.
- Atviras VLC, skirta Android .

- Sukurkite vaizdo įrašų, kuriuos norite peržiūrėti, grojaraštį.
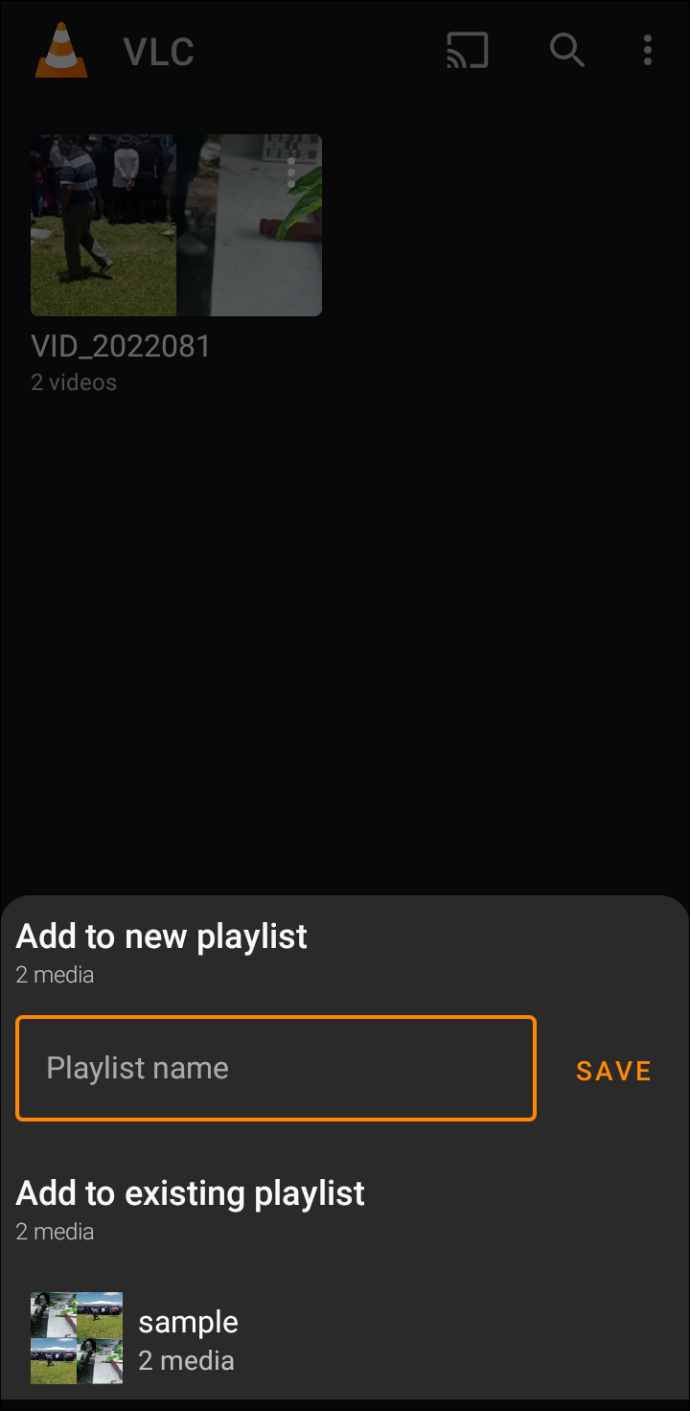
- Eikite į „Grojaraščiai“ ir bakstelėkite tris grojaraščio, kurį norite tęsti, taškus.
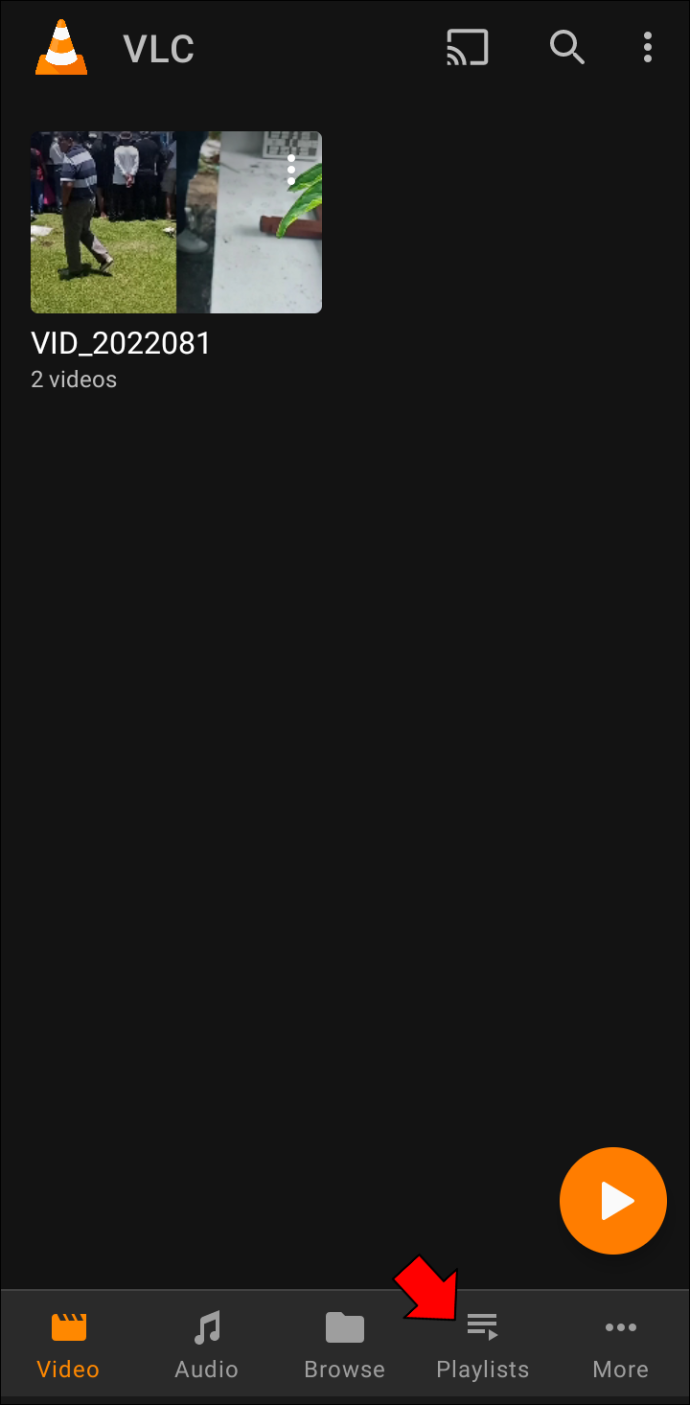
- Iš parinkčių pasirinkite „Play“.
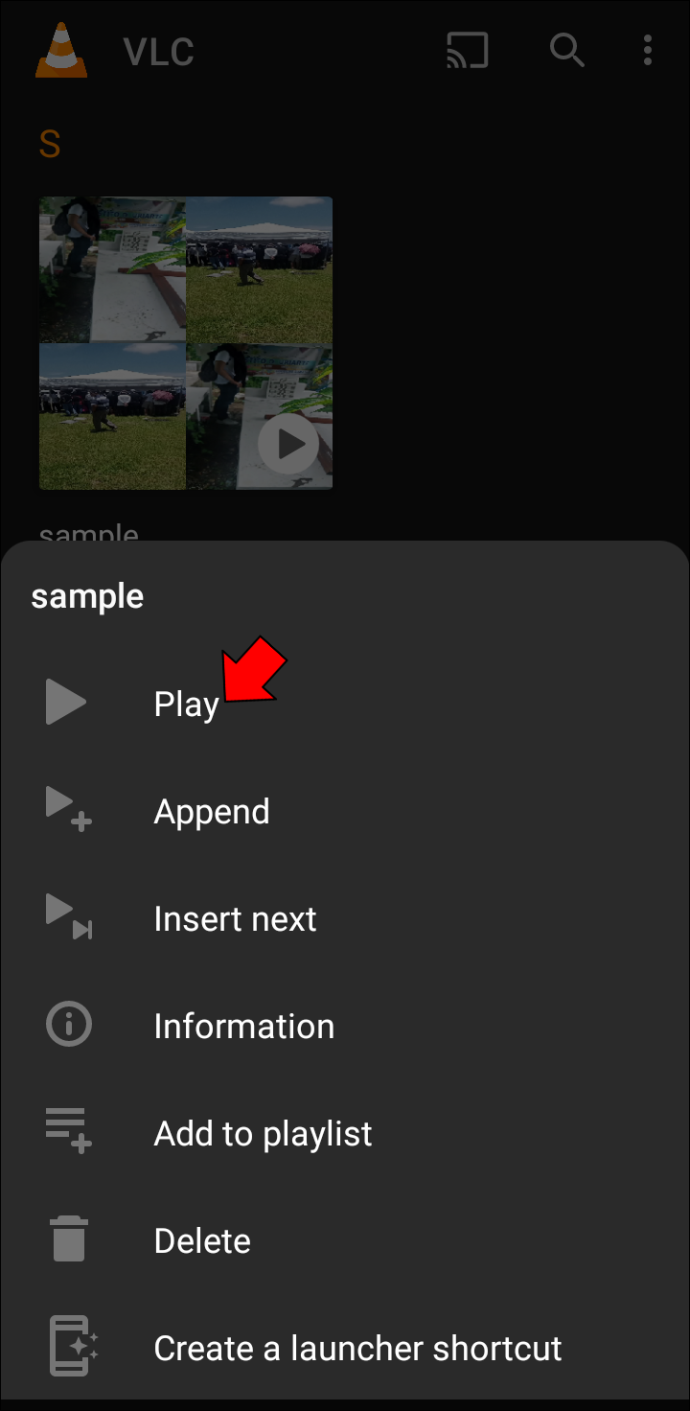
- Pradėjus leisti vaizdo įrašą, bakstelėkite tris taškus ekrano apačioje, dešinėje.
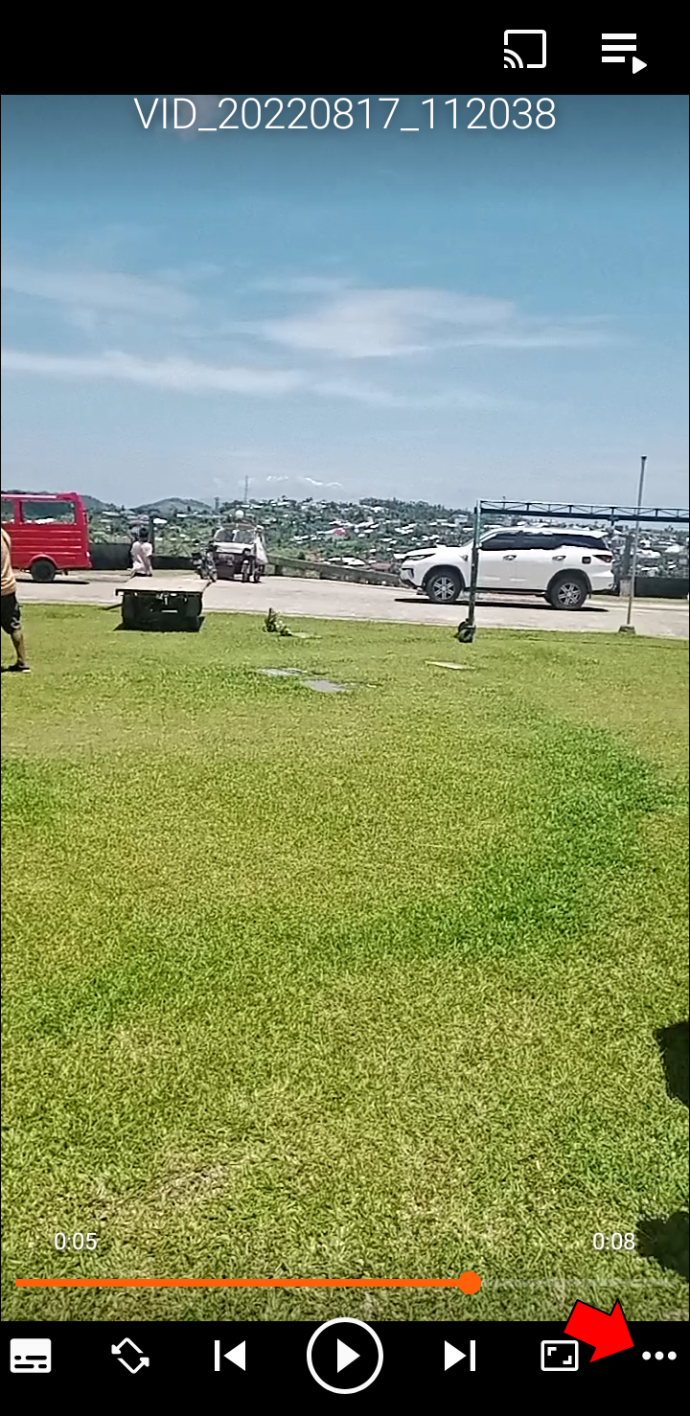
- Iš parinkčių pasirinkite „Pakartojimo režimas“, kad peržiūrėtumėte dabartinį vaizdo įrašą. Norėdami peržiūrėti visą grojaraštį, dar kartą bakstelėkite „Pakartojimo režimas“.
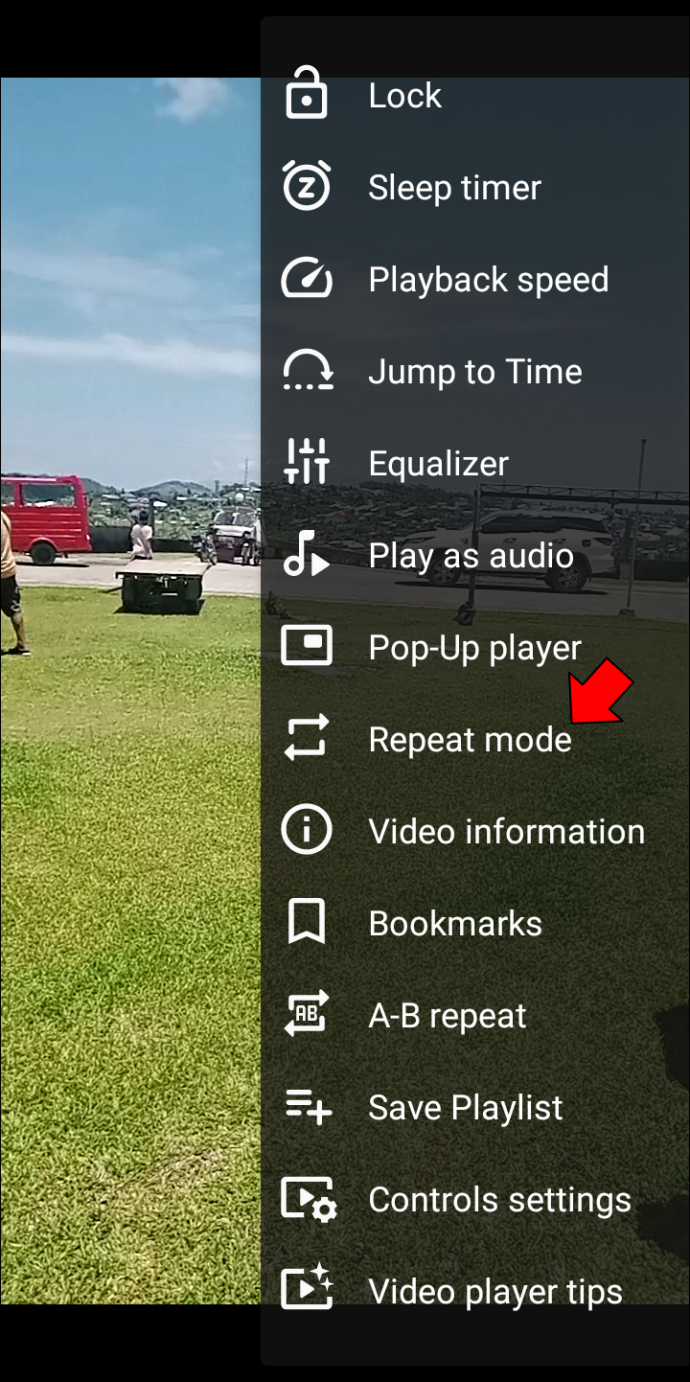
Vaizdo įrašai grojaraštyje dabar turėtų būti leidžiami ciklais. Norėdami išeiti iš ciklo, dar kartą bakstelėkite „Pakartojimo režimas“.
Kaip sukurti vaizdo įrašą naudojant VLC „iPhone“.
Norėdami peržiūrėti vaizdo įrašą naudodami VLC programą „iPhone“, atlikite šiuos veiksmus.
- Atidaryk VLC, skirta iOS programai .
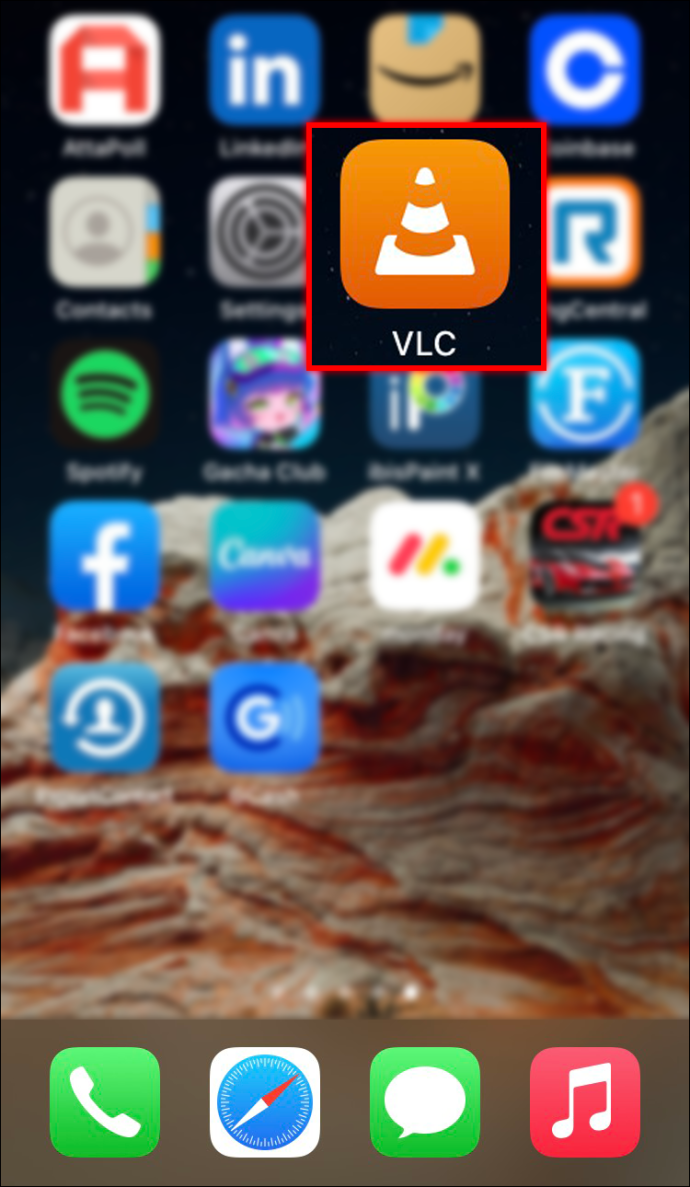
- Pasirinkite vaizdo įrašą, kurį norite peržiūrėti.
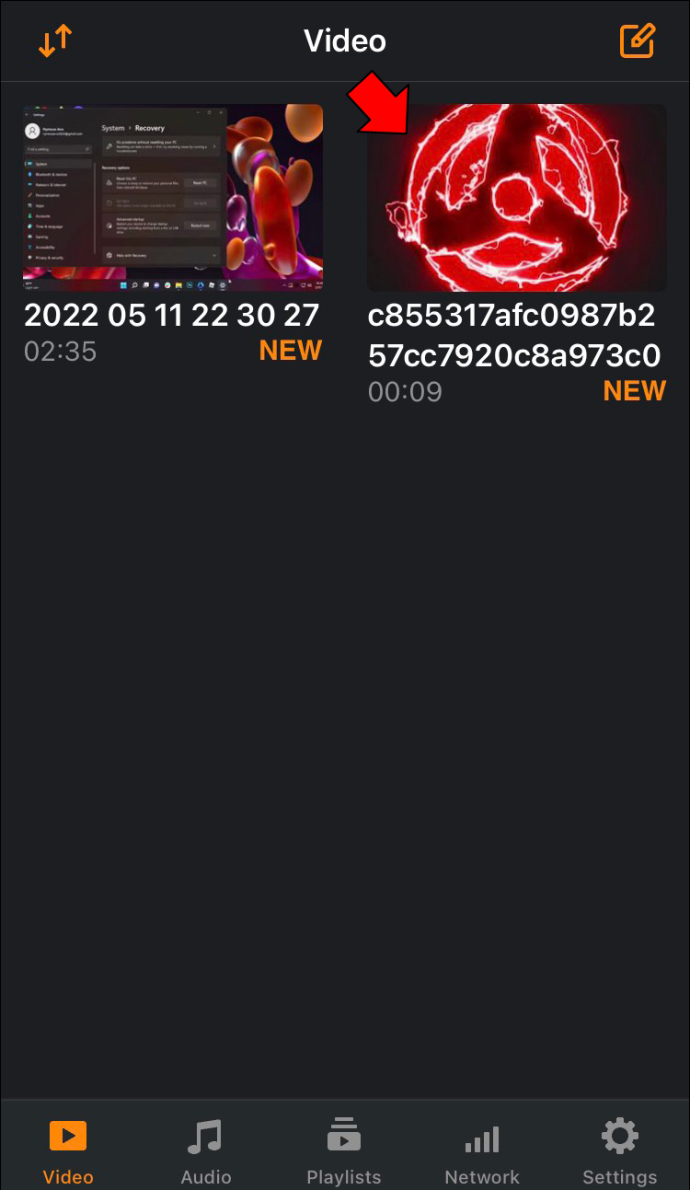
- Bakstelėkite tris taškus apatiniame dešiniajame ekrano kampe.
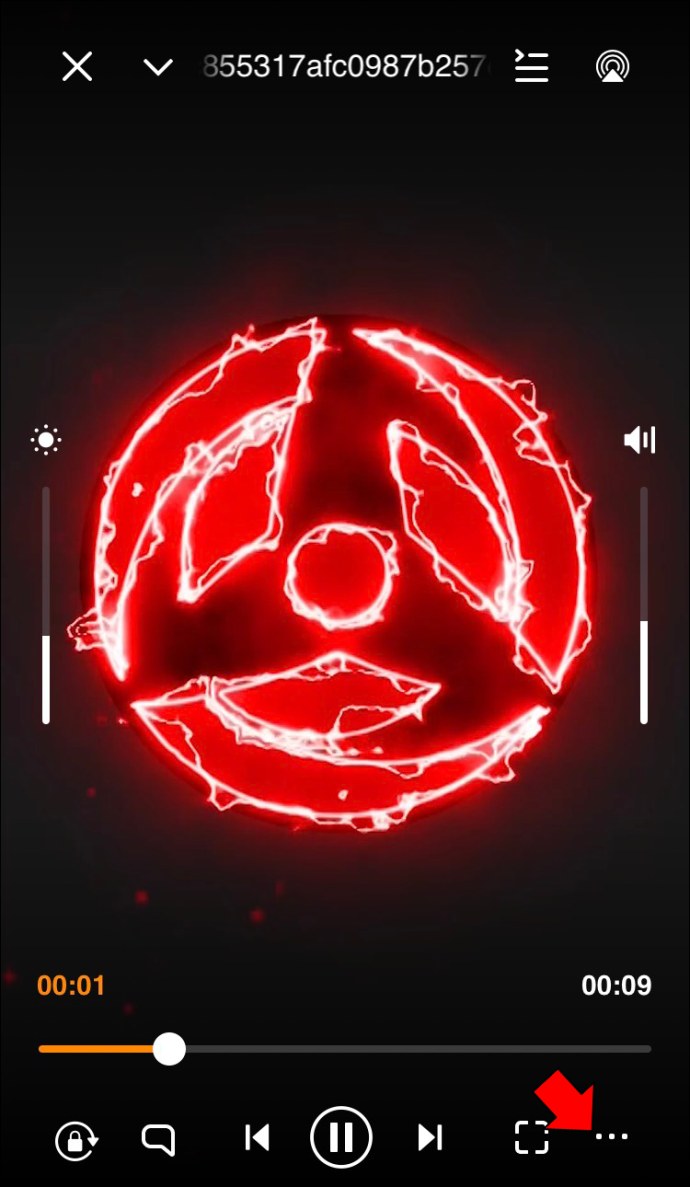
- Iš parinkčių pasirinkite „Pakartoti vieną“.
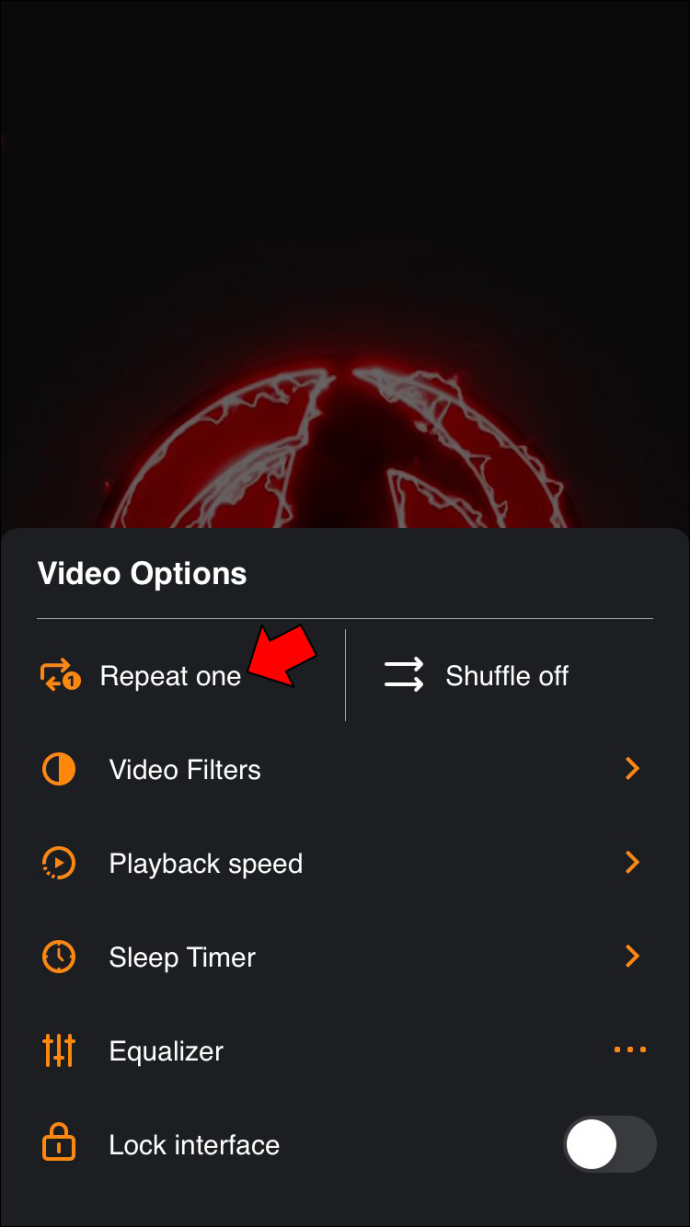
Kaip sukurti vaizdo įrašą naudojant VLC iPad
VLC, skirta iOS, leidžia kurti vaizdo įrašus. Štai kaip tai padaryti.
- Savo iPad atidarykite VLC, skirta iOS .
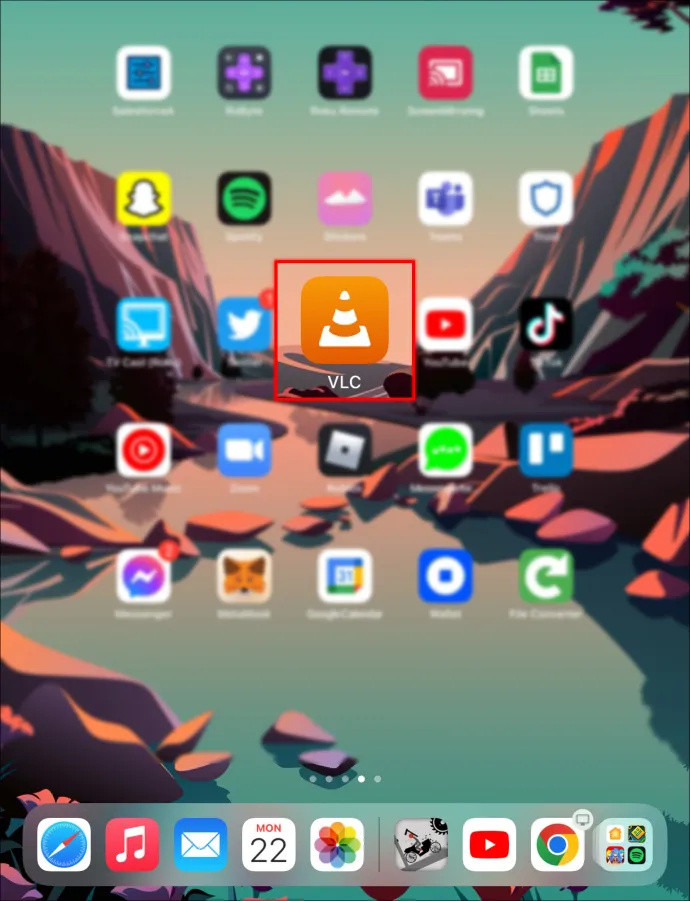
- Pradėkite leisti vaizdo įrašą, kurį norite peržiūrėti.
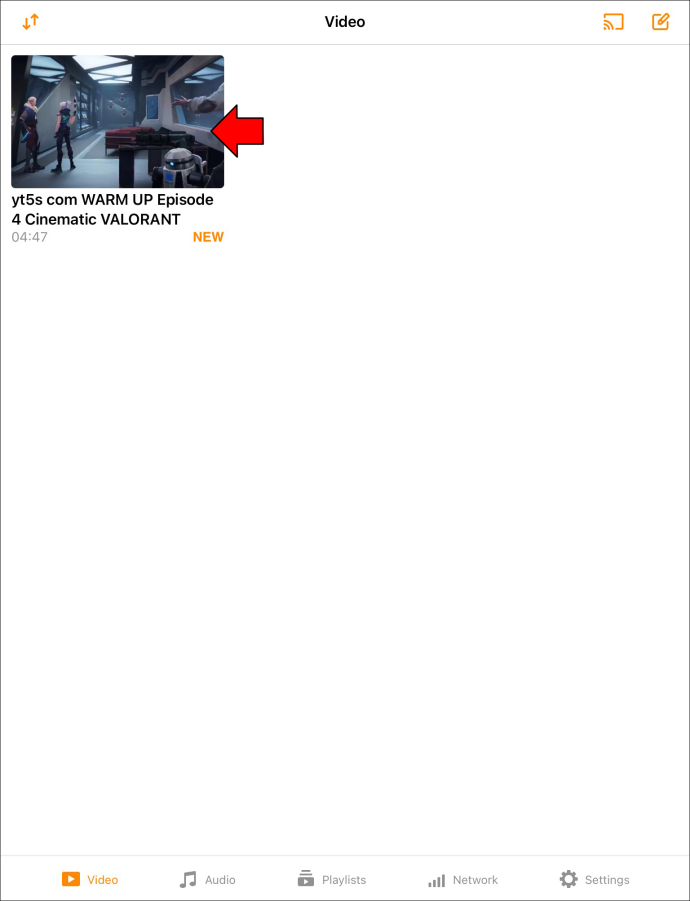
- Paspauskite tris taškus apatiniame dešiniajame ekrano kampe.
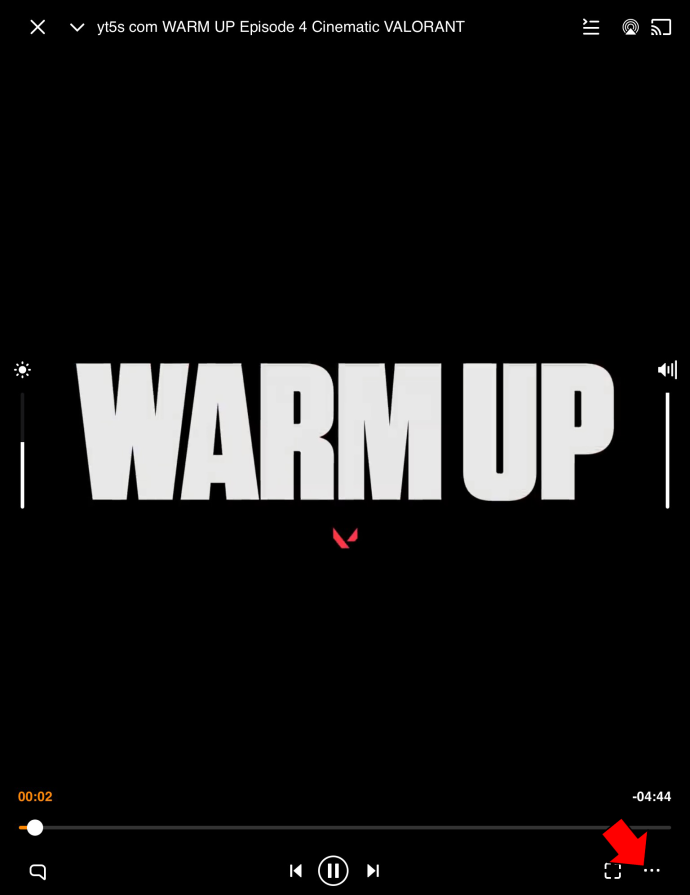
- Meniu pasirinkite „Pakartoti vieną“.
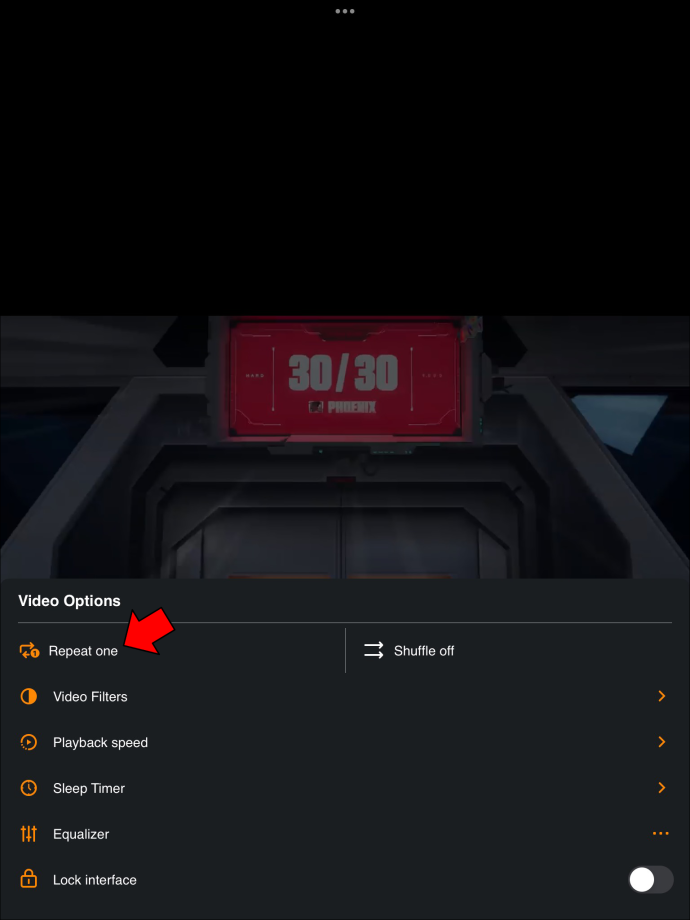
DUK
Ar galiu perjungti muzikos failus VLC medijos leistuve?
išsirinkite skaičių ir patikrinkite savo dm
Taip, naudojant programą galima susieti visus medijos formatus, kuriuos palaiko VLC.
Kodėl paspaudus dvi rodyklių piktogramas ekrano apačioje, vaizdo įrašas nerodomas VLC programoje?
Kyla pagunda manyti, kad dvi rodyklės VLC lango apačioje yra skirtos vaizdo įrašams peržiūrėti, tačiau tai toli gražu nėra tiesa. Rodyklės skirtos pakeisti vaizdo įrašo kraštovaizdžio režimą. Tokiu būdu, kai pasukate ekraną, vaizdo įraše bus naudojamas horizontalus kraštovaizdis ir atvirkščiai.
kaip išvalyti istoriją norų programoje
Kodėl savo VLC nematau kilpos piktogramos?
Jei savo VLC medijos leistuve nematote kilpos piktogramos, greičiausiai naudojate pasenusią versiją. Norėdami išspręsti problemą, pabandykite atnaujinti programą į naujausią versiją ir pažiūrėkite, ar tai išsprendžia problemą.
Jei tai nepadeda pašalinti gedimo, visiškai pašalinkite programą ir įdiekite ją dar kartą.
Mėgaukitės nuolatinio vaizdo įrašo pasitenkinimu
Vaizdo įrašų peržiūra naudojant VLC Media Player neturi būti vargo. Programoje yra integruota ciklo funkcija, leidžianti lengvai leisti vaizdo įrašus kartojant. Be to, vienu metu galite peržiūrėti kelis vaizdo įrašus, o tai yra gana patogu žiūrint mokymo programas ar serialus. Dabar galite peržiūrėti vaizdo įrašus VLC, nesvarbu, koks jūsų įrenginys.
Ar bandėte peržiūrėti vaizdo įrašus per VLC? Praneškite mums toliau pateiktame komentarų skyriuje.









