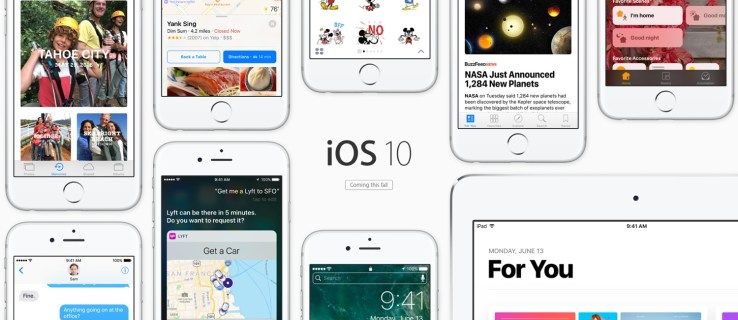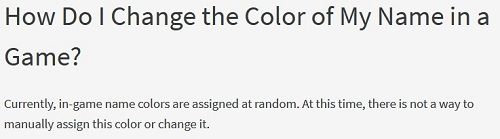Dviejų faktorių autentifikavimo arba 2FA naudojimas yra puikus būdas užtikrinti „Google“ paskyros saugumą. Šis papildomas apsaugos sluoksnis naudoja mobilųjį įrenginį, kuris suteikia atsitiktinai sugeneruotą raktą, papildantį jūsų slaptažodį.

Šiandien dauguma vartotojų dažnai atnaujina savo mobiliuosius įrenginius. Jei įgalinote 2FA, gali būti sunku prisijungti prie visų paskyrų. Šiame straipsnyje parodysime, kaip perkelti „Google Authenticator“ kodus į naują telefoną, kad galėtumėte ir toliau naudotis 2FA funkcija.
„Google“ autentifikavimo priemonės perkėlimas iš seno telefono
Visų pirma, neištrinkite „Google“ autentifikavimo priemonės senajame telefone. Jums jo prireiks, jei norite lengvai perkelti kodus. Jei turite naują mobilųjį įrenginį ir norite perkelti autentifikavimo priemonę, atlikite toliau nurodytus veiksmus.
Perkėlimo iš telefono į telefoną naudojimas „Android“.
- Diegti Google Authenticator savo naujame įrenginyje. Galite atsisiųsti nemokamai iš Google Play parduotuvė .

- Senajame telefone atidarykite Autentifikatorius programėlė.

- Bakstelėkite trys taškai viršutiniame dešiniajame ekrano kampe.

- Paspausti Perkelti sąskaitas .

- Paspausti Eksportuoti sąskaitas .

- Patvirtinkite savo tapatybę.
- Iš sąrašo pasirinkite paskyros informaciją, kurią norite perkelti.

- Paspausti Kitas .

- Naujajame telefone bakstelėkite tą patį trijų taškų piktograma.

- Paspausti Perkelti sąskaitas .

- Paspausti Importuoti paskyras .

- Paspausti Nuskaitykite QR kodą .

- Norėdami nuskaityti kodą, naudokite savo naująjį telefoną.
- Paspausti padaryta abiejuose įrenginiuose.

Kaip įdiegti „Google Authenticator“ naudojant 2 žingsnių patvirtinimo kodą
„Google“ svetainės naudojimas „Android“, „iPhone“ arba „iPad“ įrenginyje:
- Diegti Google Authenticator jūsų naujajam įrenginiui. Atsisiųskite jį iš „Google Play“ parduotuvės arba „Apple App Store“.

- Tada turėsite atidaryti „Google“ patvirtinimo dviem veiksmais registracijos puslapį. Kompiuteryje tai padaryti lengviau, jei tik dėl patogumo, tačiau tai galite padaryti naudodami telefoną ar planšetinį kompiuterį bei šių įrenginių žiniatinklio naršyklę.

- Prisijunkite naudodami „Google“ paskyrą, kurios kodus norite perkelti.
- Slinkite žemyn 2 žingsnių patvirtinimo puslapiu, tada spustelėkite Keisti telefoną Autentifikavimo priemonės programos skirtuke.

- Pasirinkite įrenginio OS versiją, „Android“ arba „iPhone“.

- Spustelėkite Kitas .

- Naujajame telefone atidarykite Autentifikatorius programėlė.

- Dabar pamatysite dvi parinktis, kaip suaktyvinti autentifikavimo priemonę. Nuskaitykite brūkšninį kodą arba įveskite saugos raktą. Jei jūsų įrenginys gali nuskaityti brūkšninį kodą, pasirinkite šią parinktį ir naujajame telefone, ir patvirtinimo dviem veiksmais registracijos puslapyje.

- Nuskaitykite kodą arba įveskite raktą. Gausite laiko kodą, kurį turėsite įvesti registracijos puslapyje.
- Įvedus kodą, sąranka baigta.

Šis pirmasis veiksmas dabar perkėlė „Google“ autentifikavimo priemonę iš vieno telefono į kitą, tačiau tai taikoma tik pačiai „Google“ paskyrai. Jei autentifikavimo priemonę naudojote kaip 2FA patvirtinimo įrankį kitose svetainėse, turėsite jas perkelti po vieną. Štai kodėl labai svarbu nepašalinti senos patvirtinimo programos.
Daugumos svetainių 2FA nustatymai bus apsaugoti, todėl pašalinkite seną dviejų veiksnių apsaugą ir nustatykite kitą naudodami naują įrenginį.
Atkreipkite dėmesį, kad pirmą kartą nustatant dviejų faktorių autentifikavimą arba įjungiant jį pašalinus, jūsų bus paprašyta pateikti atsarginę prisijungimo parinktį. Pasirinkite Naudokite kitą atsarginę parinktį o ne SMS žinute ar telefono skambučiu. Taip yra, jei pametate telefoną ir turite prisijungti prie savo paskyros, kad išjungtumėte seną 2FA. Atsisiųskite arba atsispausdinkite pateiktus kodus ir saugokite juos.
Ką daryti, jei pamečiau savo seną telefoną arba jis buvo pavogtas?
Praradus telefoną arba jį pavogus, neturėtumėte naudoti teksto ar balso raginimų kaip atsarginių prisijungimo parinkčių. Tikimybė, kad tai įvyks, yra gana didelė ir gali reikšti, kad jūsų paskyra bus užblokuota.
Galite pasirinkti vieną iš kelių variantų, kaip sukurti atsarginę paskyros prisijungimo duomenų kopiją:
Atsisiųstos arba išspausdintos atsarginės prisijungimo kodų kopijos
- Prisijunkite prie savo paskyros naudodami pateiktus kodus. Atminkite, kad kiekvienas iš dešimties pateiktų kodų gali būti naudojamas tik vieną kartą prisijungiant, todėl turėtumėte kuo greičiau pakeisti autentifikavimo įrenginį. Be to, išjungus ir vėl įjungus „Google 2FA“, kiekvieną kartą gausite skirtingą kodų rinkinį.
- Norėdami perkelti autentifikavimo priemonę iš vieno įrenginio į kitą, atlikite aukščiau nurodytus veiksmus.
Turite antrojo veiksmo patvirtinimo raginimą
- Prisijunkite prie savo paskyros naudodami slaptažodį ir antrojo veiksmo patvirtinimą.
- Atidarykite patvirtinimo dviem veiksmais registracijos puslapį.

- Slinkite žemyn ir sename telefone ieškokite saugos rakto. Šalia to saugos rakto spustelėkite Redaguoti .

- Spustelėkite Pašalinti šį raktą .

- Pasirinkite Gerai .

- Įdiekite naują saugos raktą naudodami naująjį telefoną spustelėdami Pridėti saugos raktą, tada vadovaukitės pateiktomis instrukcijomis.
Neturite antro žingsnio arba negalite atsiminti slaptažodžio
- Eikite į Google Paskyros atkūrimo puslapis .
- Įveskite paskyros pavadinimą.

- Spustelėkite Kitas .

- Tada jums bus užduodami keli klausimai, kad patvirtintumėte savo tapatybę.
Štai keli svarbūs patarimai, kuriuos reikia atsiminti atkuriant paskyrą:
- Pabandykite atkurti paskyrą iš įrenginio arba vietos, kurią naudojote anksčiau prisijungdami.
- Jei prisimenate slaptažodį, įsitikinkite, kad jis įvestas teisingai, o didžiųjų raidžių klavišas neįjungtas. Stenkitės kuo tiksliau atsakyti į saugos slaptažodžius.
- Kai bus paprašyta įvesti paskutinį tos paskyros slaptažodį, kurį atsimenate, pabandykite atspėti kuo geriau.
- Jei prie paskyros turite susietą atsarginį el. pašto adresą, įveskite jį dabar.
- Pridėkite naudingos informacijos apie priežastis, kodėl negalite pasiekti paskyros.
- Patikrinkite „Google“ atsakymų aplanką „Šlamštas“. Kartais jie ten siunčiami.
Paprastai problemos sprendimas užtrunka nuo trijų iki penkių darbo dienų. Prisijungę prie paskyros, pakeiskite 2FA nustatymus, kaip aprašyta aukščiau pateiktuose veiksmuose.
Papildomi DUK
Tai yra dažniausiai užduodami klausimai diskutuojant apie „Google“ 2FA ir autentifikavimo kodus:
Kaip iš naujo nustatyti „Google“ autentifikavimo priemonę?
„Google“ autentifikavimo priemonės išjungimas ir vėl įjungimas iš esmės yra nustatymas iš naujo, nes jums suteikiami kodai kiekvieną kartą yra unikalūs. Stenkitės to nedaryti per dažnai, nes iš naujo nustatę autentifikavimo priemonę „Google“ paskyroje, jis nenustatomas iš naujo kitose trečiųjų šalių svetainėse, kuriose naudojamas autentifikavimo įrankis.
Kaip įjungti 2FA daugiau nei viename įrenginyje?
Tam pačiam autentifikatoriui galima naudoti kelis įrenginius, nuskaitant tą patį QR kodą pradinės 2FA sąrankos metu. Įdiekite „Google“ autentifikavimo priemonę visuose įrenginiuose, kuriuos norite naudoti, tada atlikite anksčiau nurodytus veiksmus.
Kai bus paprašyta nuskaityti QR kodą, naudokite visus norimus įrenginius po vieną. Kai tai bus atlikta, bet kuris sąrankos įrenginys gaus raginimus ir gali būti naudojamas paskyros prisijungimams patvirtinti.
Kaip sukurti atsarginę „Google Authenticator“ kopiją?
Atlikdami sąranką galite sukurti atsarginę „Google“ autentifikavimo priemonės kopiją. Kaip buvo pasiūlyta aukščiau, atsarginiai kodai gali būti naudojami norint atkurti seną autentifikavimo priemonę.
Kitas būdas – padaryti sąrankos metu ekrane rodomo QR kodo ekrano kopiją ir laikyti ją saugioje vietoje. Nustatydami naują telefoną, nuskaitykite išsaugotą QR kodą, kad nustatytumėte tą patį autentifikavimo priemonę.
Kaip susieti „Google Authenticator“?
Tai skiriasi kiekvienoje svetainėje, kuri naudoja „Google“ autentifikavimo priemonę kaip 2FA metodą. Dauguma jų turės nustatymus savo saugos puslapyje. Atidarykite minėtą puslapį svetainėje ir suraskite Google Autentifikatorius .
Turėtumėte gauti QR kodą, kurį dabar galima nuskaityti naudojant „Google Authenticator“ programą. Tada programa sugeneruos šešių skaitmenų kodą, kurį galėsite pateikti svetainės „Google“ autentifikavimo priemonės įvesties laukelyje. Kai svetainė patvirtins kodą, jūsų autentifikavimo priemonė bus susieta su svetaine.
Kaip atkurti autentifikavimo priemonę?
Jei išsaugojote atsarginius kodus arba seną QR vaizdą, atkuriant „Google“ autentifikavimo priemonę tereikia iš naujo įdiegti programą, tada įvesti vieną iš saugos raktų arba iš naujo nuskaityti QR kodą.
Kaip pridėti autentifikavimo priemonę?
Jei norite savo paskyrai nustatyti „Google“ autentifikavimo priemonę, atlikite šiuos veiksmus:
• Atidarykite „Google“ paskyrą.
• Kairėje esančiame meniu spustelėkite Sauga.
• Slinkite žemyn, kol rasite skirtuką Prisijungimas prie „Google“. Spustelėkite Patvirtinimas dviem veiksmais.
• Dabar pamatysite 2FA sąrankos meniu. Norėdami pridėti autentifikavimo priemonę, atlikite aukščiau nurodytus veiksmus.
Patikima apsauga
„Google“ autentifikavimo priemonė yra patikimas būdas apsisaugoti nuo įprastų įsilaužimo bandymų gauti jūsų privačią informaciją. Žinodami, kaip perkelti autentifikavimo priemonę iš vieno įrenginio į kitą, būsite apsaugoti net ir keičiant senus įrenginius.
kaip ištrinti laiko mašinų atsargines kopijas
Ar turėjote patirties perkeliant „Google“ autentifikavimo priemonės kodus į naują telefoną? Pasidalykite savo mintimis toliau pateiktame komentarų skyriuje.