Laikui bėgant nesunku pamiršti visą „Google Play“ parduotuvėje įsigytą turinį. Galbūt jums anksčiau patiko programa, bet nesate tikri, kuri programa tai buvo, ir norite ją atsisiųsti dar kartą. Arba tiesiog norite rekomenduoti programą draugui, o dabar jos nerandate.

Kad ir kokia būtų priežastis, „Google“ leidžia lengvai peržiūrėti jūsų pirkinių sąrašą. Šiame straipsnyje kalbėsime apie tai, kaip peržiūrėti pirkinių istoriją „Android“ įrenginiuose ir asmeniniame kompiuteryje.
Kaip peržiūrėti „Google Play“ pirkinių istoriją „Android“ įrenginyje
Pamatyti „Google Play“ pirkinių istoriją „Android“ įrenginyje yra gana paprasta. Štai kaip:
- Atidarykite „Google Play“ parduotuvės programą.
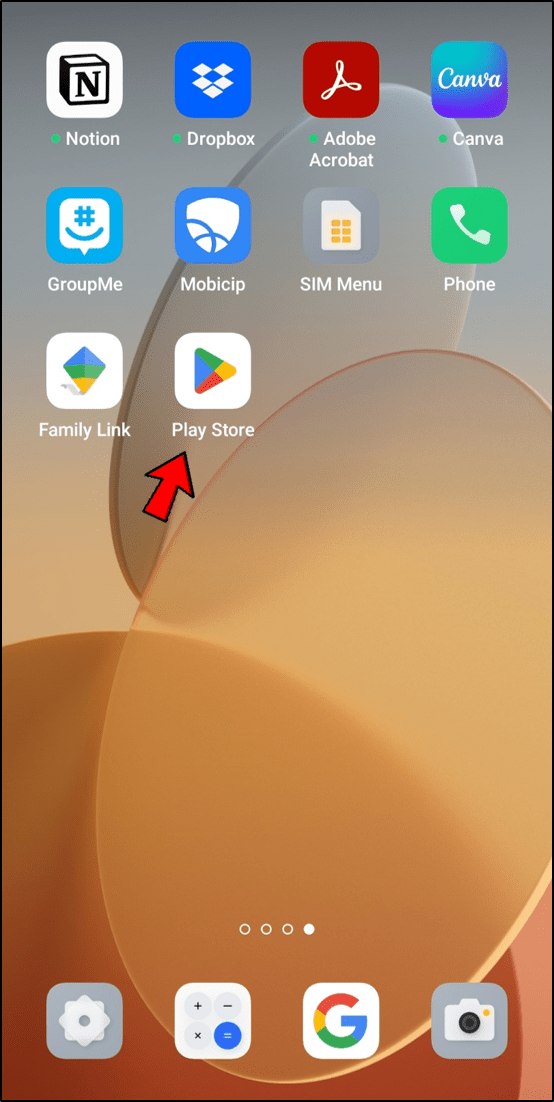
- Pradiniame ekrane bakstelėkite savo profilio piktogramą.
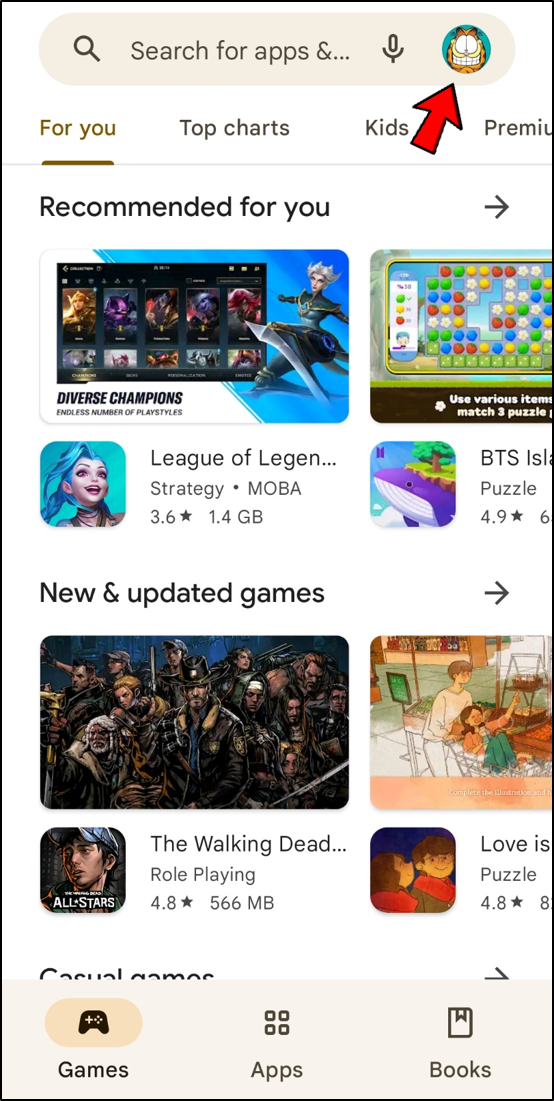
- Pasirinkite „Mokėjimai ir prenumeratos“.
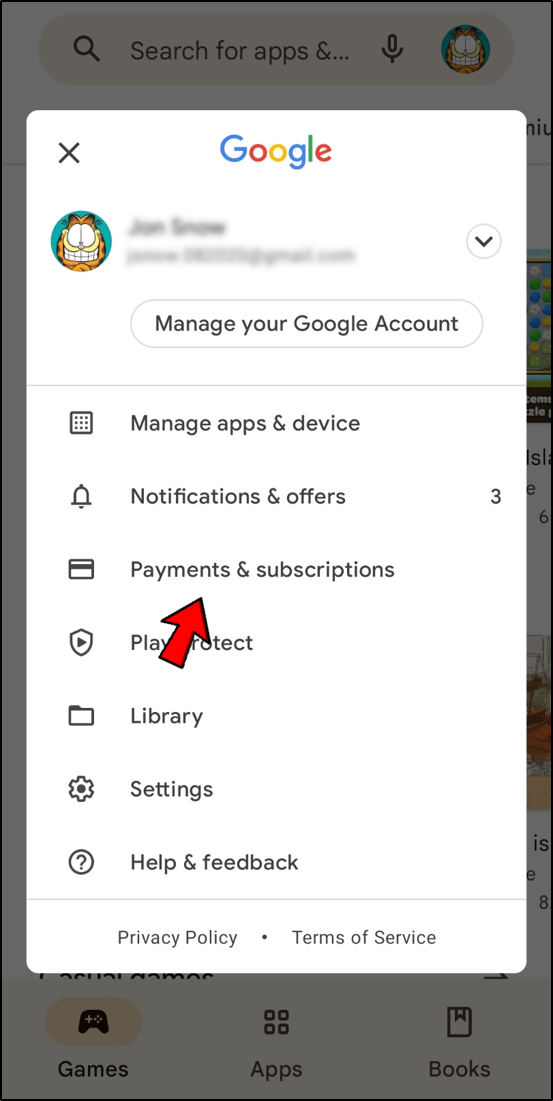
- Pasirinkite „Biudžetas ir istorija“, kad peržiūrėtumėte ankstesnius „Google Play“ pirkinius.
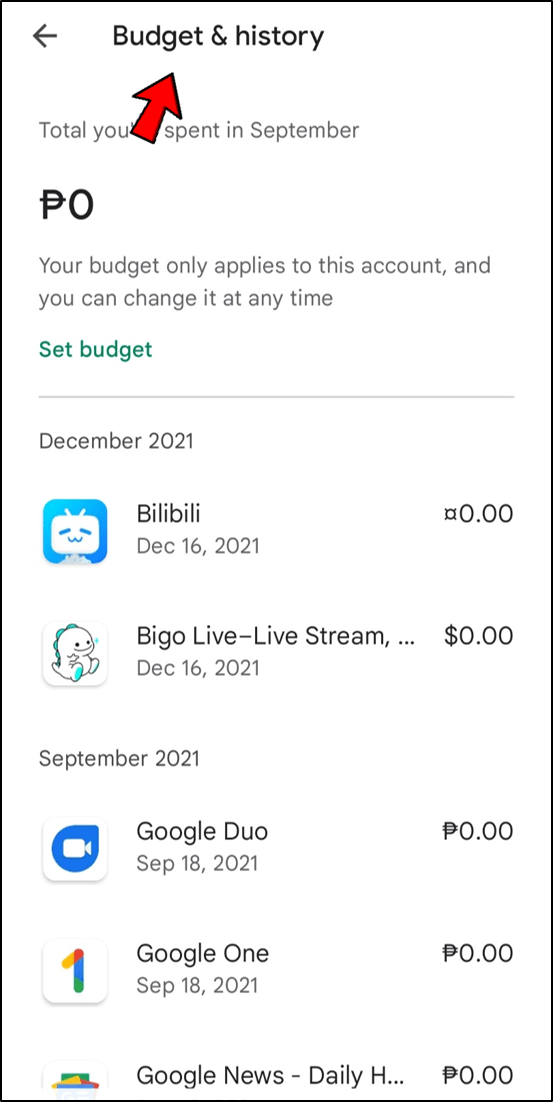
Prekių pavadinimus ir pirkimo datas rasite sąraše. Kaina taip pat rodoma dešinėje. Nulinės subalansuotos programos – tai tos programos, kurias išbandėte nemokamai, bet atšaukėte prieš tai, kai galėjote apmokestinti. Spustelėję šalia programos esantį mygtuką Rodyti, pateksite į jos „Google Play“ puslapį. Galite paleisti arba pašalinti programą iš šios vietos.
Parinktį nustatyti biudžetą galite rasti pačiame skirtuko „Pirkimų istorija“ viršuje. Ši funkcija pravers, jei nerimaujate dėl programos biudžeto išpūtimo. Nustatykite mėnesio biudžetą pasirinkdami parinktį Nustatyti biudžetą ir įvesdami norimą sumą. Vėliau „Google Play“ parodys, kiek pinigų iki šiol išleidote programoje.
Kaip peržiūrėti „Google Play“ pirkinių istoriją kompiuteryje
Taip pat galite naudoti savo kompiuterio žiniatinklio naršyklę, kad pasiektumėte „Google Play“ parduotuvę. Štai kaip patikrinti pirkinių istoriją kompiuteryje:
- Eikite į Google Play svetainę naudojant interneto naršyklę.
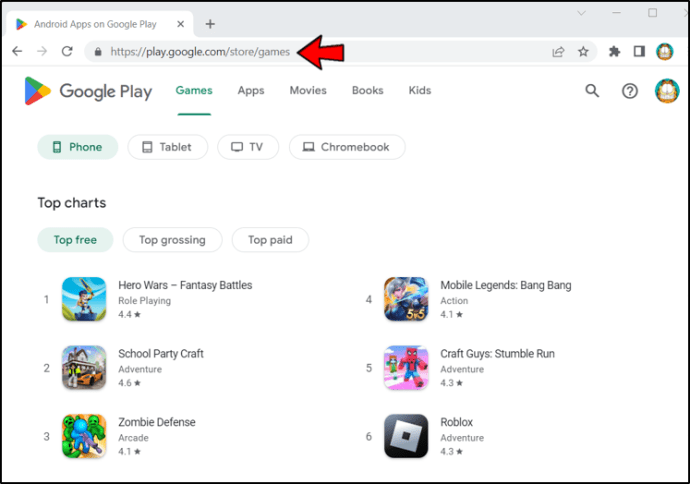
- Jei bus paprašyta, prisijunkite prie „Google Play“ paskyros. Būsite nukreipti į pagrindinį „Google Play“ ekraną.
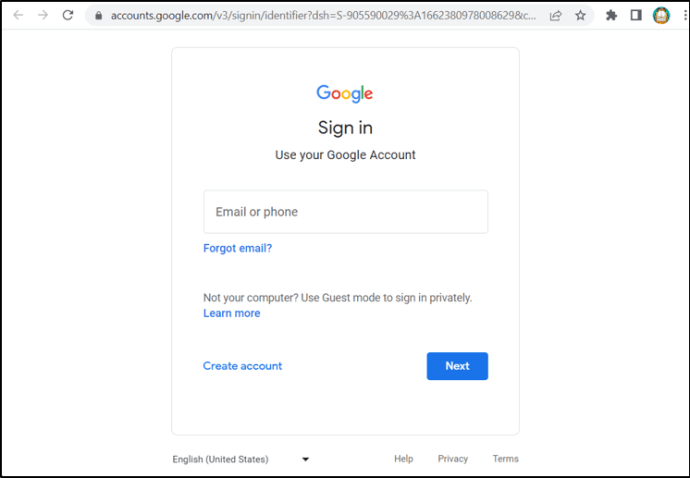
- Kairėje ekrano pusėje spustelėkite savo profilio piktogramą.
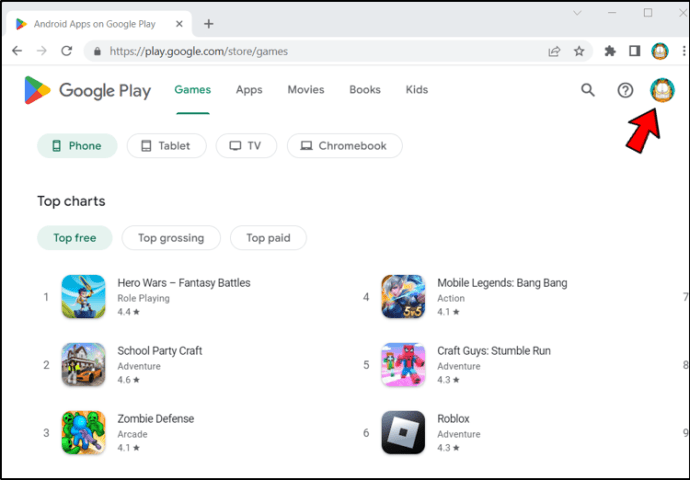
- Pasirinkite „Mokėjimai ir prenumeratos“.
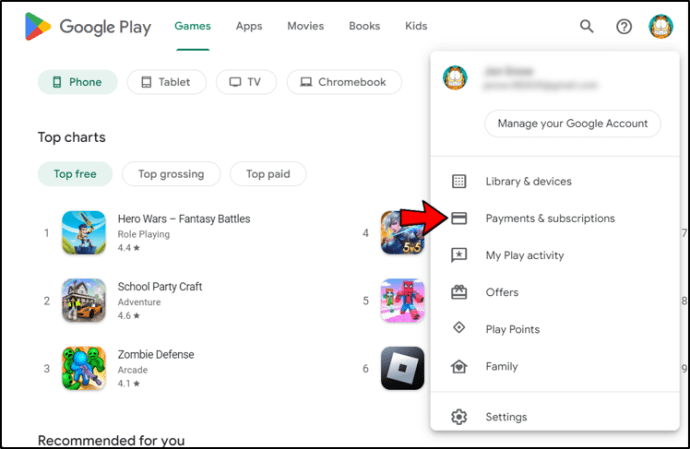
- Ekrano viršuje esančiame meniu pasirinkite „Biudžetas ir užsakymų istorija“.
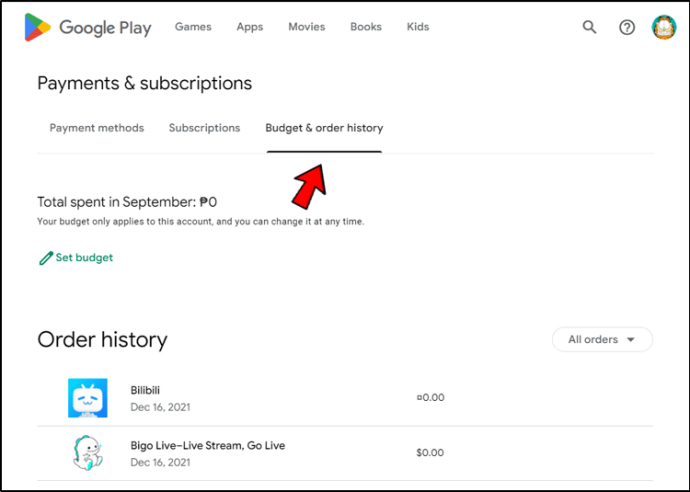
Užsakymų istorijoje matysite savo „Google Play“ pirkinių istoriją ir informaciją, kurią paprastai matysite „Android“ įrenginyje. Matoma informacija apima ankstesnių programų pirkimų sąrašą ir programų kainas.
Kaip ir norėdami pasiekti pirkinių istoriją „Android“ įrenginyje, galėsite matyti visas savo programas, įskaitant nulinio balanso programas. Nulinės subalansuotos programos – tai programos, kurias išbandėte nemokamai, bet atšaukėte prieš tai, kai jos negalėjo jums išrašyti sąskaitos už jūsų kredito kortelės informacijos naudojimą. Programos „Google Play“ puslapį galite pasiekti spustelėję šalia jo esančią peržiūros piktogramą.
ar galite naudoti klaviatūrą ir pelę ant PS4
Taip pat pamatysite galimybę sukurti biudžetą. Pasirinkite parinktį Nustatyti biudžetą ir įveskite pinigų sumą, kurią norite išleisti kiekvieną mėnesį, kad galėtumėte kontroliuoti programos išlaidas.
Kitas būdas peržiūrėti pirkinių istoriją – naudoti „Gmail“ paskyrą.
„Gmail“ paskyroje galite peržiūrėti pirkinių istoriją „Gmail“ paieškos laukelyje įvedę „pirkimai“. Turėtumėte galėti rasti visus savo „Play“ parduotuvės pirkinius gautuosiuose, nes kiekviena operacija generuoja pranešimą el. paštu.
Papildomi DUK
Ar galiu išvalyti pirkinių istoriją?
„Google Play“ pirkinių ir prenumeratų negalima ištrinti iš pirkinių istorijos arba „Google Play“ paskyros.
Kaip galiu „perduoti“ programą jos nepirkdamas iš naujo?
Galima prašyti grąžinti lėšas, jei programa pašalinama iš „Play“ parduotuvės ir įdiegiama iš naujo. Arba galite užsiprenumeruoti „Google Play Pass“. Norėdami tai padaryti, atlikite šiuos veiksmus:
1. „Android“ telefone arba planšetiniame kompiuteryje atidarykite „Google Play“ parduotuvės programą.
2. Pradėkite nemokamą bandomąją versiją arba prisiregistruokite gauti prenumeratą kairiajame meniu spustelėdami „Meniu“, tada „Play Pass“.
3. Patikrinkite kainą ir mokėjimo parinktį.
4. Prenumeruokite paspausdami mygtuką „Prenumeruoti“.
Galima sudaryti šeimos grupę, jei galite tai padaryti. Norėdami pradėti, pagrindiniame ekrane eikite į mygtuką „Nustatyti“, esantį „Sveiki atvykę į Play Pass“.
Žinokite savo programas
Naudodami šiuos metodus galėsite geriau peržiūrėti savo programas ir išlaidas. Tai padės jums valdyti savo išlaidas, susijusias su programomis. Taip pat galite eiti į „Google“ mokėjimų centras kad pamatytumėte visus savo pirkinius. Tačiau nematysite programų, kurias gavote nemokamai arba atšaukėte nepasibaigus nemokamam bandomajam laikotarpiui.
Ar stebite savo „Google Play“ pirkinius? Ar kada nors pamiršote turimos programos pavadinimą? Praneškite mums žemiau esančiame komentarų skyriuje!


![Kuris „Amazon Fire Stick“ yra naujausias? [2023 m. gegužės mėn.]](https://www.macspots.com/img/other/0F/which-amazon-fire-stick-is-the-newest-may-2023-1.jpg)






