Dėl savo universalumo, intuityvumo ir patikimumo „CapCut“ greitai tapo mėgstamiausia mobiliųjų vaizdo įrašų rengyklės programa. Kaip ir bet kuri kita programinė įranga, kai kuriuos programos aspektus gali būti sunku naršyti, ypač jei esate pradedantysis.

Jei „CapCut“ bandote pridėti garso efektų, atėjote į reikiamą vietą. Turime daug ką išpakuoti, todėl pradėkime.
Kaip pridėti garso efektus „CapCut“.
Pridėti garso efektus „CapCut“ yra gana paprasta. Pirmiausia įsitikinkite, kad vaizdo įraše yra reikiamas garsas. Jei vaizdo įraše nėra norimo garso, eikite į toliau pateiktas skiltis, kad ją pridėtumėte.
Galite praleisti šiuos veiksmus, jei vaizdo įraše jau yra jums patinkantis garso įrašas.
Kaip pridėti garso įrašą prie vaizdo įrašo naudojant „CapCut“ garso biblioteką
Norėdami pridėti garso prie vaizdo įrašo naudodami integruotą CapCut garso biblioteką, atlikite toliau nurodytus veiksmus.
kur saugomi „Google Chrome“ parankiniai
- Savo kompiuteryje atidarykite „CapCut“. Android arba iPhone .
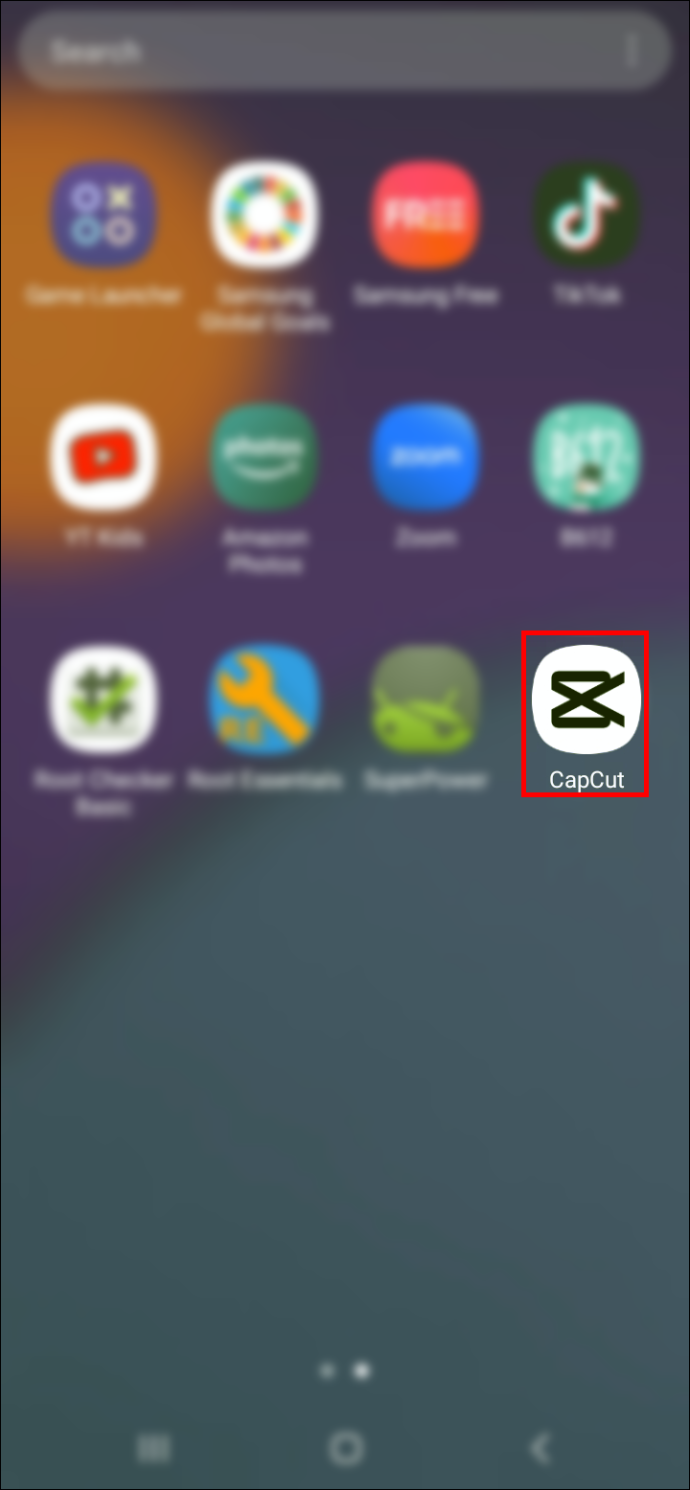
- Pradiniame ekrane bakstelėkite valdiklį „Naujas projektas“.

- Pasirinkite vaizdo įrašą, prie kurio norite pridėti garso.
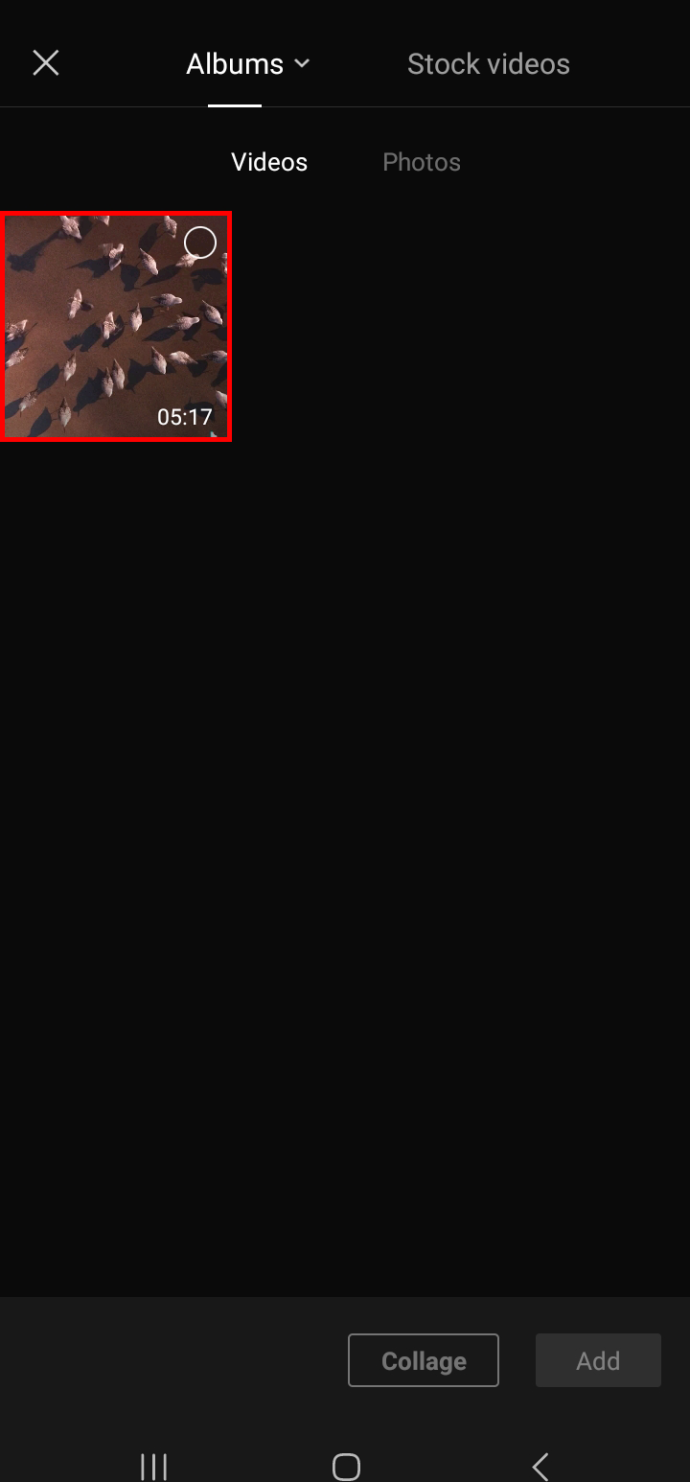
- Spustelėkite mygtuką „Pridėti“, kad pridėtumėte aukščiau pasirinktą vaizdo įrašą į vaizdo įrašų redagavimo skydelį.
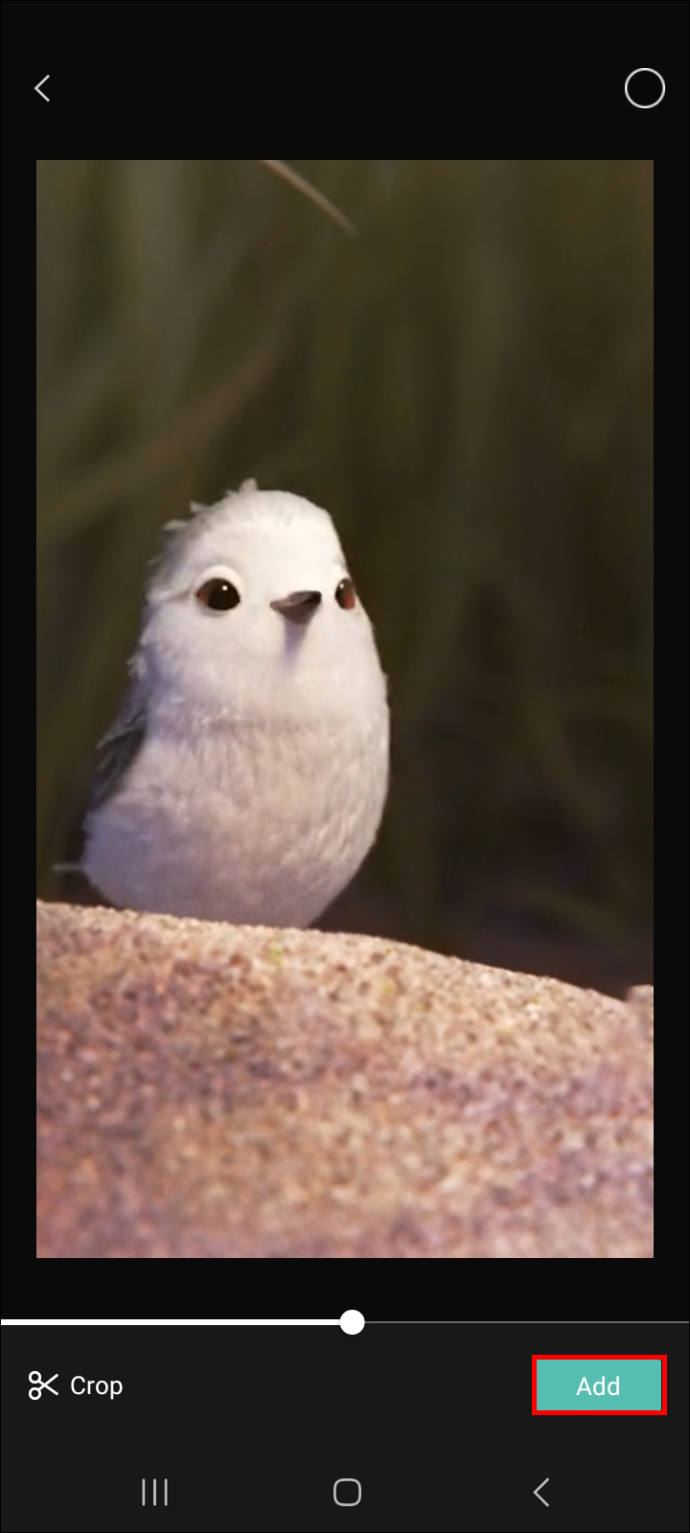
- Eikite į „Garsas“, tada pasirinkite „Garsai“.
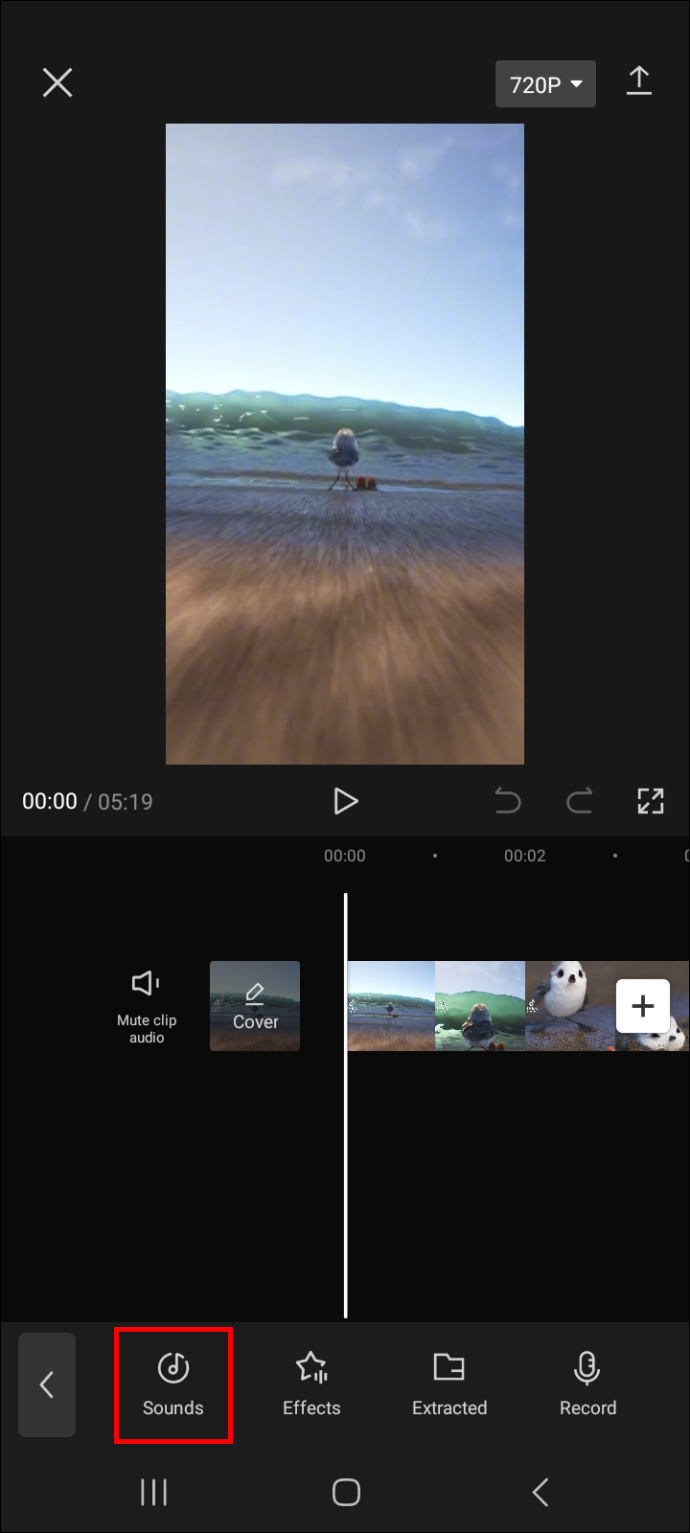
- Naršykite audio biblioteką naršydami pateiktas etiketes ir peržiūrėkite garso failus, išvardytus po kiekviena etikete.
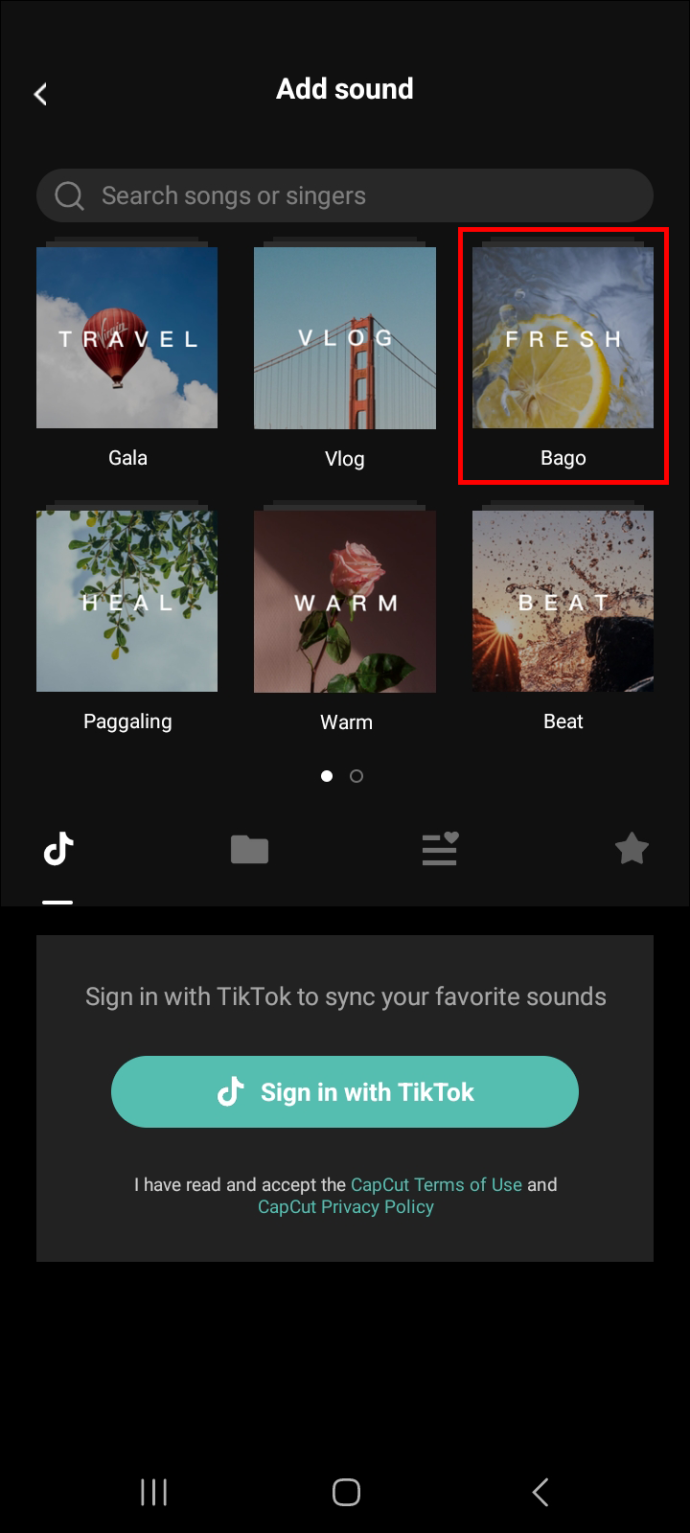
- Bakstelėkite garso failą, kad išgirstumėte, kaip jis skamba.
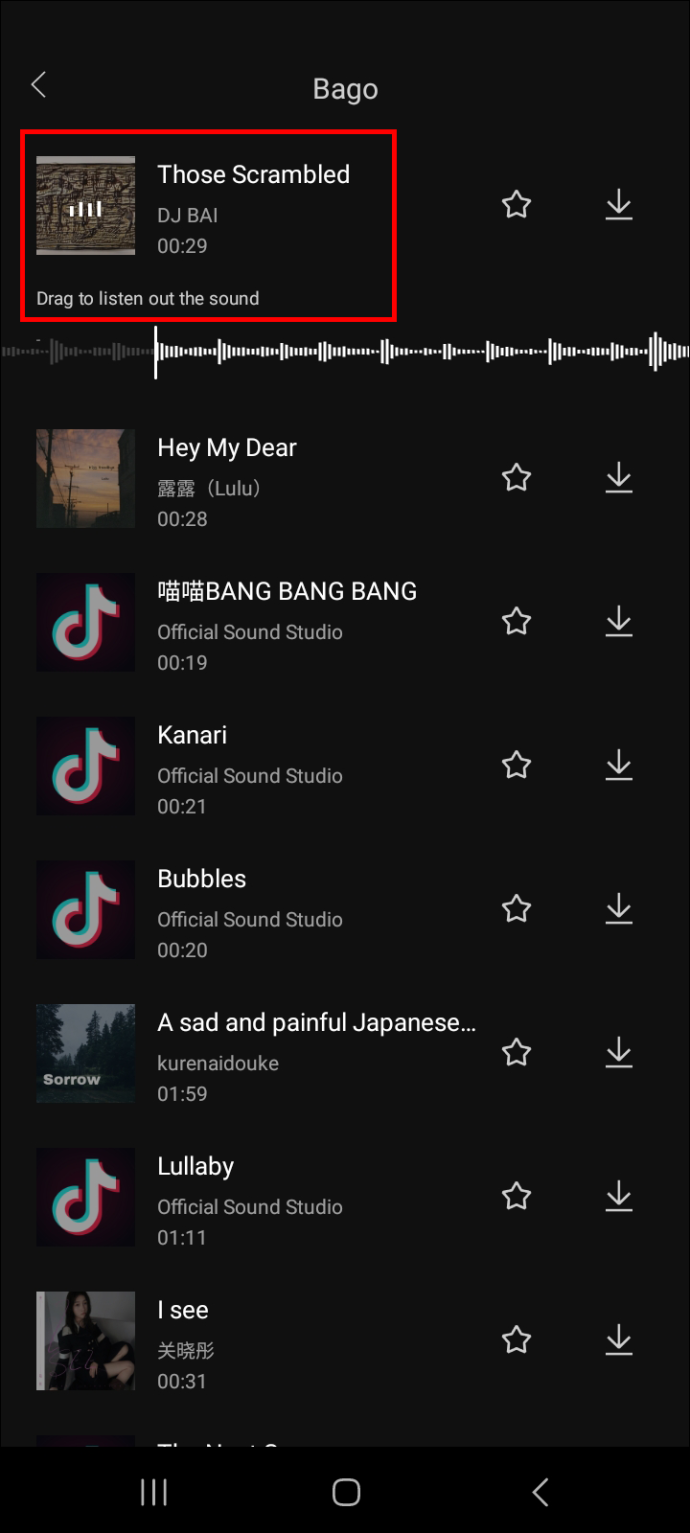
- Bakstelėkite atsisiuntimo piktogramą ir pridėjimo piktogramą, kad pridėtumėte garso failą prie vaizdo įrašo.
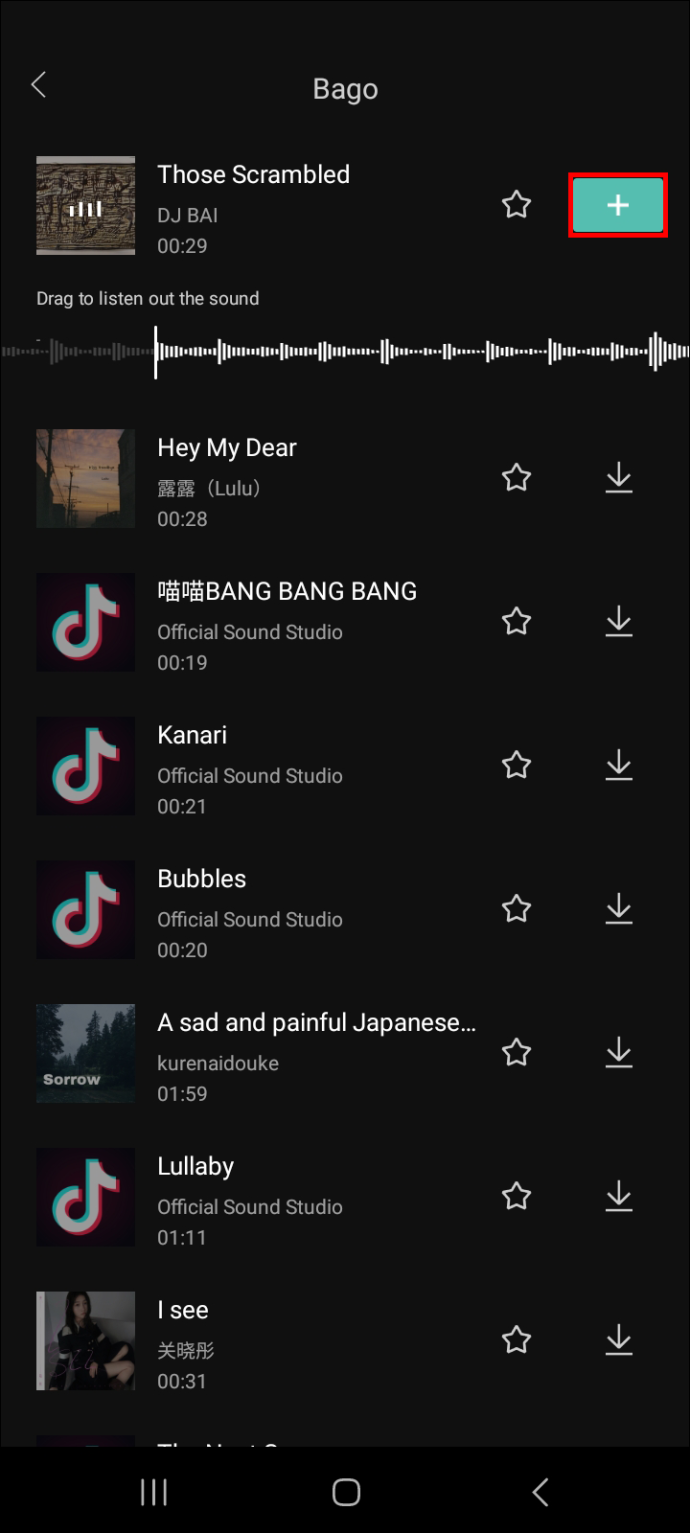
- Jei garso ilgis yra ilgesnis nei vaizdo įrašo, bakstelėkite jį ir naudokite tiesią vertikalią liniją, kad nurodytumėte garso dalį, kurią norite iškirpti.
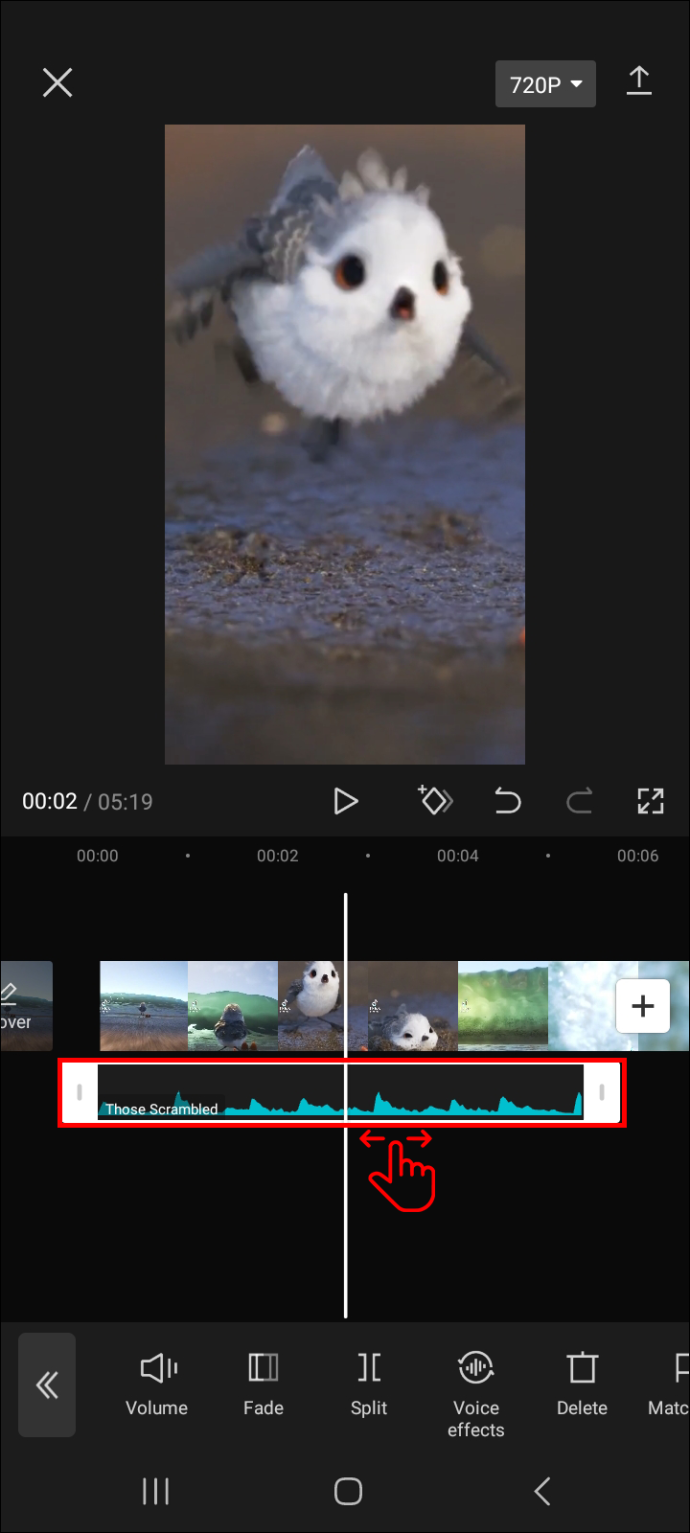
- Bakstelėkite „Padalyti“, tada pasirinkite dalį, kurią norite ištrinti, ir pasirinkite šiukšliadėžės piktogramą.
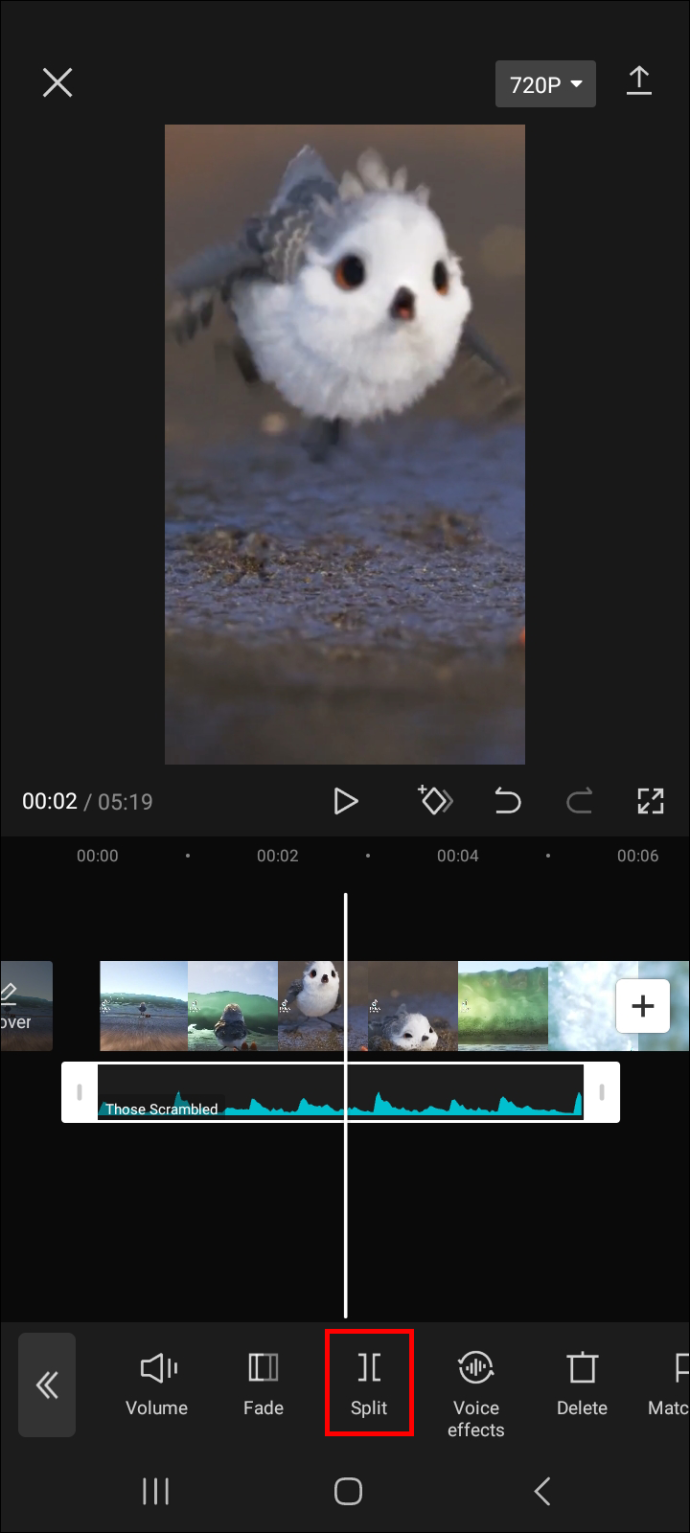
Dabar jūsų vaizdo įraše turėtų būti garso įrašas, kurį ką tik pridėjote.
Patarimas: jei dažnai naudojate aukščiau pasirinktą garso įrašą, palieskite šalia jo esančią žvaigždės piktogramą, kad įtrauktumėte jį į mėgstamiausius. Dėl to labai lengva jį pasiekti vėliau, kai norėsite jį naudoti.
Norėdami rasti mėgstamiausius, atlikite toliau nurodytus veiksmus.
- Eikite į vaizdo redagavimo skydelį ir pasirinkite „Garsas“.

- Eikite į „Garsai“ ir kitame ekrane palieskite žvaigždės piktogramą.
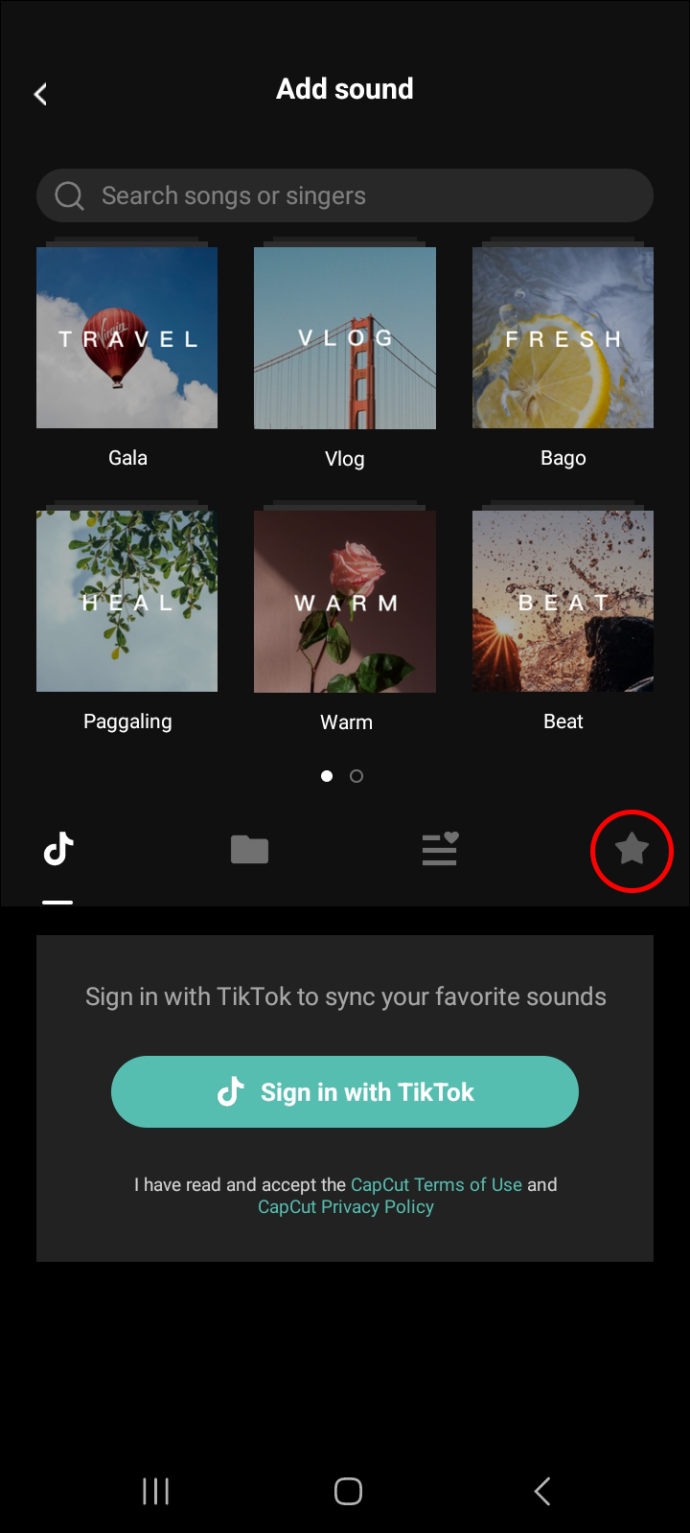
- Dabar turėtumėte pamatyti visus savo mėgstamus garso failus.
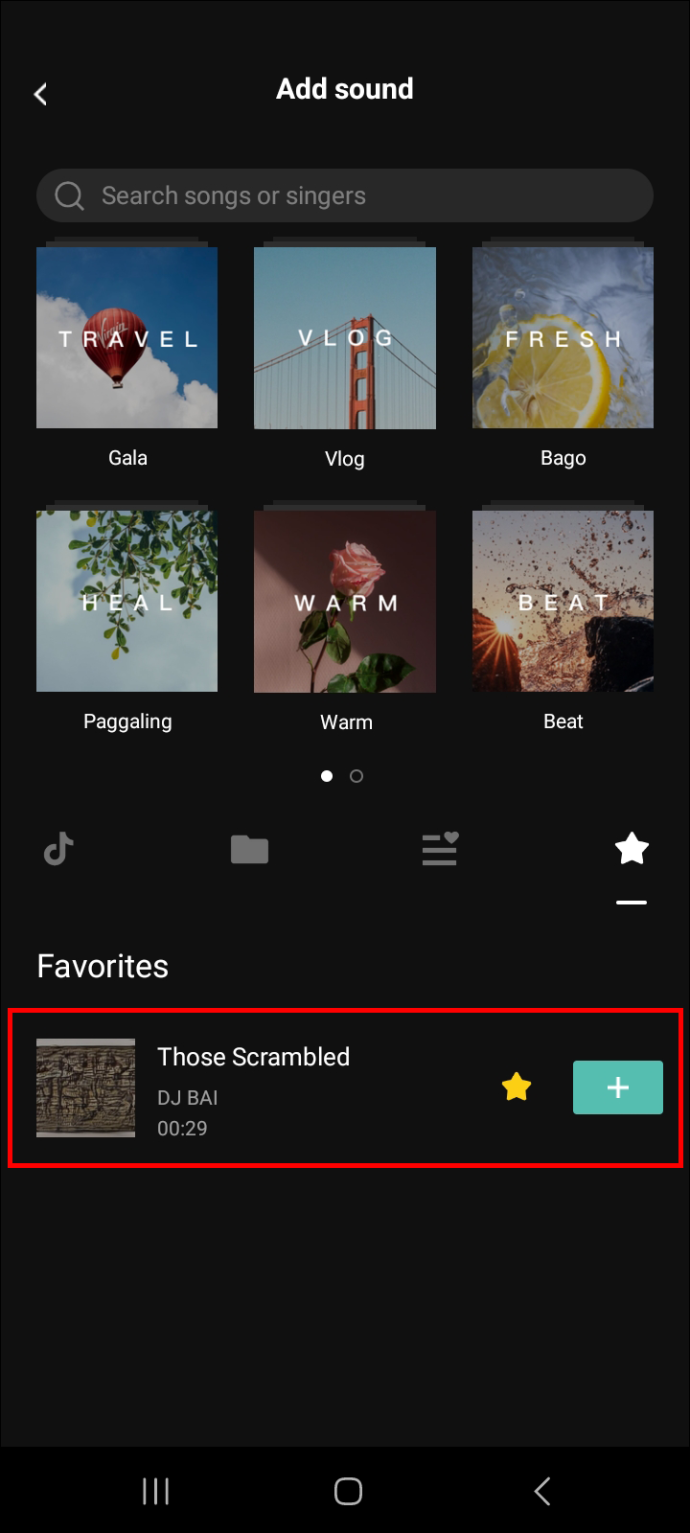
Kaip pridėti garso įrašą prie vaizdo įrašo ištraukiant jį iš kito vaizdo įrašo
Jei telefone yra kitas vaizdo įrašas su garsu, kurį norite naudoti dabartiniame vaizdo įraše, galite lengvai tai padaryti jį išskleidę. Štai kaip tęsti procesą.
- Redagavimo skydelyje pridėkite vaizdo įrašą, prie kurio norite pridėti garso.
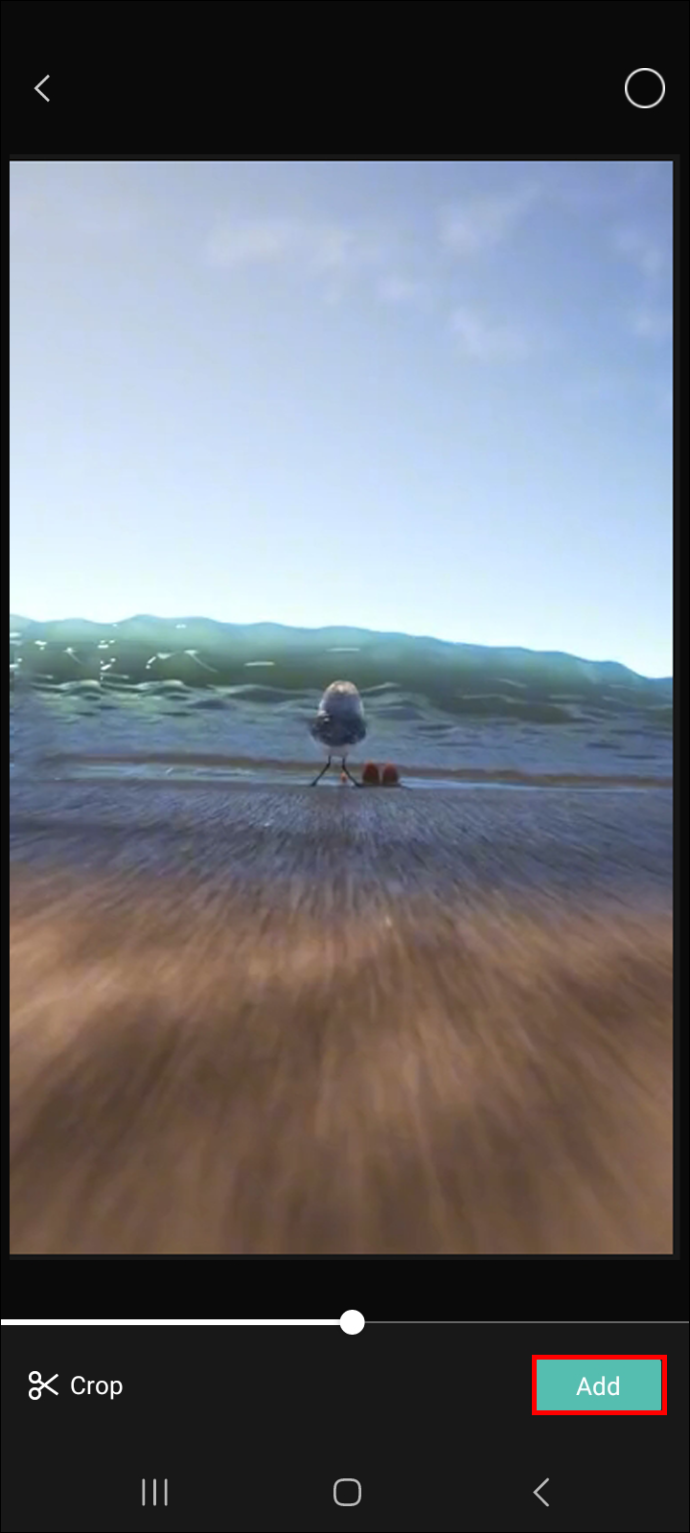
- Bakstelėkite „Garsas“.

- Bakstelėkite „Išskirta“ ir pasirinkite vaizdo įrašą, kuriame yra garsas, kurį norite naudoti dabartiniam vaizdo įrašui.
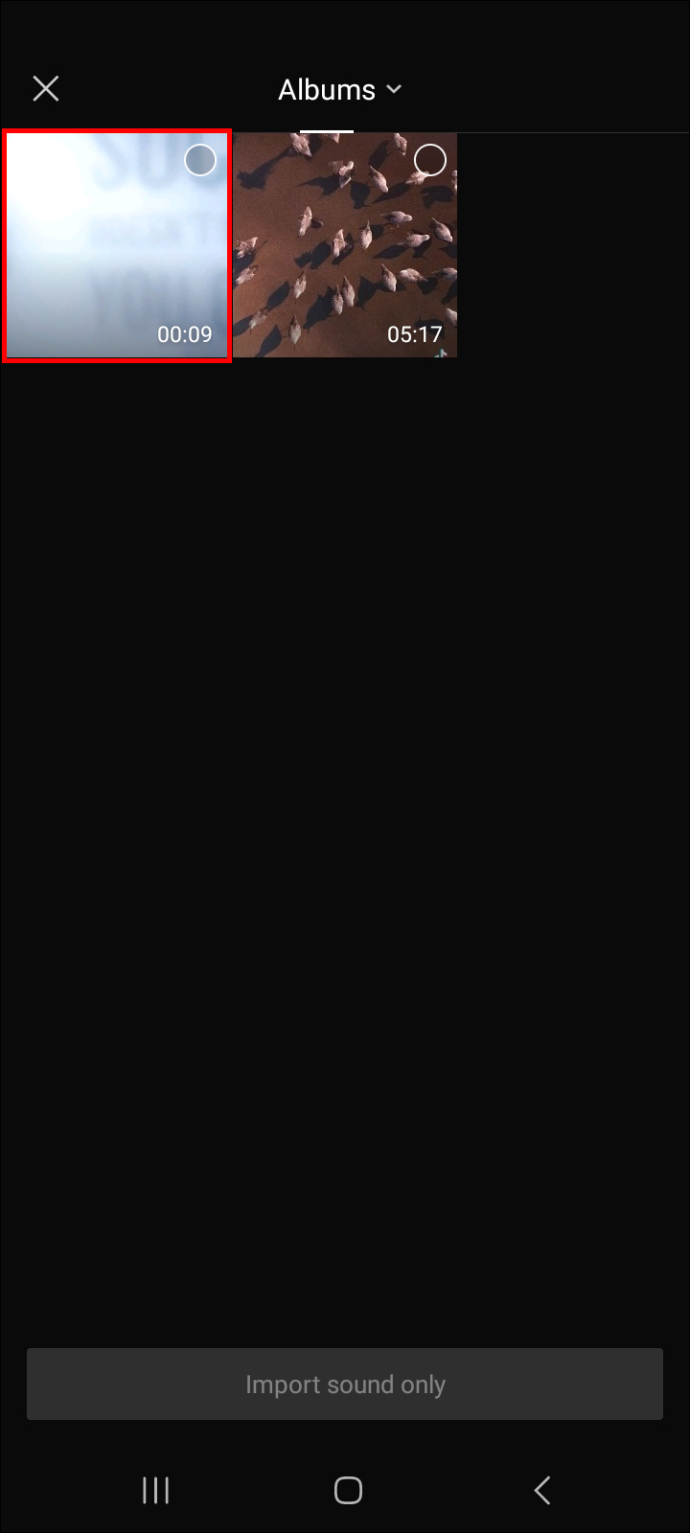
- Bakstelėkite mygtuką „Importuoti tik garsą“.
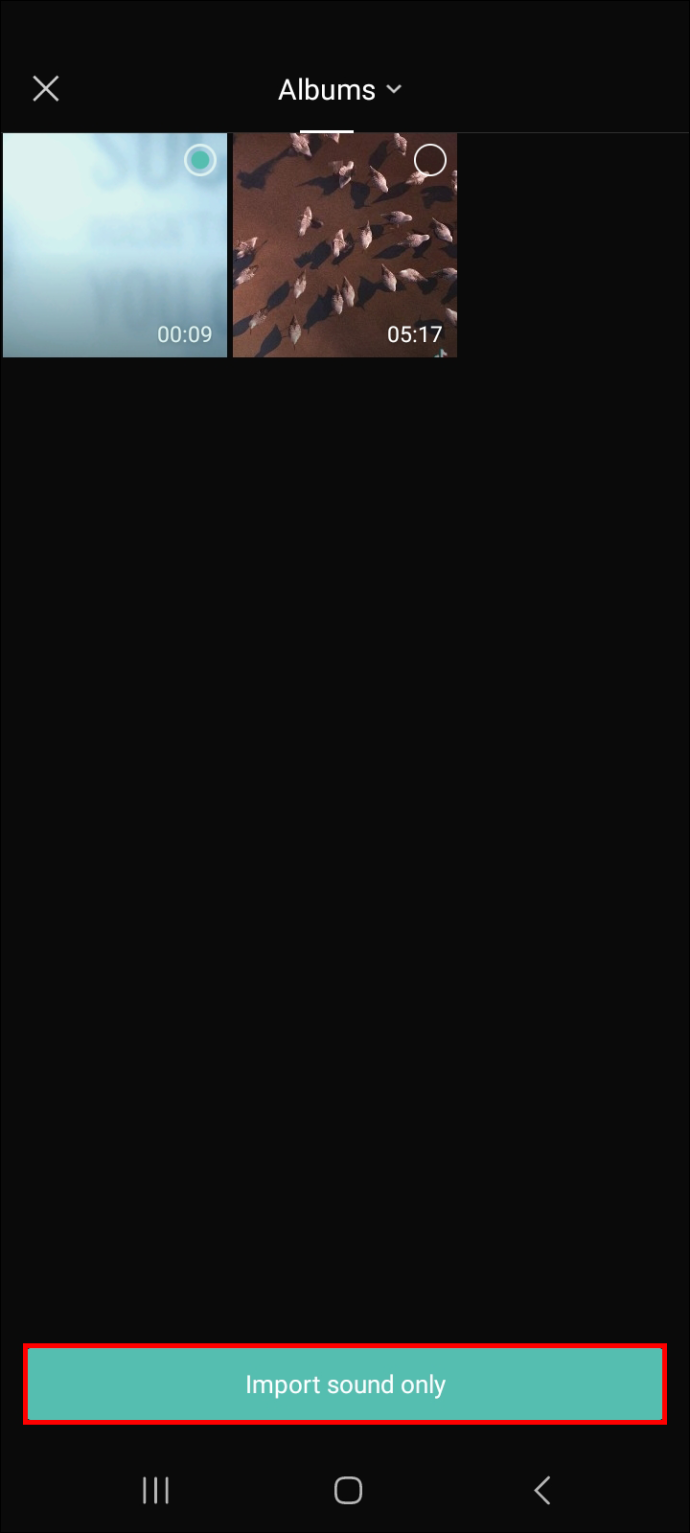
- Garsas dabar turėtų būti automatiškai pridėtas prie dabartinio vaizdo įrašo.
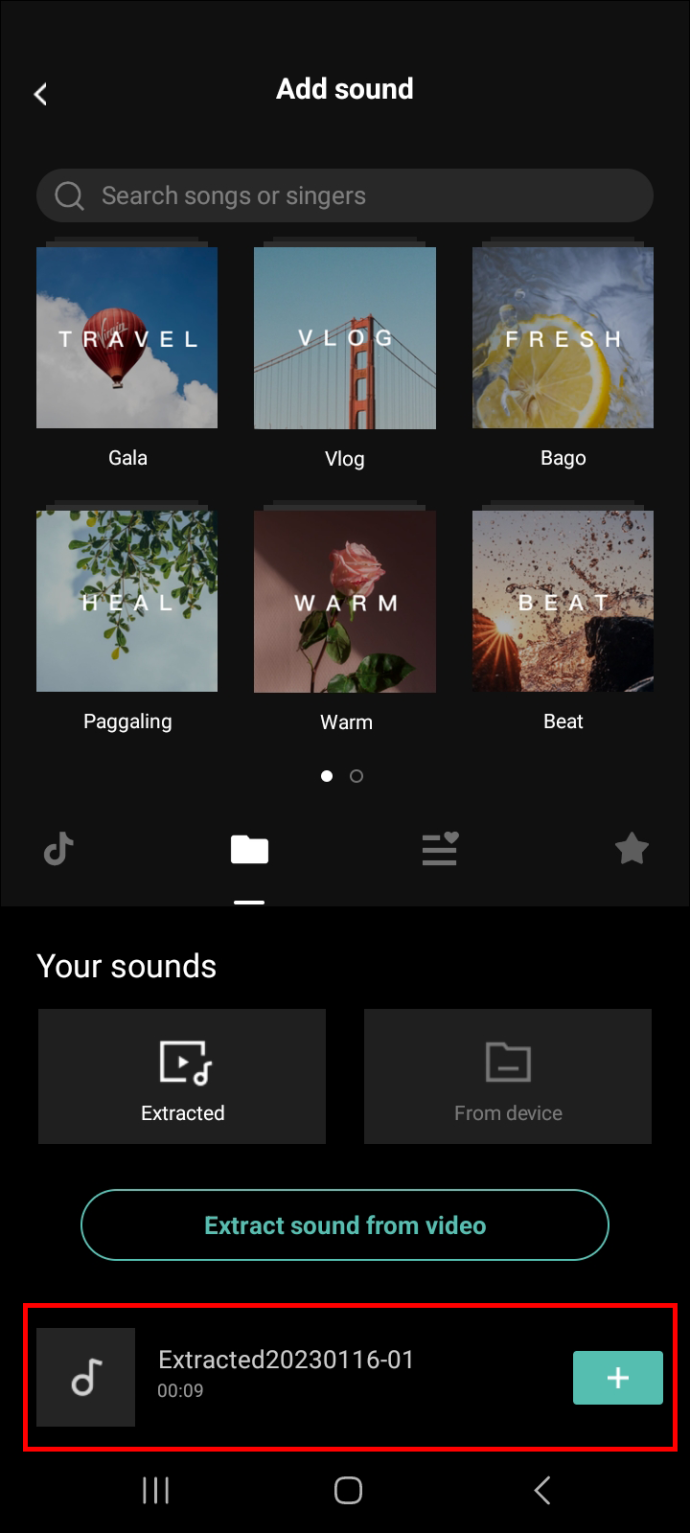
Kaip pridėti garso įrašą prie vaizdo įrašo jį įrašant
Taip pat galite atlikti savo vaizdo įrašo balsą. Norėdami tai padaryti, įrašykite garsą atlikdami toliau nurodytus veiksmus.
- Spustelėkite „Naujas projektas“, kad pridėtumėte vaizdo įrašą, kurį norite redaguoti, į redagavimo skydelį.

- Bakstelėkite „Garsas“, tada „Įrašyti“.
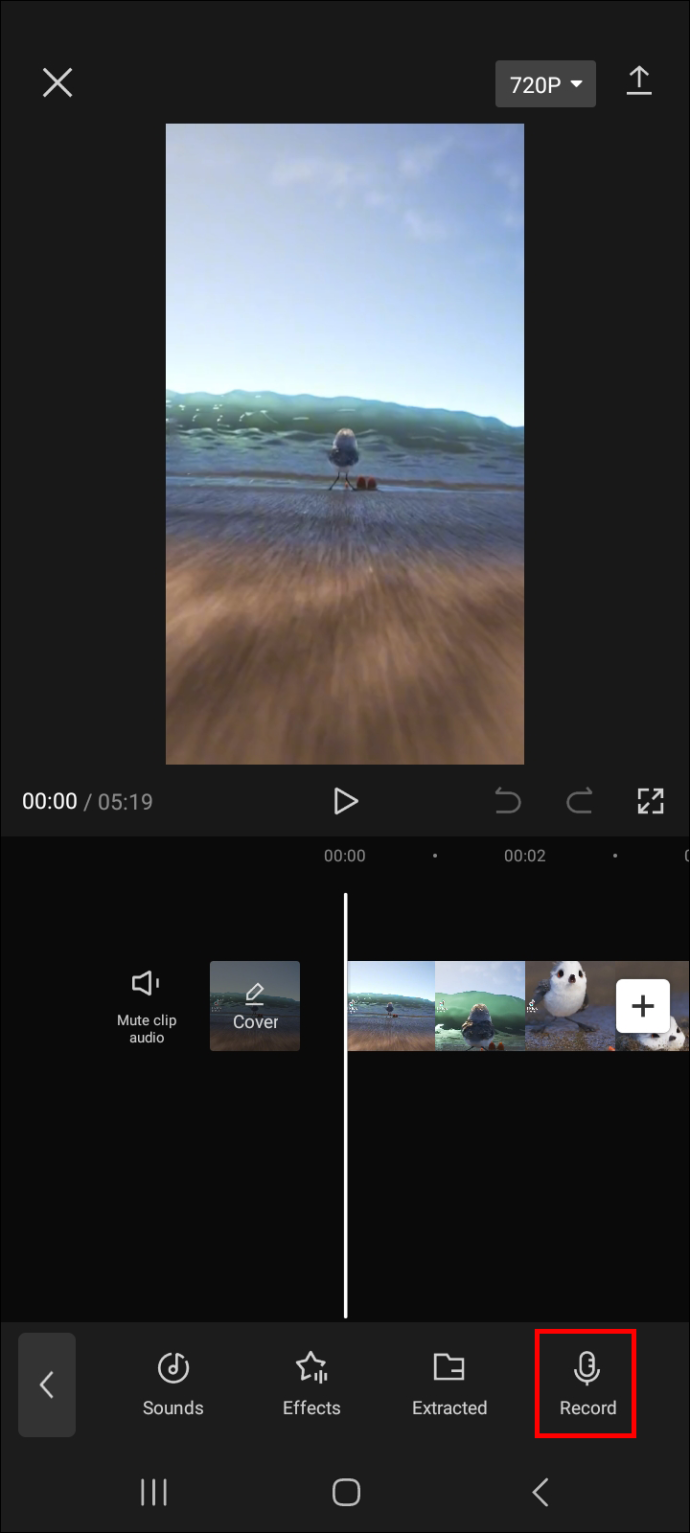
- Įrašykite garsą ir baigę paspauskite varnelės piktogramą apatiniame dešiniajame ekrano kampe, kad užbaigtumėte procesą.
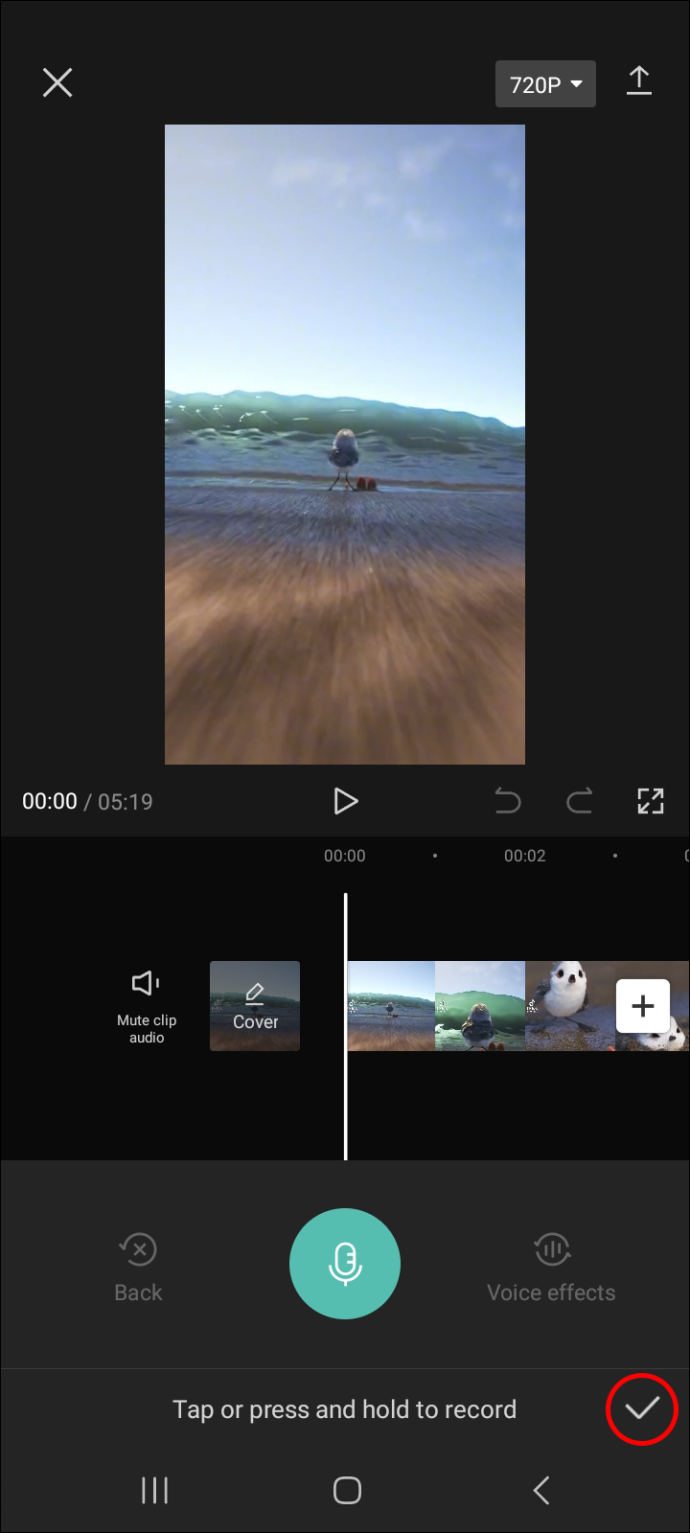
Dabar, kai turite vaizdo įrašo garsą, pereikite prie kito skyriaus ir sužinokite, kaip pridėti garso efektų.
Kaip pridėti garso efektus prie vaizdo įrašo naudojant „CapCut“.
Norėdami pridėti garso efektų prie vaizdo įrašo naudodami CapCut, atlikite toliau nurodytus veiksmus.
- Atidarykite vaizdo įrašą, prie kurio norite pridėti garso efektų, pasirinkdami jį iš programos pagrindinio ekrano. Arba bakstelėkite „Naujas projektas“, jei dar nepatraukėte jo į programą.

- Bakstelėkite „Garsas“, tada „Efektai“.
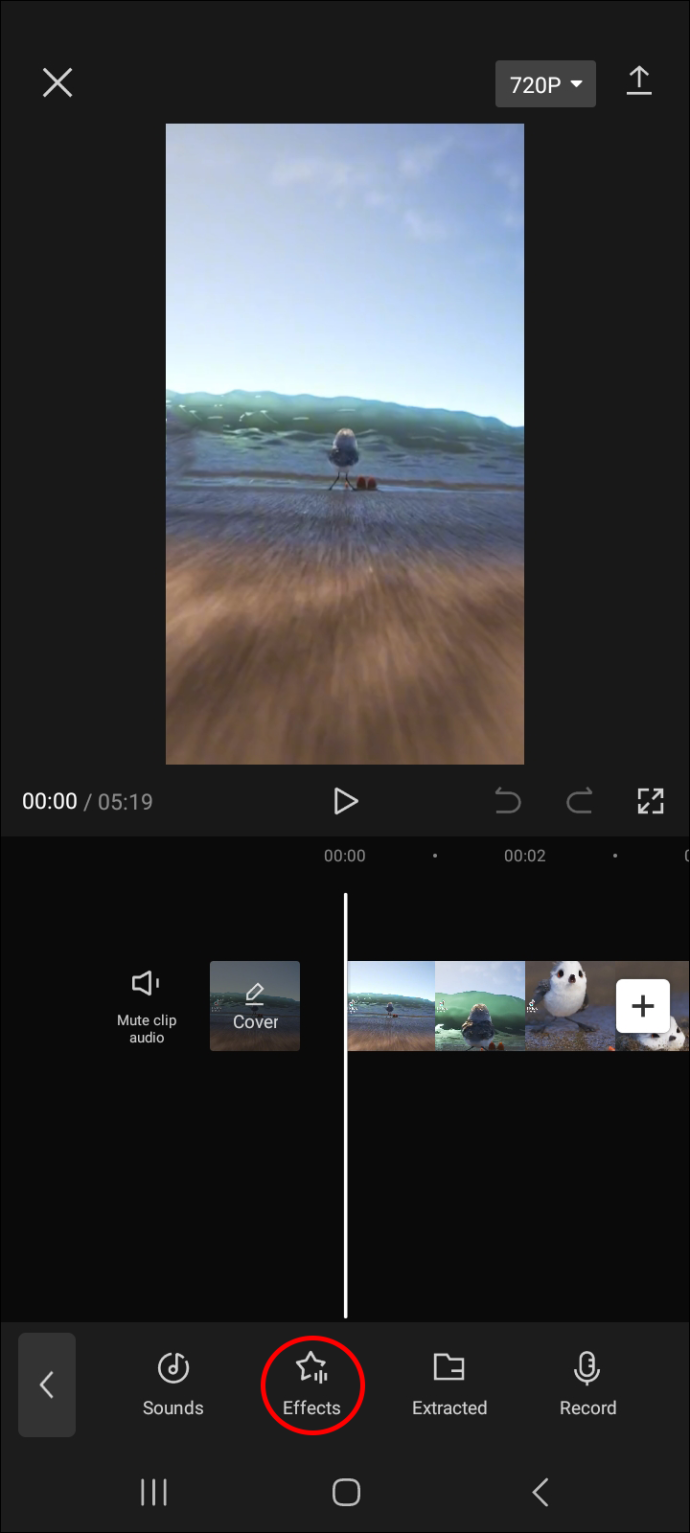
- Braukite per garso etiketes, kad rastumėte norimus garso efektus. Taip pat galite naudoti paieškos funkciją, jei tiksliai žinote, ko norite.
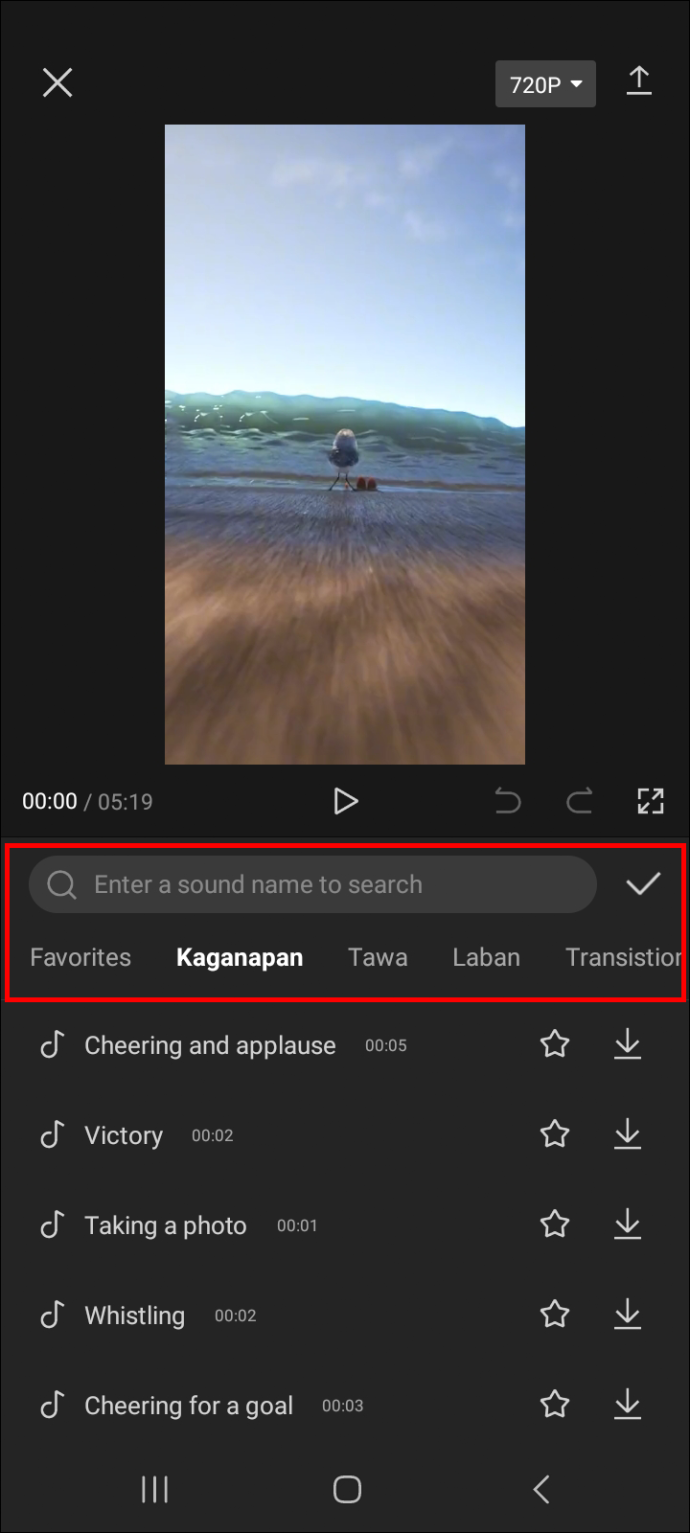
- Suradę pageidaujamą garso efektą, bakstelėkite jį, kad išgirstumėte, kaip jis skambės jūsų vaizdo įraše.
Norėdami vaizdo įraše naudoti garso efektą, palieskite atsisiuntimo piktogramą ir pliuso piktogramą.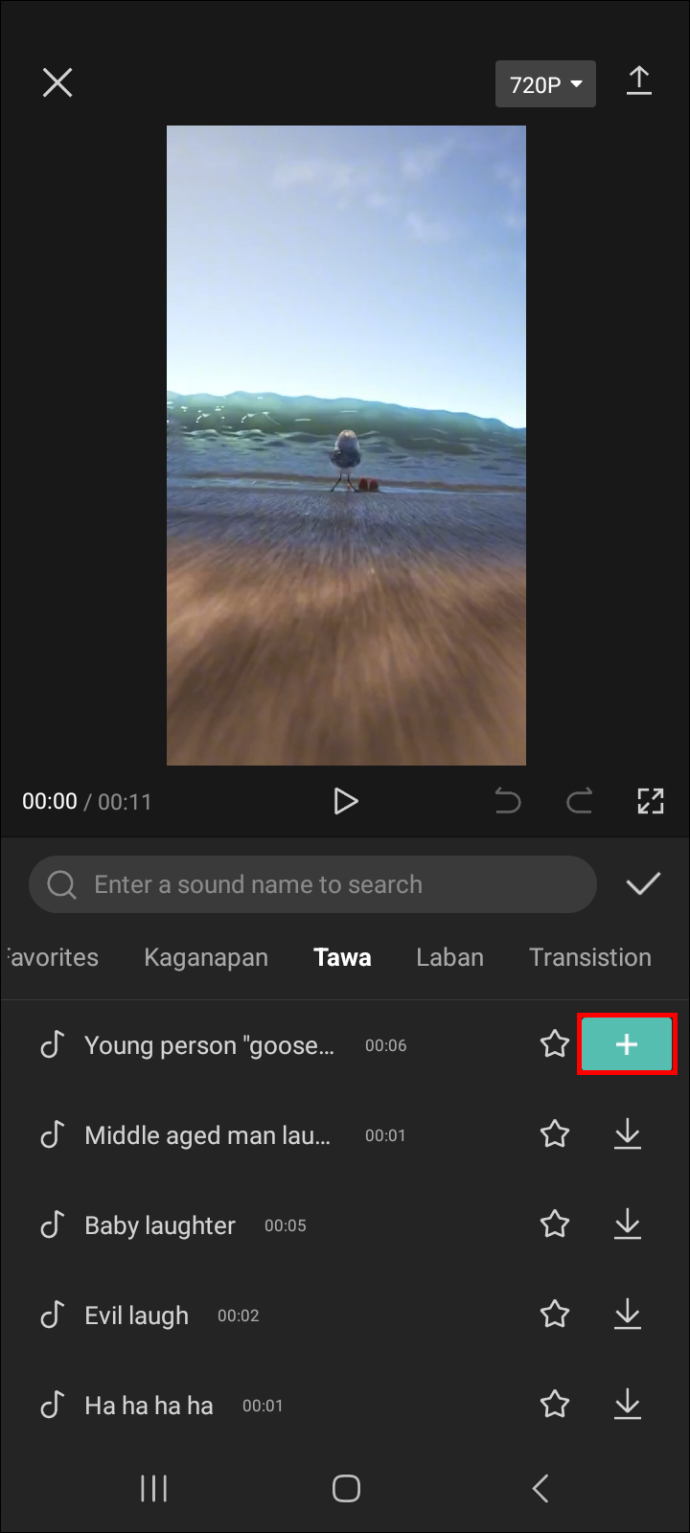
- Dabar paspauskite paleidimo mygtuką ir klausykite, kaip jis derinamas su vaizdo įrašo garsu. Jei jums tai nepatinka, galite jį pasirinkti ir paspausti šiukšliadėžės piktogramą, kad ją ištrintumėte.
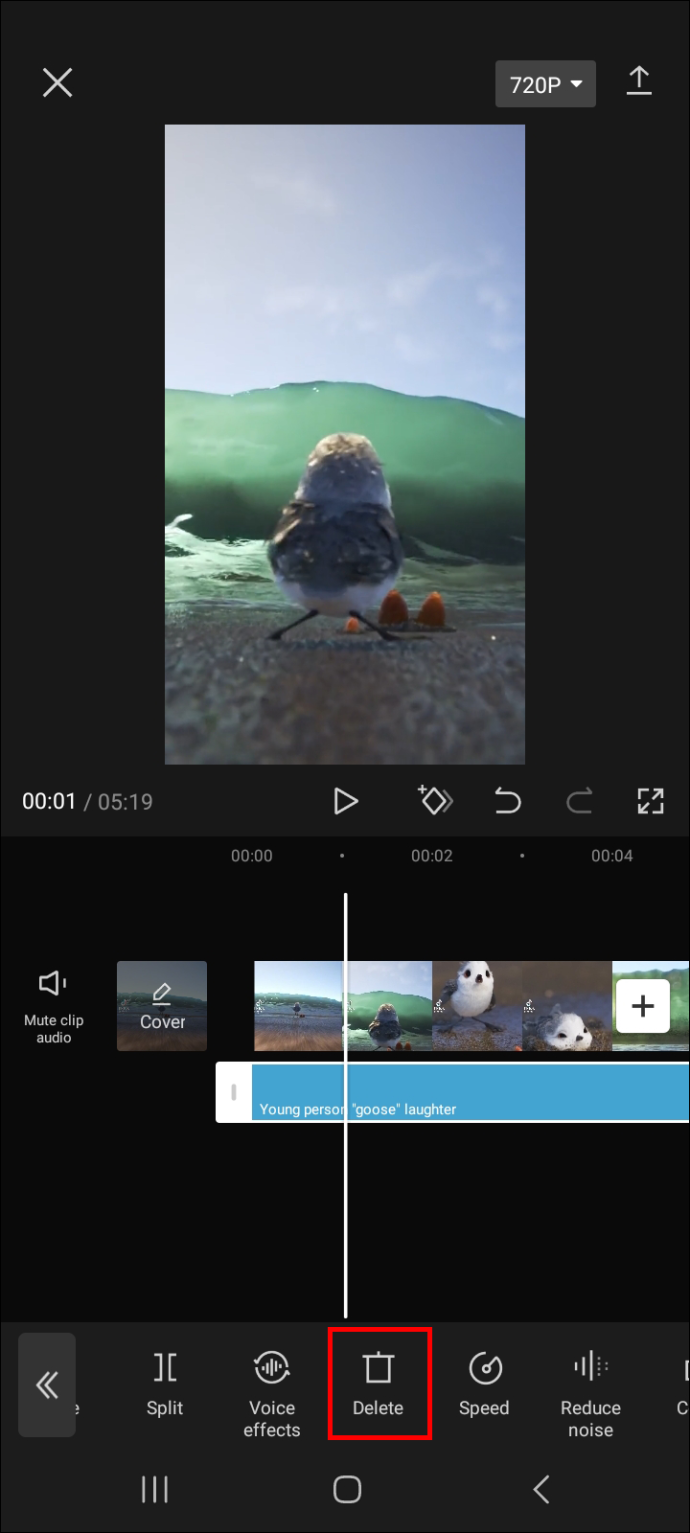
- Kai turėsite vaizdo įrašui geriausiai tinkantį garso efektą, spustelėkite rodyklės piktogramą viršutiniame dešiniajame ekrano kampe, kad eksportuotumėte jį į internetines platformas arba išsaugotumėte savo įrenginyje.
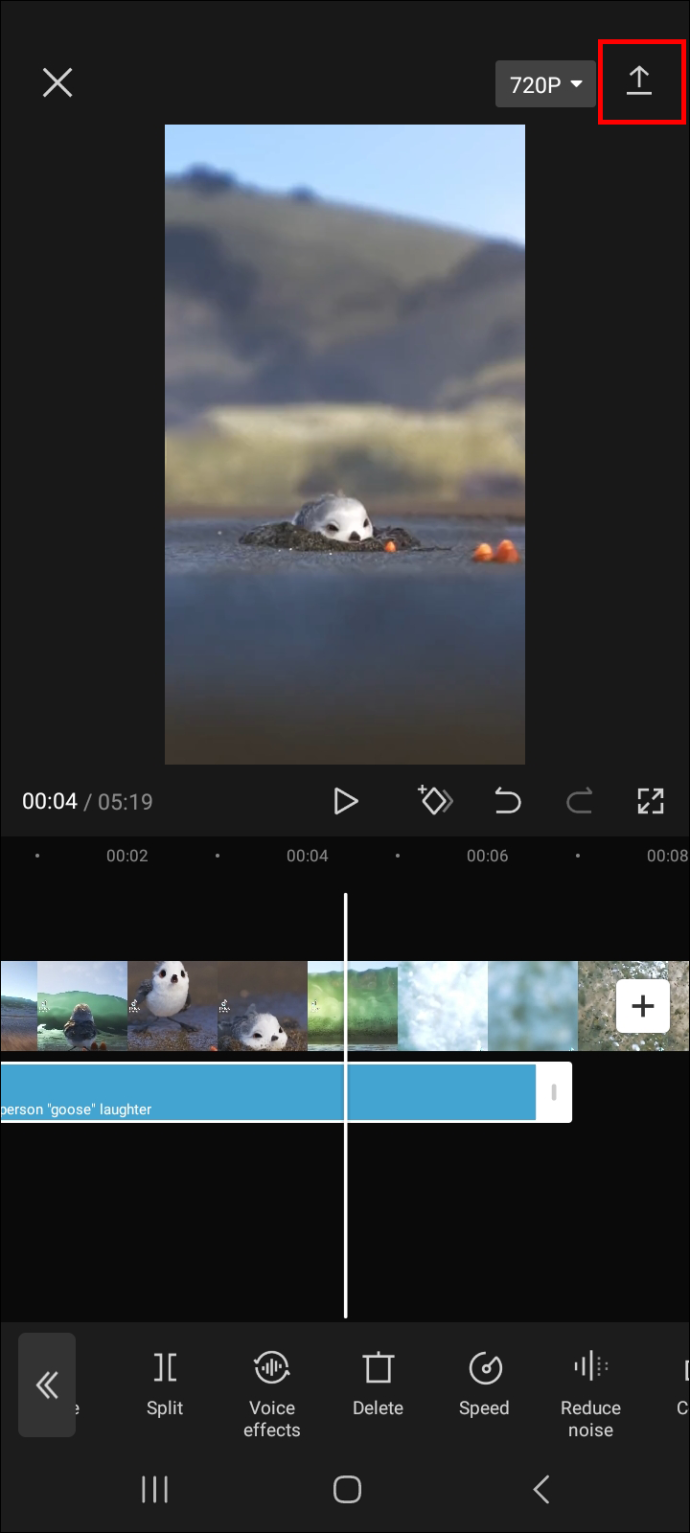
Kaip prie vaizdo įrašo pridėti balso efektų
Taip pat prie vaizdo įrašo galite pridėti balso efektų. Kaip rodo pavadinimas, balso efektai pakeičia vaizdo įrašo garso balsą. Pavyzdžiui, galite priversti garsą skambėti kaip robotas ar burundukas.
kaip nustatyti "Alexa Auto"
Norėdami pridėti balso efektų prie vaizdo įrašo naudodami CapCut, atlikite toliau nurodytus veiksmus.
- Atidarykite vaizdo įrašą, prie kurio norite pridėti balso efektų, ir bakstelėkite „Redaguoti“.
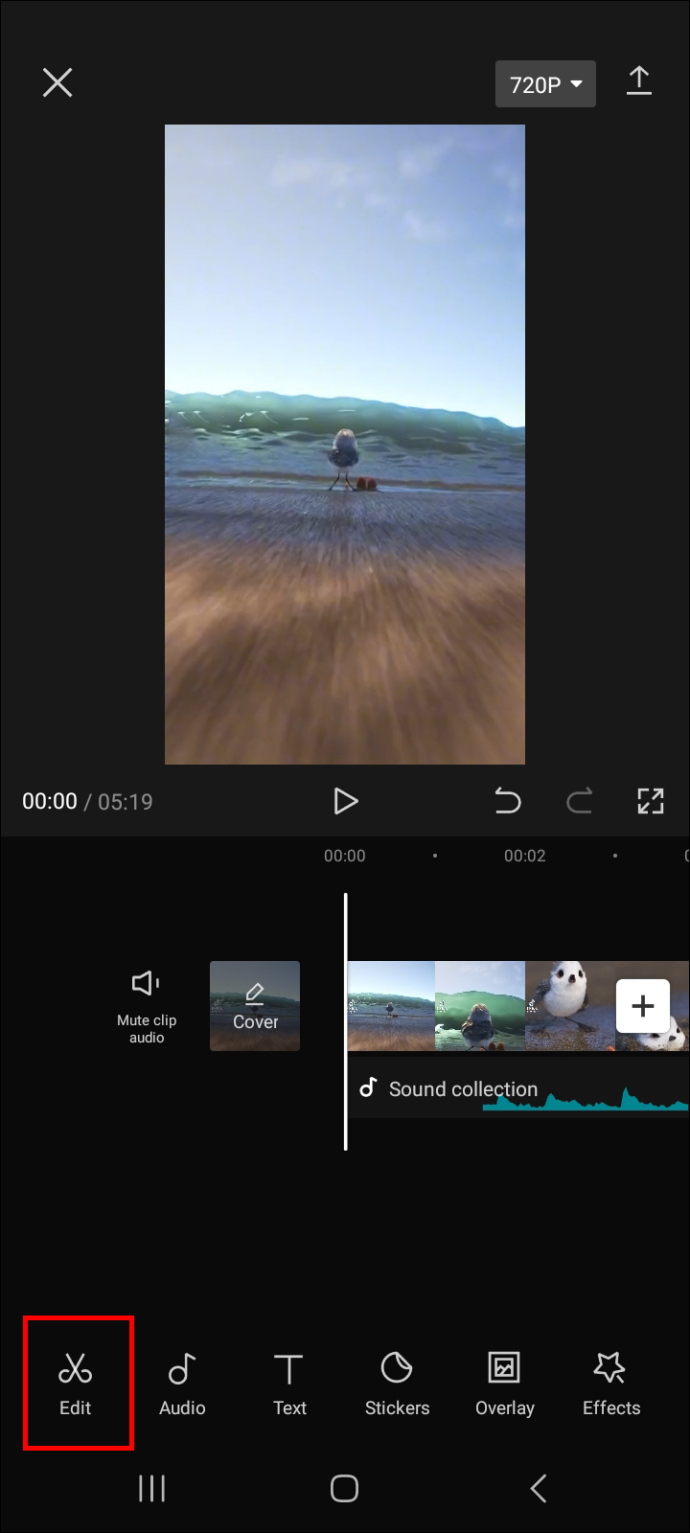
- Braukite dešinėn ir pasirinkite „Balso efektai“.
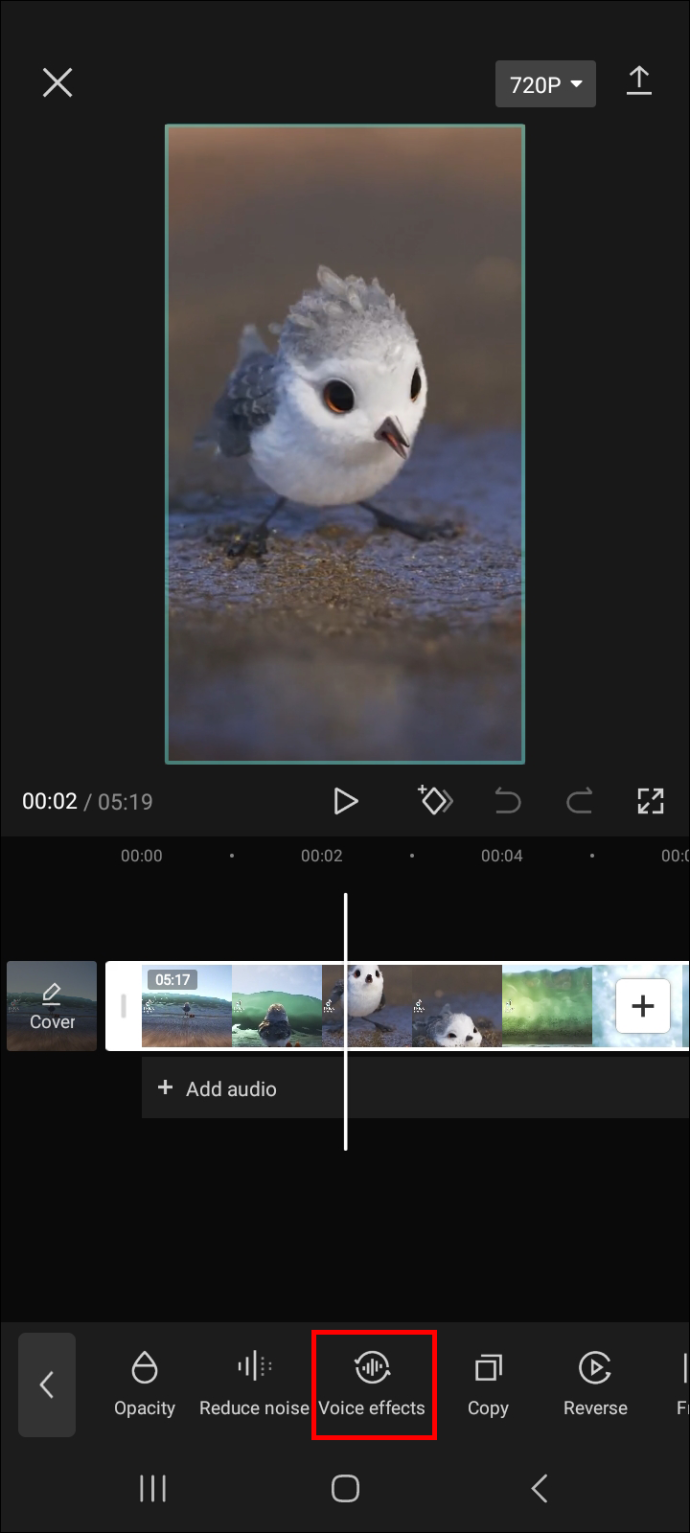
- Pasirinkite pageidaujamą balso efektą ir paspauskite paleidimo piktogramą, kad pamatytumėte, ar jis tinka jūsų vaizdo įrašui.
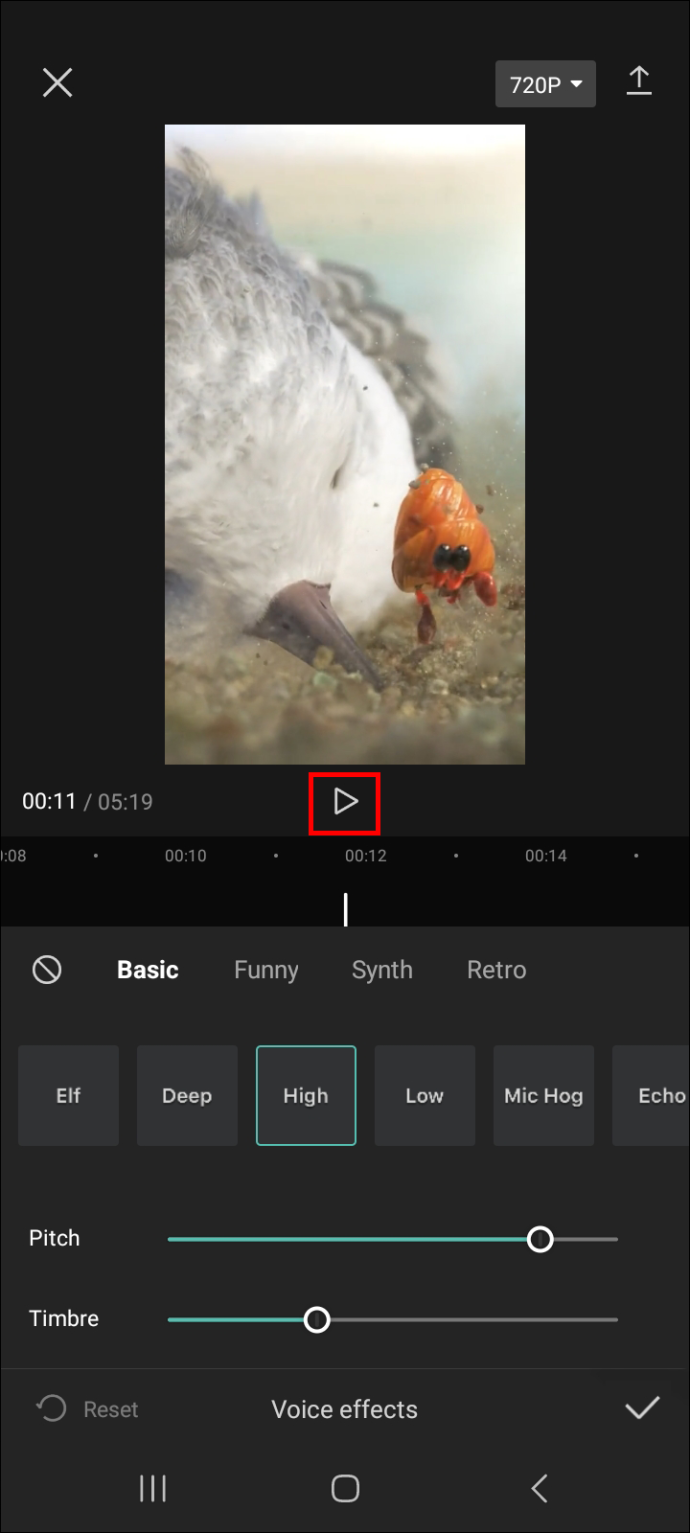
- Kai būsite patenkinti galutiniais rezultatais, spustelėkite varnelės piktogramą apatiniame dešiniajame ekrano kampe, kad pridėtumėte vaizdo įrašo efektą.
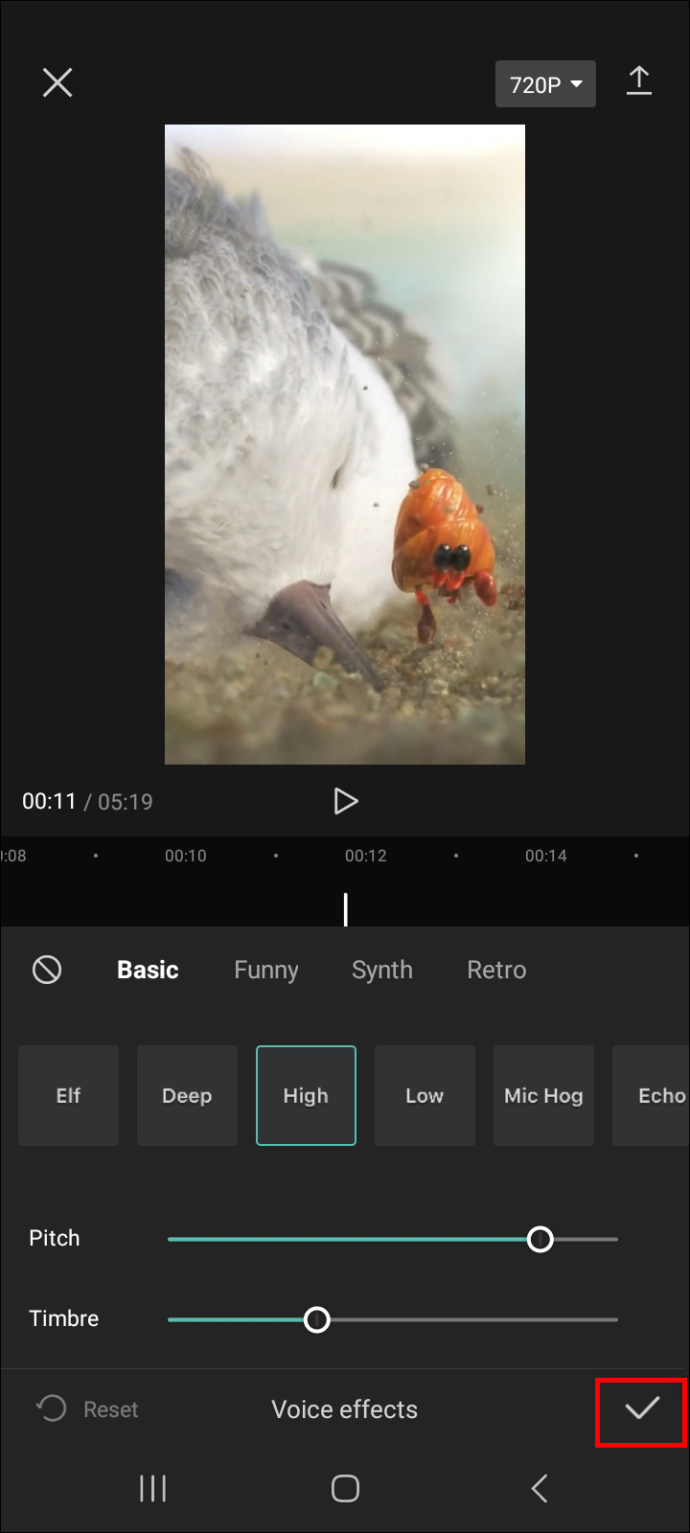
Pastaba: „CapCut“ vaizdo įrašo garso efektų pridėjimo veiksmai yra panašūs „Android“ ir „iPhone“. Taigi šie veiksmai turėtų veikti bet kuriame telefone, kurį naudojate.
Kaip pridėti garso efektą prie mėgstamiausių
Pridėję garso efektą prie mėgstamiausių, galėsite juos greičiau pasiekti, kai kitą kartą norėsite jį naudoti. Štai kaip tęsti procesą.
- Vaizdo įrašų redagavimo skydelyje eikite į „Garsas“ ir pasirinkite „Efektai“.
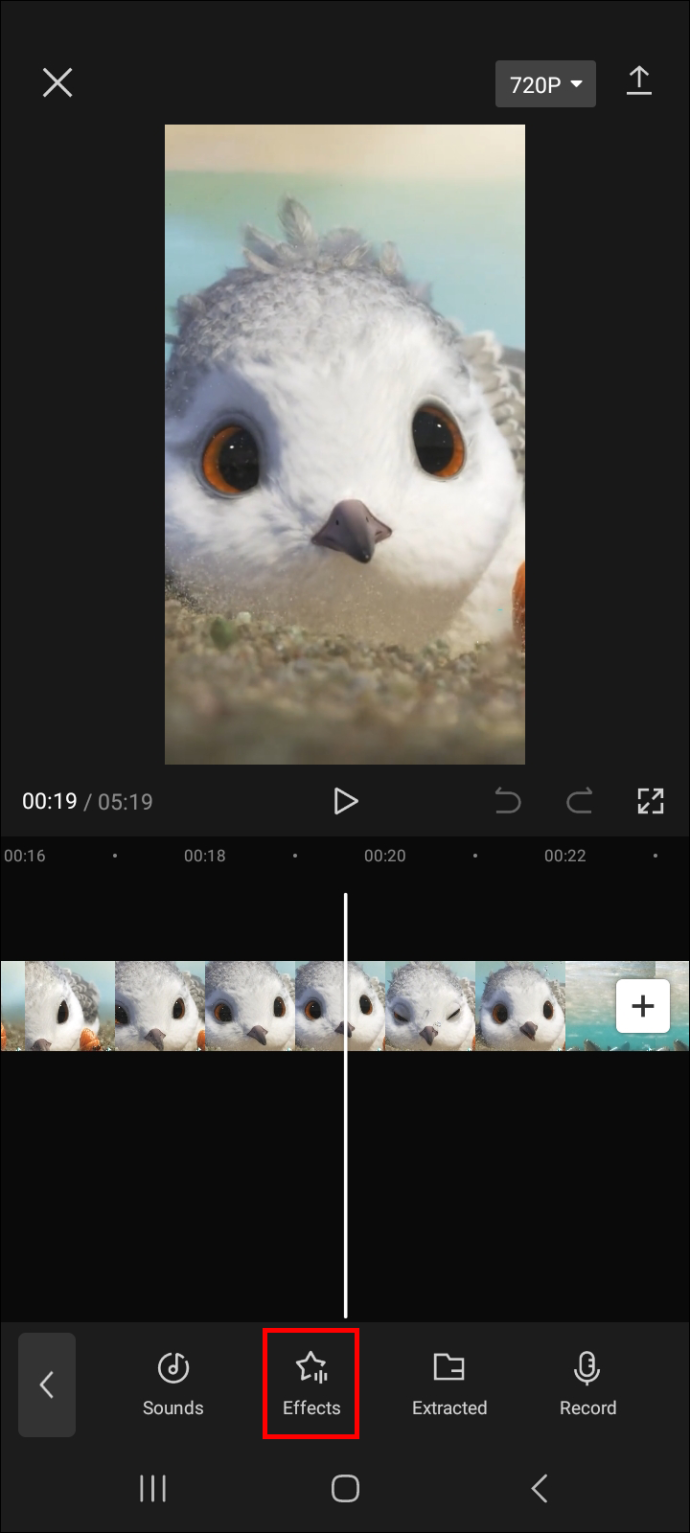
- Spustelėkite žvaigždės piktogramą šalia garso efekto, kurį norite įtraukti į mėgstamiausius.
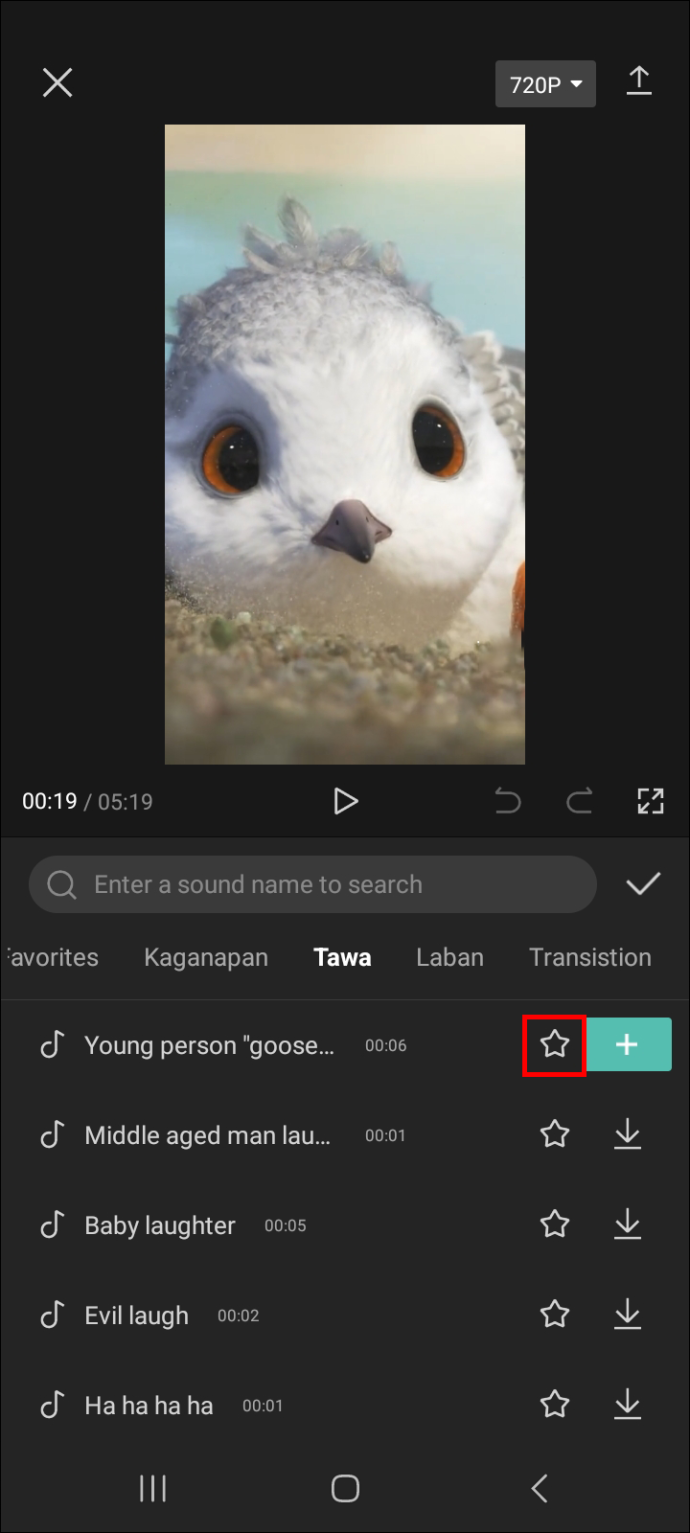
- Norėdami rasti mėgstamiausių garso efektų sąrašą kitą kartą, kai norėsite redaguoti vaizdo įrašą, eikite į „mėgstamiausių“ skydelį.
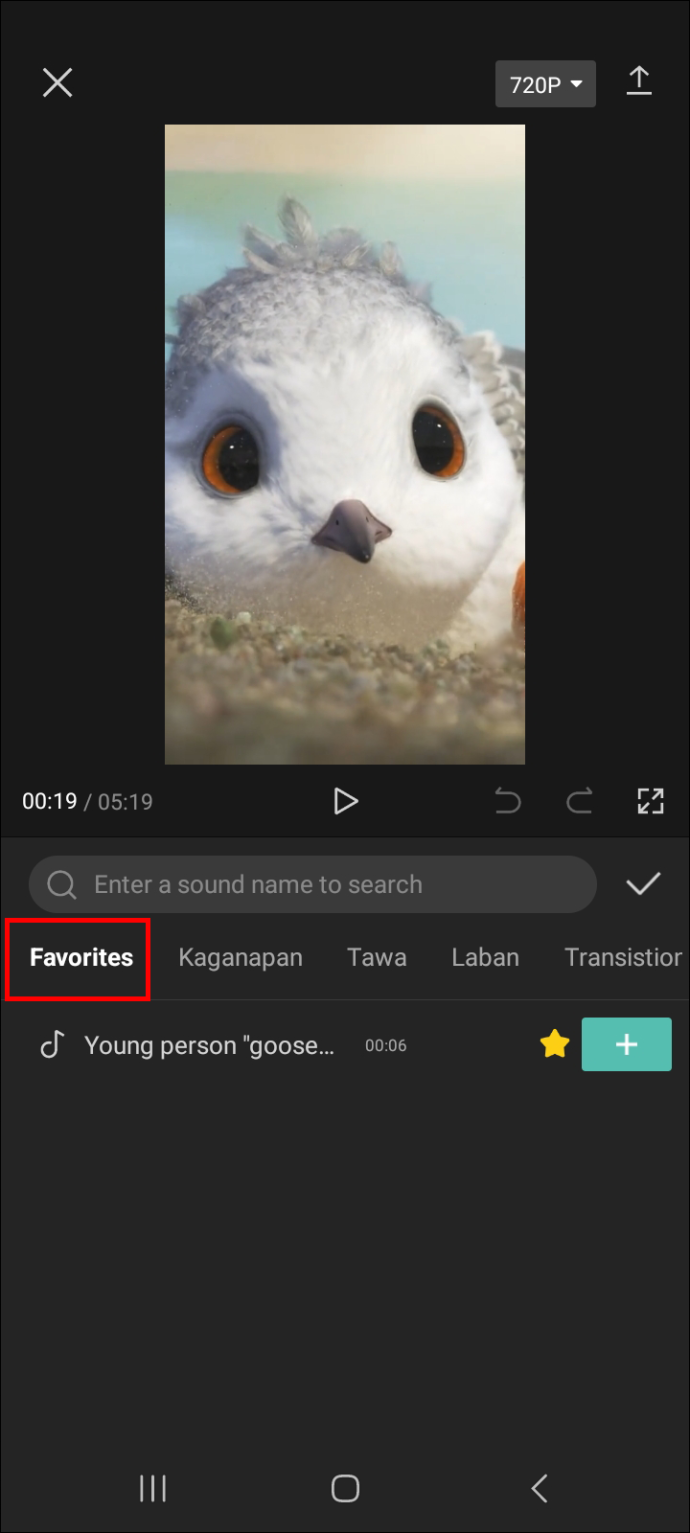
Kaip iš garso įrašo pašalinti skyrių, kurio nenorite
Vienas iš galingiausių vaizdo įrašų redagavimo aspektų yra galimybė pašalinti dalis, kurių nenorite, ir pasilikti tas, kurias darote. Kartais garso failai arba garso efektai, kuriuos įtraukiate į vaizdo įrašą, gali būti ilgesni nei paties vaizdo įrašo ilgis, todėl reikia iškirpti dalį klipo. Jei norite pašalinti nenorimas garso įrašo dalis, atlikite toliau nurodytus veiksmus.
- Pradiniame ekrane pasirinkite vaizdo įrašą, kad atidarytumėte redagavimo skydelį.

- Pasirinkite garsą ir nurodykite dalį, kurią norite pašalinti, pažymėdami ją pateikta horizontalia linija.
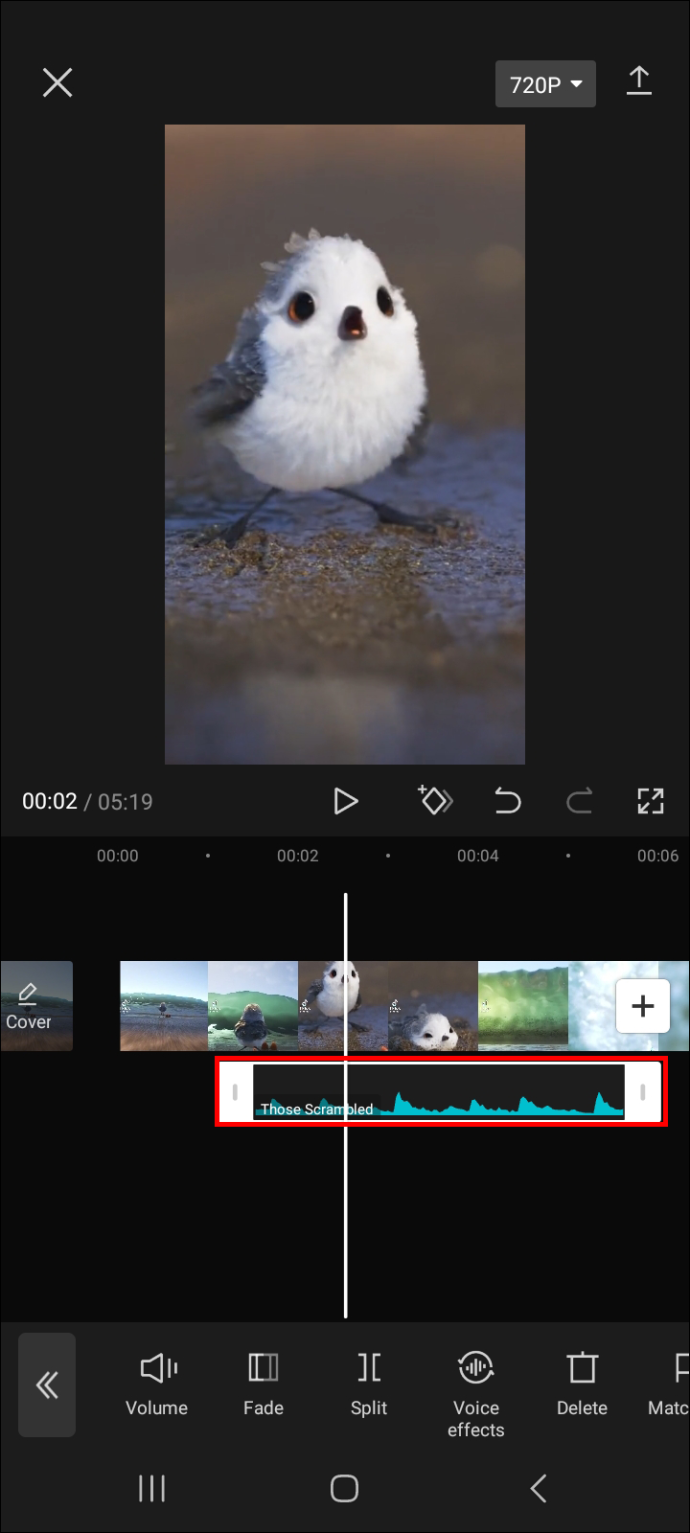
- Pasirinkite „Padalyti“ ir spustelėkite šiukšliadėžės piktogramą iš parinkčių, pateiktų po vaizdo įrašų redagavimo skydeliu.
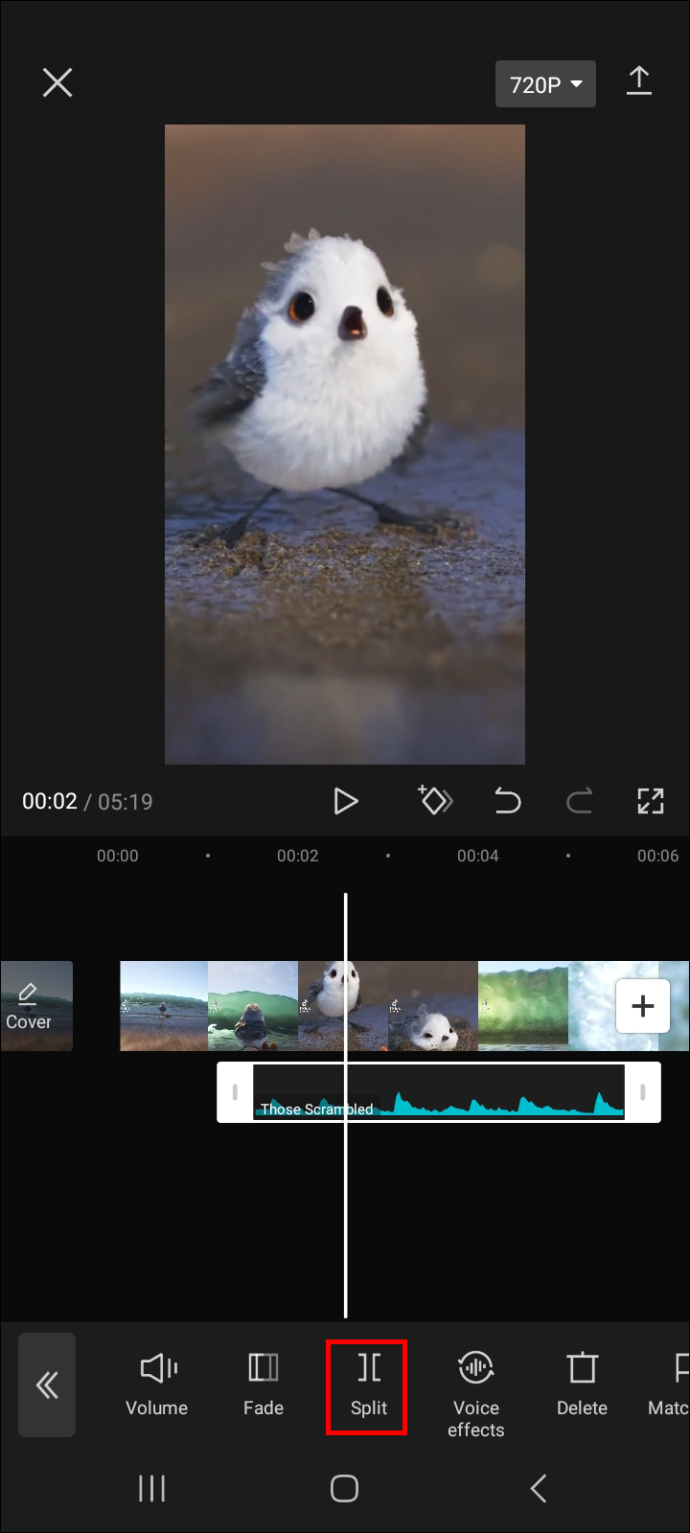
Kaip pašalinti garsą iš esamo vaizdo įrašo
Norėdami pašalinti garsą iš esamo vaizdo įrašo, atlikite toliau nurodytus veiksmus.
- Atidarykite vaizdo įrašą redagavimo skydelyje.

- Kai redagavimo skydelis bus įkeltas, bakstelėkite „Garsas“.
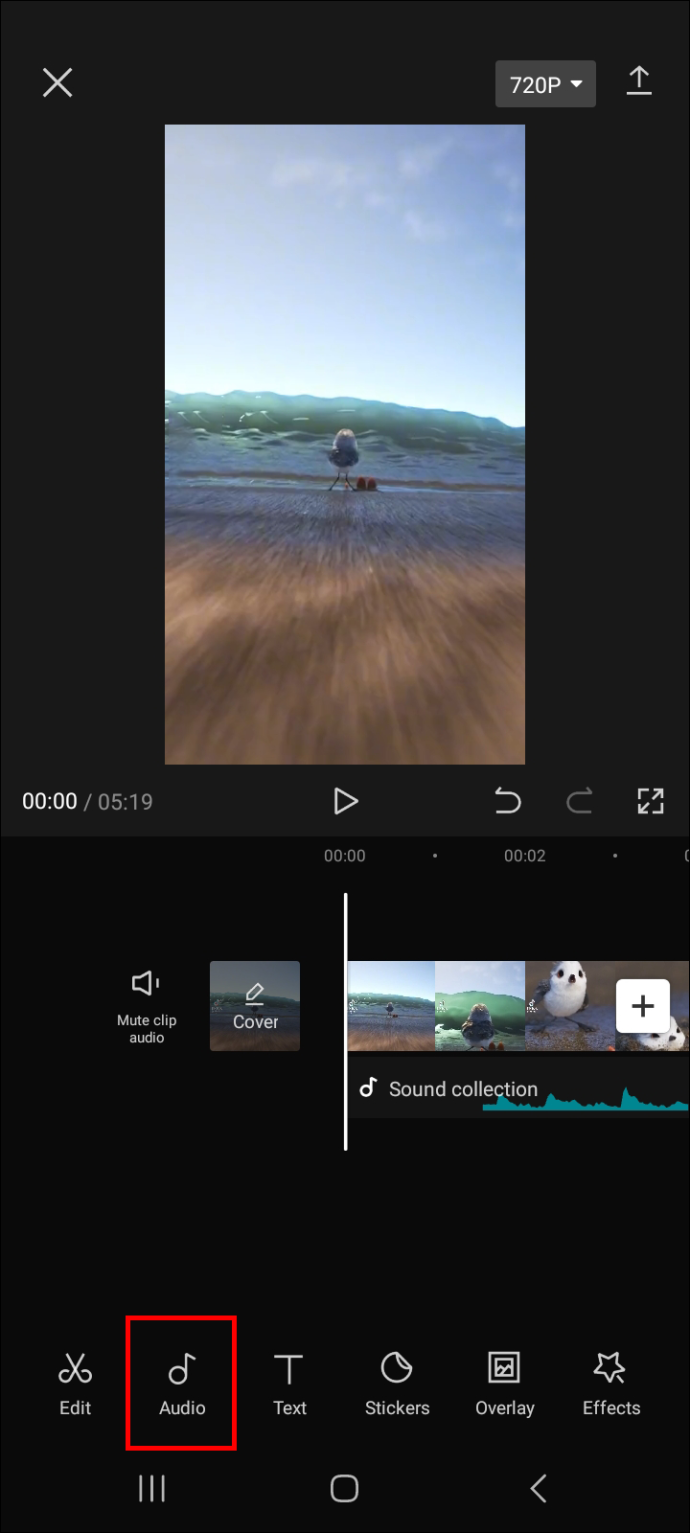
- Bakstelėkite „Nutildyti klipo garsą“, tada bakstelėkite rodyklės piktogramą viršutiniame dešiniajame ekrano kampe, kad išsaugotumėte failą.
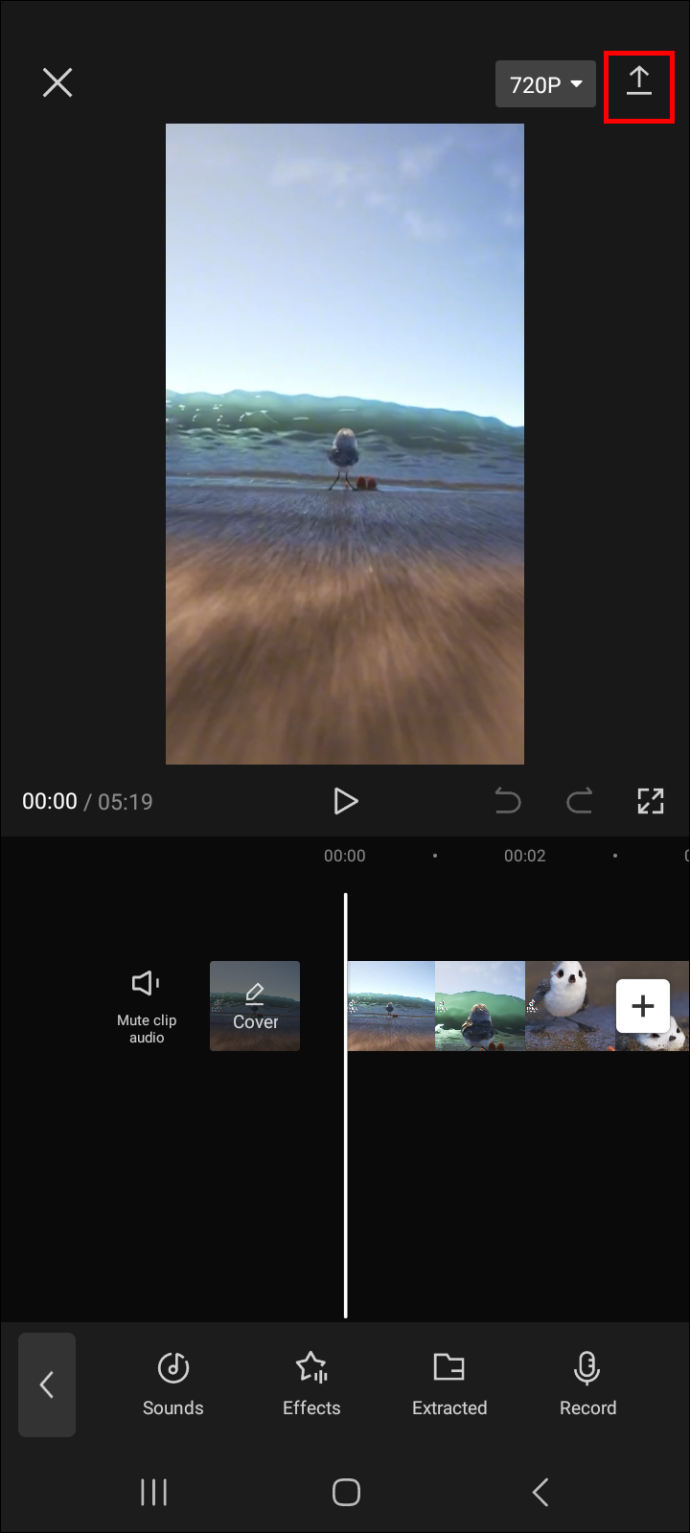
DUK
Ar „CapCut“ muzika saugoma autorių teisių?
Taip, dalis muzikos, esančios CapCut bibliotekoje, yra saugoma autorių teisių. Prieš skelbiant ją platformose, kuriose neleidžiama autorių teisių saugomos medžiagos, geriausia būti ypač atsargiems. Pavyzdžiui, „YouTube“ neleidžia naudoti autorių teisių saugomos medžiagos, ypač vaizdo įrašams, iš kurių gaunama pajamų. Tai gali sukelti skaudžių pasekmių, pvz., gauti įspėjimus dėl autorių teisių arba visam laikui uždrausti jūsų paskyrą.
Ar galiu naudoti garso efektus vaizdo įraše, kuriame nėra garso?
Taip, prie vaizdo įrašo, kuriame nėra garso, galite pridėti garso efektų. Tačiau paprastai geriausia pridėti garso prie vaizdo įrašo prieš įtraukiant garso efektus.
Suteikite vaizdo įrašams papildomo žavesio įtraukdami garso efektus
Kaip matote, garso efektų pridėjimas prie vaizdo įrašo naudojant „CapCut“ yra gana paprasta užduotis. Tiesiog eikite į vaizdo įrašų redagavimo skydelį ir pasirinkite „Garsas“, tada „Efektai“. Tada naršykite pateiktus garso efektus ir pasirinkite geriausiai jūsų vaizdo įrašui tinkantį. Taip pat galite tinkinti garso efektus, kad jie atitiktų jūsų pageidavimus. Pavyzdžiui, galite padidinti arba sumažinti garsumą arba pridėti atitinkamą balso efektą.
Ir būtinai pridėkite pageidaujamus garso efektus prie mėgstamiausių skydelio, kad būtų lengviau juos pasiekti, kai kitą kartą norėsite juos naudoti.
Kokie yra jūsų mėgstamiausi garso efektai, kuriuos naudojate „CapCut“? Ar naudojote šiame straipsnyje aprašytus metodus? Žemiau esančiame komentarų skyriuje praneškite mums apie savo patirtį pridedant garso efektus „CapCut“.









