Jei norite pradėti vakarėlį arba sukurti labiau įtraukiantį garso potyrį, vienas garsiakalbis jo nenutrauks. Dauguma naujesnių technologijų turi „Bluetooth 5.0“ galimybes susieti kelis įrenginius, tačiau ne visi turi „Bluetooth 5.0“ palaikančius priedus.

Nesvarbu, ar turite šią patogią funkciją, ar jos neturite, vadovaukitės toliau ir sužinokite, kaip galite prijungti kelis „Bluetooth“ garsiakalbius prie skirtingų įrenginių.
Prijunkite kelis Bluetooth garsiakalbius prie televizoriaus
Rinkoje yra daug įvairių išmaniųjų televizorių prekių ženklų ir modelių. Ne visi jie gali atkurti dvigubą garsą, todėl geriausia perskaityti vartotojo vadovą arba susisiekti su palaikymo komanda, kad sužinotumėte, ar jūsų televizorius gali. Jei jūsų išmanusis televizorius palaiko dvigubą garsą, aktyvinimas yra gana paprastas:
- Eiti į Nustatymai .
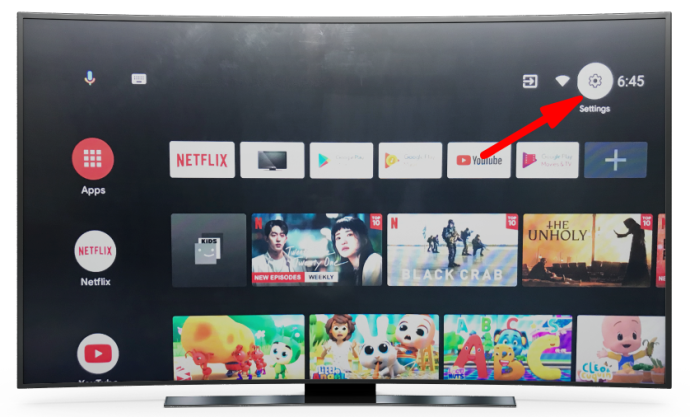
- Bakstelėkite Bluetooth nustatymus.
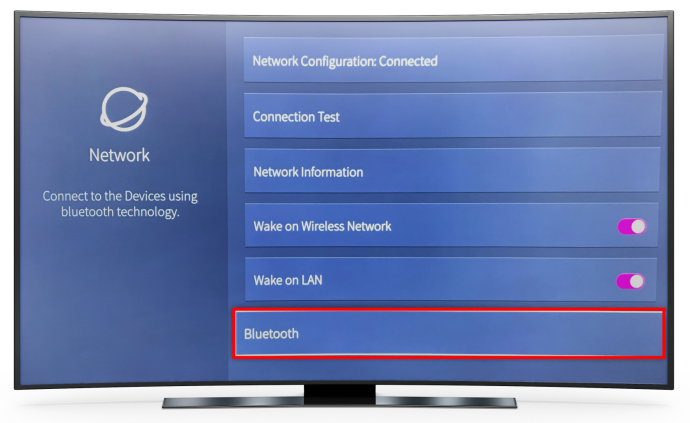
- Pasirinkite Išplėstinės Bluetooth parinktys .
- Pasirinkite Dvigubas garsas .
Jei jūsų televizorius nepalaiko dvigubo garso, vis tiek galite prijungti kelis garsiakalbius, bet jums reikės trečiosios šalies programos.
AmpMe tai yra būdas, jei norite naudoti bet kokius garsiakalbius. Ši programa nėra išskirtinė vieno prekės ženklo ar modelio garsiakalbiams, todėl ji yra gana universali. Iš esmės tai yra muzikos sinchronizavimo programa, leidžianti prisijungti prie kitų įrenginių, įskaitant „Bluetooth“ garsiakalbius.
Jei norite būti didesni, „Ultimate Ears“ BLAST & MEGABLAST programa gali būti jums reikalinga parinktis. Tai leidžia prijungti didesnį skaičių garsiakalbių ir suteikia labiau įtraukiantį garsą. Vienintelis trūkumas yra tas, kad galite naudoti tik „Ultimate Ears“ garsiakalbius.
Mūsų paskutinis pasiūlymas, Bose Connect , leidžia prijungti du įrenginius ir turi du režimus. Vakarėlio režimas leidžia sinchronizuoti garsą, sklindantį iš abiejų garsiakalbių. Kad patirtis būtų įtraukesnė, stereo režimas atskiria garsą į dešinįjį ir kairįjį kanalus.
Prijunkite kelis Bluetooth garsiakalbius prie iPhone
Jei naudojate naujausią „iOS“ versiją, jums neturėtų kilti problemų prijungiant kelis „Bluetooth“ garsiakalbius. Geriausia, jei abu garsiakalbiai turi panašias specifikacijas. Jei vienas garsiakalbis yra vyresnis už kitus, jis gali nesugebėti tinkamai su jais bendrauti.
kaip prisijungti prie maršrutizatoriaus be slaptažodžio
Prijungę kiekvieną „Bluetooth“ garsiakalbį prie „iPhone“, atlikite šiuos veiksmus:
- Leiskite garsą arba vaizdo įrašą per vieną iš garsiakalbių.
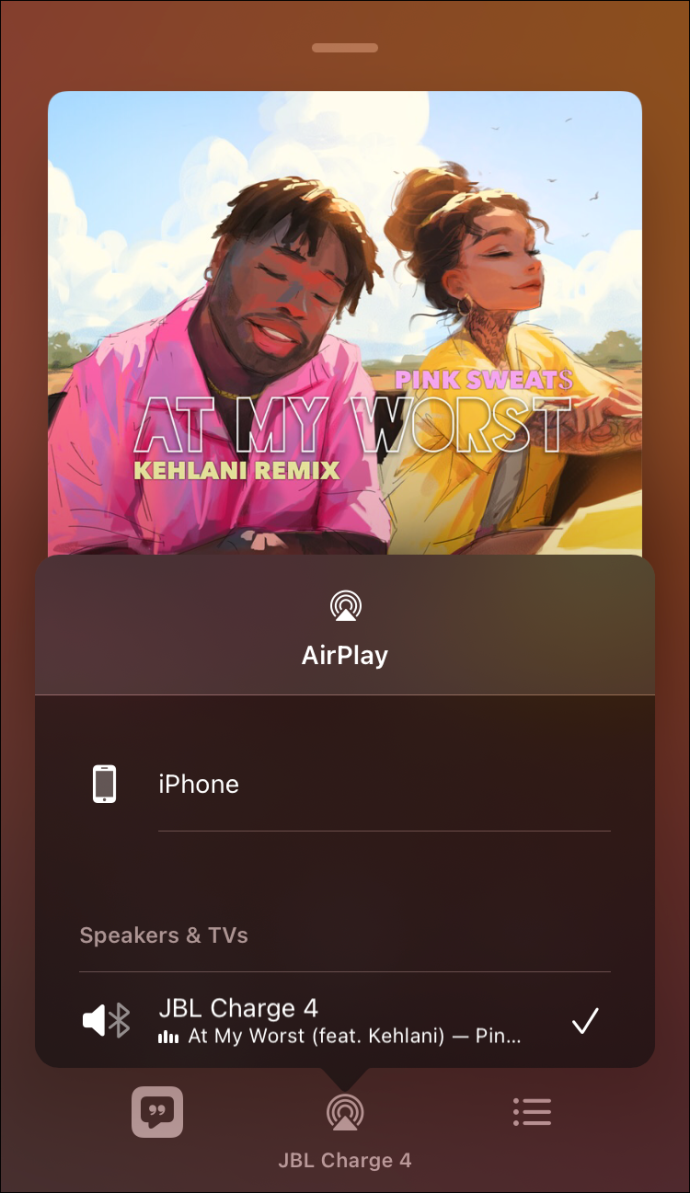
- Eiti į Valdymo centras .
- Bakstelėkite Airplay piktograma ir pasirinkite susietą garsiakalbį.
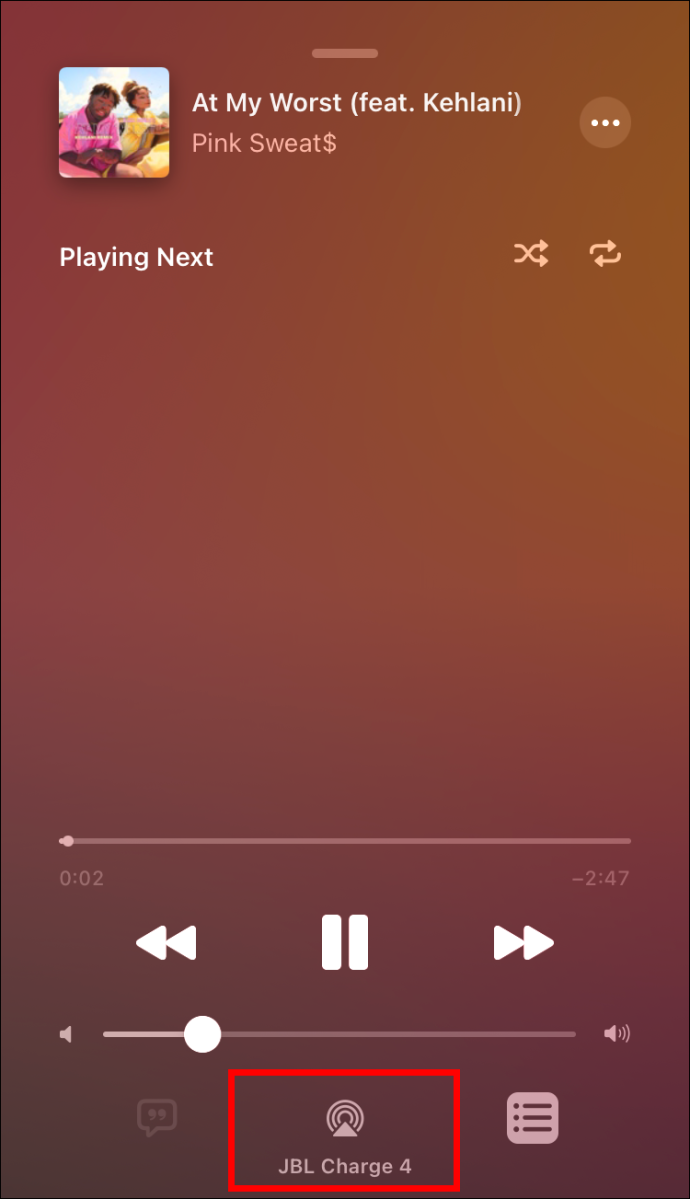
- Pasirinkite Muzikos piktograma norėdami pamatyti įrenginius, kurie šiuo metu groja muziką.
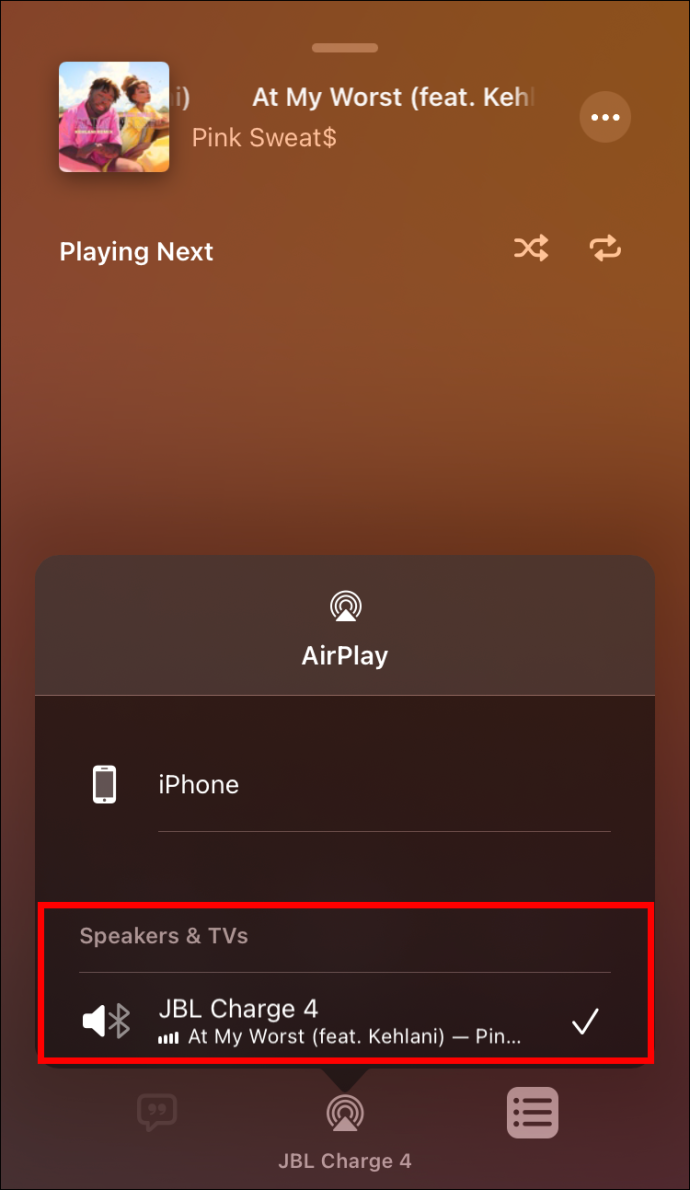
- Spustelėkite ant Dalintis daina mygtuką.
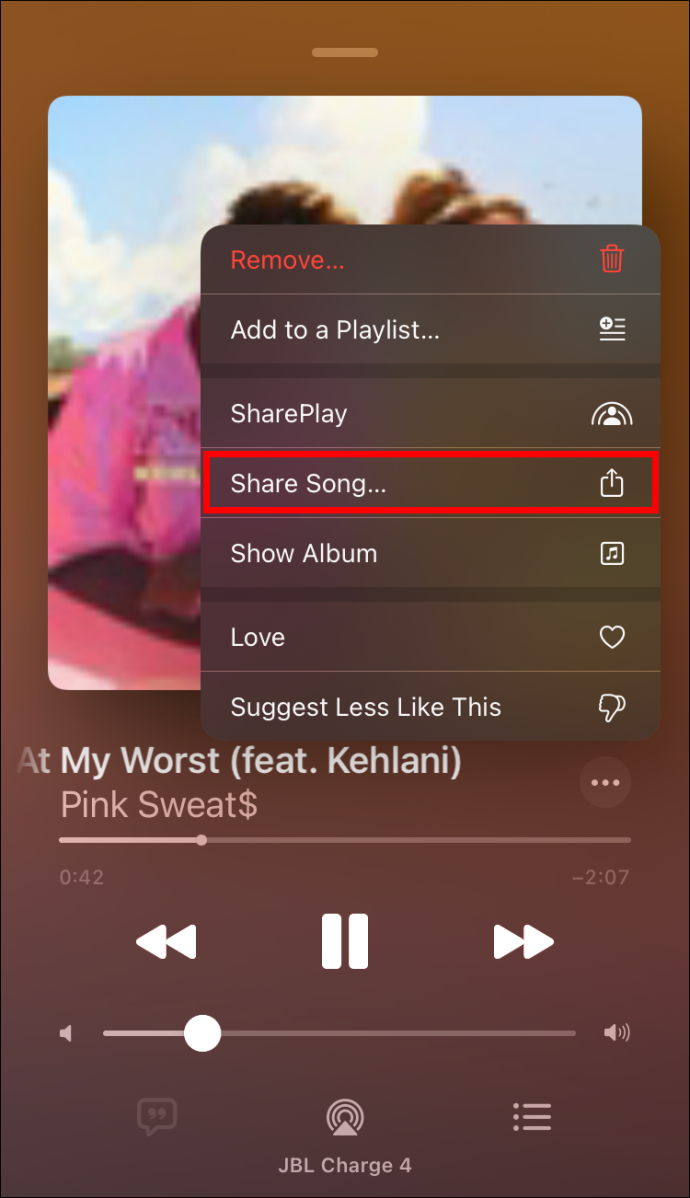
Jei naudojate senesnę iOS versiją, nenusiminkite. Vis tiek galite susieti kelis „Bluetooth“ garsiakalbius su trečiųjų šalių programomis.
The AmpMe programa leidžia prijungti bet kokius pasirinktus garsiakalbius ir galite susieti tiek įrenginių, kiek norite. Galite leisti muziką iš įvairių platformų, pvz., „YouTube“ ir „Spotify“, arba importuoti ją tiesiai iš medijos bibliotekos.
Kitas variantas, kurį reikia apsvarstyti, yra Bose Connect programėlė. Tai leidžia prijungti du įrenginius ir turi du režimus. Vakarėlio režimas leidžia sinchronizuoti garsą, sklindantį iš abiejų garsiakalbių. Audiofilams stereo režimas atskiria garsą į dešinįjį ir kairįjį kanalus.
Tačiau jei du garsiakalbiai ne visai patenkina jūsų poreikius, Galutinės ausys apėmė jus. Jie sukūrė programą, leidžiančią prijungti kelis garsiakalbius, tačiau jie turi būti iš Ultimate Ears produktų linijos. Atsisiųskite BOOM & MEGABOOM programą, prijunkite visus garsiakalbius ir mėgaukitės!
Prijunkite kelis „Bluetooth“ garsiakalbius „Android“.
Jei jūsų „Android“ yra „Samsung Galaxy S8“ ar naujesnė versija, galite naudoti įmonės integruotą „Dual Audio“ funkciją, kad prie telefono prijungtumėte du garsiakalbius:
- Eiti į Bluetooth nustatymus ir suporuokite garsiakalbius po vieną.
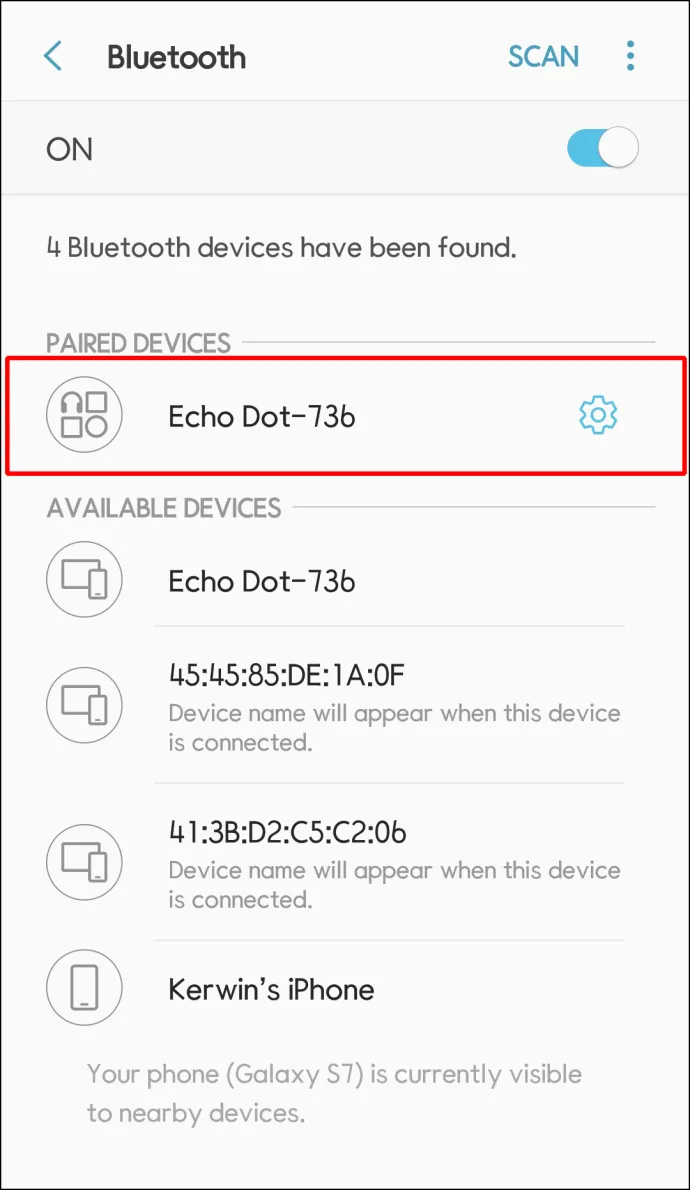
- Bakstelėkite Išplėstinė arba trijų taškų meniu viršutiniame dešiniajame kampe.
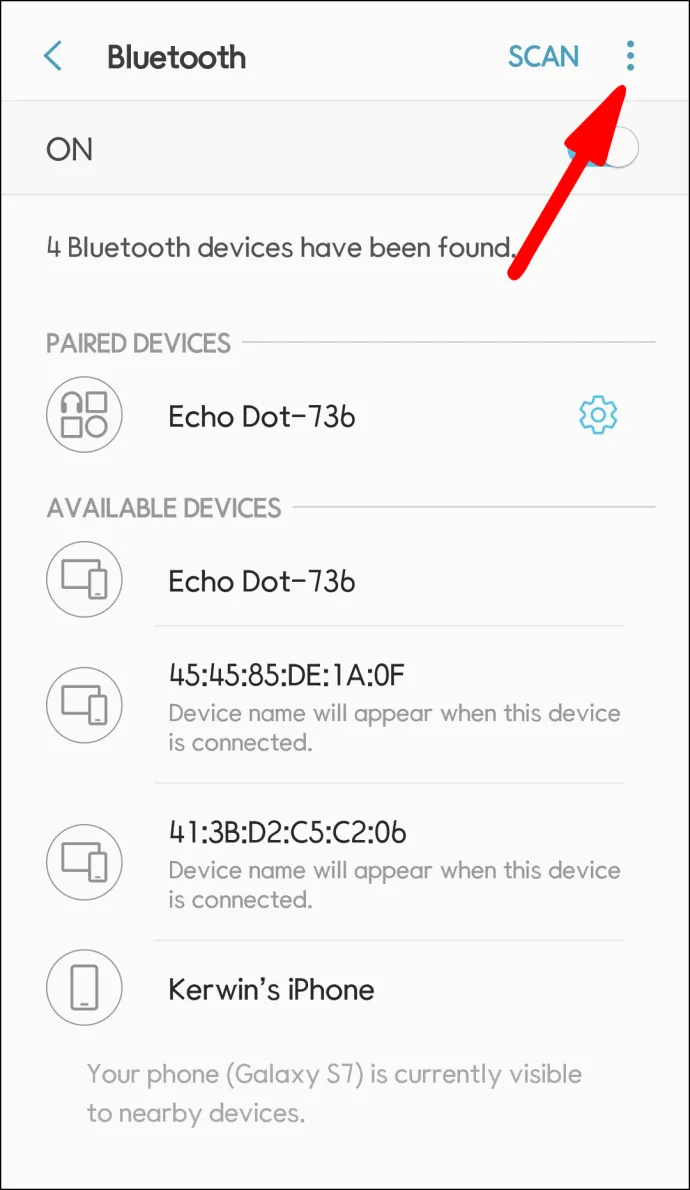
- Įjunkite Dvigubas garsas jungiklis.
Tačiau jei turite kitą modelį, geriausia naudoti trečiųjų šalių programas.
kaip sužinoti, kas nulaužė jūsų snapchat
The AmpMe programa yra geriausias pasirinkimas prijungti kelis bet kokio modelio ar prekės ženklo garsiakalbius. Galite naudoti šią programą norėdami leisti muziką iš įvairių platformų, pvz., „YouTube“ ir „Spotify“, arba importuoti ją iš savo medijos bibliotekos.
The Bose Connect programa veikia tik su Bose garsiakalbiais ir leidžia susieti du garsiakalbius maks. Tačiau tai patraukli parinktis, nes ji turi du veikimo režimus. Vakarėlio režimas kartu leidžia garsą iš abiejų garsiakalbių, o stereo režimas atskiria garsą į kairįjį ir dešinįjį garsiakalbius.
Ultimate Ears yra įmonė, kurianti nešiojamus garsiakalbius, kuriuos galima sinchronizuoti per juos BOOM & MEGABOOM programėlė. Neigiama yra tai, kad galite naudoti tik jų garsiakalbius. Tačiau pliusas dalykas yra tai, kad galite prijungti tiek daug, kiek norite, ir sukurti gana įspūdingą garso patirtį.
Prijunkite kelis „Bluetooth“ garsiakalbius prie „Windows“.
Norėdami prijungti kelis garsiakalbius prie „Windows 10“ sistemos, pirmiausia turėsite įsitikinti, kad jie gali susieti vienas su kitu. Paprastai tai reiškia, kad naudojami tie patys garsiakalbių modeliai, tačiau tai gali būti įmanoma ir skirtingiems to paties prekės ženklo modeliams.
Pirmiausia turite susieti kiekvieną garsiakalbį su kompiuteriu atlikdami šiuos veiksmus:
- Spustelėkite ant Pradžios meniu ir eik į Nustatymai .
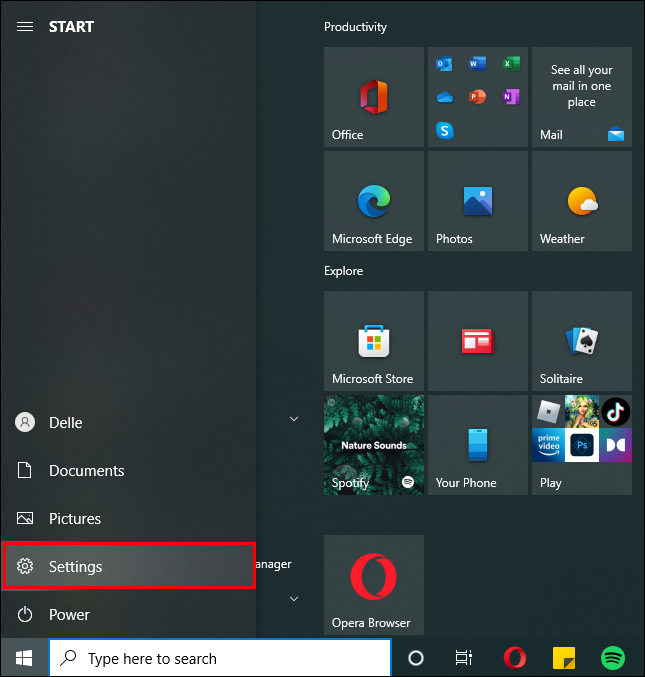
- Pasirinkite Prietaisai .
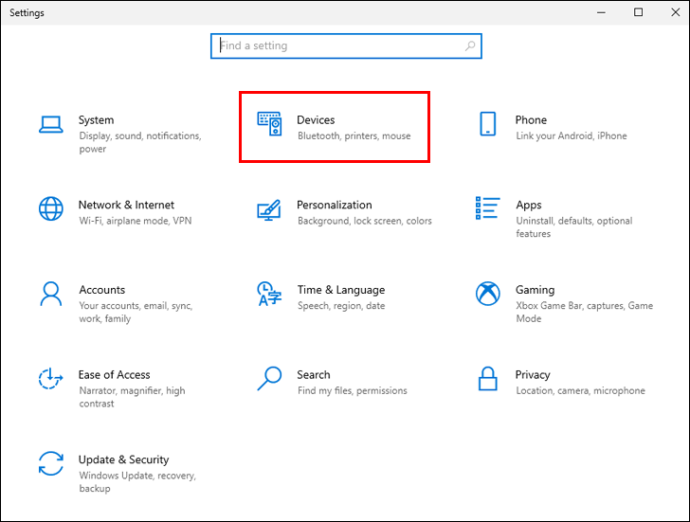
- Spustelėkite Bluetooth ir kiti įrenginiai .
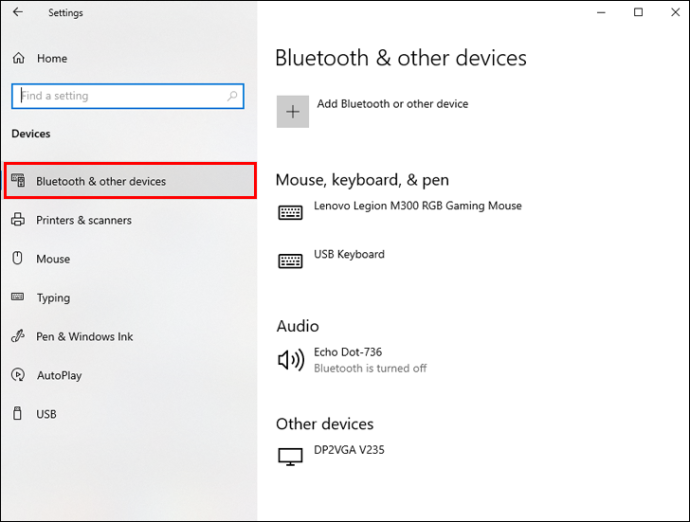
- Pastumkite „Bluetooth“ jungiklį į padėtį Įjungta .
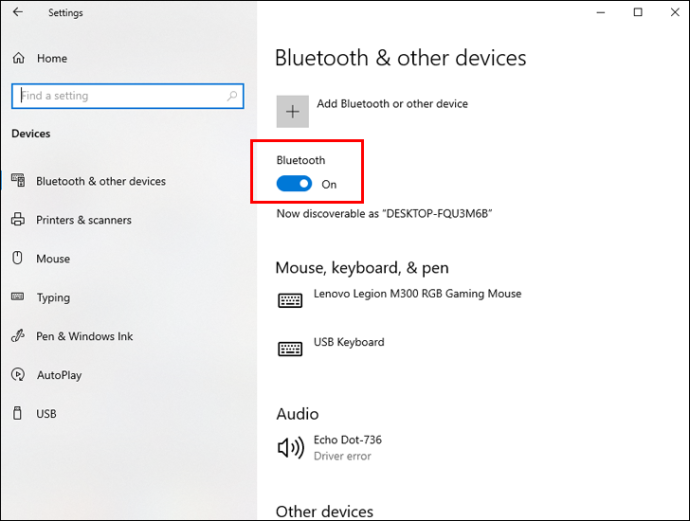
- Spustelėkite Pridėkite „Bluetooth“ ar kitus įrenginius mygtuką ir pasirinkite Bluetooth .
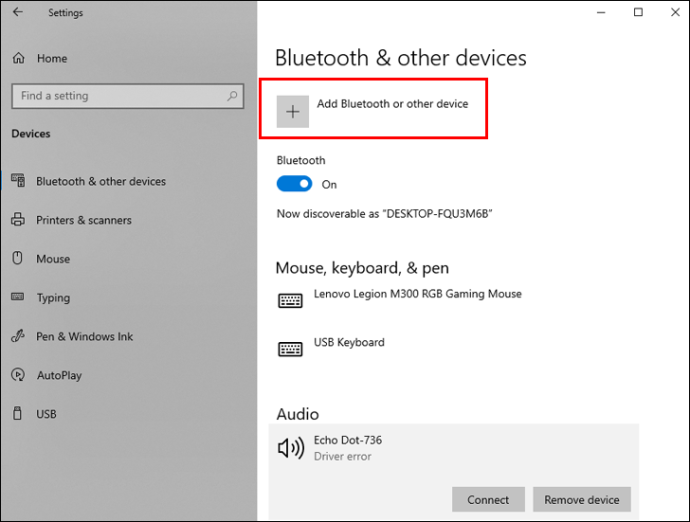
- Vykdykite ekrane pateikiamus nurodymus, kad užbaigtumėte susiejimo procesą.
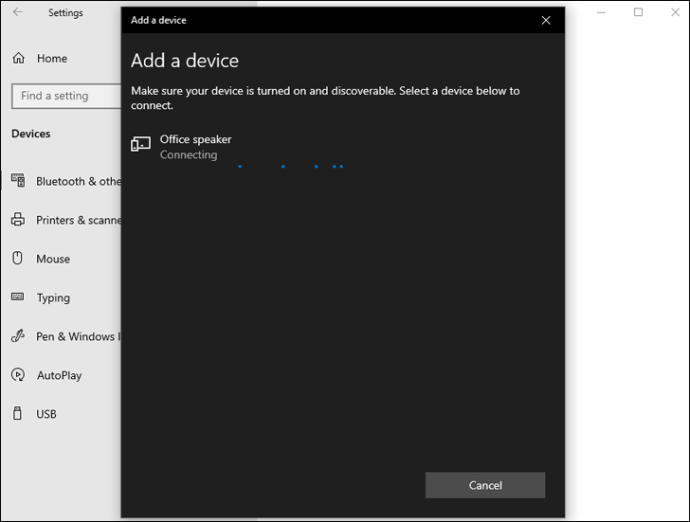
Suporavę kiekvieną garsiakalbį, įsitikinkite, kad galite leisti garsą naudodami visus:
- Dešiniuoju pelės mygtuku spustelėkite garsiakalbio piktograma užduočių juostoje.
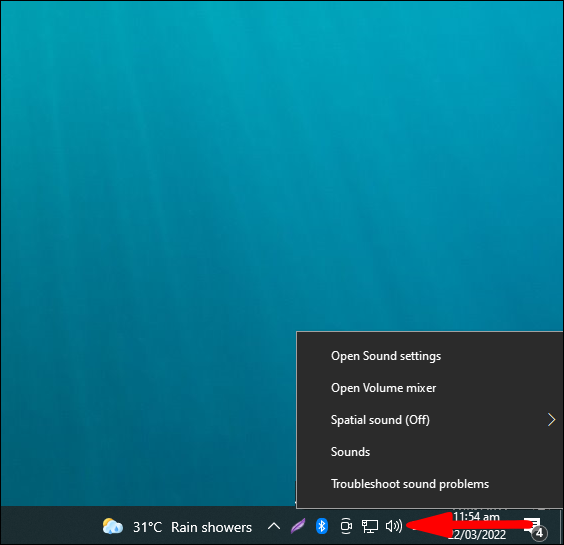
- Pasirinkite Įrašymas .
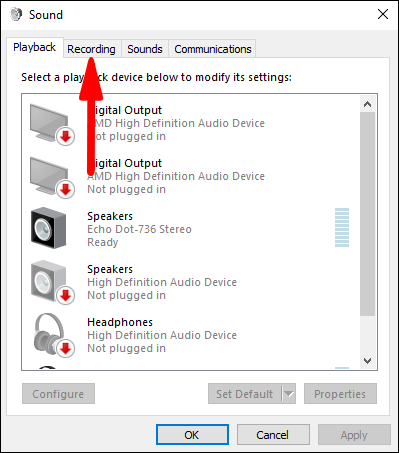
- Pagal Įrašymo skirtukas , spustelėkite dešiniuoju pelės mygtuku Stereo Mix .
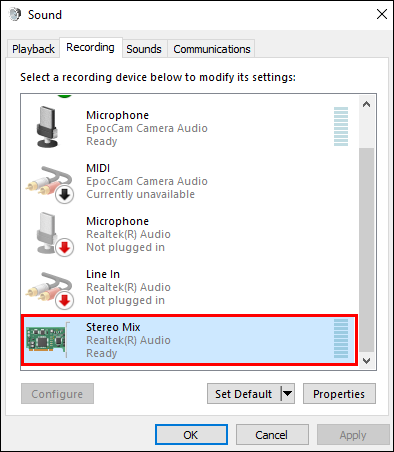
- Spustelėkite Įgalinti .
- Pasirinkite Stereo Mix ir spustelėkite Nustatyti kaip numatytąjį įrenginį .
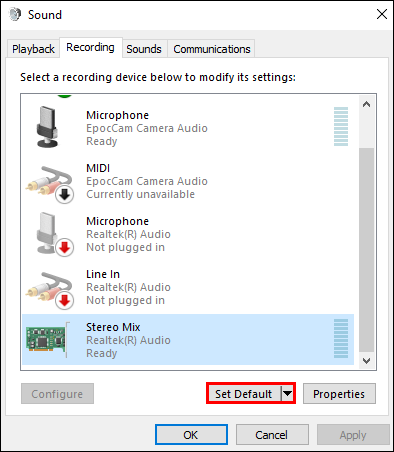
- Eiti į Stereo Mix dar kartą ir spustelėkite Savybės .
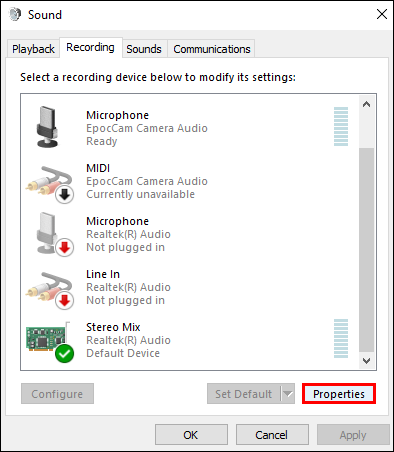
- Pagal Klausyti skirtukas , Patikrink Klausykite šio įrenginio dėžė.
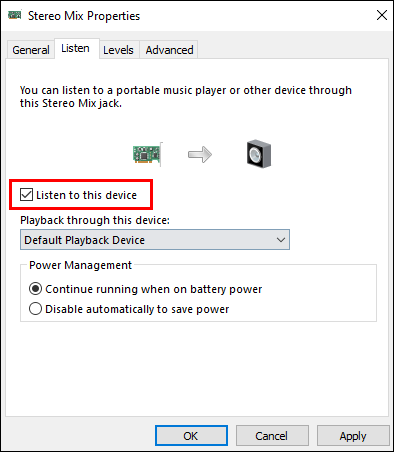
- Pasirinkite antrąjį garsiakalbį iš Atkūrimas per šį įrenginį išskleidžiamajame meniu ir spustelėkite Gerai .
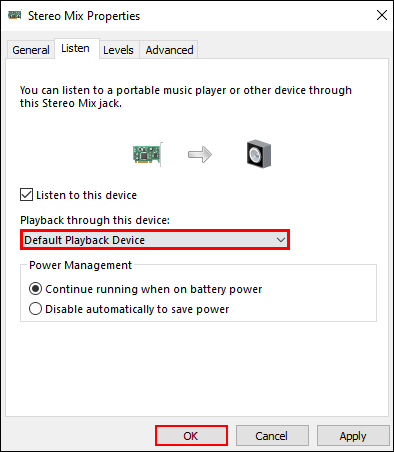
- Spustelėkite Gerai dar kartą, kad uždarytumėte garso nustatymus.
Prijunkite kelis Bluetooth garsiakalbius prie Mac
„Mac“ leidžia prijungti bet kokius „Bluetooth“ garsiakalbius, neatsižvelgiant į jų gamintoją. Prieš prijungdami kelis garsiakalbius, pirmiausia turite suporuoti visus „Bluetooth“ garsiakalbius su „Mac“:
- Spustelėkite Apple piktograma viršutiniame kairiajame „Mac“ ekrano kampe.

- Eiti į Sistemos nuostatos .

- Spustelėkite Bluetooth piktograma .
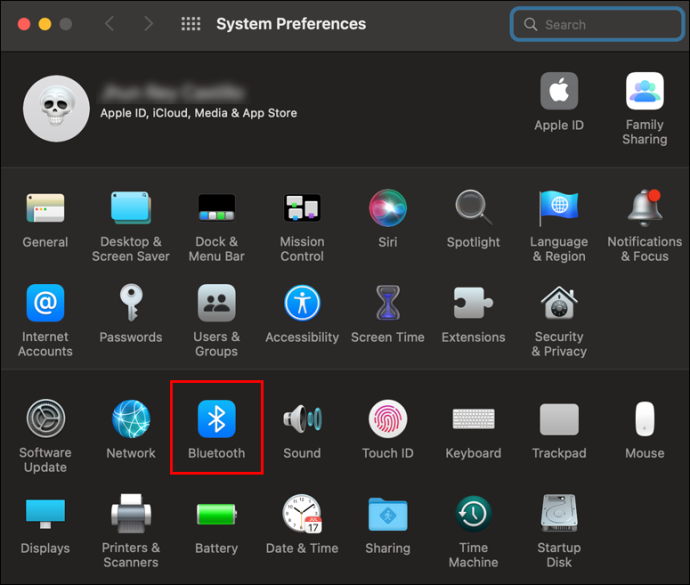
- Spustelėkite langelį, kad Įjunkite Bluetooth .
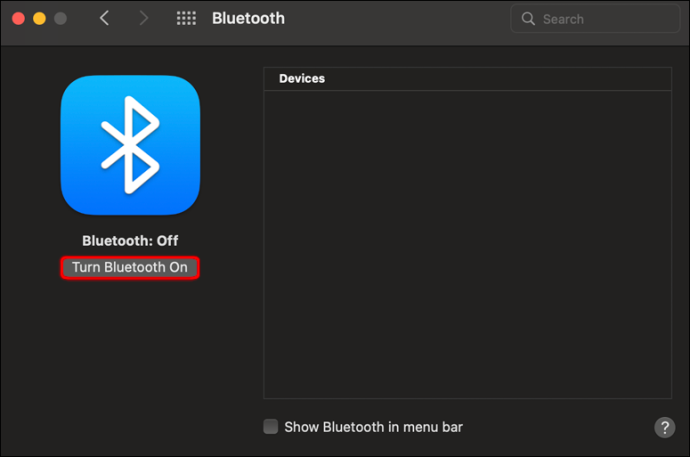
- Bakstelėkite pliuso mygtukas apačioje kairėje, kad nustatytumėte naują įrenginį.
- Iš sąrašo pasirinkite savo garsiakalbį ir bakstelėkite Tęsti mygtuką.
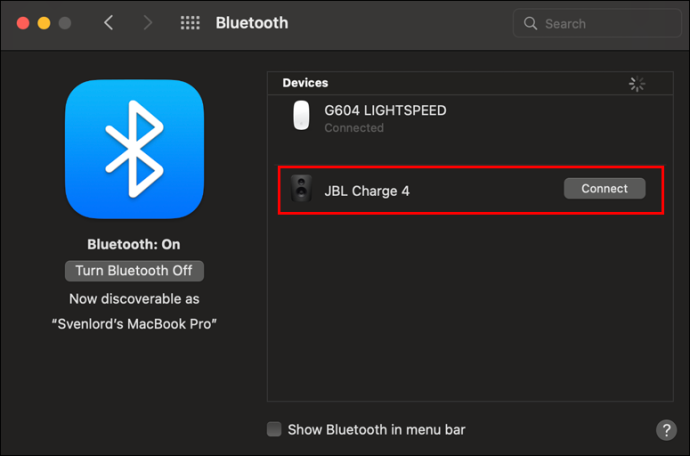
Kitas žingsnis yra sujungti juos visus iš karto:
- Paleiskite Finder programėlė.
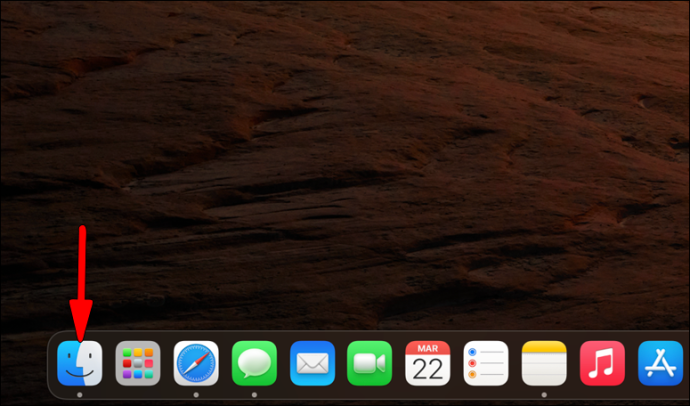
- Spustelėkite ant Eik meniu ir slinkite žemyn iki Komunalinės paslaugos .
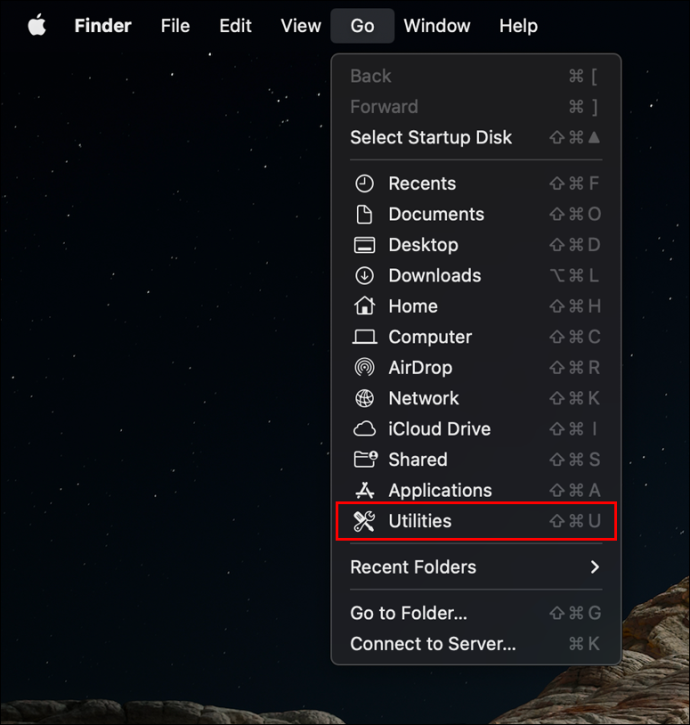
- Dukart spustelėkite Garso MIDI sąranka .
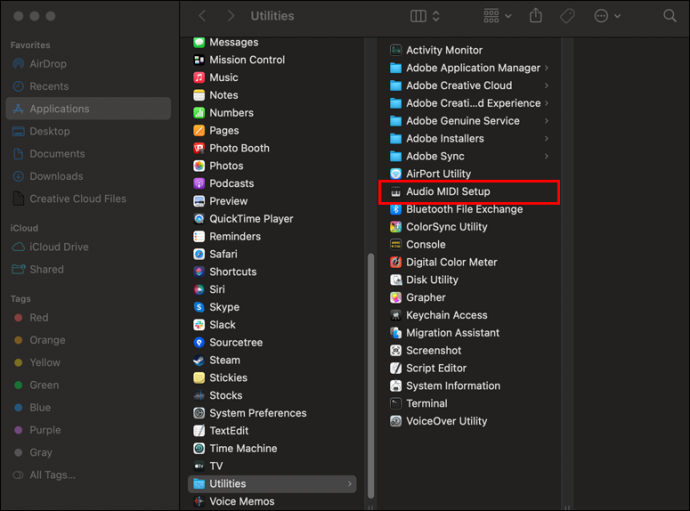
- Bakstelėkite pliuso mygtukas apatiniame kairiajame kampe Garso įrenginiai langas.
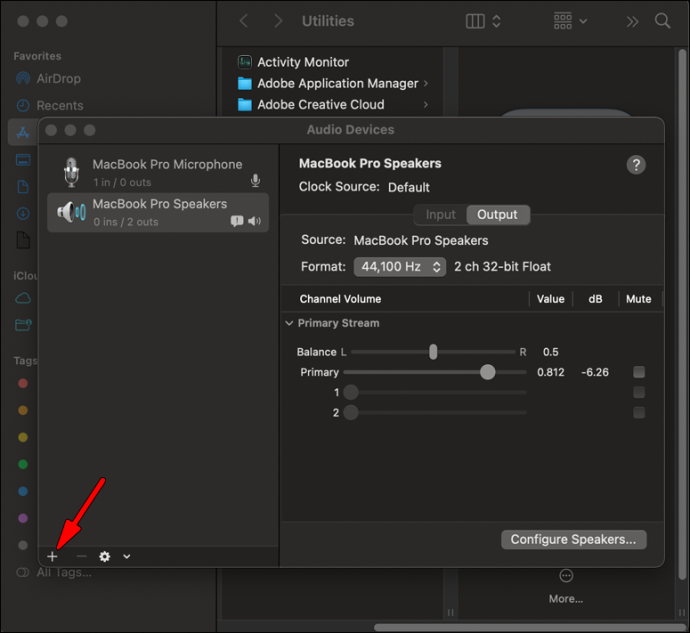
- Eikite į Sukurkite kelių išvesties įrenginį .
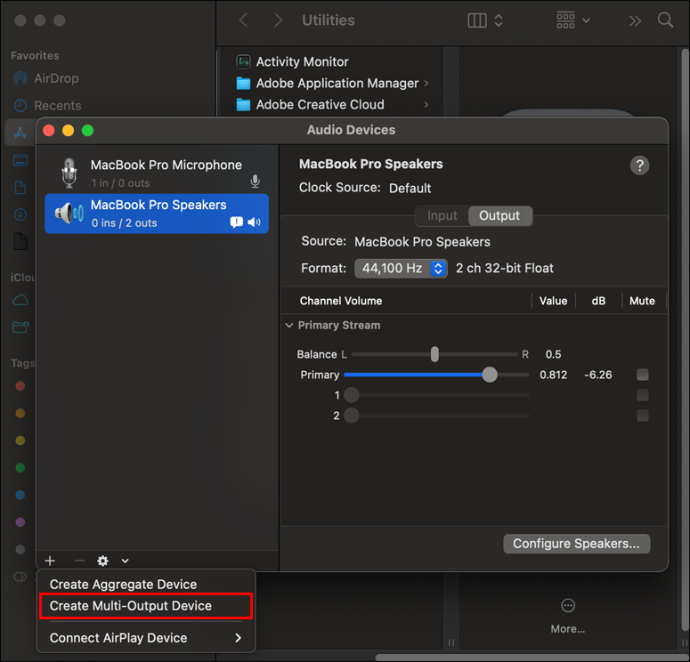
- Pažymėkite žymimuosius laukelius šalia visų garsiakalbių, kuriuos norite leisti vienu metu.
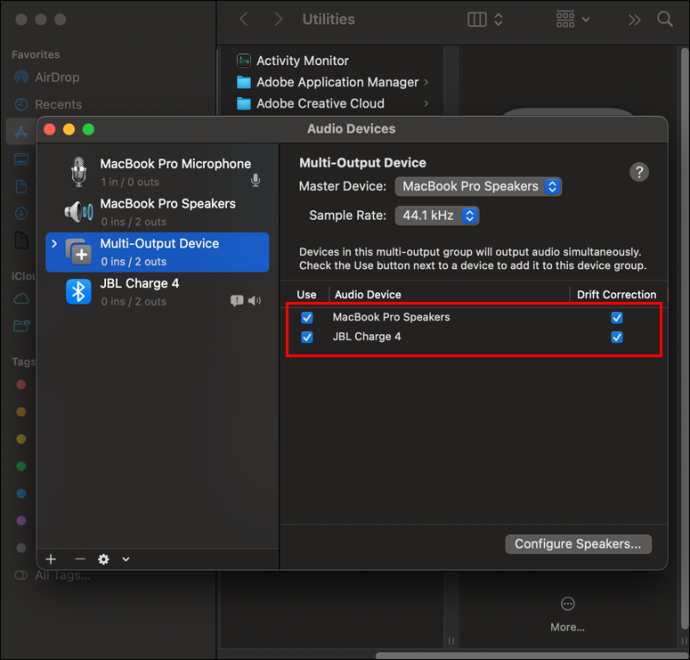
Prijungę garsiakalbius, paskutinis veiksmas yra nustatyti tą kelių išvesties įrenginį kaip išvesties šaltinį:
- Spustelėkite Apple piktograma .

- Pasirinkite Sistemos nuostatos .

- Viduje Sistemos nuostatos langą, eikite į Garsas .
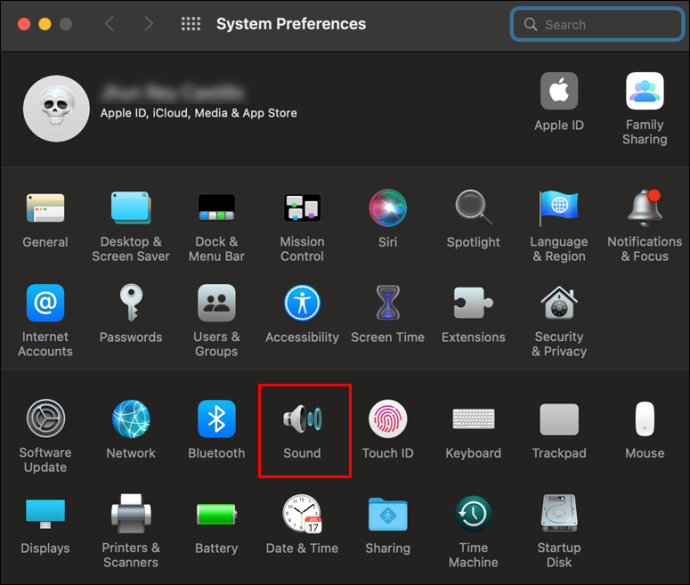
- Eikite į Išvesties skirtukas .
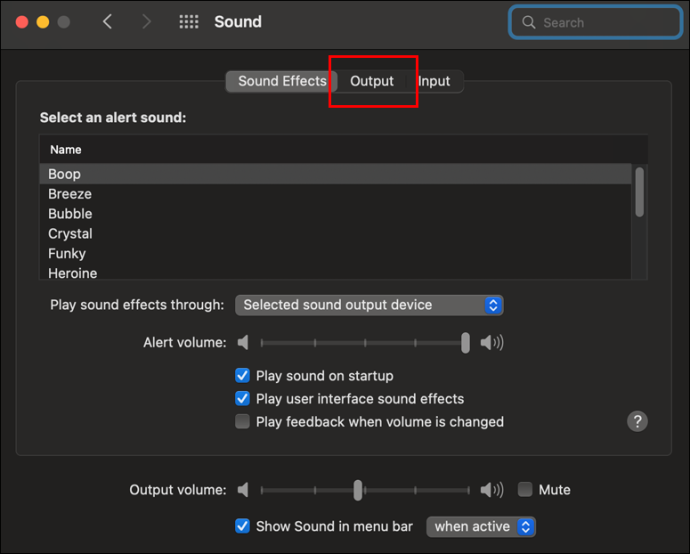
- Pasirinkite Kelių išvesties įrenginys .
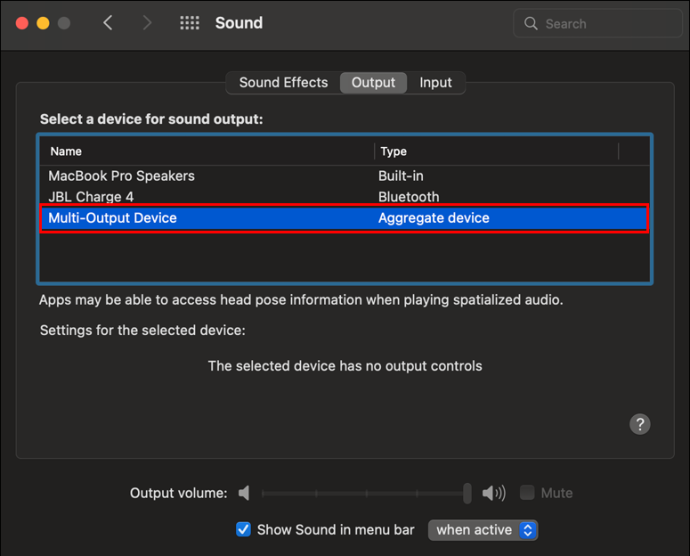
Prijunkite kelis Bluetooth garsiakalbius prie Firestick
Jūsų Firestick galima prijungti prie kelių Bluetooth įrenginių, įskaitant garsiakalbius. Tačiau negalite transliuoti garso į juos vienu metu. Jei tai ne problema, štai kaip juos sujungti:
- Eikite į Nustatymai Meniu.
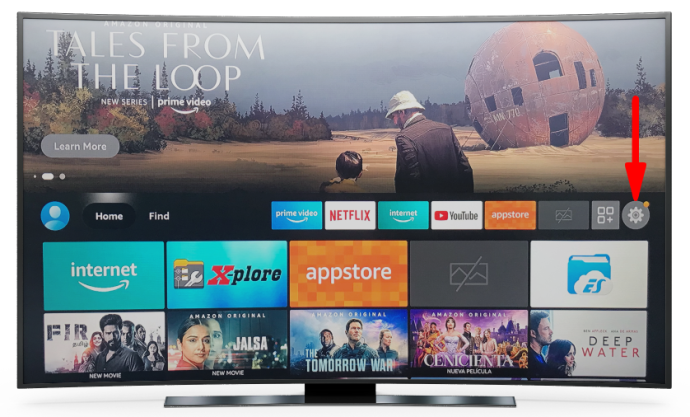
- Pasirinkite Kiti Bluetooth įrenginiai pagal Valdikliai ir Bluetooth įrenginiai .
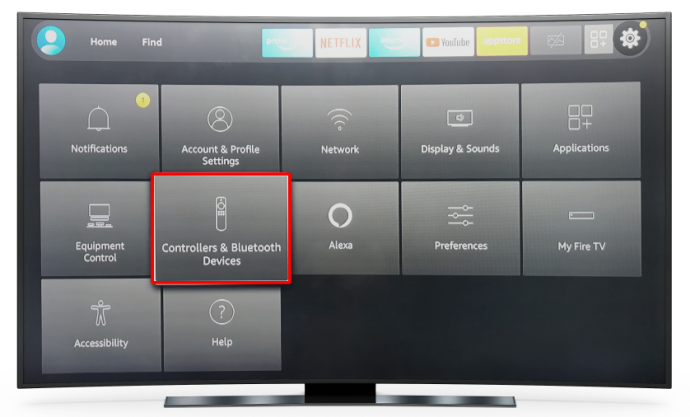
- Spustelėkite Pridėti „Bluetooth“ įrenginius .
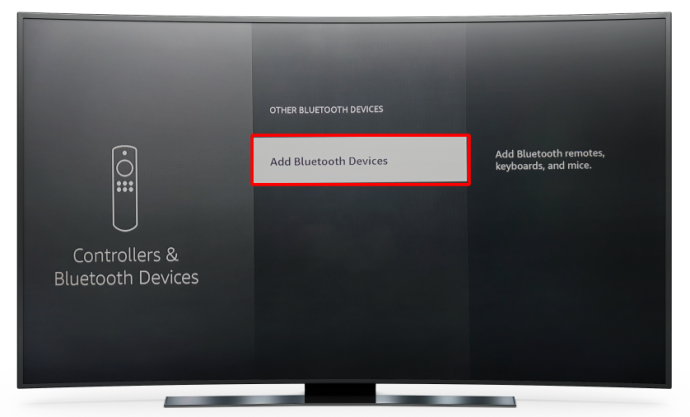
- Pasirinkite norimą įrenginį.
Skamba kaip pabaiga
Iki „Bluetooth 5.0“ nebuvo galima susieti su keliais įrenginiais. Šiais laikais, net jei jūsų įrenginys šiuo metu jo nepalaiko, tik laiko klausimas, kada tai palaikys. Iki tol visada galite naudoti trečiųjų šalių programas ir mėgautis įspūdinga garso patirtimi.
kaip pakeisti nesantaikos regioną
Ar kada nors prijungėte kelis „Bluetooth“ garsiakalbius? Kokį įrenginį naudojote? Papasakokite mums žemiau esančiame komentarų skyriuje.








