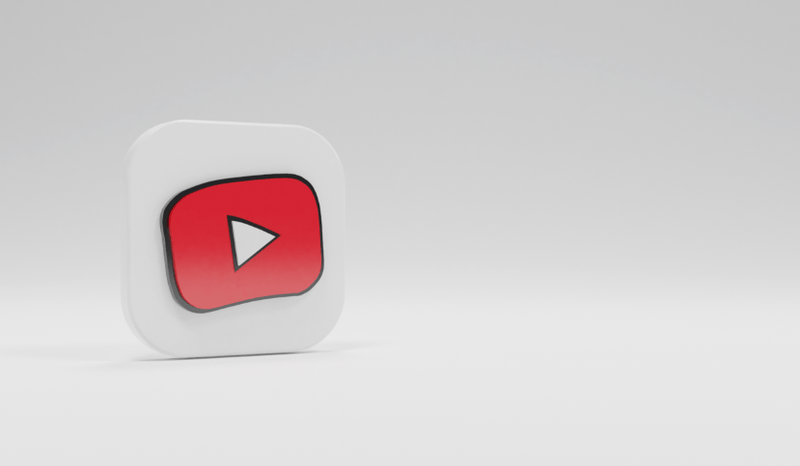Kaip iš naujo nustatyti „Apple ID“ slaptažodį
Jei neprisimenate savo „Apple ID“ slaptažodžio, galite jį iš naujo nustatyti keliais būdais. Lengviausias būdas iš naujo nustatyti slaptažodį yra naudoti kitą Apple įrenginį, prie kurio esate prisijungę, pvz., Mac, iPhone arba iPad. Štai žingsniai, kuriuos reikia atlikti „Mac“ kompiuteryje:
- Eikite į „Mac“ ir spustelėkite „Apple“ logotipą.

- Iš parinkčių pasirinkite „Sistemos nuostatos“.
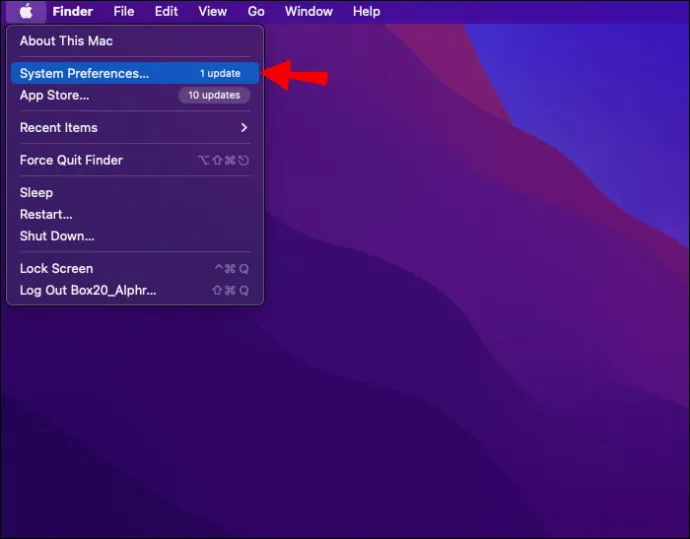
- Spustelėkite savo profilį ir bakstelėkite Apple ID.
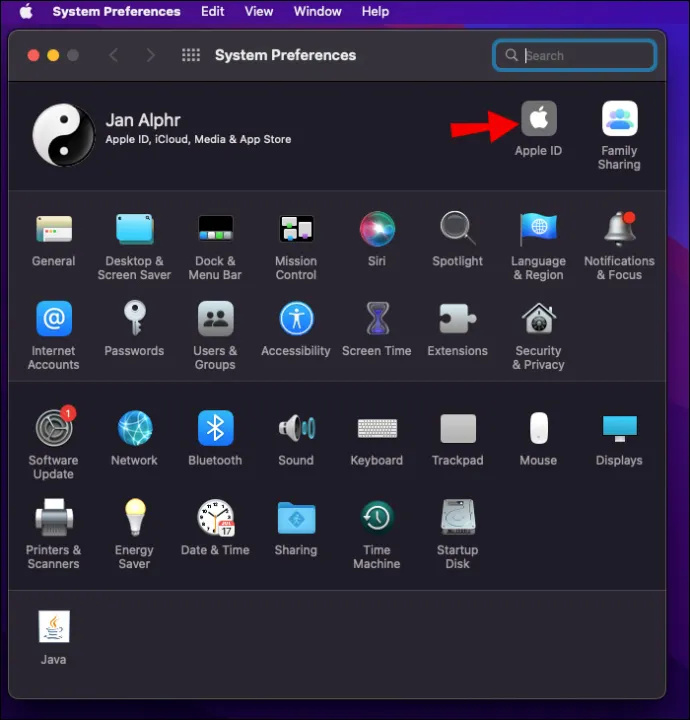
Štai veiksmai, kuriuos reikia atlikti naudojant „iPad“ arba „iPhone“:
- Atidarykite Nustatymai.
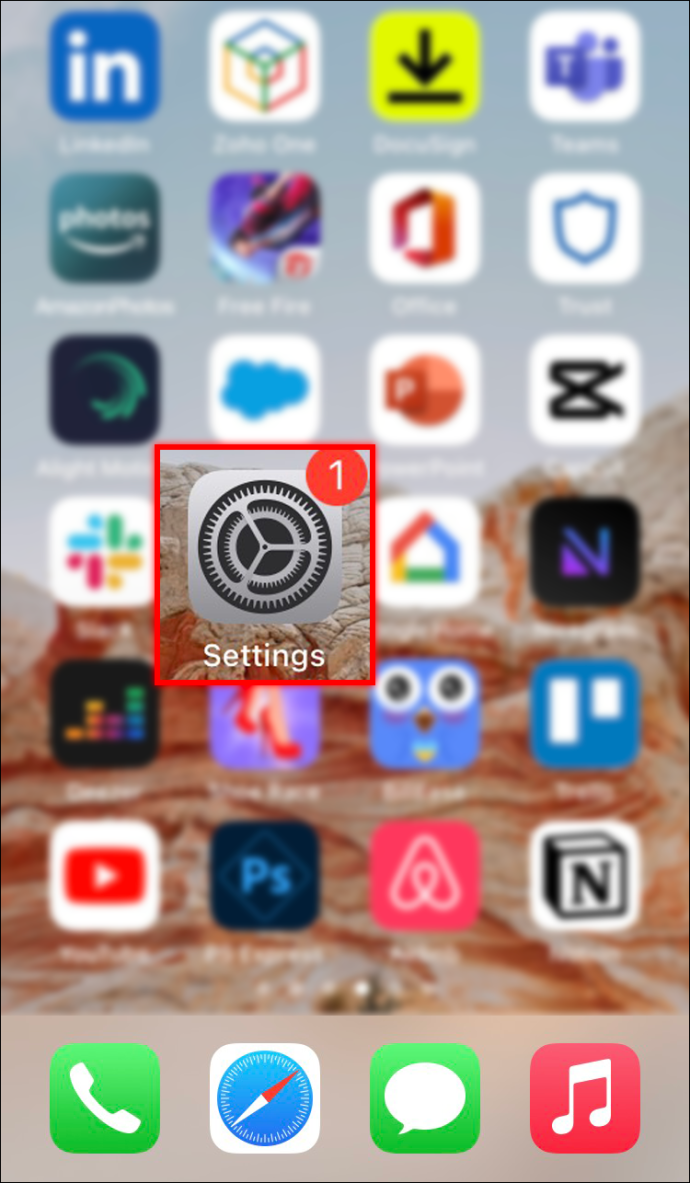
- Bakstelėkite savo profilį.
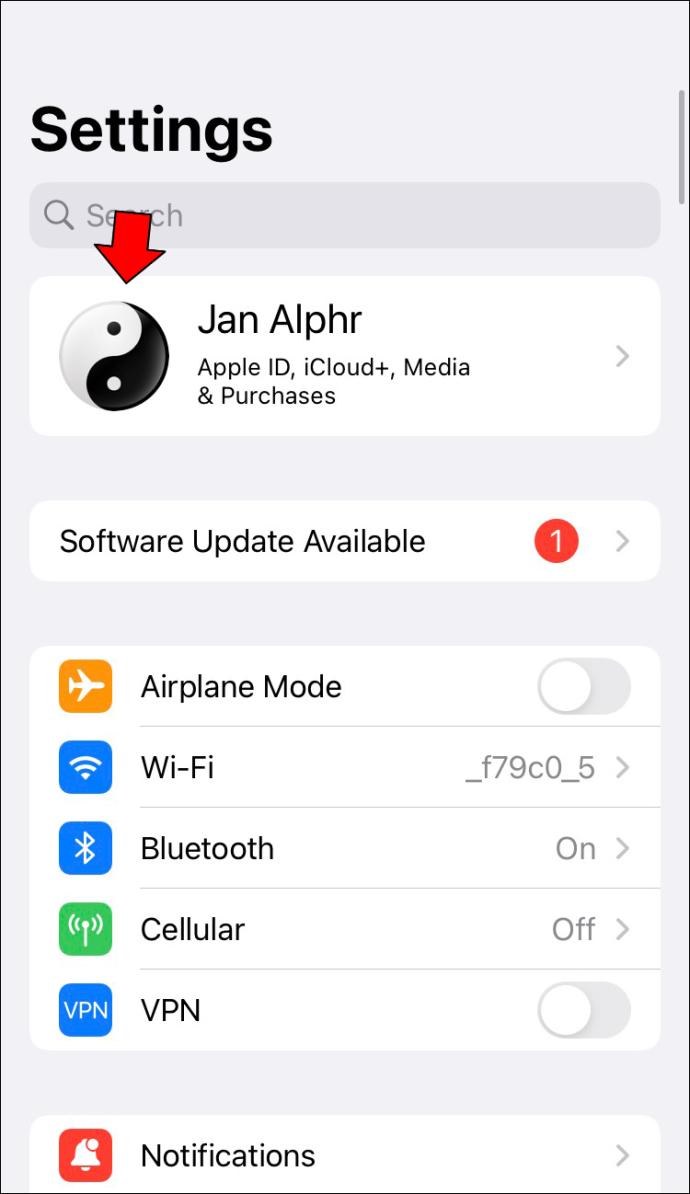
- Pasirinkite „Slaptažodis ir sauga“.
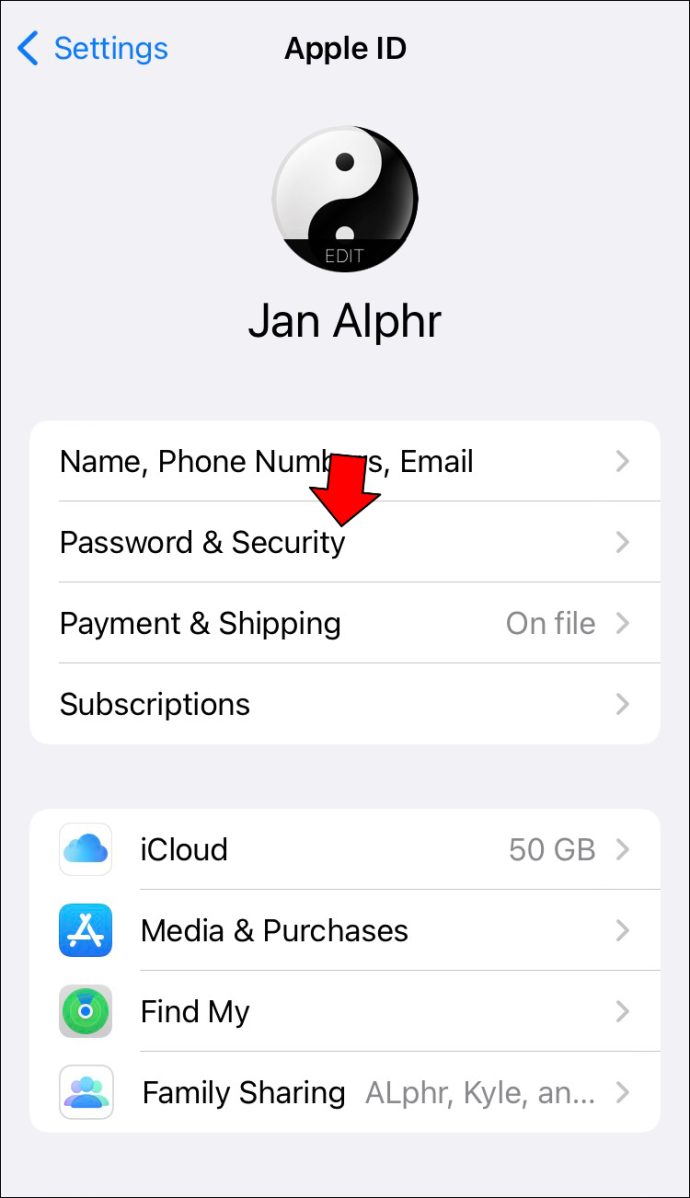
- Bakstelėkite „Keisti slaptažodį“.
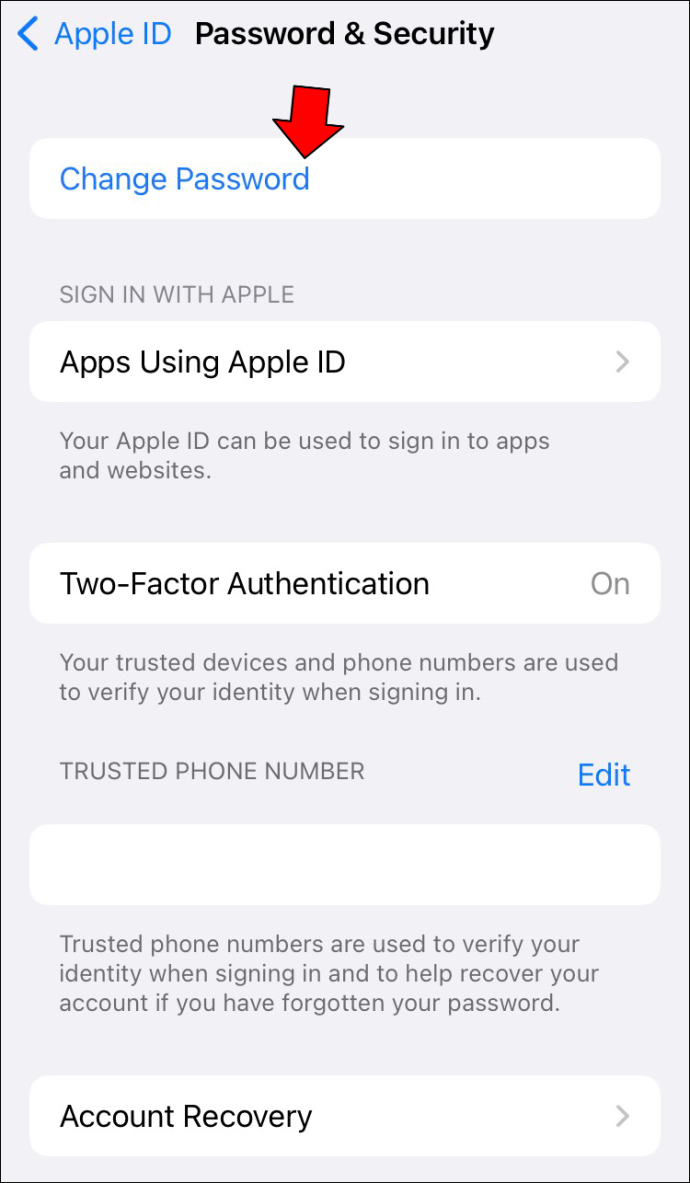
- Įveskite savo prieigos kodą.
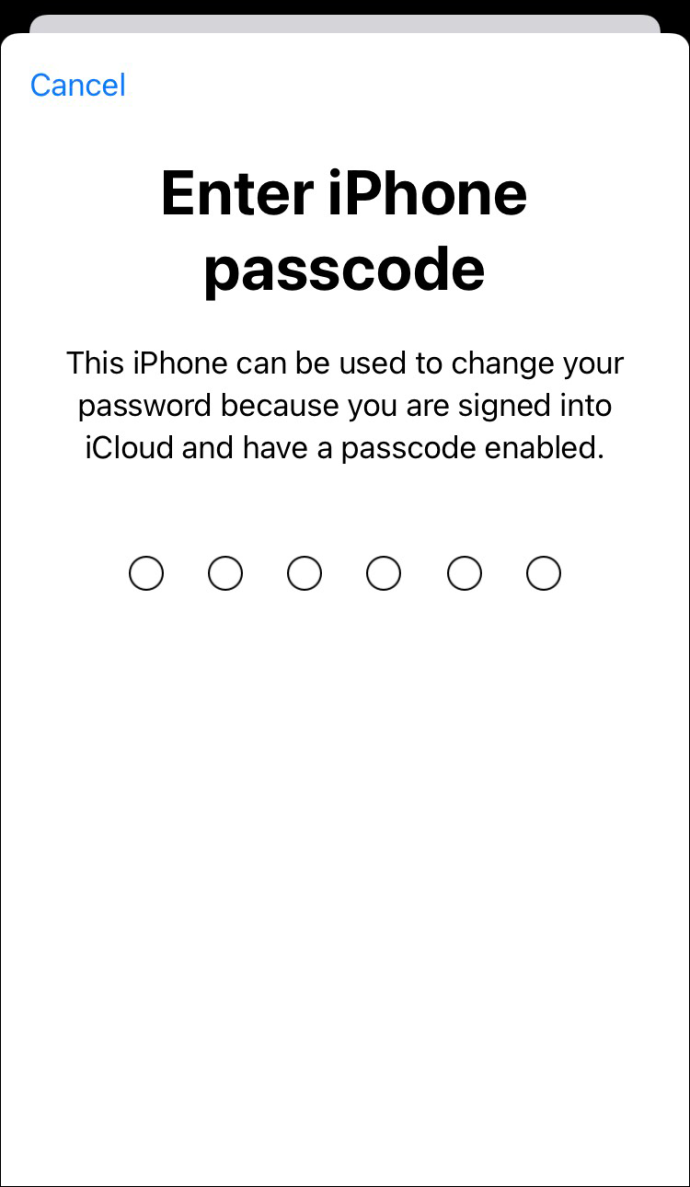
- Įveskite naują slaptažodį ir patvirtinkite jį pateiktuose laukuose.
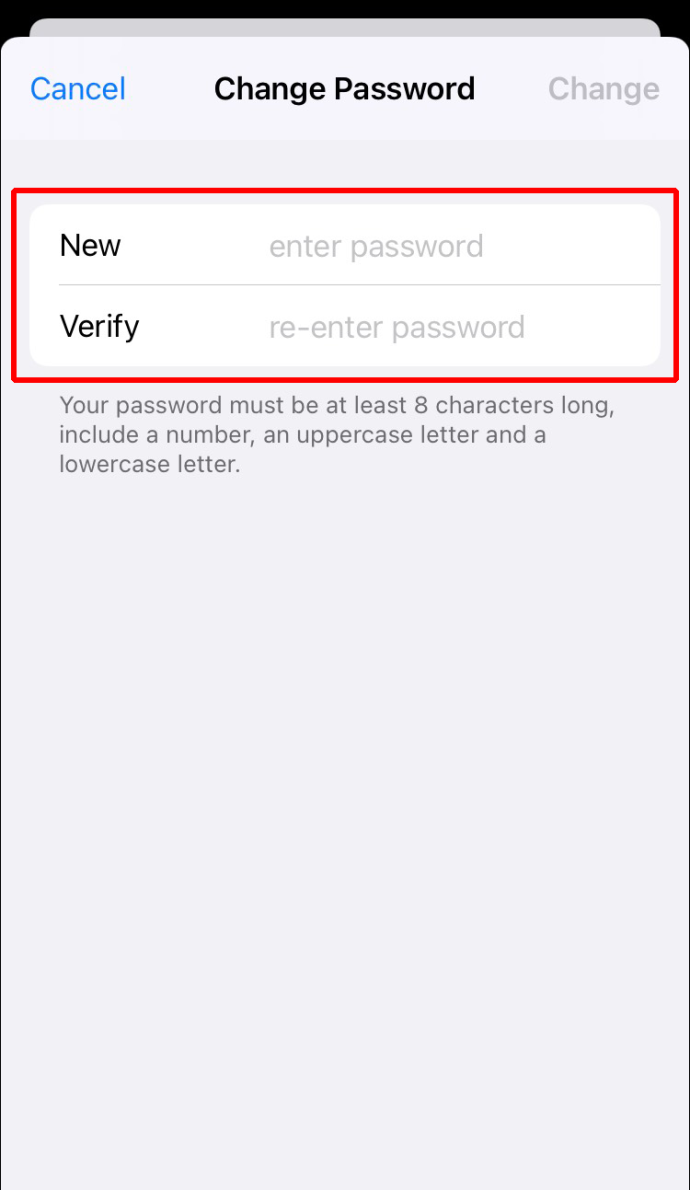
Jei neturite Apple įrenginio, prie kurio jau esate prisijungę, Apple rekomenduoja pasiskolinti Apple įrenginį ir naudoti jį iš naujo. Taigi, pasiskolinkite iPhone arba iPad iš šeimos nario ar draugo, tada atlikite šiuos veiksmus, kad gautumėte slaptažodį:
- Įdiekite Apple palaikymas programą ir atidarykite ją.
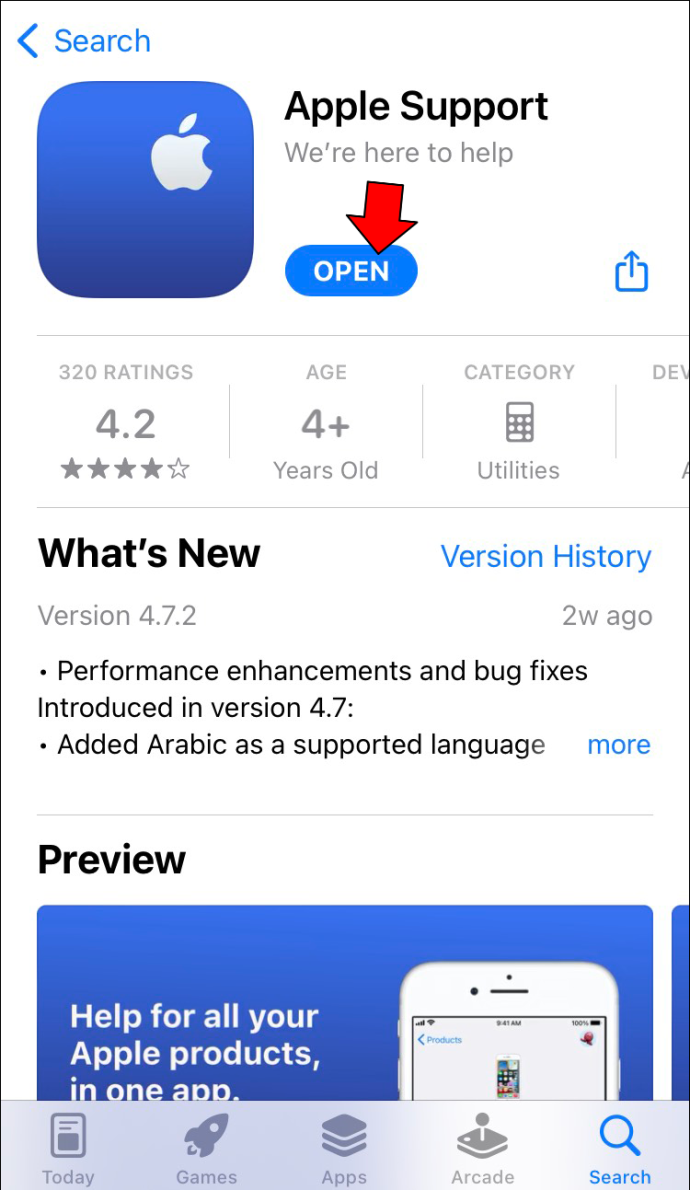
- Skiltyje „Temos“ pasirinkite parinktį „Slaptažodis ir sauga“.
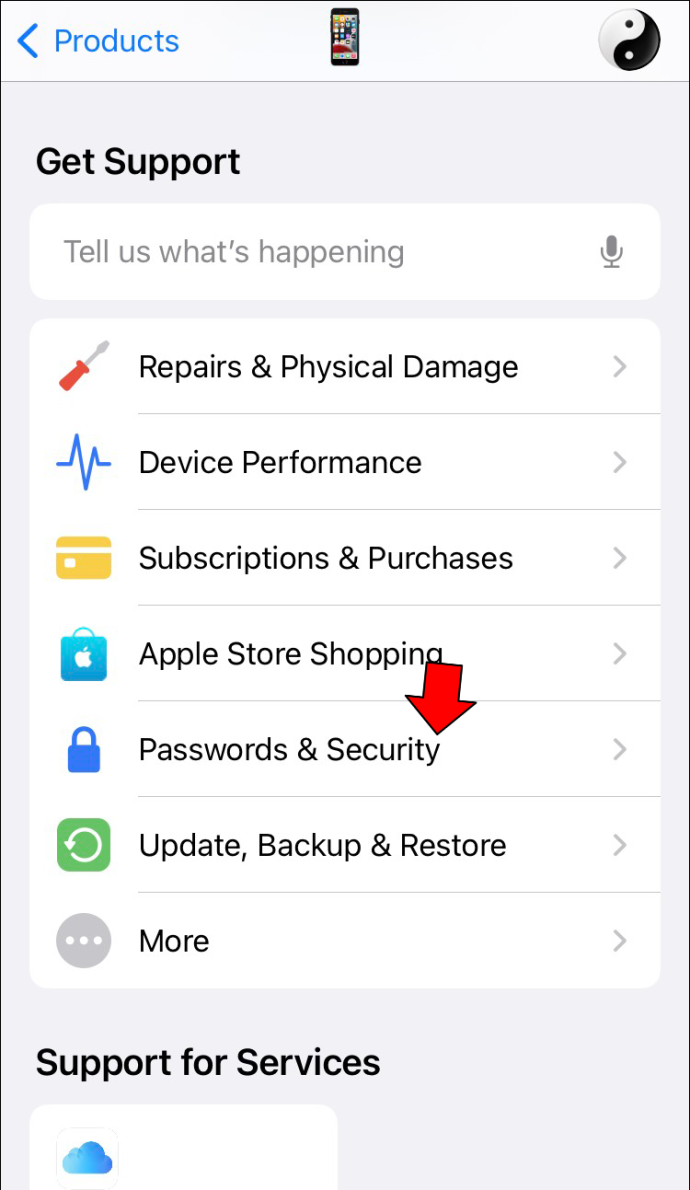
- Eikite į „Iš naujo nustatyti Apple ID slaptažodį“ ir spustelėkite „Pradėti“.
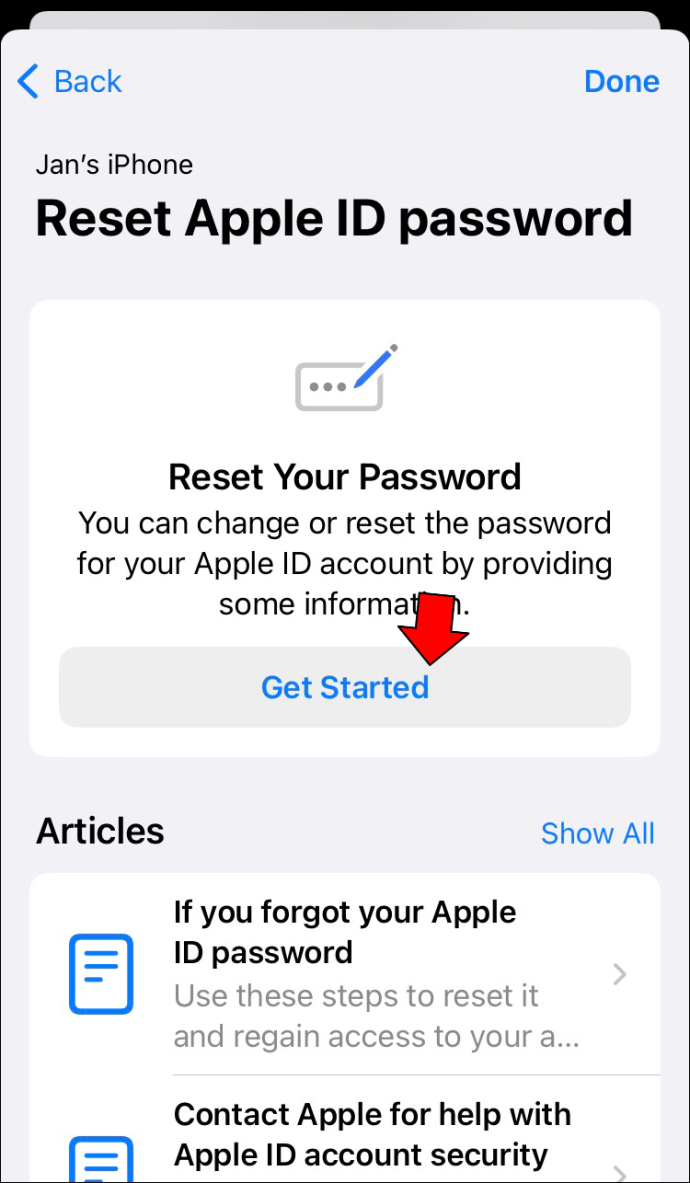
- Bakstelėkite „Kitoks Apple ID“, tada „Tęsti“.
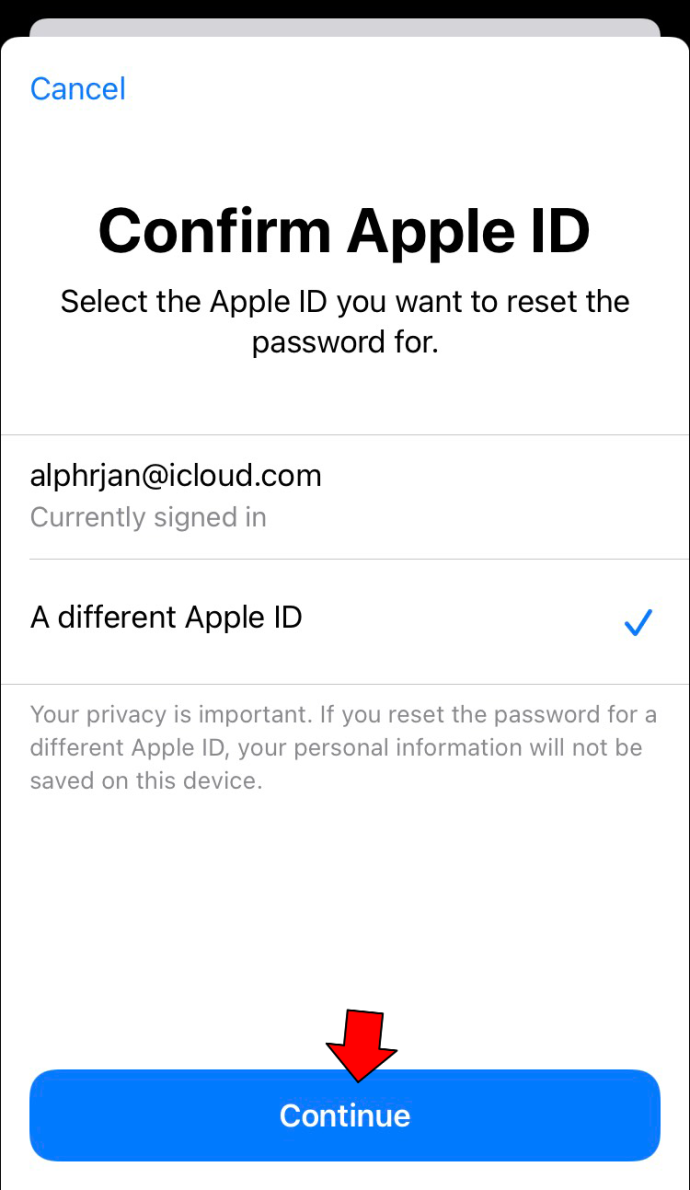
- Įveskite savo Apple ID ir bakstelėkite 'Kitas'.
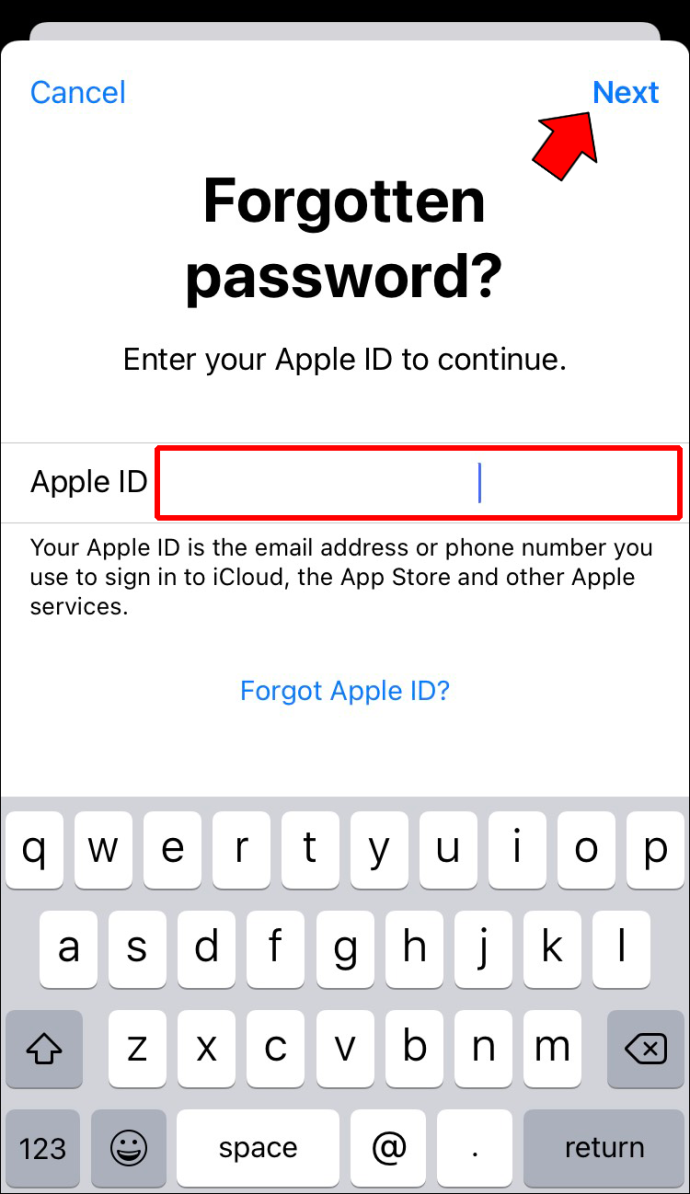
- Įveskite atkūrimo kontaktinį numerį ir pasirinkite „Kitas“.
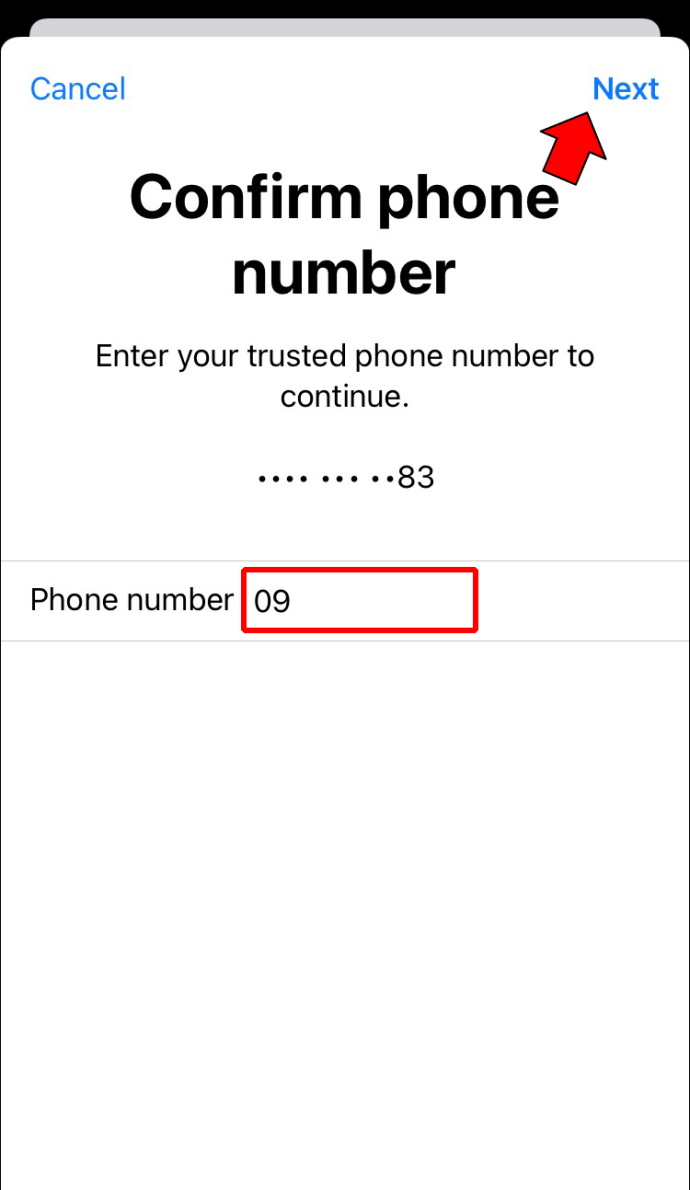
- Paspauskite mygtuką „Negaliu pasiekti jūsų Apple įrenginio“.
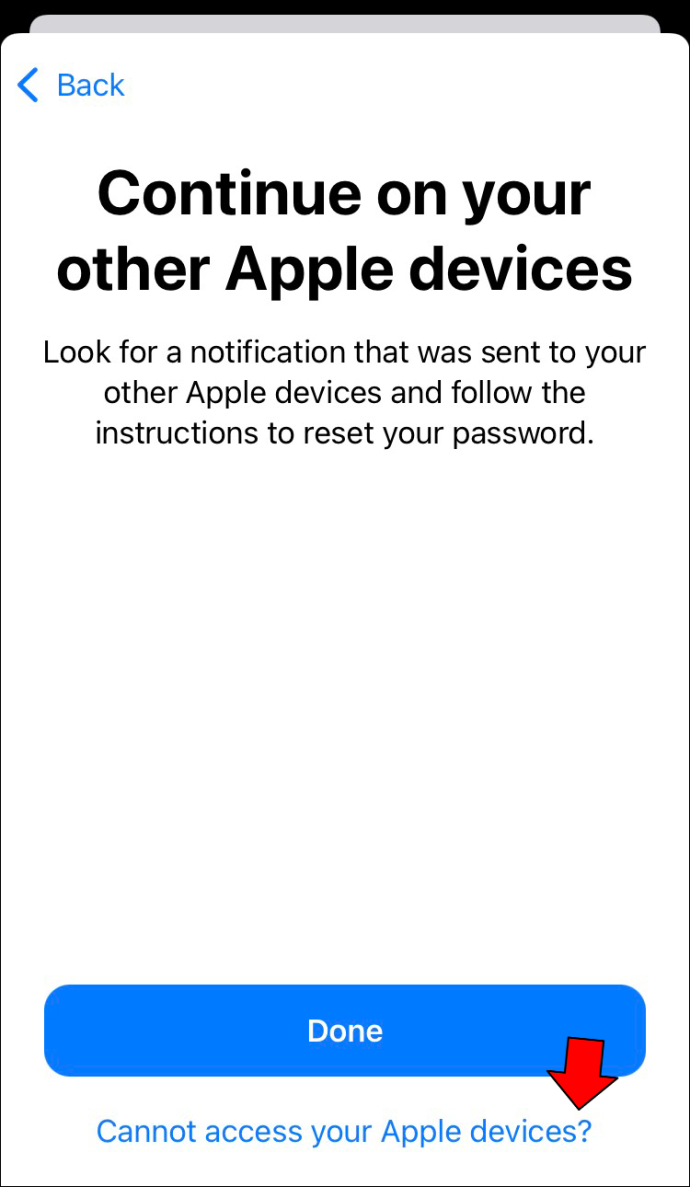
- Įveskite į telefoną atsiųstą kodą, tada pereikite prie kito veiksmo.
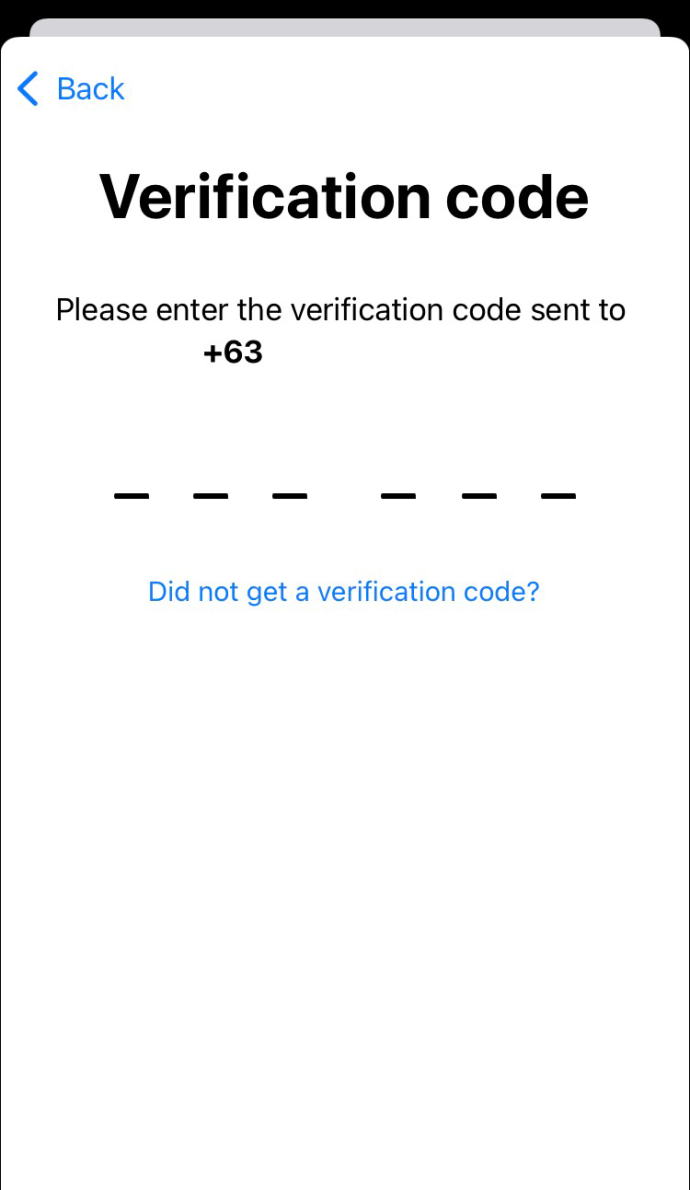
- Įveskite telefono kodą arba slaptažodį ir nustatykite naują paskyros slaptažodį.
- Norėdami baigti, patvirtinkite naują slaptažodį.
Kai turėsite Apple ID ir slaptažodį, įveskite juos aktyvinimo užrakto ekrane, kad atrakintumėte įrenginį.
Pamiršau Apple ID slaptažodį ir pamečiau telefoną
Jei pamiršote savo Apple ID slaptažodžius ir pametėte telefoną, geriausias pasirinkimas yra naudoti draugo telefoną, kad jį iš naujo nustatytumėte. Kai turėsite iPhone arba iPad, atlikite šiuos veiksmus, kad iš naujo nustatytumėte Apple ID slaptažodį:
- Draugo telefone įdiekite Apple palaikymas programą ir atidarykite ją.
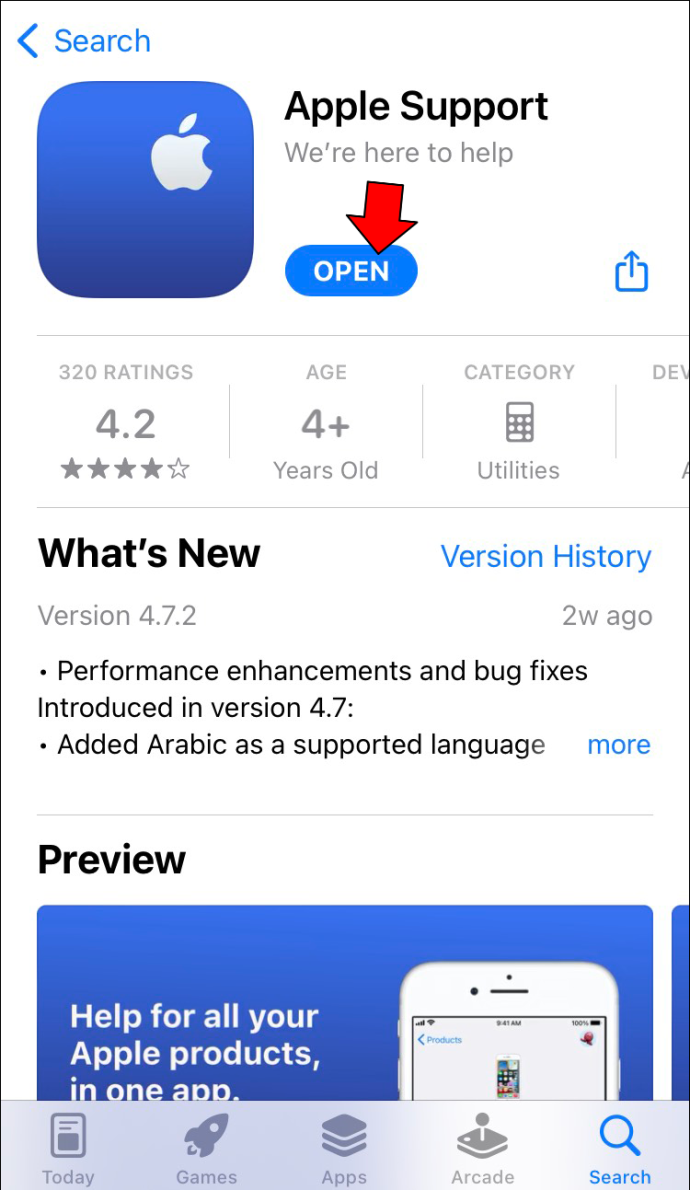
- Atidarę programą, temų skiltyje pasirinkite parinktį „Slaptažodis ir sauga“.
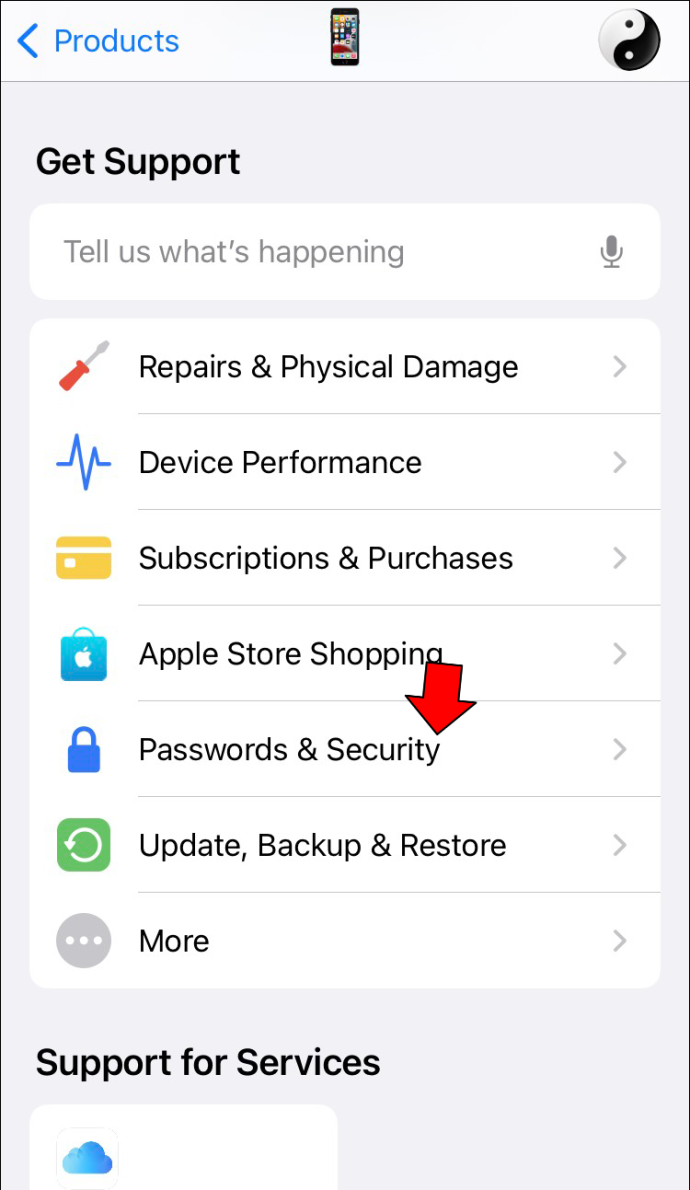
- Pasirinkite „Iš naujo nustatyti Apple ID slaptažodį“, tada bakstelėkite „Pradėti“.
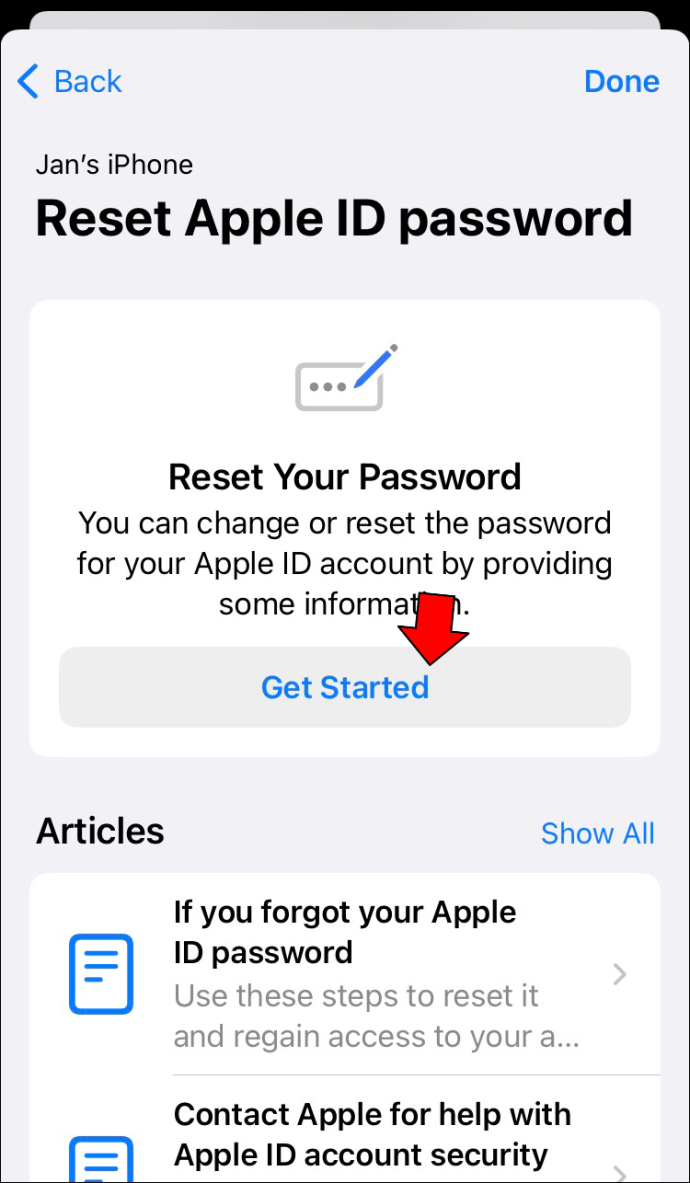
- Pasirinkite „Kitoks Apple ID“ ir bakstelėkite „Tęsti“.
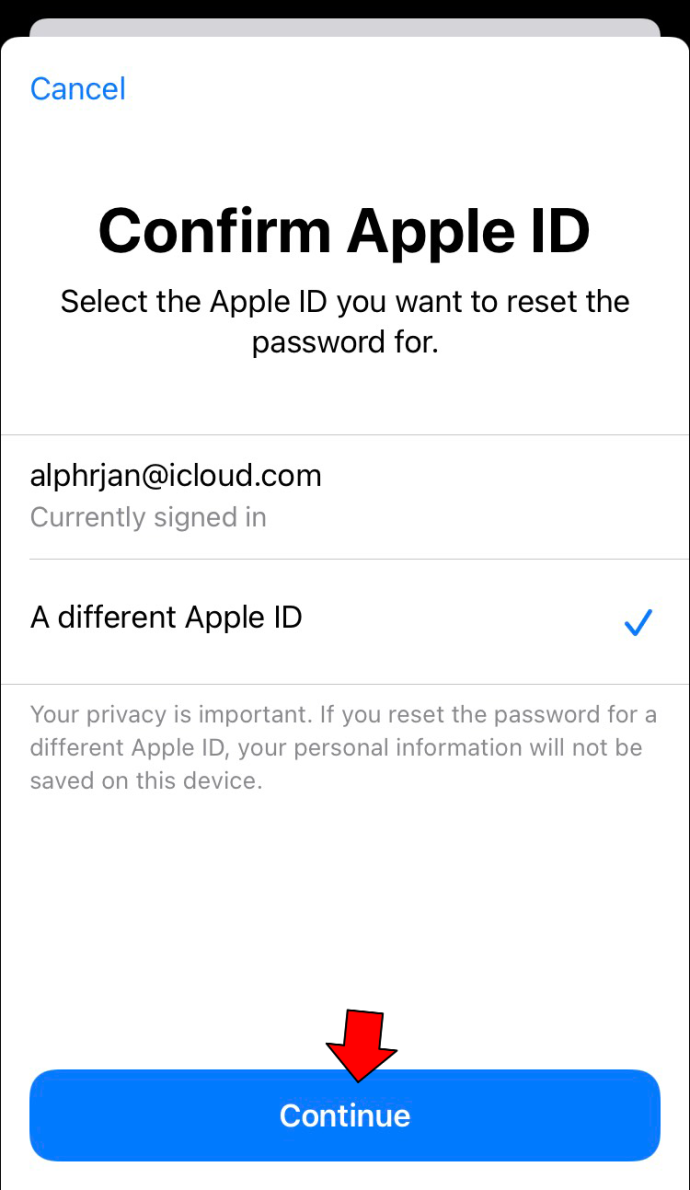
- Pateiktame lauke įveskite savo Apple ID arba su paskyra susietą el. pašto adresą ir bakstelėkite 'Kitas'.
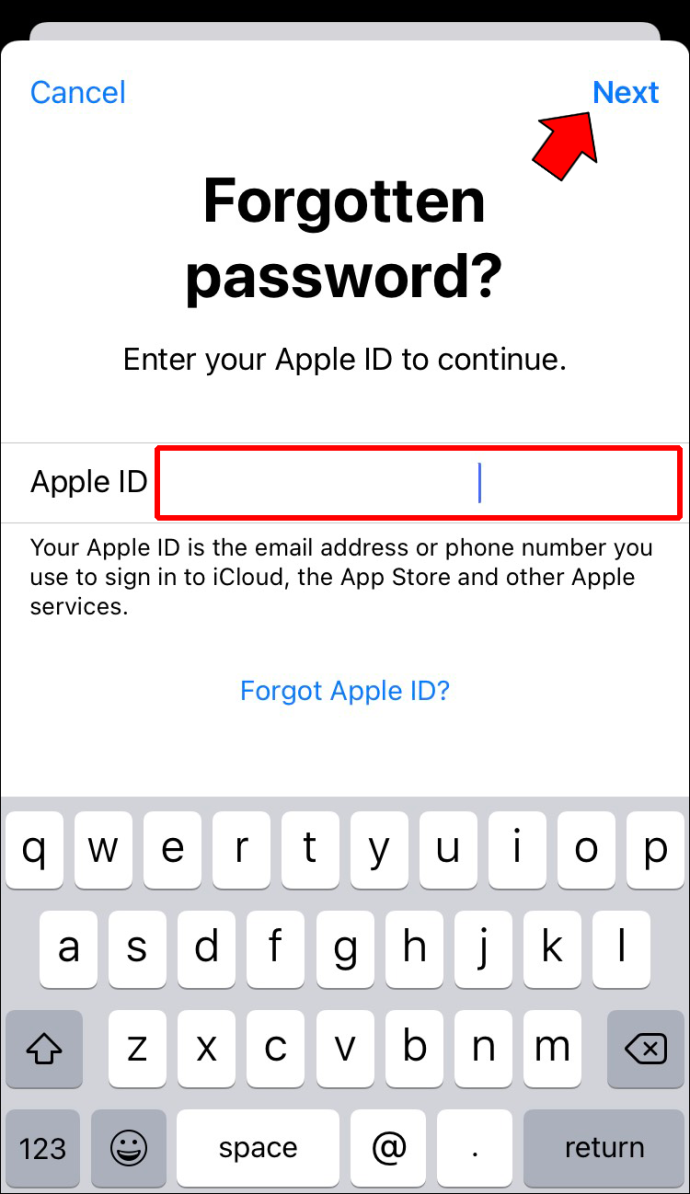
- Skiltyje Telefono numeris įveskite atkūrimo telefono numerį ir bakstelėkite „Kitas“.
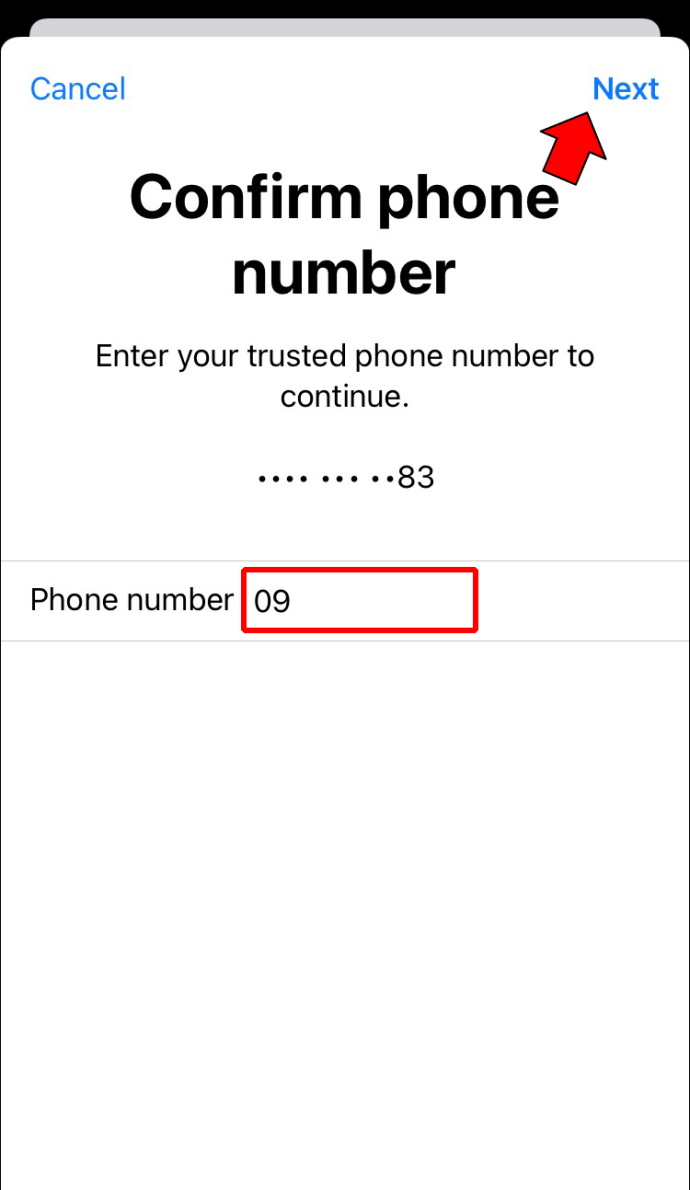
- Kitame ekrane pasirinkite parinktį „Negaliu pasiekti jūsų Apple įrenginio“.
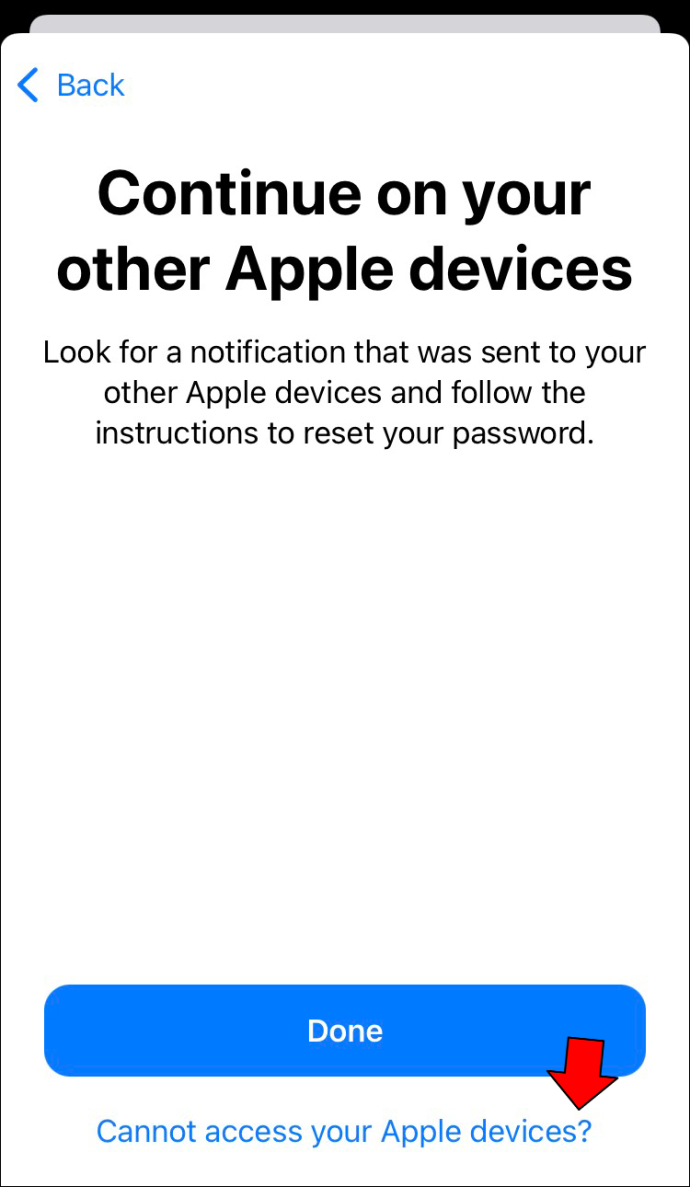
- Turėtumėte gauti kodą savo atkūrimo kontaktiniu numeriu. Pateiktame lauke įveskite kodą ir pereikite prie kito veiksmo.
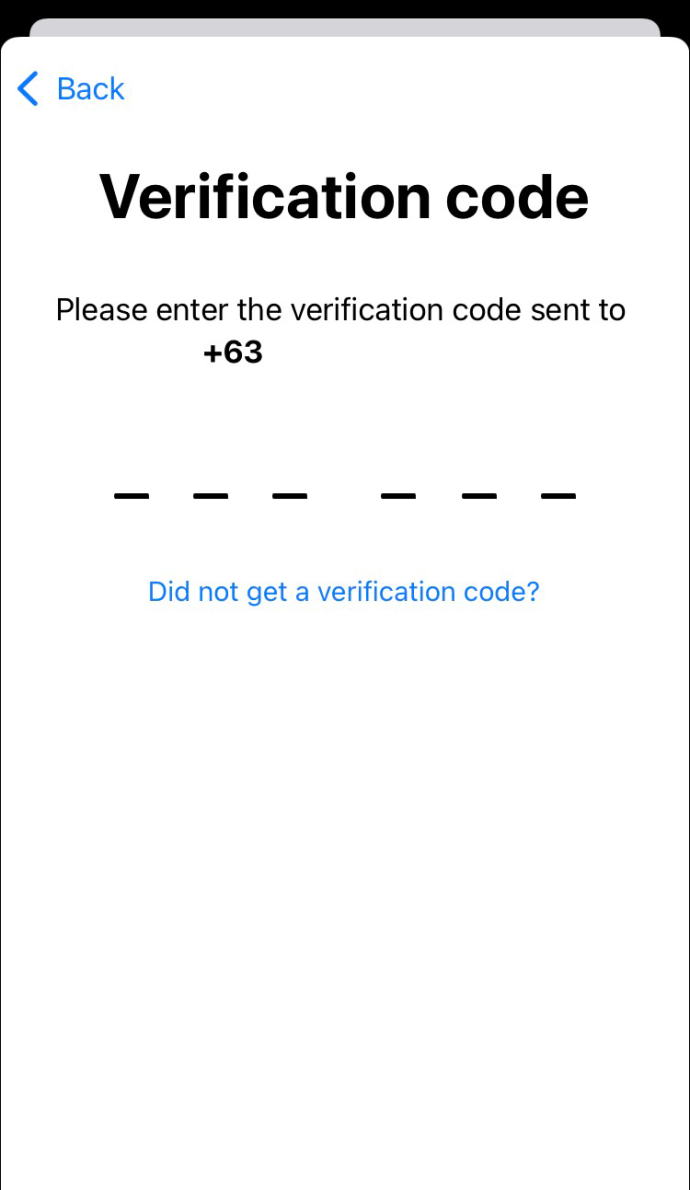
- Kai būsite paraginti, įveskite savo telefono kodą arba slaptažodį.
- Dabar nustatykite naują „Apple“ paskyros slaptažodį ir patvirtinkite, kad baigtumėte.
„Mac“ kompiuteryje pamiršote „Apple ID“ slaptažodį
Atsižvelgiant į tai, kiek slaptažodžių reikia atsiminti, nenuostabu, jei neprisimenate „Mac“ „Apple ID“ slaptažodžio. Laimei, „Apple ID“ slaptažodžio nustatymas iš naujo yra gana paprastas. Toliau nurodyti veiksmai, kuriuos reikia atlikti:
- „Mac“ kompiuteryje spustelėkite „Apple“ logotipą.

- Eikite į „Sistemos nuostatos“.
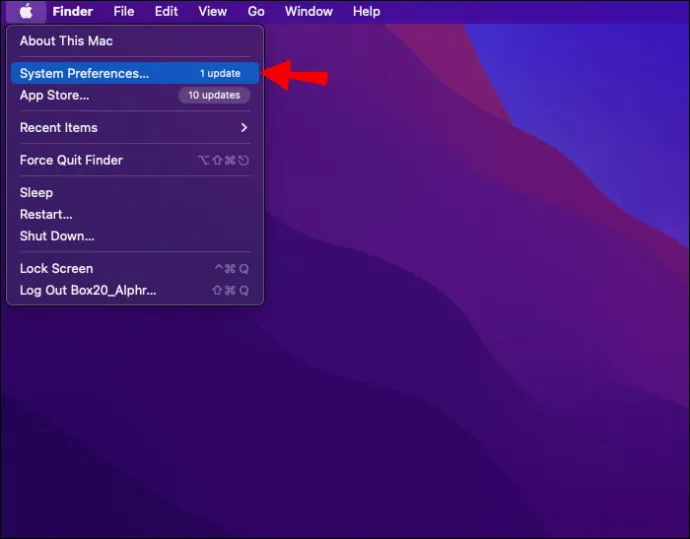
- Pasirinkite „Apple ID“.
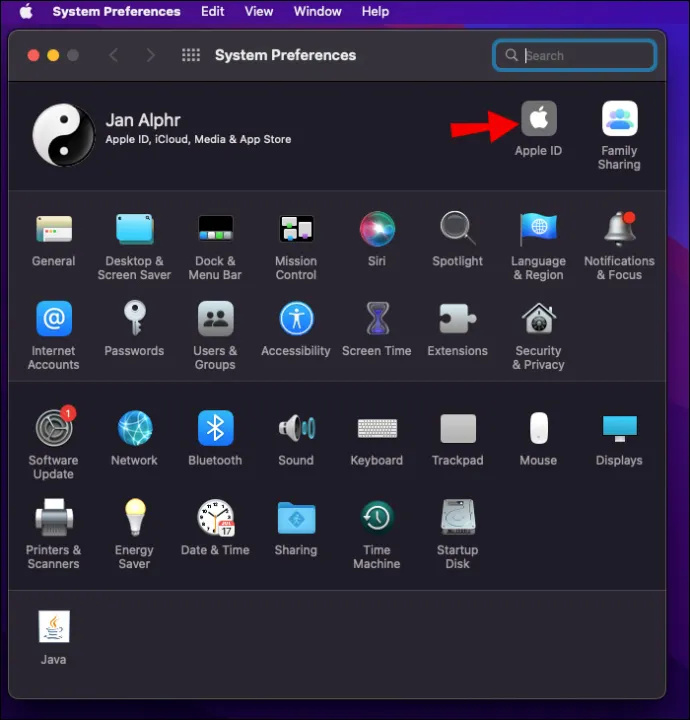
- Dešinėje šoninėje juostoje atidarykite parinktį „Slaptažodis ir sauga“.
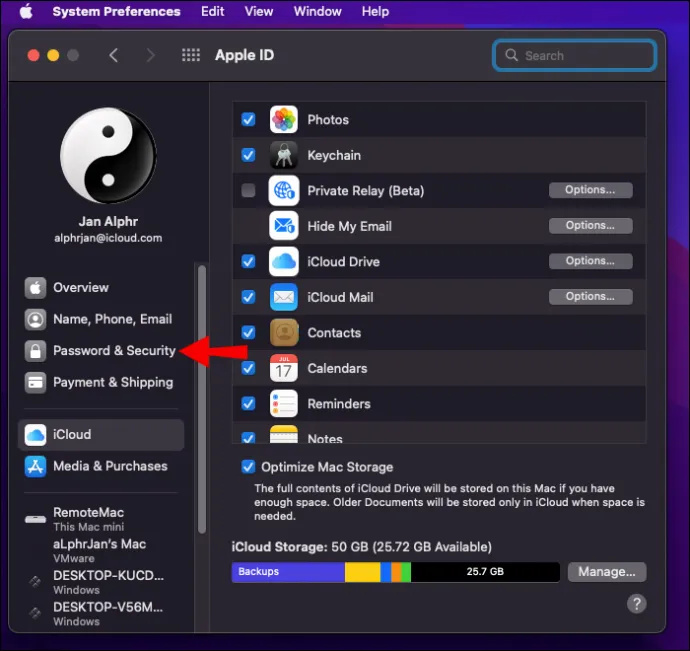
- Spustelėkite „Keisti slaptažodį“.
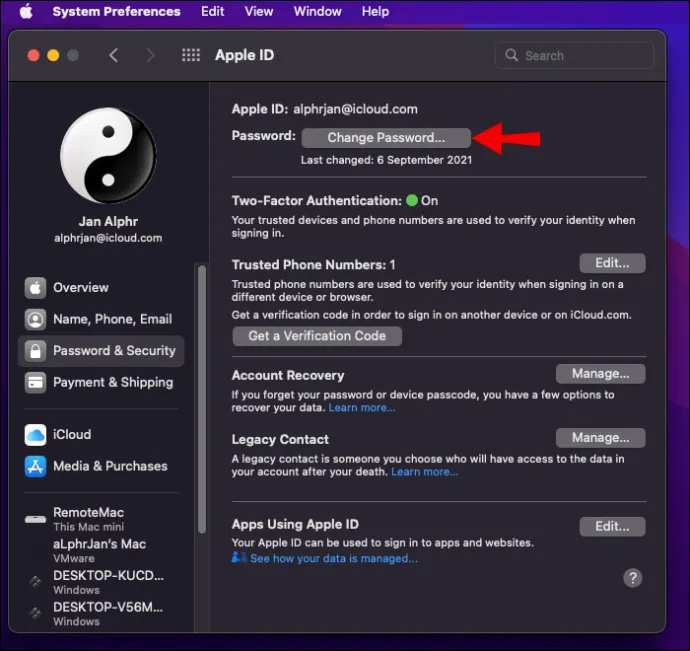
- Įveskite „Mac“ slaptažodį.
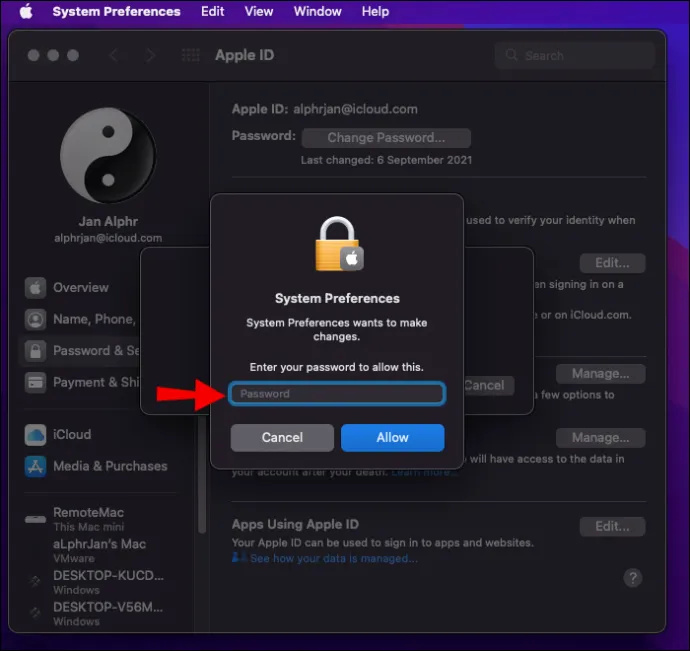
- Iššokančiajame valdiklyje įveskite naują Apple ID slaptažodį, tada patvirtinkite.
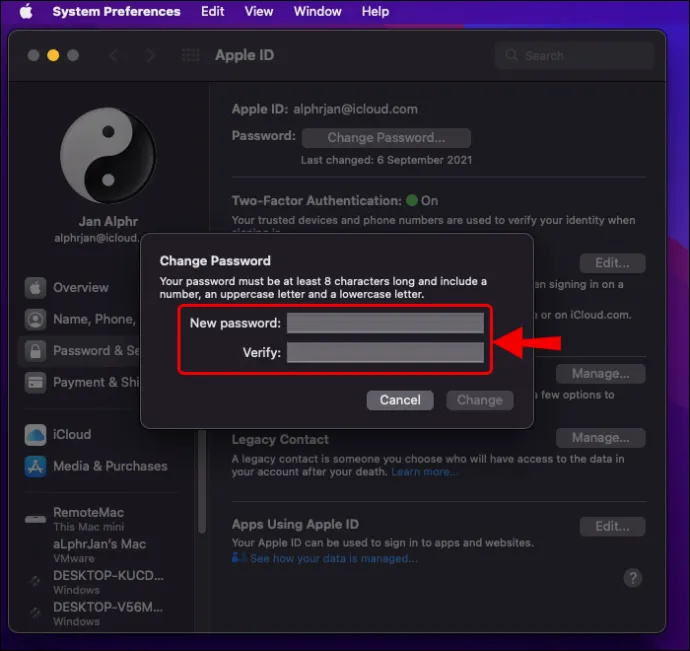
- Baigę paspauskite mygtuką „Keisti“.
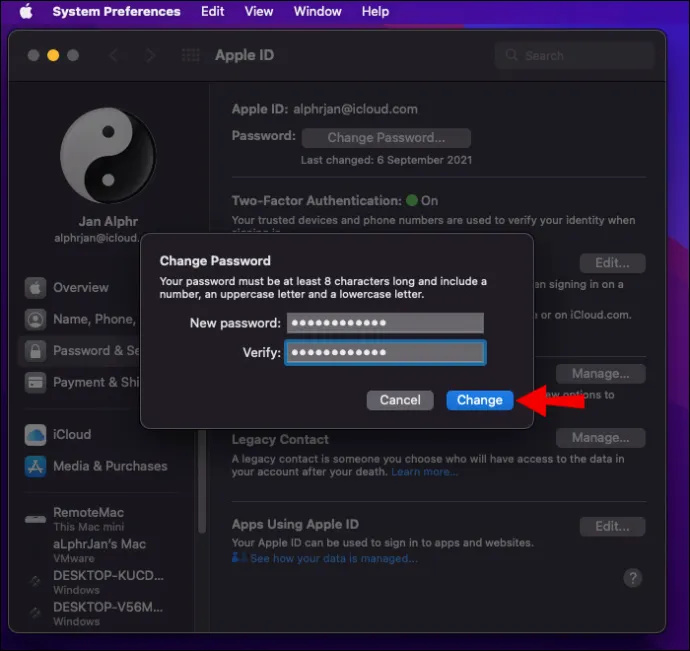
Jei pamiršote ir savo Apple ID, atlikite šiuos veiksmus, kad jį rastumėte:
- Paleiskite naršyklę ir eikite į ' iforgot.apple.com .
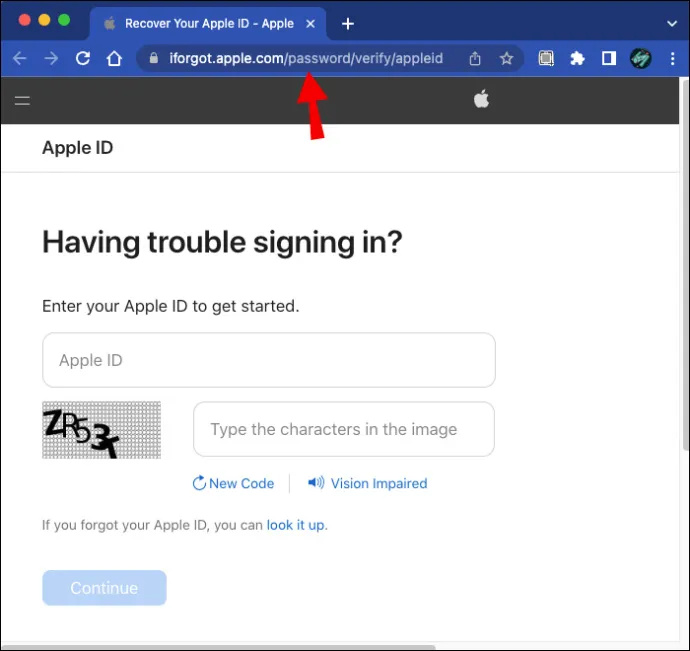
- Pateiktuose laukuose įveskite savo vardą, pavardę ir el. pašto adresą.
- Užpildykite „ReCaptcha“ ir paspauskite mygtuką „Tęsti“.
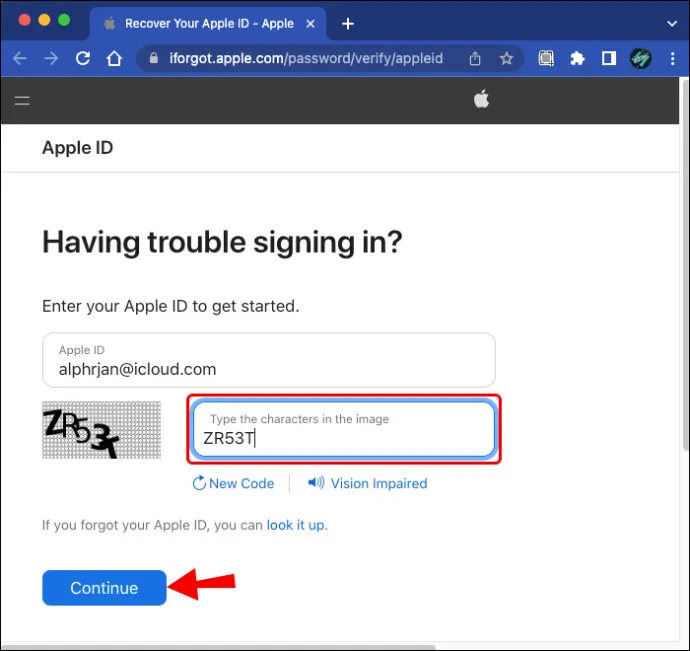
• Jei po pirmiau nurodytų veiksmų žalias įspėjimas nerodomas, grįžkite į antrą veiksmą ir bandykite dar kartą naudodami kitą el. pašto adresą.
• Jei rasta atitiktis, ekrane ir Apple ID turėtumėte matyti varnelę. Taip pat turėtumėte turėti galimybę grįžti į savo paskyrą.
Kaip iš naujo nustatyti „Apple ID“ slaptažodį naudojant „iPhone“.
Norėdami iš naujo nustatyti Apple ID slaptažodį naudodami iPhone, atlikite šiuos veiksmus:
- Atidarykite programą „Nustatymai“.
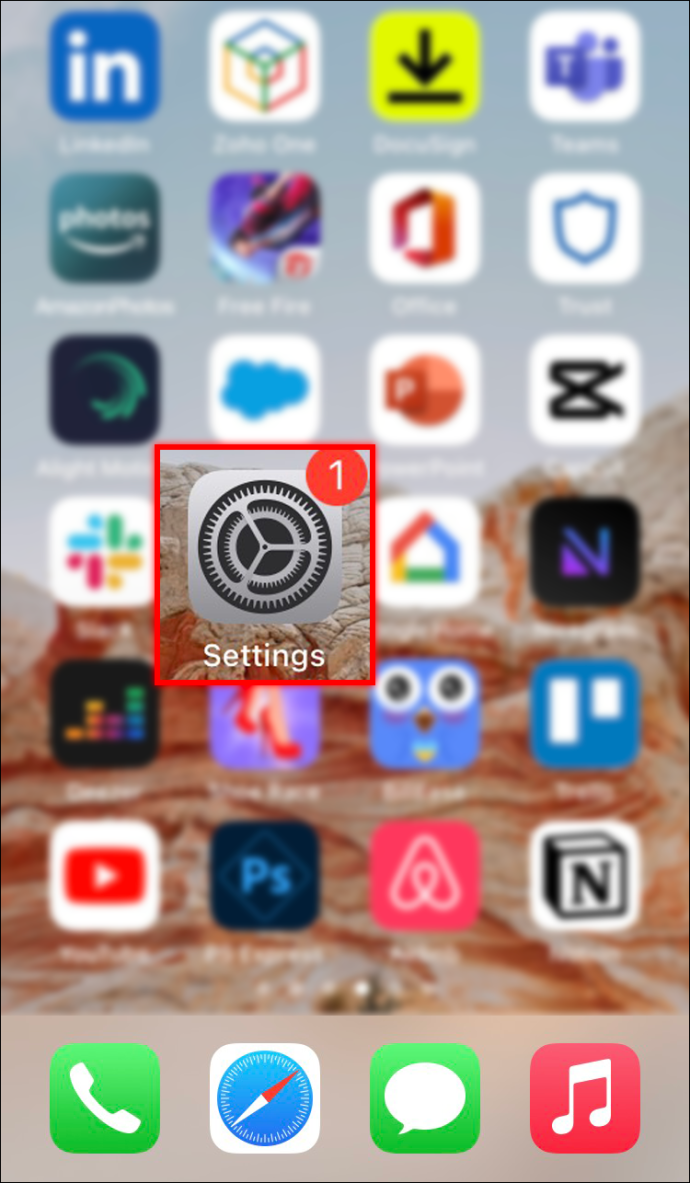
- Bakstelėkite savo profilį.
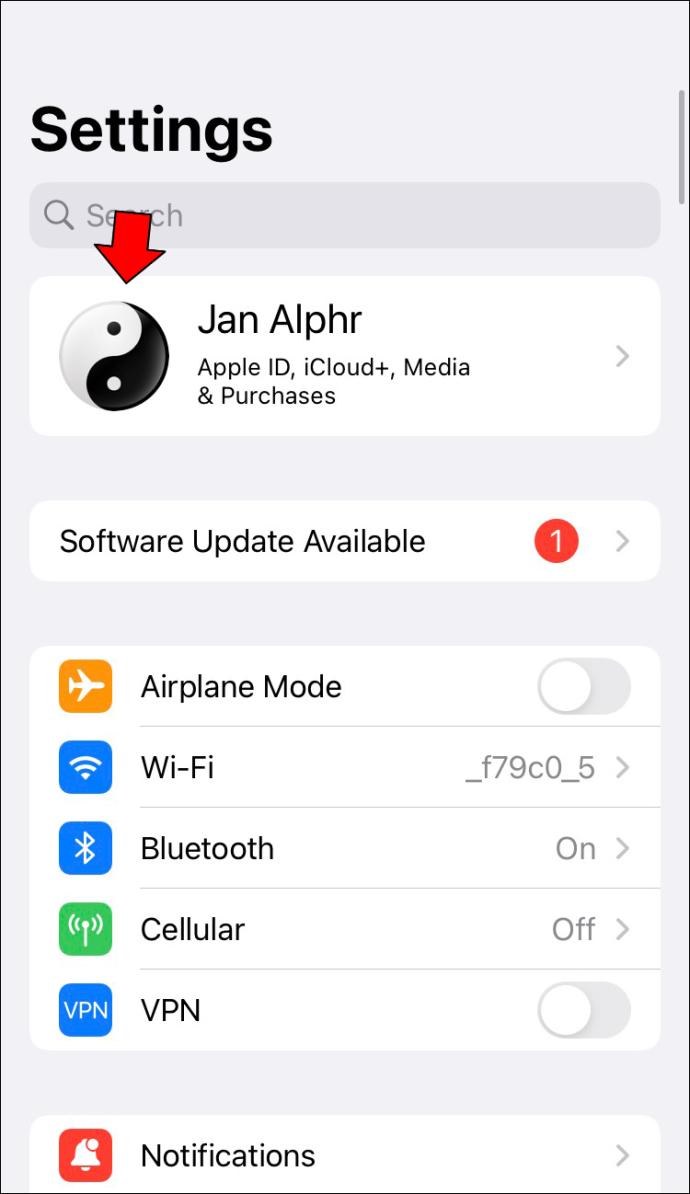
- Atidarykite meniu „Slaptažodis ir sauga“.
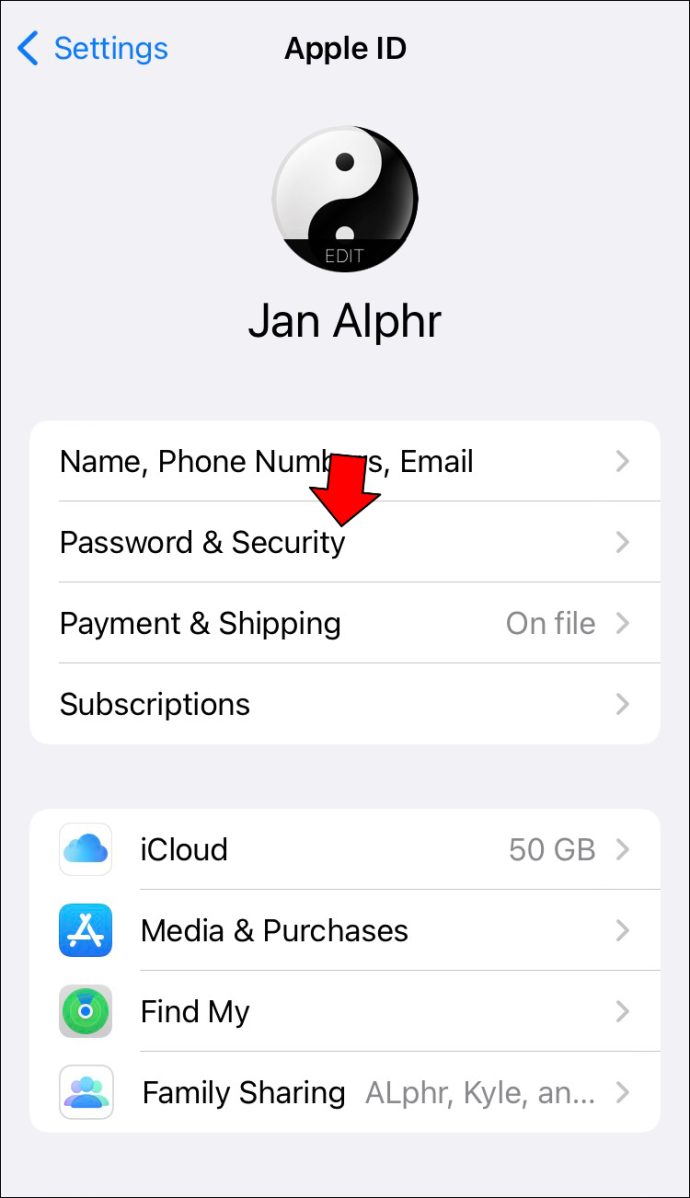
- Bakstelėkite „Keisti slaptažodį“.
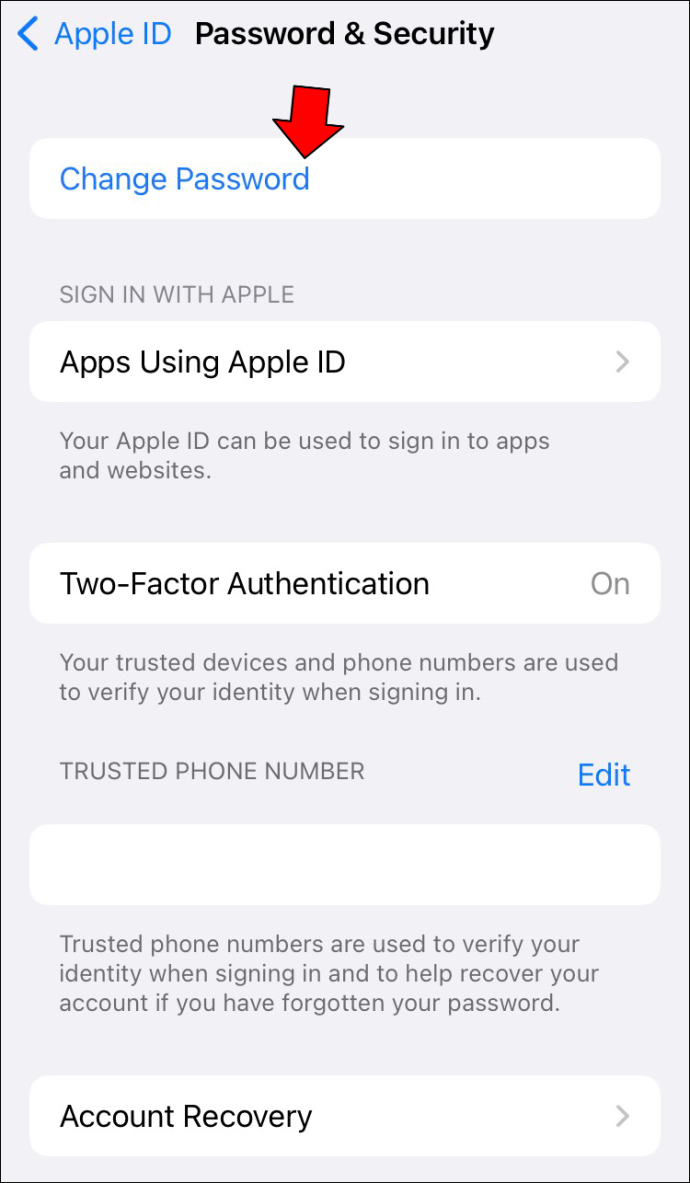
- Įveskite savo telefono kodą.
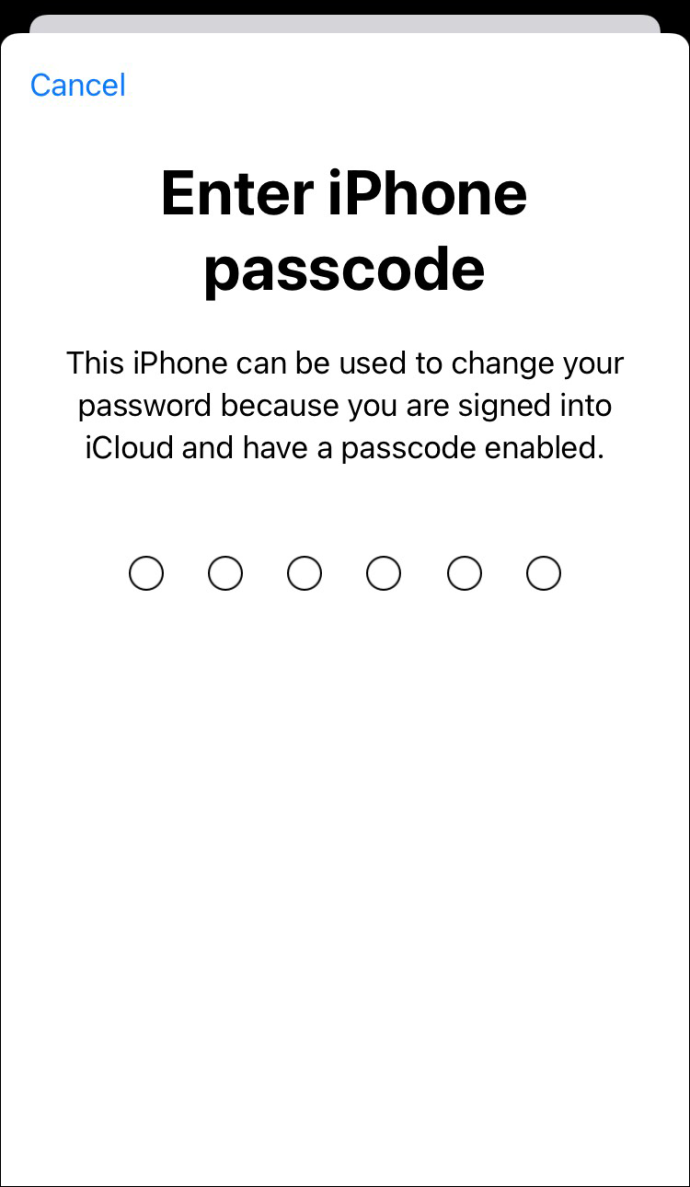
- Nustatykite naują Apple ID slaptažodį ir dar kartą įveskite jį, kad patvirtintumėte.
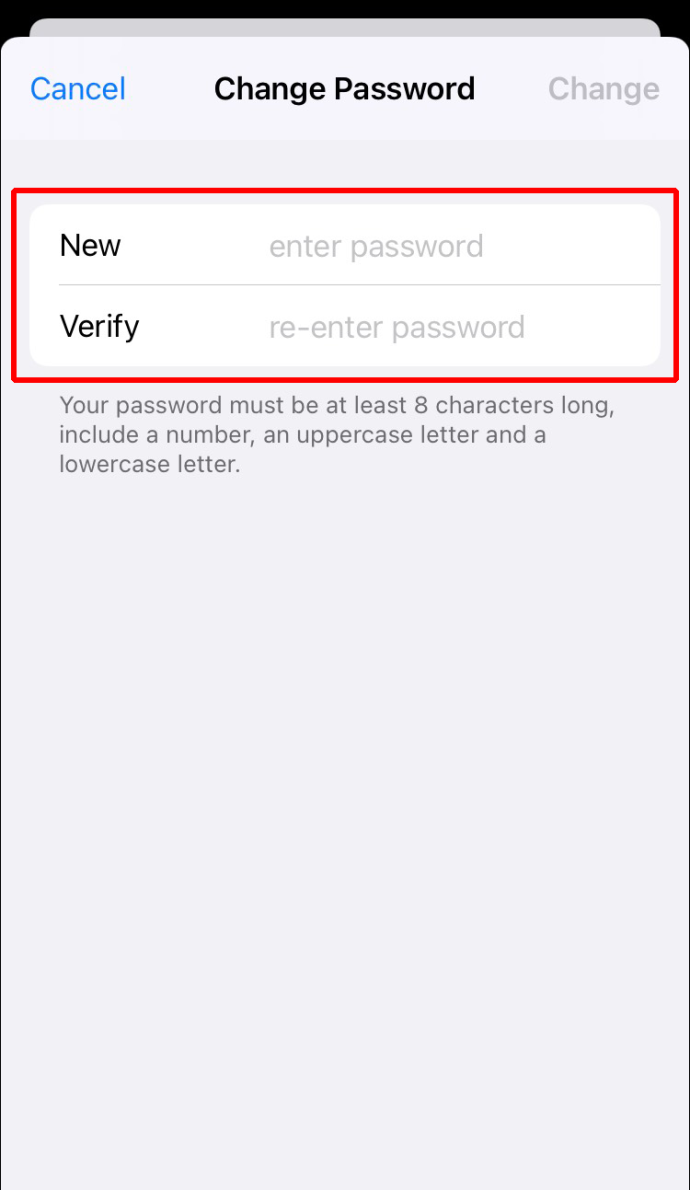
Kaip iš naujo nustatyti Apple ID slaptažodį naudojant iPad
Kadangi iPad yra Apple įrenginys, galite jį naudoti norėdami iš naujo nustatyti Apple ID slaptažodį. Štai kaip tęsti procesą.
kaip parašyti parašą ant „Word“ dokumento?
- Paleiskite „Nustatymai“.
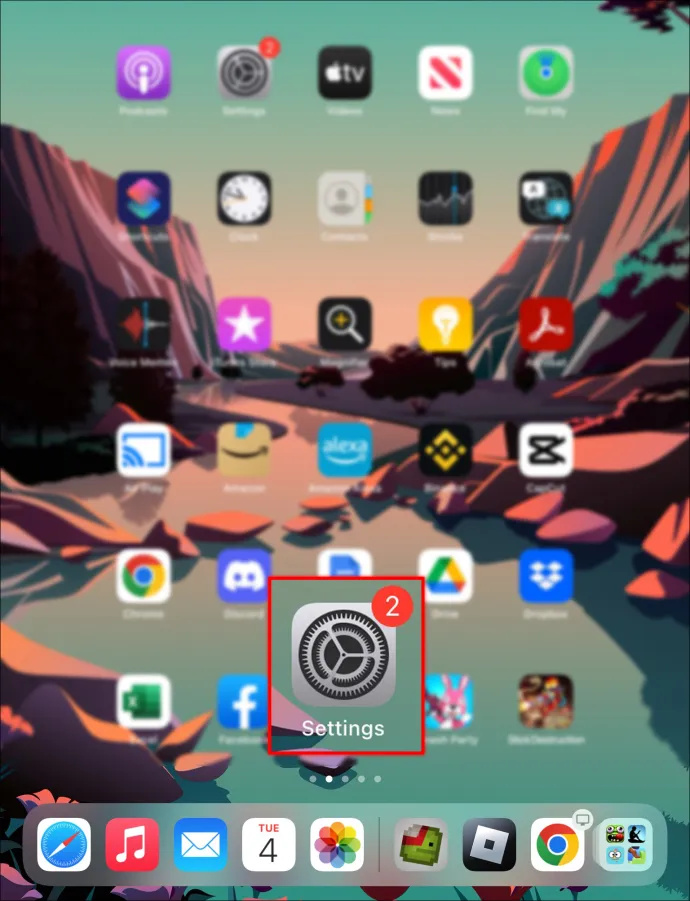
- Pasirinkite savo vartotojo profilį.
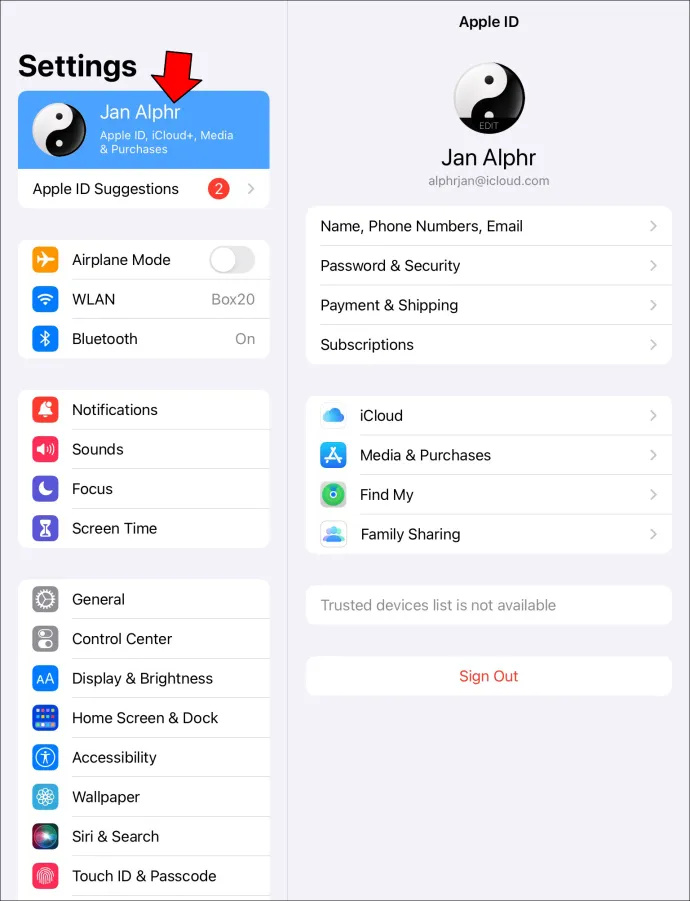
- Iš parinkčių pasirinkite „Slaptažodis ir sauga“.
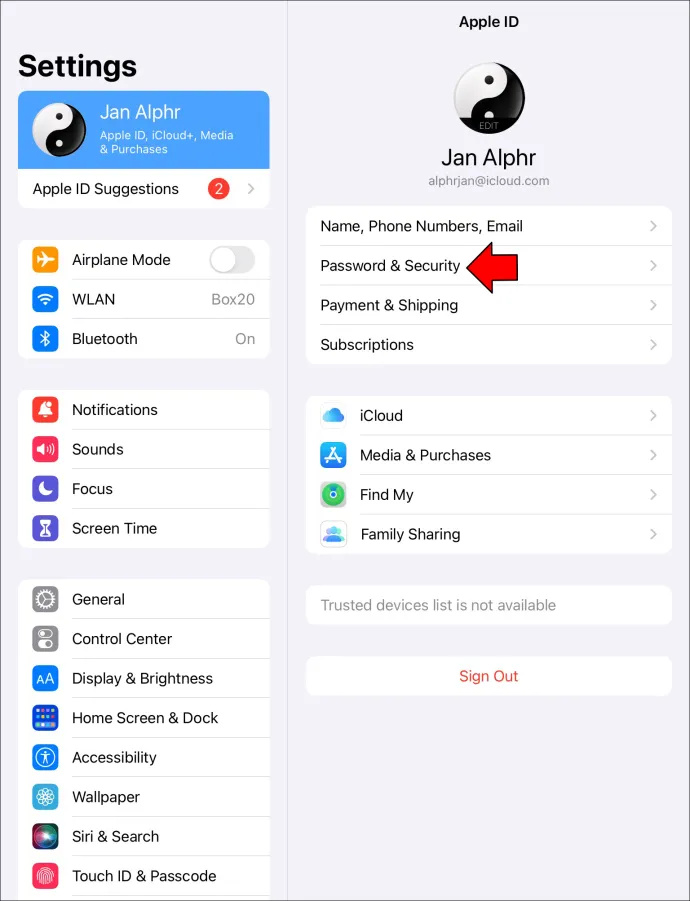
- Pasirinkite „Keisti slaptažodį“.
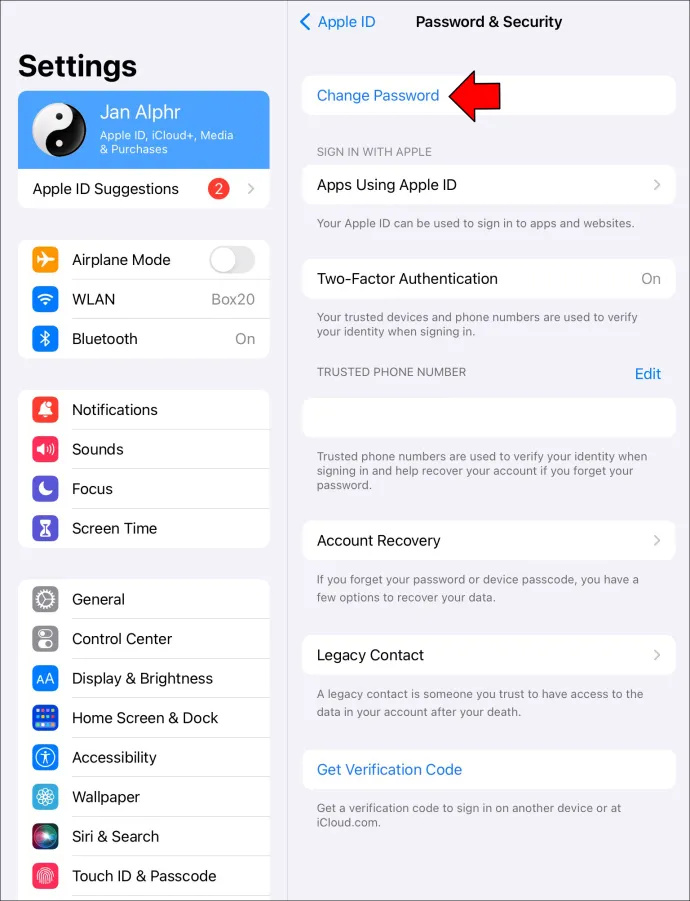
- Įveskite naują „Apple ID“ slaptažodį ir patvirtinkite.
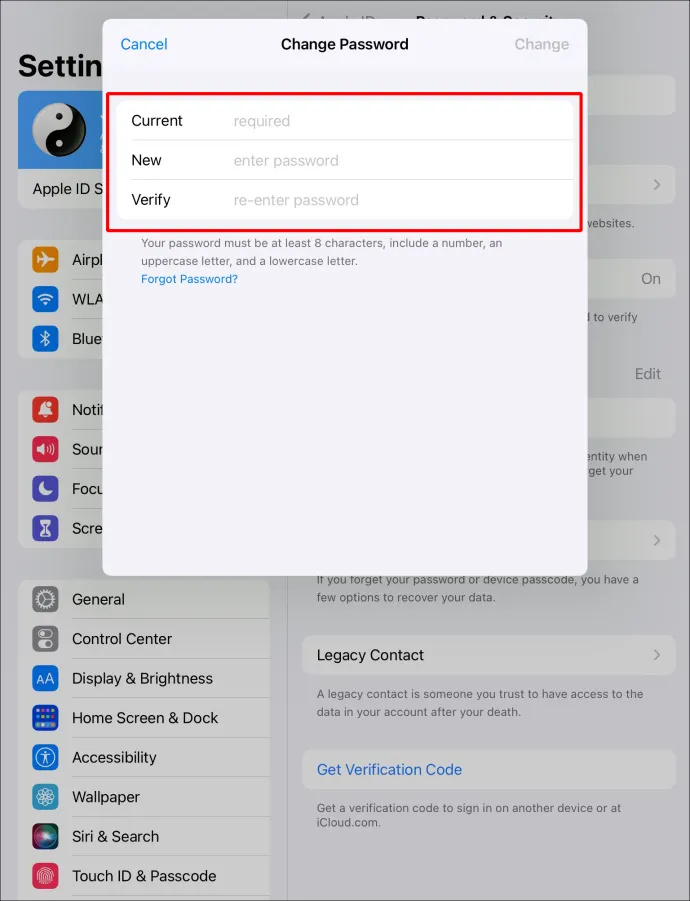
Kaip pridėti atkūrimo kontaktą „iPhone“ ar „iPad“.
Atkūrimo kontakto nustatymas yra puikus būdas užtikrinti, kad visada turėsite prieigą prie savo „Apple“ paskyros, kad ir kas būtų. Toliau pateikiami veiksmai, kaip pridėti atkūrimo kontaktą „iPad“ arba „iPhone“.
- Eikite į savo telefono nustatymus.
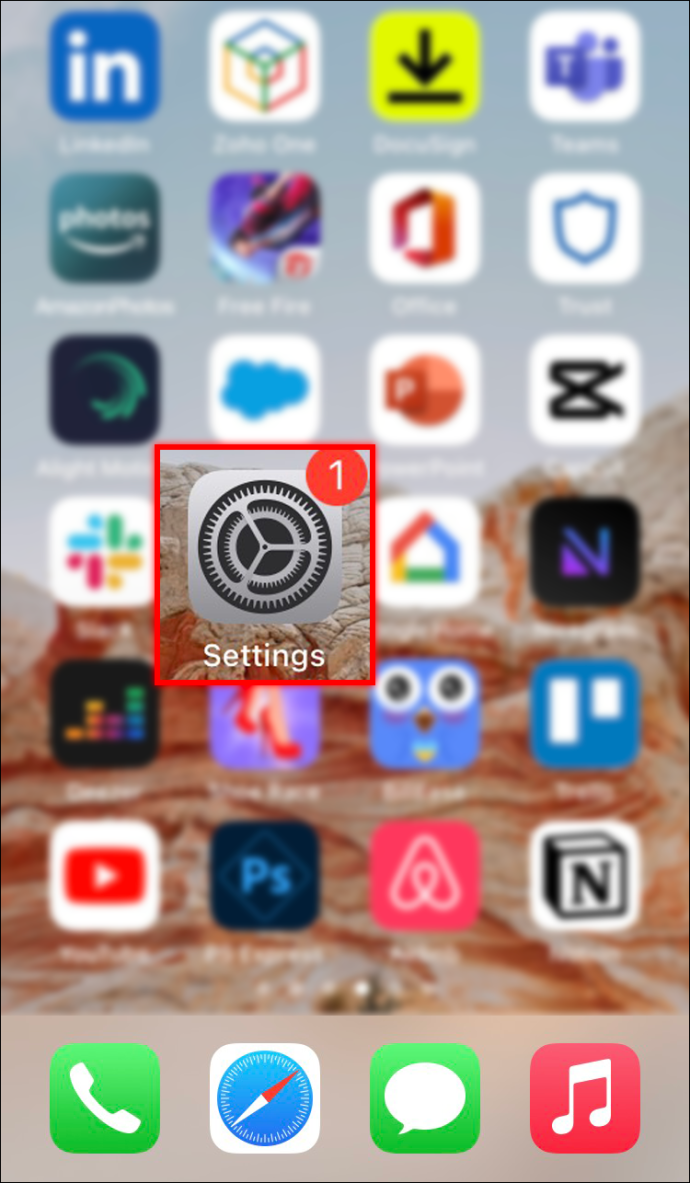
- Bakstelėkite savo profilį.
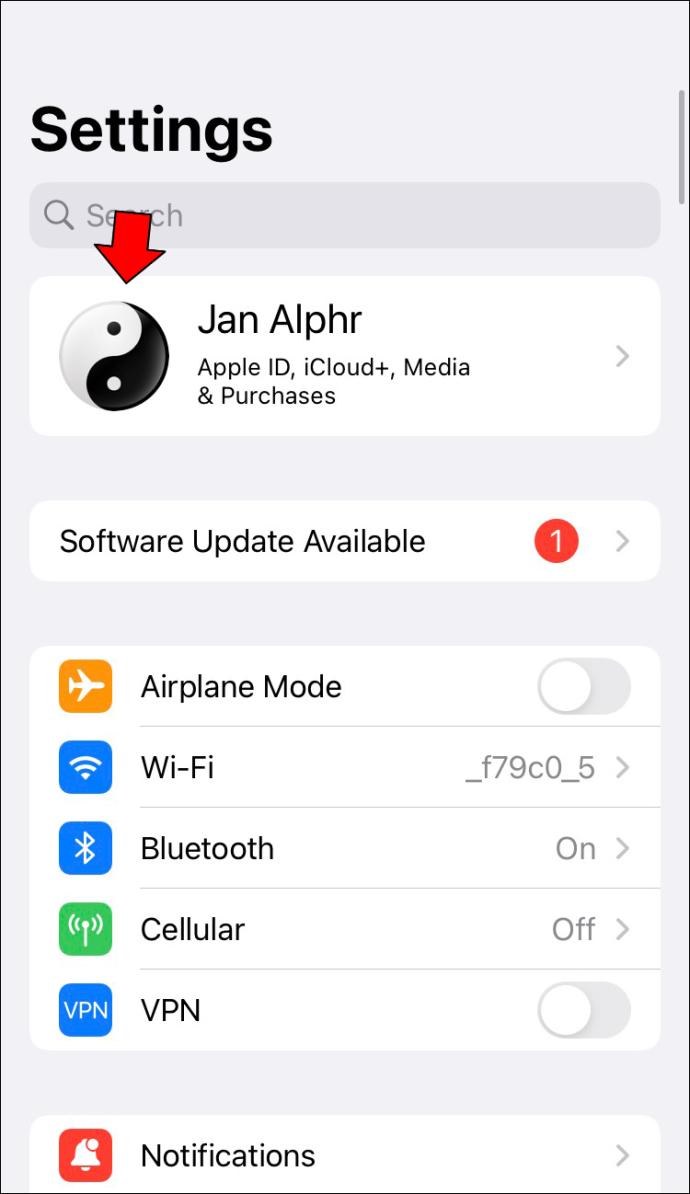
- Pasirinkite „Slaptažodis ir sauga“ ir eikite į „Paskyra ir atkūrimas“.
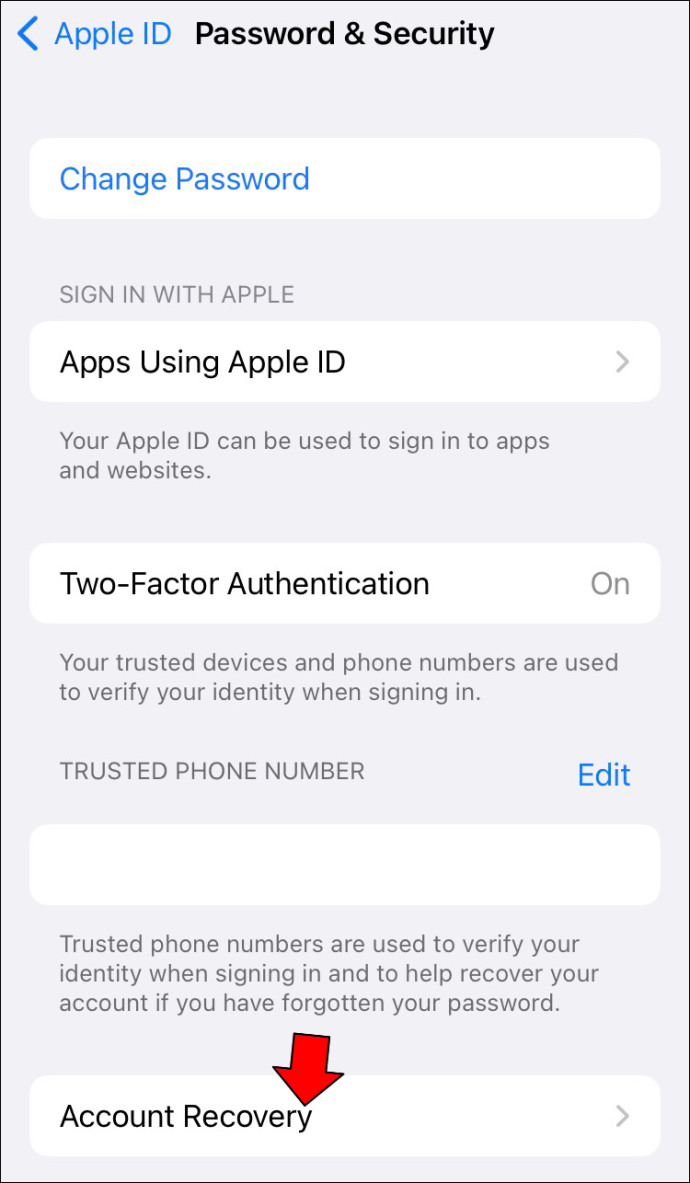
- Eikite į „Pridėti atkūrimo kontaktą“.
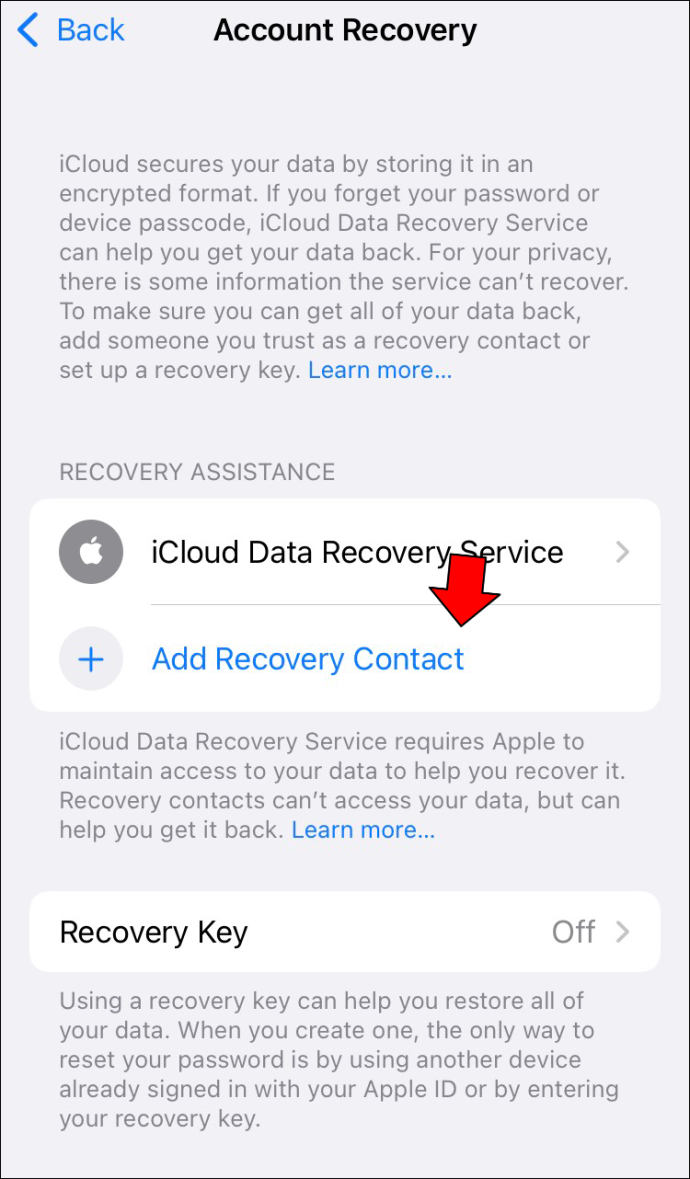
- Suraskite kontaktą, kurį norite pridėti, ir bakstelėkite „Pridėti“.
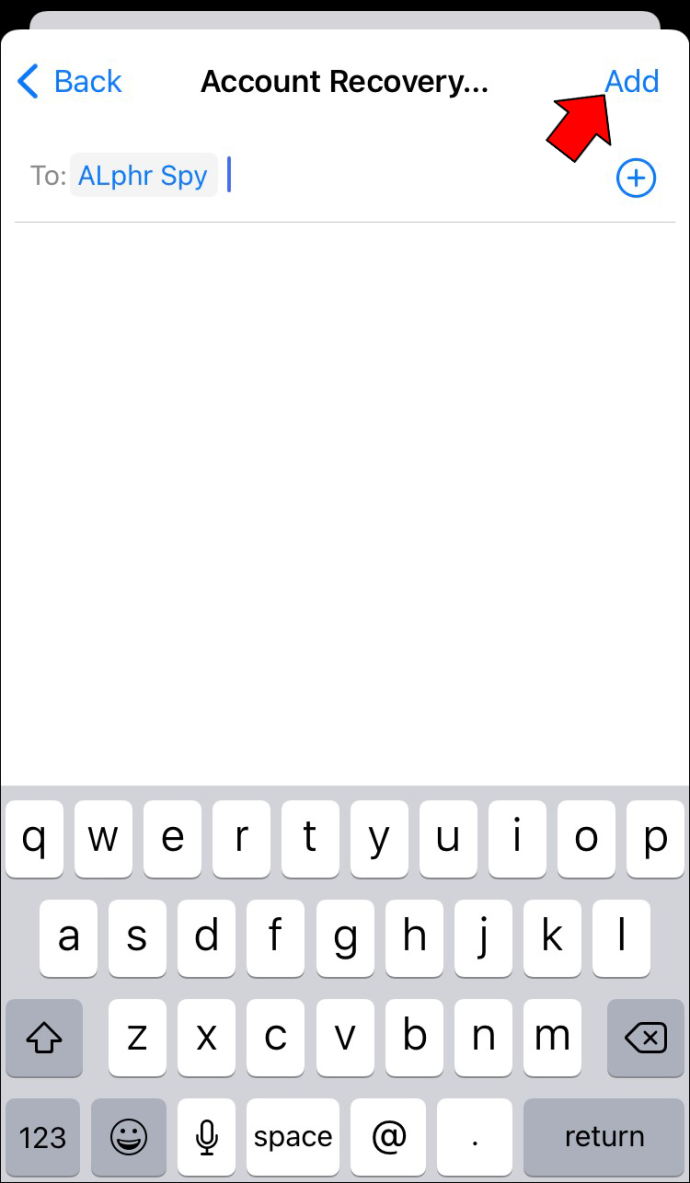
- Jūsų draugas turėtų gauti pranešimą, kad jis buvo pridėtas kaip paskyros atkūrimo kontaktinis asmuo.
Aukščiau pateikta funkcija veikia tik su iOS 15, iPadOS 15, MacOS Monterey ir naujesnėmis versijomis. Taip pat įrenginyje turi būti įjungtas dviejų veiksnių autentifikavimas, kad galėtumėte pasiekti „Paskyros atkūrimo“ funkciją.
Papildomi DUK
Kaip pakeisti el. pašto adresą, kurį naudoju kaip Apple ID?
Jei norite pakeisti el. pašto adresą, kurį naudojate kaip Apple ID, atlikite šiuos veiksmus:
1. Įrenginyje atidarykite naršyklę ir eikite į Apple ID puslapį.
2. Prisijunkite prie savo paskyros naudodami dabartinius „Apple“ paskyros kredencialus.
3. Eikite į skirtuką „Prisijungimas ir sauga“ ir spustelėkite skyrių „Apple ID“.
4. Įveskite naują el. pašto adresą.
5. Norėdami baigti, spustelėkite mygtuką „Keisti Apple ID“.
Ką daryti, jei pamiršau savo Apple ID telefono numerį?
Jei pamiršote savo Apple ID telefono numerį, atlikite šiuos veiksmus, kad jį atkurtumėte:
1. Atsijunkite nuo visų Apple įrenginių, prie kurių šiuo metu esate prisijungę naudodami savo Apple ID.
2. Eikite į naršyklę ir atidarykite appleid.app.com .
3. Prisijunkite prie paskyros naudodami kredencialus.
4. Skiltyje „Prisijungimas ir sauga“ pasirinkite „Apple ID“.
5. Nurodykite norimą naudoti mobiliojo telefono numerį ir paspauskite mygtuką „Keisti Apple ID“.
6. Turėtumėte gauti patvirtinimo kodą iš Apple telefono numeriu, kurį ką tik įvedėte aukščiau. Norėdami baigti, įveskite kodą svetainėje.
„Apple ID“ slaptažodžio praradimas – dar ne pabaiga
Prisiminti svarbių paskyrų, pvz., „Apple“ prisijungimo duomenis, visada gerai. Tačiau, kaip žmonės, mes kartais pamirštame. Laimei, „Apple“ leidžia labai lengvai atkurti paskyros slaptažodį, jei prisimenate savo telefono numerį ir „Apple ID“ el. pašto adresą. Patogu, jei turite daug el. laiškų ir bandote išsiaiškinti, kurį iš jų naudojote savo „Apple“ paskyrai, galite jo ieškoti jų svetainėje.
Ar kada nors pamiršote savo Apple ID arba slaptažodį? Kokį būdą taikėte, kad jį atkurtumėte? Pasidalykite savo patirtimi su mumis toliau pateiktame komentarų skyriuje.


![Kaip išjungti mano telefoną [paaiškinta]](https://www.macspots.com/img/blogs/72/how-get-boost-off-my-phone.jpg)