Kaip iš karto pašalinti visas įdiegtas temas sistemoje „Windows 10“
Šiame straipsnyje pamatysime, kaip ištrinti rankiniu būdu įdiegtas pasirinktines temas iš „Windows 10“ parduotuvės. Tai galite padaryti daug greičiau, išvengdami atskirų temų pasirinkimo skiltyje Nustatymai> Personalizavimas. Tai galima padaryti be trečiųjų šalių įrankių.
Reklama
„Windows 10“ leidžia tinkinti operacinės sistemos išvaizdą naudojant „Settings“. Skiltyje Suasmeninimas yra puslapių, kuriuose yra parinkčių pakeisti lango rėmo spalvą (akcento spalvą), darbalaukio foną, išjungti arba įjungti užduočių juostos skaidrumą ir daugybę kitų parinkčių. Kai pritaikysite darbalaukio išvaizdą, galėsite jį išsaugoti kaip temą ir bendrinti temų paketo failą su draugais iš puslapio „Temos“.Be to, „Windows 10“ leidžia įdiegti naudojant „Windows“ parduotuvė arba iš a „themepack“ failą .
Pradėdamas nuo „Windows 7“, „Microsoft“ išrado naują temos formatą - „themepack“. Jis buvo sukurtas taip, kad visi temos ištekliai būtų supakuoti į vieną failą ir būtų lengva dalytis tokiomis temomis. „Windows 8“ failų formatas buvo pakeistas į „deskthemepack“ ir palaikomas nurodant, ar lango spalva bus automatiškai nustatyta atsižvelgiant į dominuojančią darbalaukio fono spalvą. „Windows 10“ palaiko „themepack“ ir „deskthemepack“ formatus.

Kai diegiate teminį paketą, „Windows 10“ išskiria jo turinį į aplanką% localappdata% Microsoft Windows Themes, kuris išsiplečia ikiC: Users jūsų_vartotojo_vardas AppData Local Microsoft Windows temos.
Ištrindami jo turinį, galite greitai ištrinti įdiegtas pasirinktines temas.
Norėdami iš karto pašalinti visas įdiegtas temas sistemoje „Windows 10“,
- Atviras Nustatymai .
- Eikite įSuasmeninimas> Temosir spustelėkite bet kurią numatytąją „Windows“ temą, kad ją pritaikytumėte.
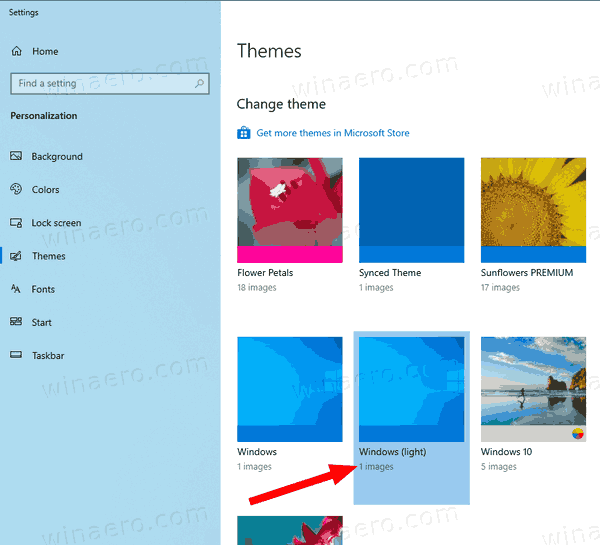
- Uždarykite programą „Nustatymai“.
- Atviras „File Explorer“ ir įklijuokite šią eilutę į adreso juostą:
% localappdata% Microsoft Windows Themes. Paspauskite Enter.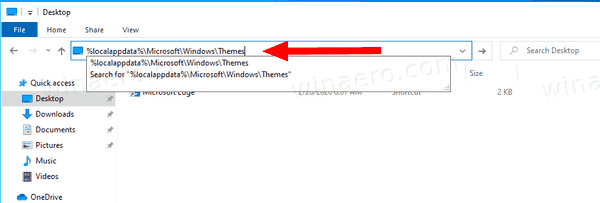
- Viduje konors
Temosaplanką, paspauskite „Ctrl“ + A, kad pasirinktumėte visus failus ir aplankus. - Dabar paspauskite mygtuką Del, kad pašalintumėte pasirinktus duomenis.
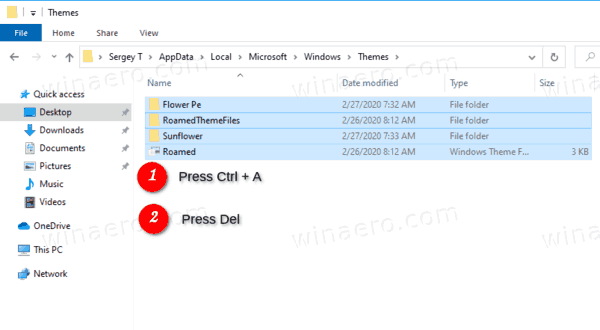
Su tavimi baigta. Tai pašalins pasirinktas temas iš karto, todėl jos nebebus pasiekiamos nustatymų puslapyje Temos.
Arba galite naudoti „File Explorer“ juostą, kad ištrintumėte temas.
kur galiu atsispausdinti dokumentus
Greitai pašalinkite visas įdiegtas temas naudodami „File Explorer“ juostelę
- „File Explorer“ atidarykite
% localappdata% Microsoft Windows Themesaplanką. - Spustelėkite Pradžia ir jiePasirinkti viskąviduje konorsPasirinkitegrupė.
- Viduje konorsOrganizuokitespustelėkite grupęIštrinti.
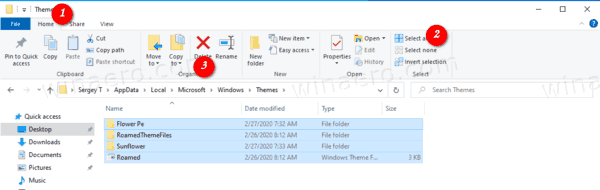
- Su tavimi baigta.
Su tavimi baigta!
Susiję straipsniai:
- Kaip ištrinti arba pašalinti temą sistemoje „Windows 10“
- Kaip pašalinti ir ištrinti numatytąsias temas sistemoje „Windows 10“

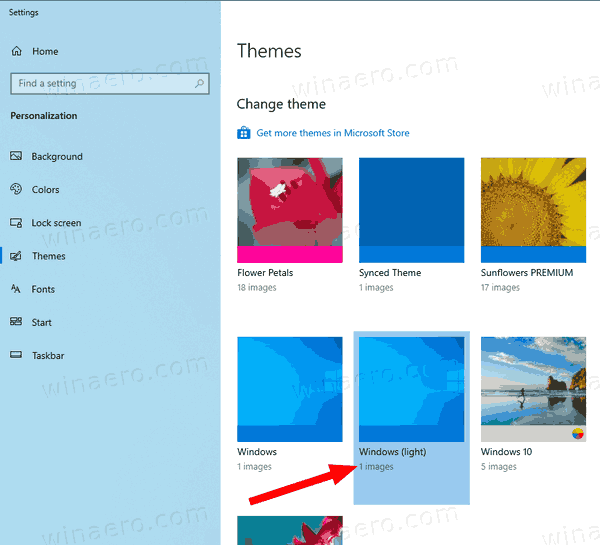
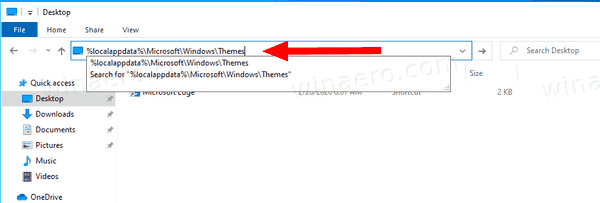
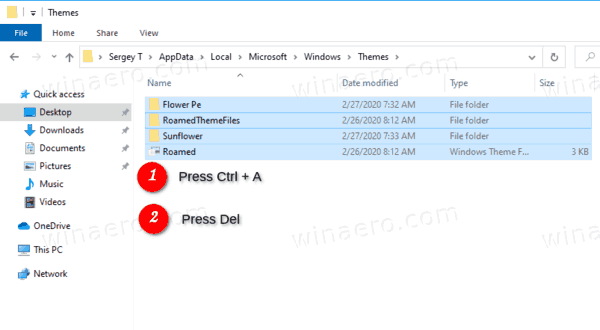
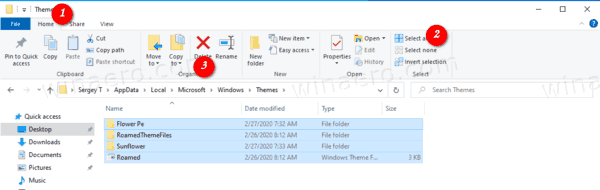


![Kiek reikia vietos žaidimų kompiuteriui [paaiškinta]](https://www.macspots.com/img/blogs/81/how-much-storage-gaming-pc-want.png)





