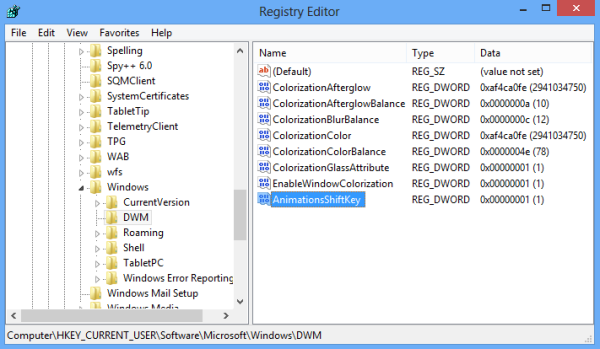Kaip iš naujo nustatyti užduočių tvarkyklės nustatymus naudojant spartųjį klavišą
„Windows 8“ ir „Windows 10“ turi naują „Task Manager“ programą. Jis atrodo visiškai kitoks, palyginti su „Windows 7“ užduočių tvarkykle, ir turi skirtingas funkcijas. Jame yra keletas variantų, kuriuos vartotojas gali pritaikyti. Jei jūsų netenkina dabartiniai „Task Manager“ nustatymai, galite greitai juos iš naujo nustatyti savo vartotojo abonementui sistemoje „Windows 10“. Yra slaptas spartusis klavišas, kurį galite naudoti, kad programa pradėtų veikti pagal numatytuosius nustatymus.
Reklama
„Windows 10“ užduočių tvarkyklėje yra tvarkingų funkcijų. Tai gali analizuoti įvairių aparatūros komponentų našumą ir taip pat parodyti visus procesus, vykstančius jūsų vartotojo sesijoje, sugrupuotus pagal programą ar proceso tipą.
„Windows 10“ užduočių tvarkyklėje yra našumo grafikas ir paleidimo poveikio skaičiavimas . Jis gali kontroliuoti, kurios programos paleidžiamos paleidimo metu. Yra specialus skirtukas „Startup“, skirtas tvarkyti paleidimo programas .

Patarimas: galite sutaupyti laiko sukūrę specialų nuorodą į atidarykite „Task Manager“ tiesiai skirtuke „Startup“ .
Taip pat galima užduočių tvarkytuvėje rodyti programų komandų eilutę skirtukuose Procesai, Išsami informacija ir Paleistis. Įjungus tai leis greitai pamatyti, iš kurio aplanko paleista programa, ir kokie yra jos komandinės eilutės argumentai. Žr. Straipsnį
Rodyti komandų eilutę „Windows 10“ užduočių tvarkyklėje
Be šių puikių funkcijų, „Task Manager“ sugeba parodyti DPI supratimą apie procesus .
kaip pamatyti, kas patiko kitiems žmonėms „Instagram“ 2020 m
Pradedant „Windows 10“ versija 18963 , galite naudoti „Task Manager“ programą stebėti atskiro grafinio adapterio temperatūrą kompiuteriuose ir nešiojamuosiuose kompiuteriuose.
Anksčiau mes matėme, kaip atkurti užduočių tvarkyklę pagal numatytuosius nustatymus naudojantis registru . Šiandien taip yra ateiti mūsų žiniomis, kad įmanoma jį atstatyti naudojant paprastą spartųjį klavišą. Štai kaip tai galima padaryti.
Įspėjimas! Jei tęsite, prarasite visus „Task Manager“ tinkinimus
Norėdami iš naujo nustatyti užduočių tvarkyklės nustatymus naudodami spartųjį klavišą,
- Uždarykite užduočių tvarkyklę, jei ji veikia.
- Atidarykite meniu Pradėti ir suraskite nuorodą Užduočių tvarkyklė.
- Paspauskite ir palaikykite klavišus Alt, Shift ir Ctrl.
- Laikydami klavišus spustelėkite užduočių tvarkyklės nuorodą.
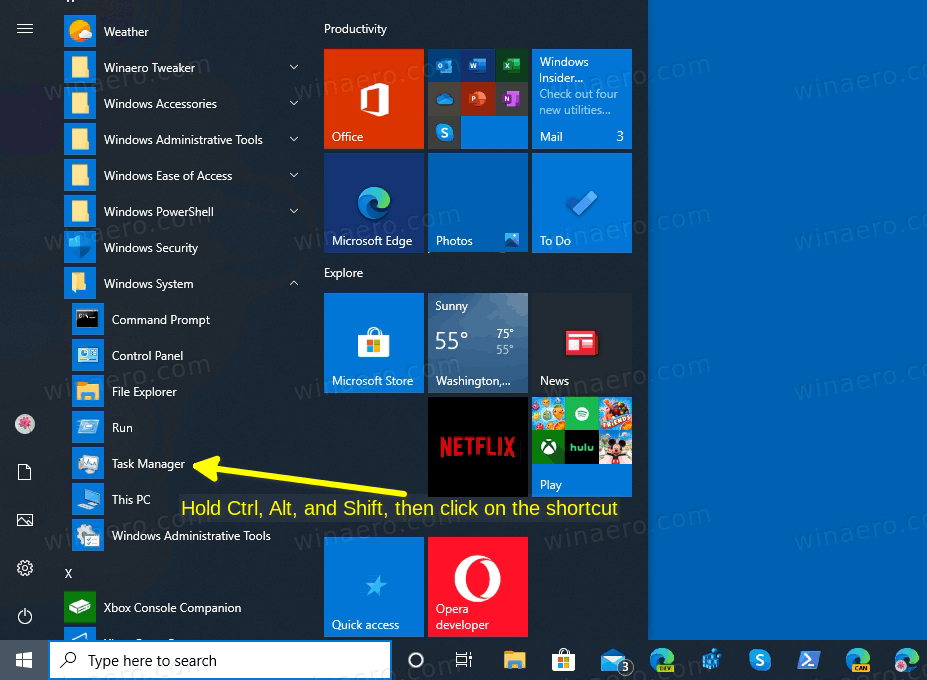
- Voila, tai prasidės nuo numatytųjų!
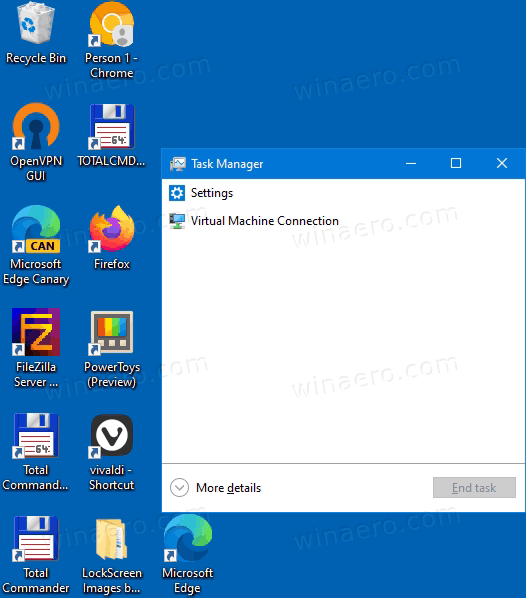
Atstatę stulpelius, lango dydį, padėtį ir visas kitas nuostatas, kurias anksčiau pakeitėte užduočių tvarkytuvėje.
Viskas!

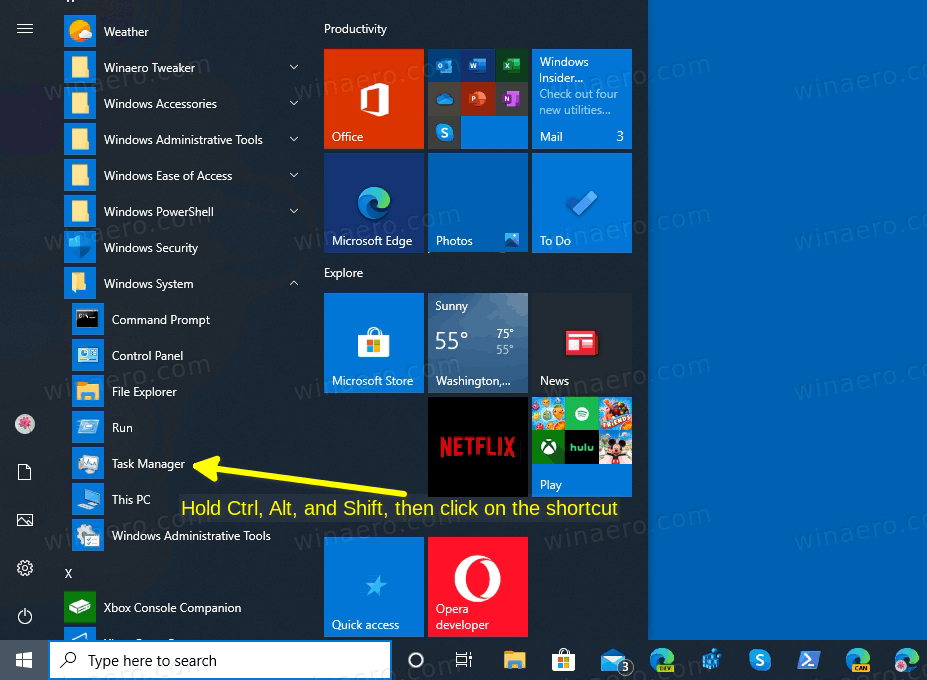
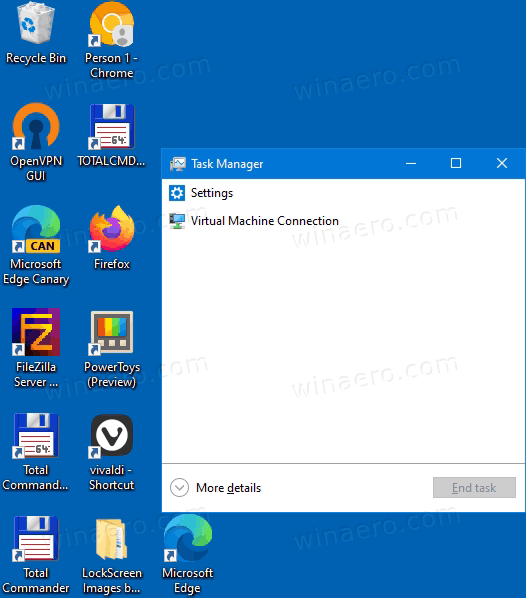



![Nepavyko suaktyvinti korinio duomenų tinklo [Pataisymai]](https://www.macspots.com/img/smartphones/30/could-not-activate-cellular-data-network.jpg)