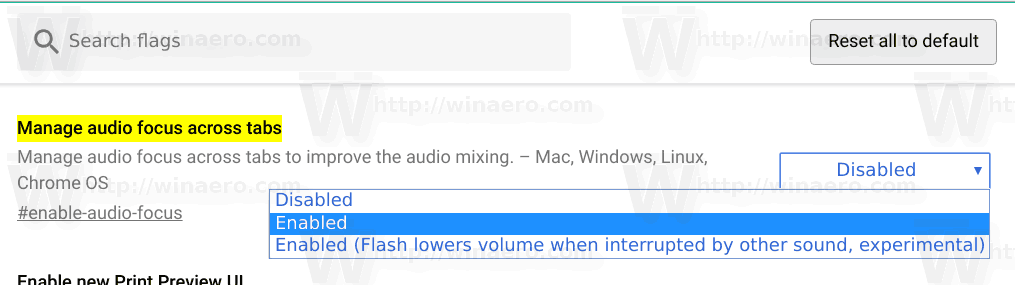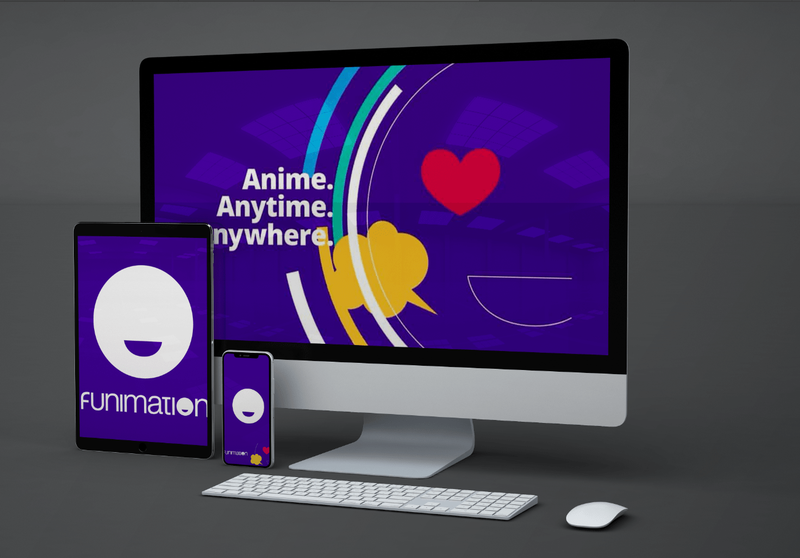Daugelis vartotojų nori tvarkyti darbalaukio piktogramas rankiniu būdu, padėdami jas pasirinktinėje darbalaukio vietoje. Tačiau kartais prarandama įprasta piktogramų padėtis ir jos automatiškai sutvarkomos. Arba, jei netyčia sugadinote darbalaukio piktogramų derinimą patys, įjungdami automatinio išdėstymo funkciją, galite greitai ją grąžinti. Štai kaip.
Reklama
Yra keletas situacijų, kai keičiasi piktogramų rodinys ir darbalaukio piktogramų išdėstymas. Tai gali atsitikti, jei netyčia darbalaukyje paspausite vieną iš „Ctrl“ + „Shift“ + 1..5 sparčiųjų klavišų perjunkite piktogramų rodinį į išsamią informaciją, turinio arba sąrašo rodinį . Arba galite netyčia pažymėti automatinio piktogramų meniu meniu darbalaukio kontekstiniame meniu:
Nepaisant klausimo priežasties, įmanoma grąžinti automatinį darbalaukio piktogramų tvarkymą sistemoje „Windows 10“ . Šis triukas veikia tik tuo atveju, jei dar neatsijungėte iš savo paskyros, pvz. tai turite padaryti iškart po jų pertvarkymo.
Kaip galbūt žinote, kaskart, kai išeina „Explorer“, darbalaukio piktogramos išdėstymą išsaugo šiame registro rakte:
kaip išvalyti nuotraukas iš icloud
HKEY_CURRENT_USER Software Microsoft Windows Shell Bags 1 Desktop
Vietoj to, jei nutrauksite „Explorer“ procesą, jis neparašys naujo piktogramos išdėstymo registre. Taigi, kitą kartą paleidus „Explorer“, ji naudos ankstesnę pritaikytą piktogramos padėtį, nes ji vis dar saugoma registre.
Štai ką turite padaryti, norėdami nutraukti „Explorer“.
Pavyzdžiui, aš nustatiau tokį piktogramos išdėstymą:
![]()
Windows 10 paslėpti užduočių juostą antrame monitoriuje
Dabar „netyčia“ pakeičiau į tokią išvaizdą:
![]()
- Kai jūsų piktogramos bus sugadintos,
- Nereikia Atsijungti iš dabartinės „Windows“ sesijos.
- Neišeikite iš „Explorer“ naudodami šį paslėptą slaptą variantą .
- Nenaudokite įrankių „ExitExplorer“ arba „RestartExplorer“ . - Vietoj to atidarykite naują komandinė eilutė .
- Įveskite šią komandą:
taskkill / IM explorer.exe / F
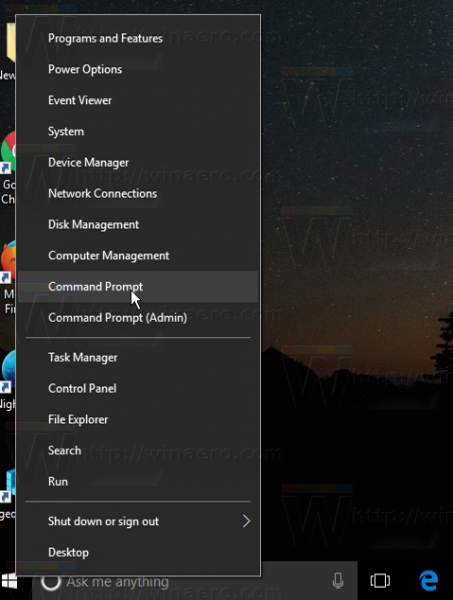 Tai priverstinai uždarys „Explorer“ ir neleis išsaugoti naujo piktogramos išdėstymo registre.
Tai priverstinai uždarys „Explorer“ ir neleis išsaugoti naujo piktogramos išdėstymo registre.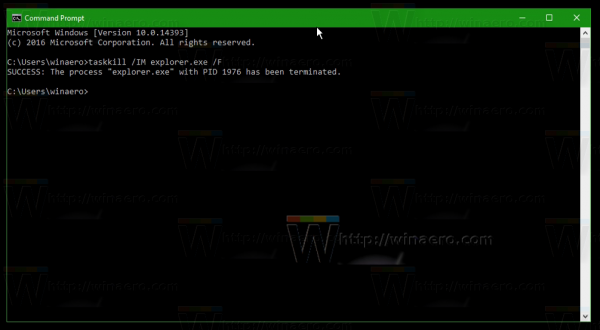
- Kai darbalaukis dings, įveskitetyrinėtojasatidarytoje komandų eilutėje ir paspauskite Enter. Tai vėl paleis „Explorer“ apvalkalą.
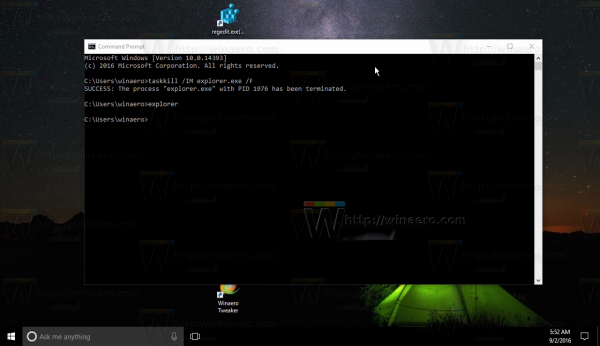
Darbalaukis pasirodys su ankstesniu piktogramų išdėstymu.
„Windows 10“ negali prisijungti prie tinklo bendrinimo
![]()
Šiame vaizdo įraše parodyta visa tai, kas minėta veiksme:
Patarimas: galite užsiprenumeruoti mūsų „YouTube“ kanalą ČIA .
Viskas. Naudodami šį paprastą triuką, galite greitai pakeisti darbalaukio piktogramos išdėstymą per kelias sekundes.